Raspberry Pi 4 Retropie Boot From External If No SD Card Present
by ECEPanda in Circuits > Raspberry Pi
4549 Views, 5 Favorites, 0 Comments
Raspberry Pi 4 Retropie Boot From External If No SD Card Present

~github.com/engrpanda
Supplies
- Raspberry pi 4
- SD card with retropie image
- USB or External Drive which you would want to boot from
- USB card reader
Intro
This method is the easiest way to boot raspberry pi 4 Retropie to USB, SSD or any external drive.
This method is dual purpose, either boot in SD card by default or boot thru external when there's no SD card present.
I'm assuming you have a Retropie image flash in your Raspberry pi 4.
source retropie: https://retropie.org.uk/download/
source Raspberry Pi 4 boot EEPROM: https://www.raspberrypi.org/documentation/hardware...
Source terminal video tutorial: https://www.youtube.com/watch?v=r27WcPRtpWM
Install Pixel Desktop
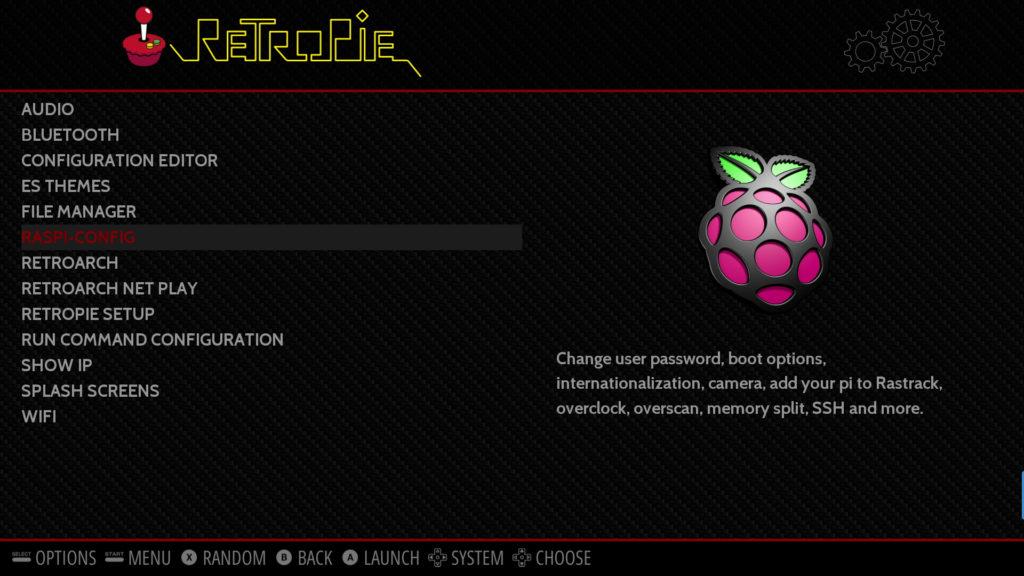
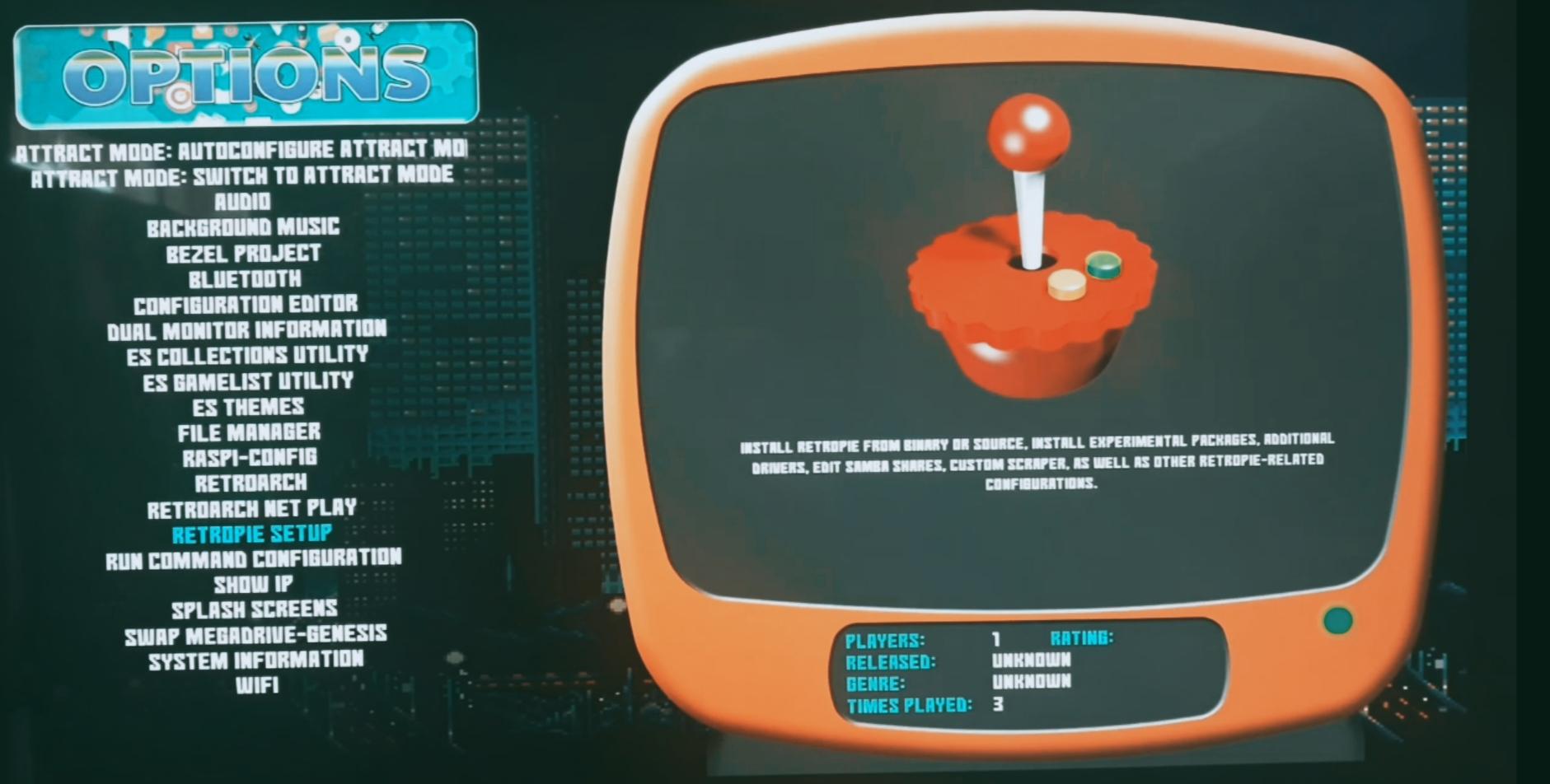
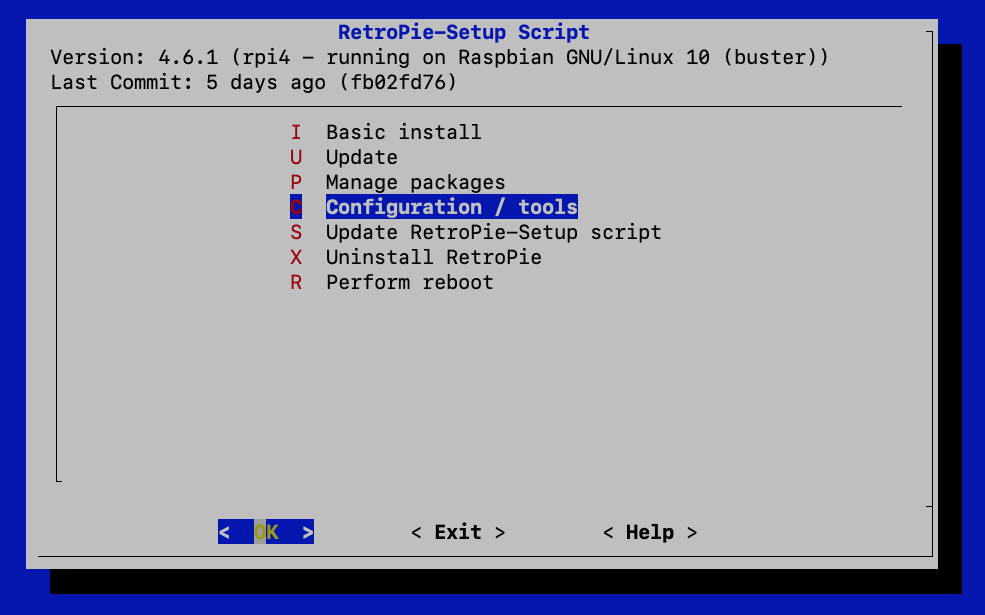
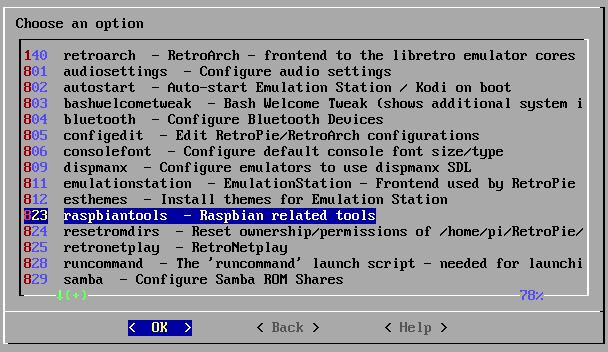
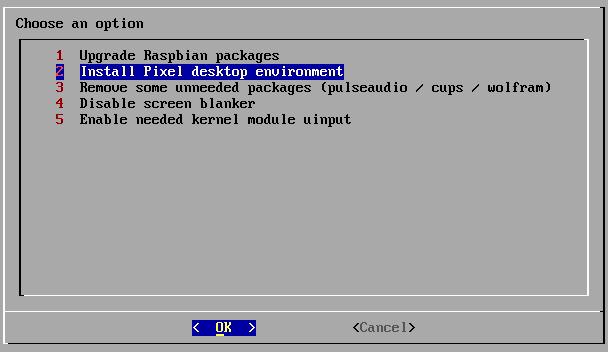
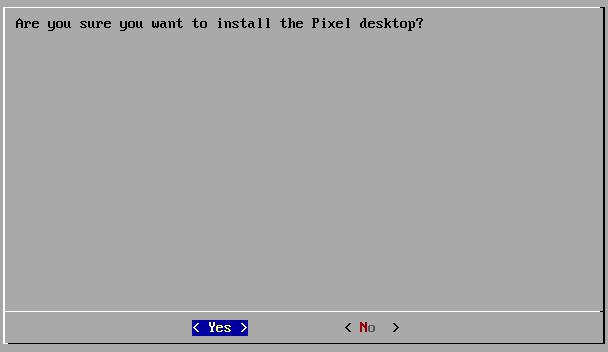
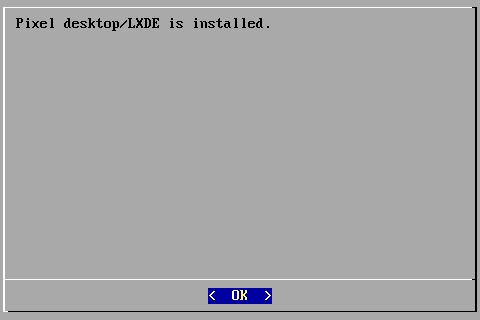
First Make sure you're connected to the Internet.
Two ways either LAN or WIFI.
a. LAN - Just Plug the Lan cable to your Raspberry pi and poof. internet 😎
b. WIFI - Go to Options -> Wifi. Connect to your Wifi.
1.) Go to Options -> Retropie Setup-> Configuration tools -> Raspbian tools -> Install Pixel Desktop
2.) Exit and reboot.
Source: https://retropie.org.uk/docs/FAQ/#where-did-the-desktop-go
Open Pixel Desktop

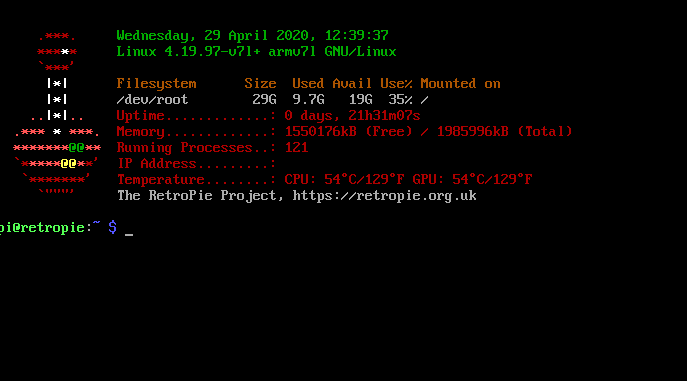
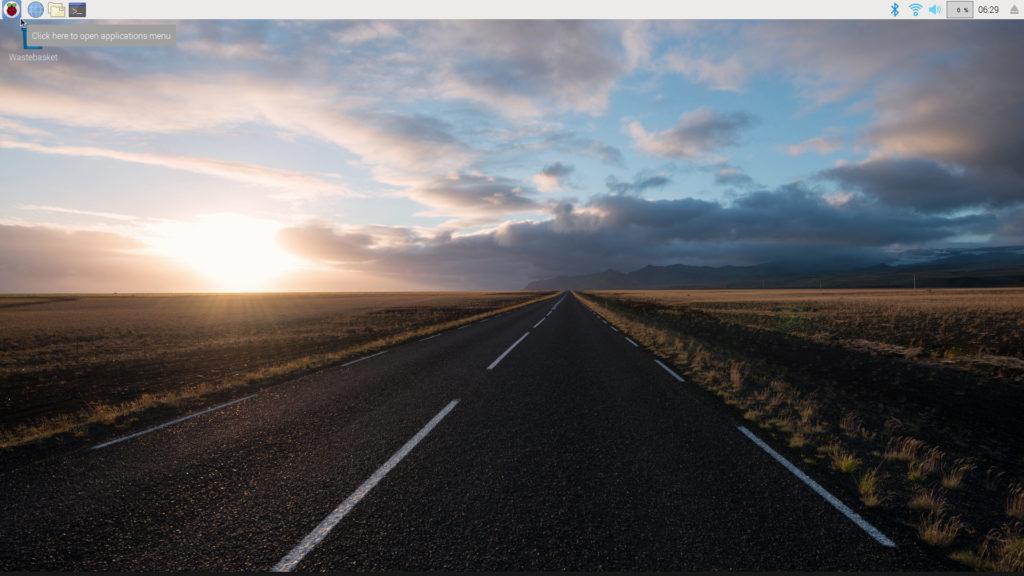
Two ways
1. ) Ports -> Pixel
2.) Use terminal.
Press F4 and type startx
A minute loading and the Pixel Desktop would show.
Open Terminal and Copy Paste the Configs
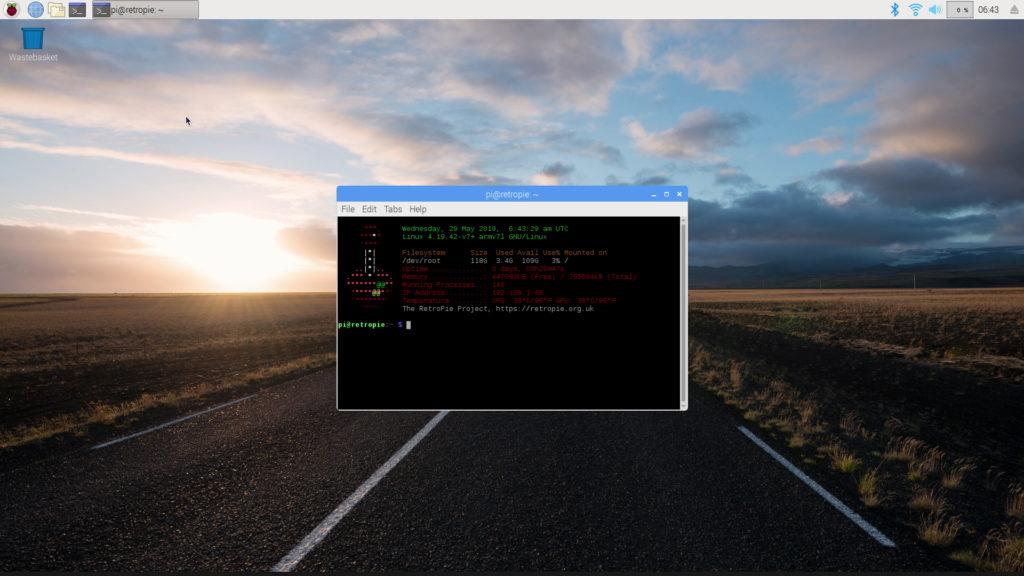
1.) sudo apt update
2.) sudo apt upgrade
3.) sudo rpi-update
4.) sudo reboot
5.) sudo apt install rpi-eeprom
6.) sudo nano /etc/default/rpi-eeprom-update
7.) replace critical by stable
8.) crtl-x and Y
9.) sudo rpi-eeprom-update -d -f
10.) sudo rpi-eeprom-update -d -f /lib/firmware/raspberrypi/bootloader/stable/pieeprom-2020-09-03.bin
you can check the bootloader version using:
vcgencmd bootloader_version
vcgencmd bootloader_config
Check for BOOTORDER=0xF41. 4 is for booting from USB and 1 is booting from the sd card.
Note: To test everything was successful, remove the SD card and insert to a USB card reader and plug it to the raspberry pi.
DONE!
Source: ETA prime
note: I updated & edited the code from eta prime. The critical from "beta" to stable and the .bin from "2020-05-15" to "2020-09-03"
Source: https://www.youtube.com/watch?v=r27WcPRtpWM
Clone or Copy SD Card to USB or External Devices
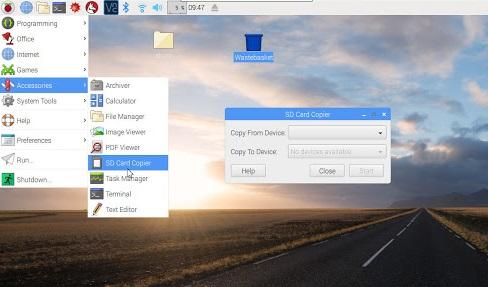
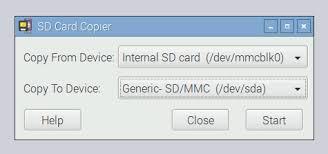
1.) Open Menu -> Accessories -> SD Card Copier
2.) Plug and chose your External devices to boot.
Done.
You can now remove your SD card and boot from your External devices.