Raspberry Multiroom Audio Project With Max2Play
by Max2Play in Circuits > Raspberry Pi
10278 Views, 61 Favorites, 0 Comments
Raspberry Multiroom Audio Project With Max2Play

I want to show you how to create a Multiroom Audio Solution with Max2Play, Raspberry Pi and high-end sound cards. In doing so, two aspects are most important to me: It should be reasonably priced and I want to be able to access it from anywhere in my local network. This instructable is also available on our Website.
In this example, I want to be able to play music in five different rooms. This should work synchronized and simultaneously. Naturally, you can also apply these examples to other living situations. Since additional wiring in the house is not an option in a renting situation, I aim to use as few cables as possible and thus decide to control the system via WiFi.
Rooms & Devices






Here, you can see the rooms and the devices I used for them:
Living Room:
- AV System with optical Input
- HiFiBerry Digi+ Bundle out of the Max2Play-Shop, it contains
- 1x Raspberry Pi 3 (B)
- 1x HiFiBerry Digi+
- 1x microSD-Card with the Max2Play-Image
- 1x power supply (5V / 2,5A)
- 1x Case for the Bundle
Kitchen:
- AV System with RCA-Input
- 7" Touch Display Bundle, it contains:
- 1x 7" Touch Display
- 1x Raspberry Pi 3 (B)
- 1x IQaudIO DAC+
- 1x microSD-Card with the Max2Play-Image
- 1x power supply (5V / 2,5A)
- 1x Case for the Bundle
Bathroom
- AV System with RCA-Input
- HiFiBerry DAC+ pro Bundle
- 1x Raspberry Pi 3 (B)
- 1x HiFiBerry DAC+ pro
- 1x microSD-Card with the Max2Play-Image
- 1x power supply (5V / 2,5A)
- 1x Case for the Bundle
Bedroom and Patio
- No AV/ just passive speakers
- HiFiBerry / IQaudIO AMP+ Bundle
- 2x Raspberry Pi 3 (B)
- 1x HiFiBerry AMP+
- 1x IQaudIO AMP+
- 2x microSD-Cards with the Max2Play-Image
- 2x power supplies for the AMP-Soundcard
- 2x Cases for the Bundles
What Is Required:

Every room will have a Max2PLay bundle. It includes the necessary hardware and the Max2Play Image.
- In the living room I will use the Raspberry Pi Digi+ Bundle. THe HiFiBerry Digi+ soundcard has got a optical and a coaxial Input.
- In the kitchen I will use the Raspberry Pi 7" Touch Display Bundle including the IQaudIO DAC+ as the sound card. Especially in the kitchen, touch screen control can be very beneficial.
- In the bathroom I will use the Raspberry Pi DAC+ pro Bundle. The HiFiBerry DAC+ pro soundcard has got a optical and a coaxial Input.
- In the bedroom and on the patio both, the HiFiBerry/IQaudIO AMP+ Bundle will be utilized. This sound card is an actual amplifier for the use of the passive speakers. Consequently, this HiFiBerry requires its own power supply, included in the package.
I decided on the 8 GB SD cards since I store my music collection on a NAS. For additional charges, the bundles can also be customized with special additions; e.g. a larger microSD card or a different sound card. You should make sure which ports are required for the products before purchase. If questions on this subject should arise, I would recommend the Multiroom-Audio Configurator from Max2Play.
First Start of the Systems
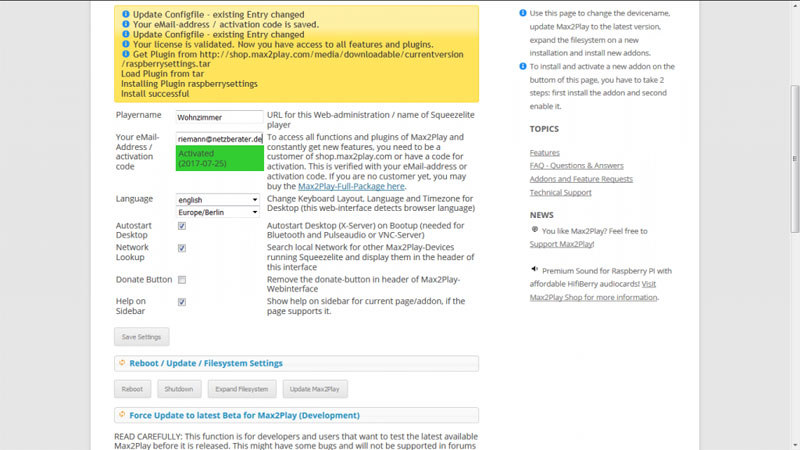
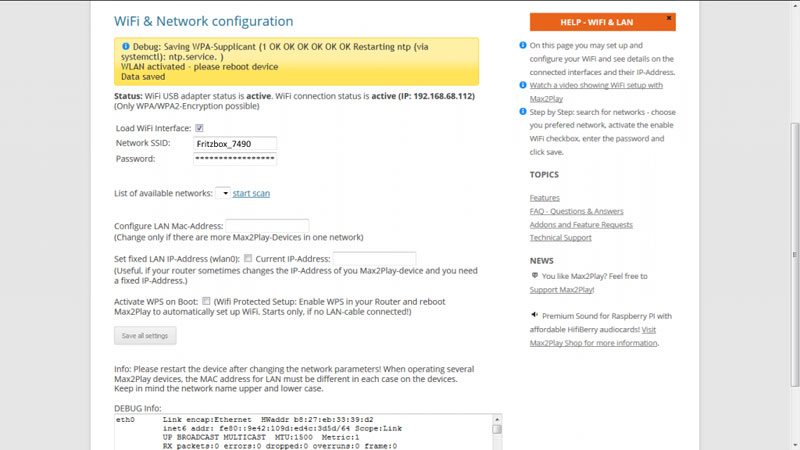
- The following is a manual for the first start and setup of the individual Raspberry Pi's for configuration. You can do this first, for all MAx2Play Bundles!
- In the browser of a device of your choice (PC, Smartphone, Tablet), connected to your local network, type - "max2play/" - into the URL bar and enter. A graphical user interface will appear, indicating the Max2Play Image you are using (HiFiBerry or IQaudIO).
- Click on the menu tab Settings/Reboot. There, fill out the boxes for the email address (used during your purchase of the bundles) and a specific name for the respective devices (e.g. "Living Room, "Kitchen", "Bath Room")
- Head to the menu item WiFi/LAN. Here, you can use the "Start Scan" button to find your router. Alternatively, you can also enter the network name (SSID) and the access code (WPA/WPA2). Finally, set a tick at "Load Wifi Interface". Now the Raspberry Pi can be shut down under Settings/Reboot. The power supply and the LAN cable can also be disconnected from the device. Now reconnect the power supply and access the device again via browser (in this case, use the new name, e.g. "Livingroom/"
- Head to the start page of the Image and select your preferred configuration of Max2Play "Advanced: A real multiroom audio player that integrates in a squeezebox environment with powerful options for high-quality audio and a lot features". This installs a standard setup for multiroom audio solutions.
Please note: When using a default image (without preconfigured sound card selection), select the sound card under "HiFiBerry" or "IQaudIO"
Playback of Music
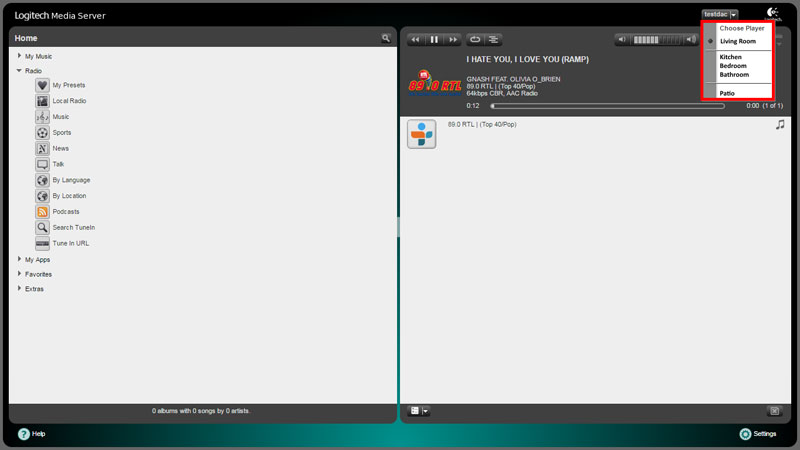
Now, all that is missing, is the correct software to use the players. This is the job of Squeezelite. Squeezelite comes preinstalled on all Max2Play Images. These settings also have to be done on the device with the Squeezebox Server.
Head to the Squeezebox Server device (here: „Livingroom/“) and open the web administration. You can already select items like radio stations. When the server is running, you can see the individual players in the top right corner and select them to use and configure (see image). Finally, everything is set up and the administration is accessible in the browsers of all your devices. The Max2Play devices do not require any further configuration. The Squeezebox Server is usually accessible through the port 9000 (e.g.: „Livingroom:9000/“ in the URL bar). You also have the option to control the Server with Remote Apps like iPeng 9 (iOS) and Squeezer (Android). These Apps also offer a simplified design, optimized for mobile devices.