ROS Visual Odometry
by kobylyanskiy in Circuits > Raspberry Pi
28614 Views, 34 Favorites, 0 Comments
ROS Visual Odometry

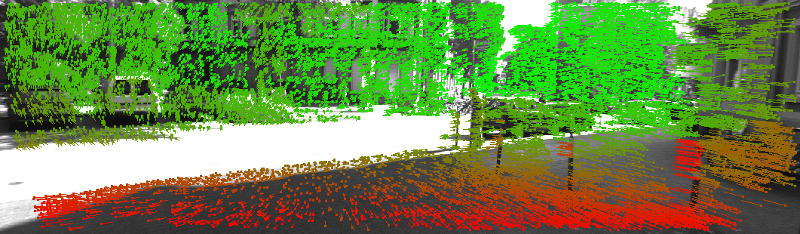
After this tutorial you will be able to create the system that determines position and orientation of a robot by analyzing the associated camera images. This information can be used in Simultaneous Localisation And Mapping (SLAM) problem that has been at the center of decades of robotics research.
System Architecture
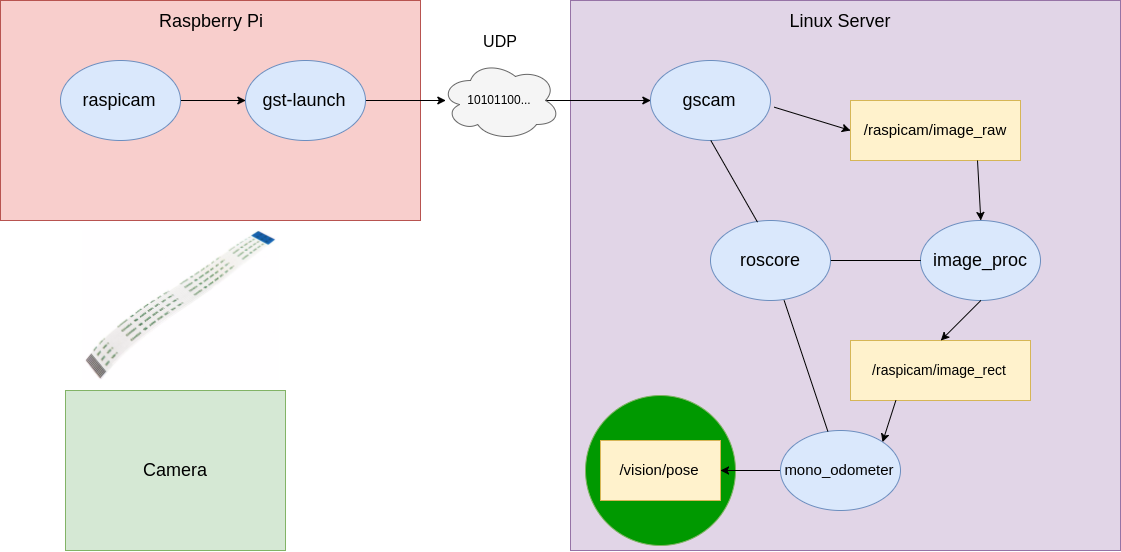
If you absolutely have no idea what is ROS, nodes and how they communicate with each other, I strongly recommend you to learn it by reading official documentation and completing tutorials for beginners. Alternatively, you can read our guides. explaining its basic architecture and teaching how to write simple publisher and subscriber either on Python or C++. So, the graph of our system looks like this:
Preparing the Environment
Connecting the camera
Firstly, connect your camera to Raspberry. To determine whether it’s working or not, just type:
$ sudo vcgencmd get_camera
If you got supported=1 detected=1, then it’s ok and you can follow the next step. Otherwise, you should enable your camera with raspi-config. Furthermore, you can test video streaming with this tutorial.
Installing ROS on your server
I used ROS kinetic, but you may use anything you want. Check out the official guide to get it working. Installation of ROS is quite straightforward and usually doesn’t produce errors. If you stumbled and got any, you can always ask for help on the forum.
Installing all packages and libraries
In this section we are going to build our environment with every library we need. Here are the list of what we should install:
- OpenCV
- libviso2
- gscam
- image_common
- image_pipeline
- vision_opencv
OpenCV
The needed packages should be installed using a terminal and the following commands:
$ sudo apt-get install build-essential
$ sudo apt-get install cmake git libgtk2.0-dev pkg-config libavcodec-dev libavformat-dev libswscale-dev $ sudo apt-get install python-dev python-numpy libtbb2 libtbb-dev libjpeg-dev libpng-dev libtiff-dev libjasper-dev libdc1394-22-dev
Get the latest stable OpenCV version:
$ git clone https://github.com/Itseez/opencv.git
Build:
$ cd /opencv $ mkdir build $ cd build $ cmake -D CMAKE_BUILD_TYPE=Release -D CMAKE_INSTALL_PREFIX=/usr/local .. $ make -j5 # runs 5 jobs in parallel
All the following packages should be cloned into ~/odometry/src, so
$ cd ~/odometry/src
viso2
$ git clone https://github.com/srv/viso2
gscam
$ git clone https://github.com/ros-drivers/gscam
image_common
$ git clone https://github.com/ros-perception/image_common.gi...
image_pipeline
$ git clone https://github.com/ros-perception/image_common.gi...
vision_opencv
$ git clone https://github.com/ros-perception/image_common.gi...
Building everything:
$ cd ~/odometry
$ catkin_make
After successful building all packages let’s get our system up and working. Firstly, ssh into Raspberry and start broadcasting video to our server:
$ raspivid -n -w 640 -h 480 -b 1000000 -fps 40 -t 0 -o - | gst-launch-1.0 -v fdsrc ! h264parse ! rtph264pay config-interval=10 pt=96 ! udpsink host= port=9000
Where is IP address of your server. If you don’t know it, type:
$ ifconfig
and find your network and your IP.
After that change directory to ~/odometry/gscam/examples and create a new launch file called ‘raspicam.launch’:
$ cd /odometry/gscam/examples
$ vi raspicam.launch
Paste the following and save it:
<launch>
<arg name="cam_name" value="raspicam"/>
<env name="GSCAM_CONFIG" value="udpsrc port=9000 ! application/x-rtp, payload=96 ! rtpjitterbuffer ! rtph264depay ! avdec_h264 ! videoconvert">
<node pkg="gscam" type="gscam" name="$(arg cam_name)">
<param name="camera_name" value="$(arg cam_name)"/>
<remap from="camera/image_raw" to="$(arg cam_name)/image_raw"/>
</node>
</launch>Then launch gscam and see if you can get an image:
$ roslaunch gscam raspicam.launch
$ rosrun image_view image_view image:=/raspicam/image_raw
Calibrating the Camera
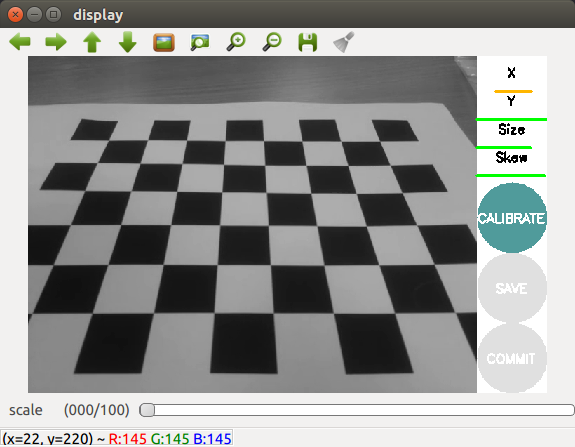
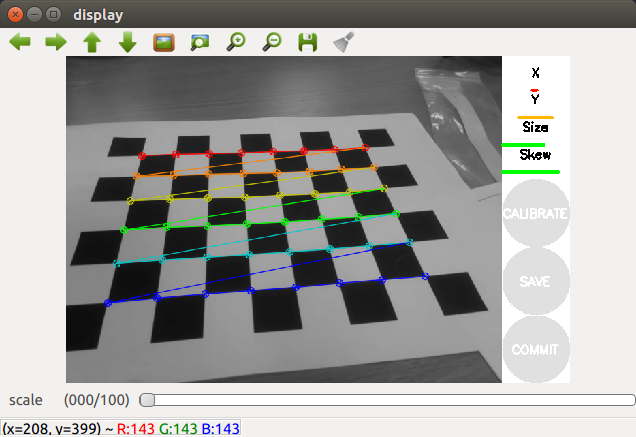
Before Starting Make sure that you have a large checkerboard with known dimensions. To calibrate camera we will use cameracalibrator.py node from package image_calibration which is already installed. To run it for a monocular camera using an 8x6 chessboard with 24mm squares just type:
rosrun camera_calibration cameracalibrator.py --size 8x6 --square 0.024 image:=/raspicam/image_raw
You will see a new window opened which will highlight the checkerboard:. This will open up the calibration window.
In order to get a good calibration you will need to move the checkerboard around in the camera frame such that:
- checkerboard on the camera's left, right, top and bottom of field of view
- X bar - left/right in field of view
- Y bar - top/bottom in field of view
- Size bar - toward/away and tilt from the camera
- checkerboard filling the whole field of view
- checkerboard tilted to the left, right, top and bottom
As you move the checkerboard around you will see three bars on the calibration sidebar increase in length. When the CALIBRATE button lights, you have enough data for calibration and can click CALIBRATE to see the results.
Calibration can take about a minute. The windows might be greyed out but just wait, it is working. After calibration is done, you can save the archive and then extract it. You will need the *.yaml file. Rename it to ‘raspicam.yaml’ and move it to the ‘~/odometry/src/gscam/example’ directory. Then open file ‘raspicam.launch’ that we’ve already created and change it, so that it should looks like this:
<launch>
<arg name="cam_name" value="raspicam"/>
<env name="GSCAM_CONFIG" value="udpsrc port=9000 ! application/x-rtp, payload=96 ! rtpjitterbuffer ! rtph264depay ! avdec_h264 ! videoconvert" />
<node pkg="gscam" type="gscam" name="$(arg cam_name)">
<param name="camera_name" value="$(arg cam_name)" />
<param name="camera_info_url" value="package://gscam/examples/raspicam.yaml" />
<remap from="camera/image_raw" to="$(arg cam_name)/image_raw" />
</node>
</launch>After that you have your camera calibrated and can launch gscam by:
$ roslaunch gscam raspicam.launch
Rectifying the Image
The raw image from the camera driver is not what is needed for visual processing, but rather an undistorted and (if necessary) debayered image. This is the job of image_proc. For example, if you have topics /raspicam/image_raw and /raspicam/camera_info you would do:
$ ROS_NAMESPACE=raspicam rosrun image_proc image_proc
There will appear a new topic /raspicam/image_rect. It’s exactly what we need.
Getting Odometry
$ rosrun viso2_ros mono_odometer image:=/raspicam/image_rect
This will publish /mono_odometer/pose messages and you can echo them:
$ rostopic echo /mono_odometer/pose
Visualizing Pose
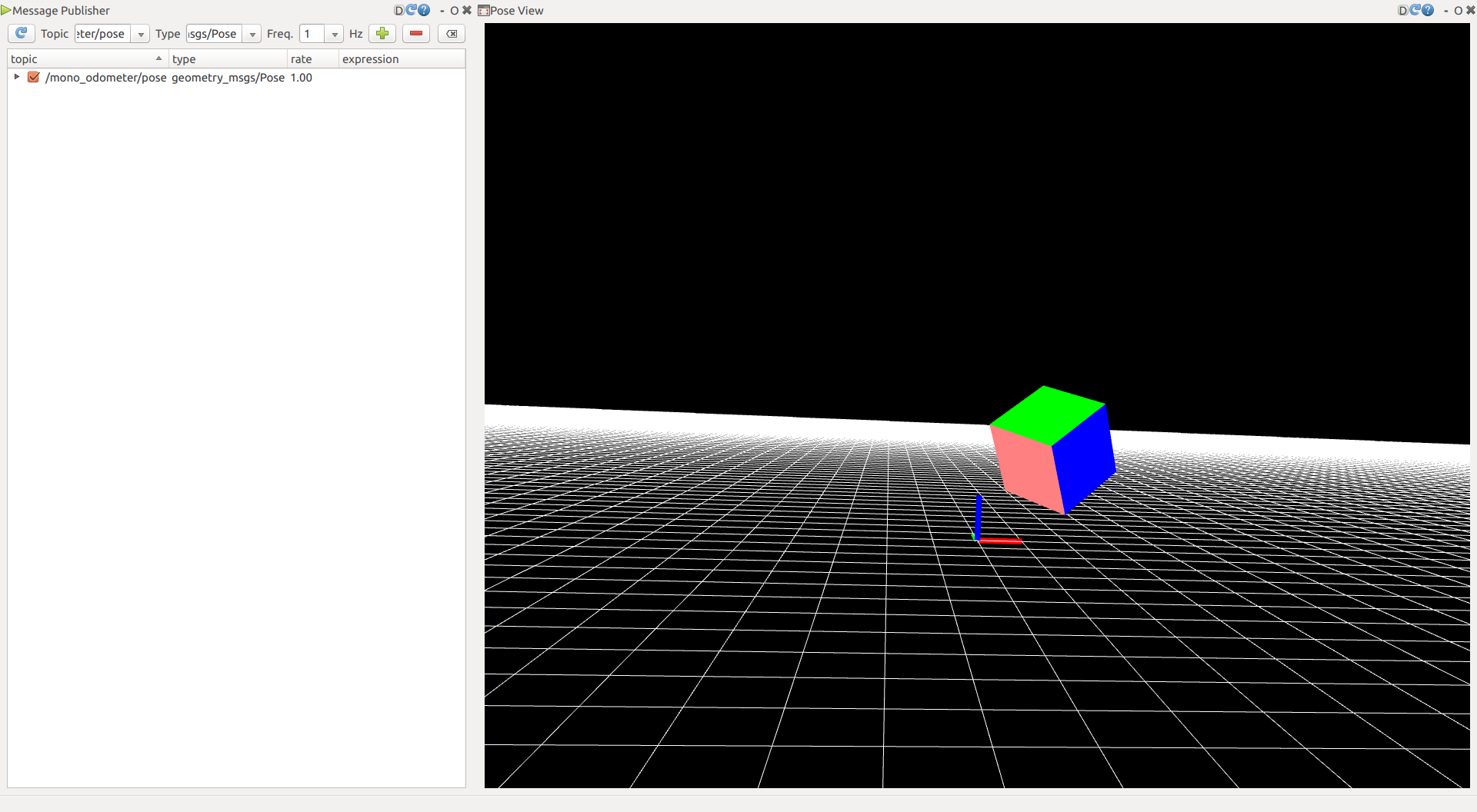
If you want to visualize that messages that is published into /mono_odometer/pose, then you should install and build another one package:
$ cd ~/odometry/src
$ git clone https://github.com/ros-visualization/rqt_pose_view.git $ cd ~/odometry $ catkin_make
The rqt_pose_view is a very simple plugin just displaying an OpenGL 3D view showing a colored cube. You can drag and drop a geometry_msgs/Pose topic onto it from the "Topic Introspection" or "Publisher" plugins to make it visualize the orientation specified in the message.