QuickBooks Portable Copy Process
by JDBennett in Circuits > Computers
2341 Views, 1 Favorites, 0 Comments
QuickBooks Portable Copy Process
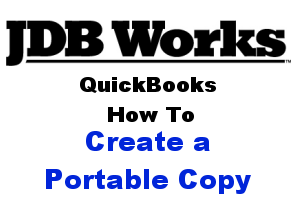
For QuickBooks 11 Enterprise Edition.:
These are basic utility functions and they haven't changed much over the 7 years that I have been working with QuickBooks
These are basic utility functions and they haven't changed much over the 7 years that I have been working with QuickBooks
Be Aware!!
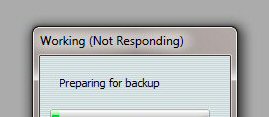
This is very important TOUCH NO KEYS, CLOSE ALL PROGRAMS THAT MIGHT POP OPEN A WINDOW; SUCH AS YAHOO IM OR ANY PROGRAM YOU CAN THINK OF THAT MIGHT POP OPEN A WINDOW. If this happens the Rebuild will crash and you will have to start all over.
If you get (Not Responding) in the header bar or window bar, start over
If you get (Not Responding) in the header bar or window bar, start over
Create Back Up and Working File
Create a Folder on your computers C: drive and name it something like “QB Working File-02/14/12”, or whatever the date is when you do your portable file.
Copy the Following files to the folder. The xxxxxx being the name that you or QuickBooks gave the files.
xxxxxxxxxxxxxxxxx.qbw
xxxxxxxxxxxxxxxxx.DSN
xxxxxxxxxxxxxxxxx.ND
xxxxxxxxxxxxxxxxx.TLG
Create a folder in the QB original file drive or folder and name it something like QB portable-02-14-12.
Of course this is done while no one is using the file or while no one is making, or will be making, changes to the current file. The usual time is Saturday or sometime after hours
Copy the Following files to the folder. The xxxxxx being the name that you or QuickBooks gave the files.
xxxxxxxxxxxxxxxxx.qbw
xxxxxxxxxxxxxxxxx.DSN
xxxxxxxxxxxxxxxxx.ND
xxxxxxxxxxxxxxxxx.TLG
Create a folder in the QB original file drive or folder and name it something like QB portable-02-14-12.
Of course this is done while no one is using the file or while no one is making, or will be making, changes to the current file. The usual time is Saturday or sometime after hours
Cancel Usual Login
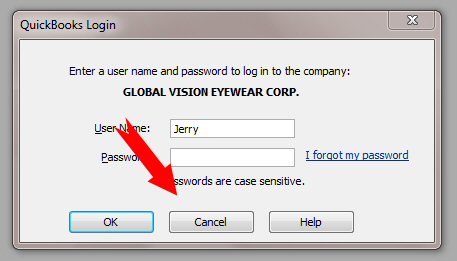
Open QuickBooks working file and cancel your usual login,
Open or Restore
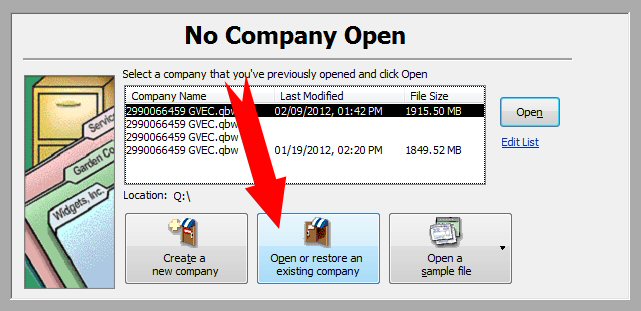
Then click on the middle lower button that says “Open or restore an existing company”.
Need to Be Admin User
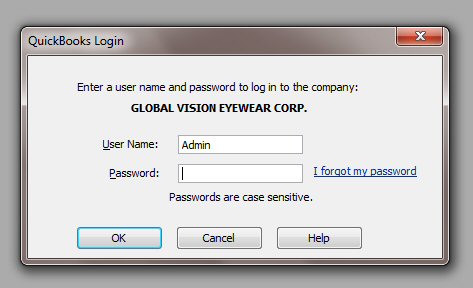
Login to the company file that you copied to the C: drive in the “QB Working File-02/02/12”
For Creating a Portable file will need to login as Administrator. The process does need Administrative privileges.
For Creating a Portable file will need to login as Administrator. The process does need Administrative privileges.
Double Check Company File
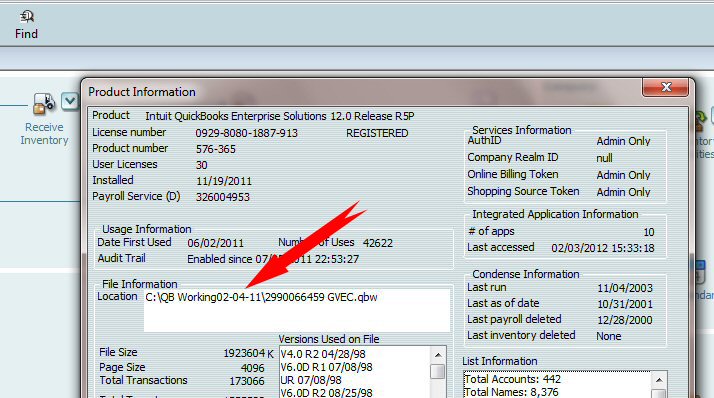
Once logged in you can double check that you are in the right file by pressing F2 on the Keyboard which brings up the Product Information Page where you can see you are in the file on the C: drive. Click the “OK” button to close the Product Information Page.
I know this seems like a lot of work, but when you are working with years of a companies records you can never be too careful!
I know this seems like a lot of work, but when you are working with years of a companies records you can never be too careful!
Need to Be Single User
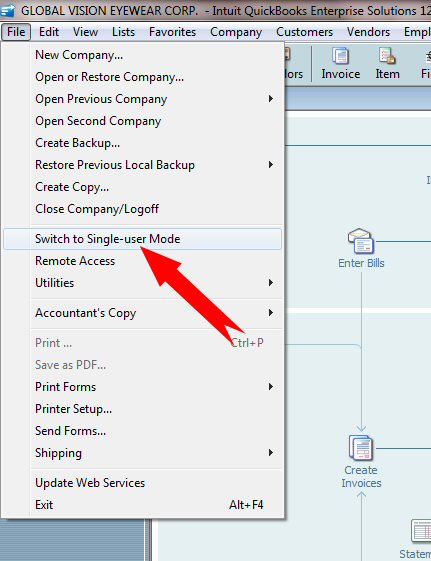
Now you will need to switch to “Single User Mode”. Click “File” then “Switch to Single-user Mode”
OK You Are Now a Single User
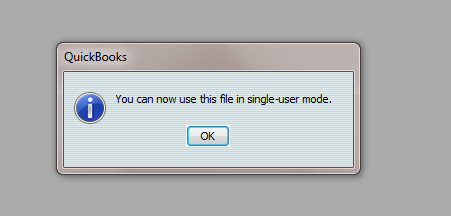
Once you are in “Singe user mode” You will see this notification
Now the Real Work Begins
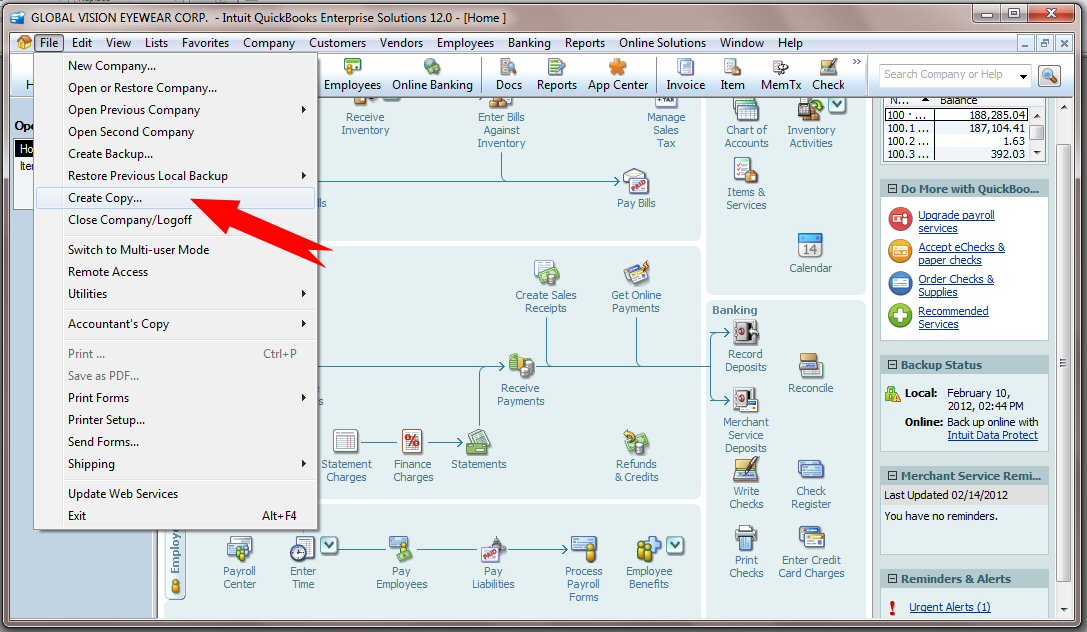
Click on file > Create Copy...
Select Portable Copy
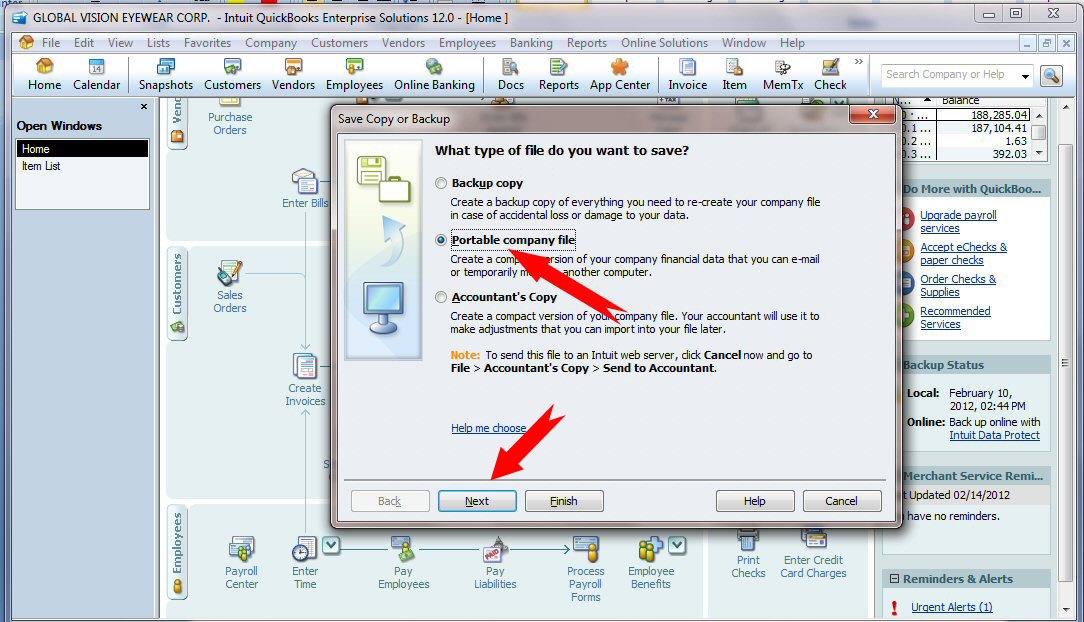
… This will open the "What Type of File Do You Want to Save Window"
Be sure the Radio button for “Portable company file” is selected. Then click next.
Be sure the Radio button for “Portable company file” is selected. Then click next.
Find the Portable File Location
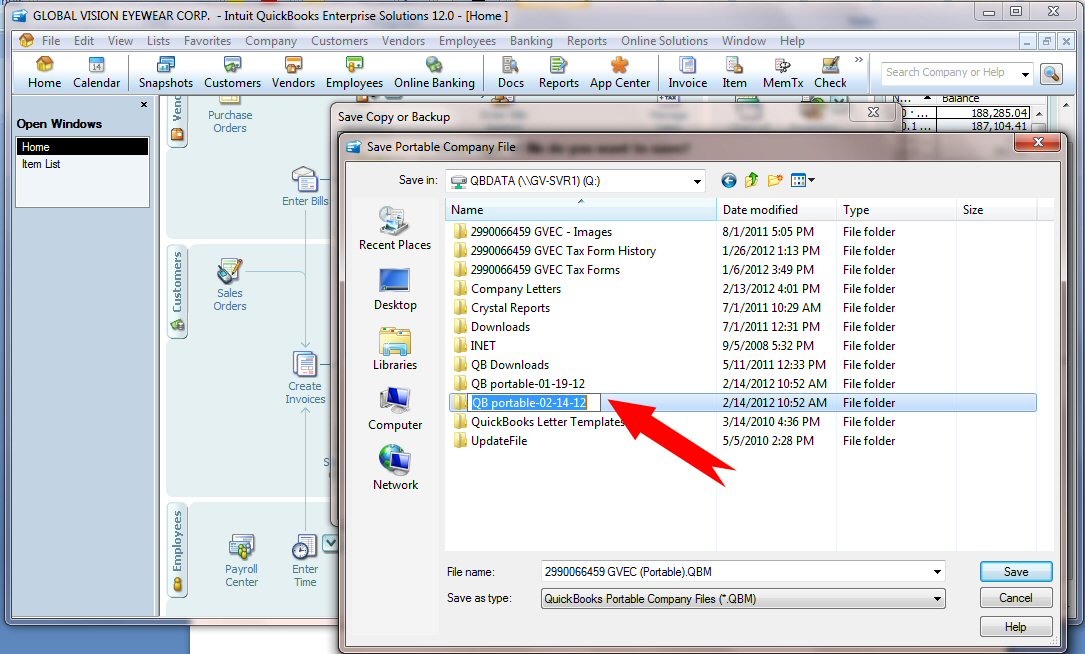
Browse to the QB original file drive or folder and, if you didn't do so earlier, create a new folder for the portable copy then click “Open”
Save File
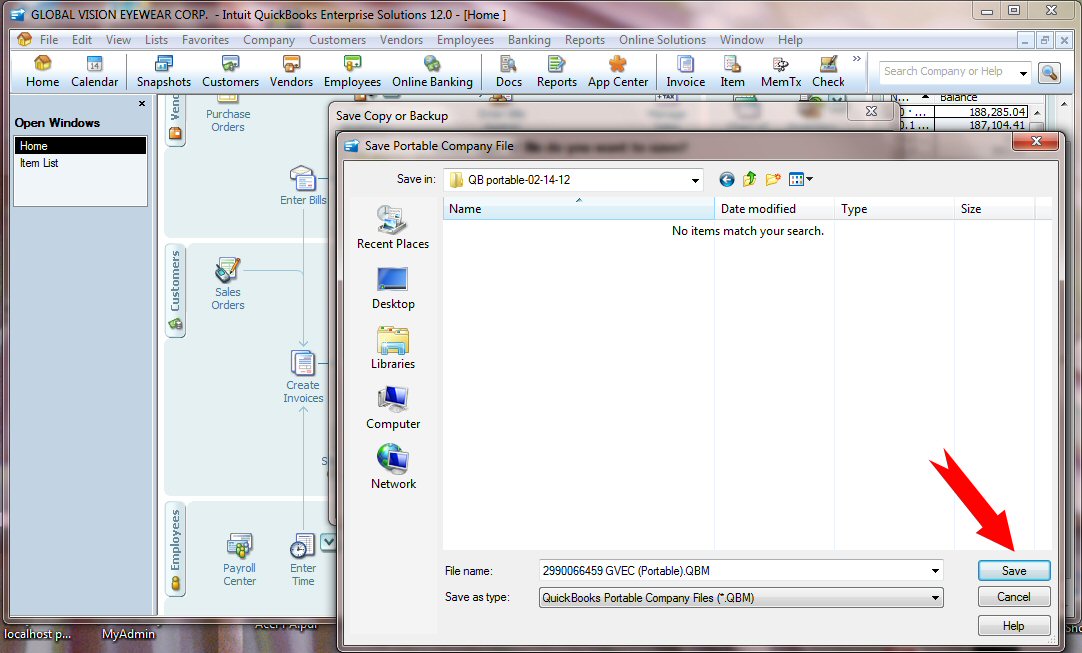
Then click ‘Save”
Closing Company File
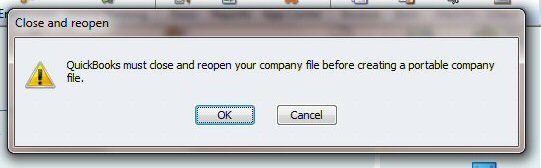
QB Lets you know that it is closing the company file and then creating the portable file. Click OK
Please Wait
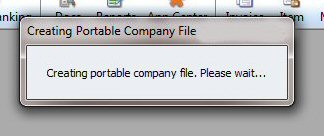
Then it stars the process of creating the file. It takes about 15 to 30 minutes.
Please remember do not use the computer for anything else. Anything will cause the process to crash and you will need to start over from step 10. .
Please remember do not use the computer for anything else. Anything will cause the process to crash and you will need to start over from step 10. .
Success!!!
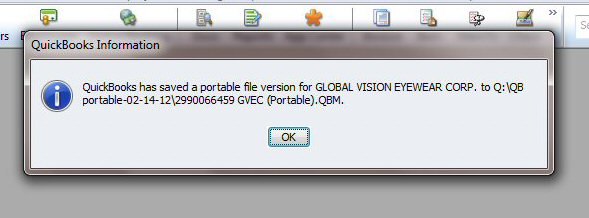
QuickBooks will let you know the file is done and where it was saved, Click OK
Back to the Working File
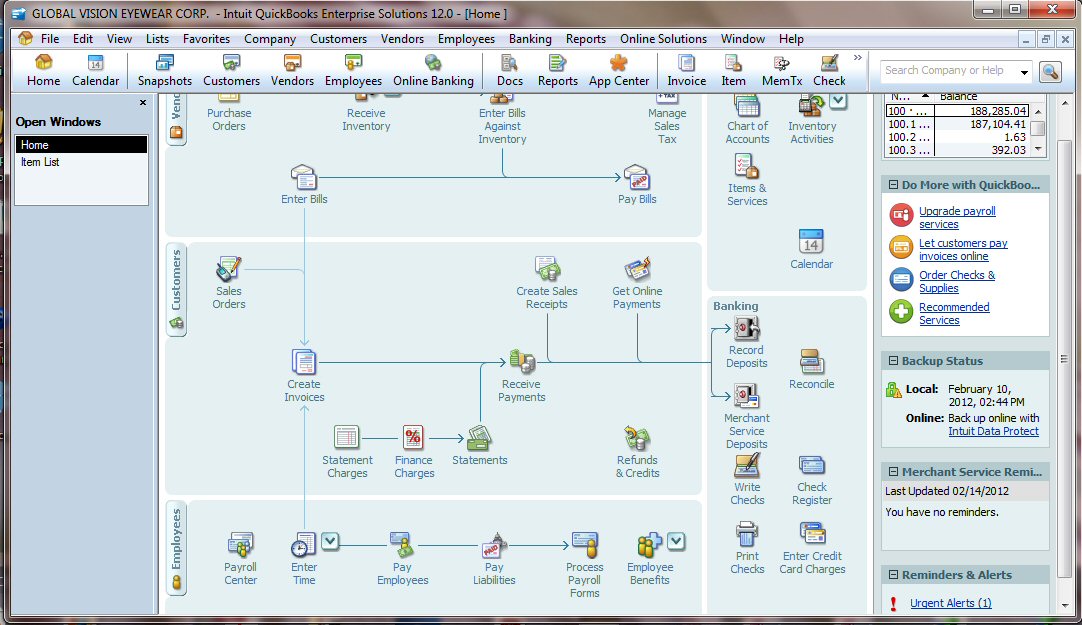
After a few minutes QB will open the Company file. Then you are done.
Be sure to log out as Admin of the QB file and switch it back to Multi-User.
You now have a portable file to send to an accountant, tax person or any other entity that might need it.
Be sure to log out as Admin of the QB file and switch it back to Multi-User.
You now have a portable file to send to an accountant, tax person or any other entity that might need it.