Quick and Dirty Guide to Mac
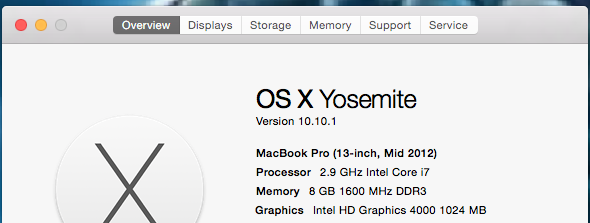
Everybody is always saying how easy macs are to use and then people try and use them and....they have no idea what anything is. This tutorial is a quick and dirty guide on the basics of OSX for newbies who either are switching to a mac/just switched or simply know very little about macs. I hope that this will help you get up and running and using the mac like a pro! If there are enough views/interest, I may do a sequel to this tutorial that includes things like using hot corners, customizing folder icons, using some utilities and other stuff. Let me know any corrections or suggestions in the comments below!
The Basics: Finder,Dock, Toolbar, Basic Settings

I think one of the most basic and important tasks on a computer is viewing, finding and organizing your files. On windows the program to do this is called Windows Explorer, it's a small folder icon and allows you to view all your folders. On Mac: It's called Finder, the icon for it is in your dock and looks like a blue and white smiling face. This is your friend.
Finder (AKA windows Explorer)
find the icon in your dock and click it. It will bring up a window, that will probably default to all files which will show you every file on your computer, on the side are other options to look at your pictures, applications, videos and more. This works the same way as windows explorer for the most part. A key feature to be aware of is multiple tabs: click command t or hit file, new tab to open a new tab in the same window. This allows you to drop a file from say, your desktop in one tab to a flashdrive in another.
Dock(AKA Toolbar -ish)
Next take a look at your dock. The dock does not have a great equivalent in windows. However, it basically just puts the programs you use most right at the bottom of your screen. You can remove a program by click and dragging an icon from the dock away from the dock until the word remove pops up, then just let go and the program will disappear from the dock. Similarly, you can add an item by clicking and dragging it to the dock.
Settings
There are a few things other things you should know about before moving on. First the apple icon in the top right of your screen stays there no matter what your doing or what program in your in. If you click on it, you can quickly access certain basic functions including settings, information about your computer, the app store and recent items. It acts sort of like the Windows button in windows(for windows 8 it's a little different I know but bear with me). The other thing to note is that all the other options in the taskbar across the top of your screen will change based on what program your in, the program name will appear in the top left right next to the apple icon. Finally I want to point out that in most menus in mac if you hold option while clicking on a menu item like file or edit, additional options will usually be revealed.
A Little More: Spotlight, Get Info, Launchpad, Mission Control
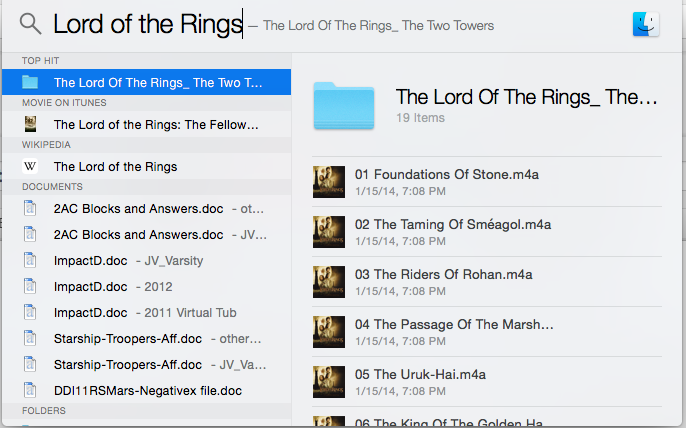
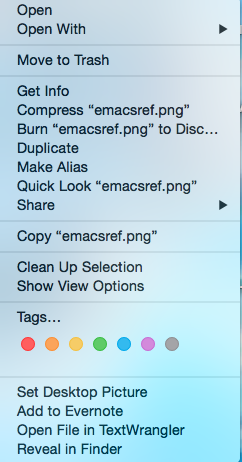
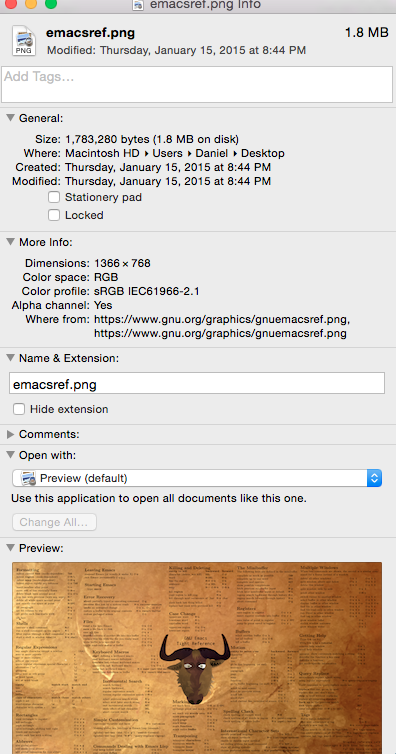
Spotlight
Spotlight is like the search function on windows, except in many ways it's more powerful, though the newest windows search is good. Spotlight can quickly be accessed in two ways: hitting command + spacebar or clicking the magnifying glass in the upper right of your screen. When you open it, it will not only search your entire computer, but also provide wikipedia results, itunes and itunes store results, movie results and more. for example in the picture above, I searched for lord of the rings and it brings up a result for itunes and the wikipedia page as well as the soundtrack on my computer. It also will perform basic calculations, conversions and definitions from the search bar.
Get Info (AKA properties menu)
This is another essential menu item and action. When you right click on any file, you'll get the menu like in the picture above. If you click on get info, it will open up a new small window with all sorts of basic info on the file. This is exactly like properties on a windows computer. It will tell you the file size, permissions, allow you to rename it and a few other bits of technical info.
Launchpad
Not everyone uses launchpad but it's works quite well and is very smooth. It's like all programs on a pc. It has all of the applications on your computer. When you click it it will bring up the pages of apps which you can then launch. If you have an iphone or ipod launchpad looks a lot like an iphone. You can also move and delete apps the same way you would on an iphone: Click and hold any app until all the apps start shaking and small x will appear to delete an app at the corner of each app. You can also make a folder by dragging one app on top of another.
Mission Control
Mission control is a little bit more advanced feature of mac but it can allow for very efficient switching between apps, additional space for apps and windows and more. The icon for Mission control is three colorful squares and it should also be in your dock. If you click on it, it will immediately bring up a "bird eye" view of all the programs and windows currently open on your computer. You can then click on any one of the windows to immediately switch to it. You can also access mission control by going into settings, mousepad, and turning on the gesture (three finger swipe up). However you can also simply switch between windows by hitting command tab. Another feature of Mission control is the ability to add multiple desktops. What this does is allow you to have an exact copy of your desktop which you can switch to, so you could say, have three word documents open on one desktop and then have chrome and itunes on a different desktop. This way, no desktop is ever completely cluttered with apps. You can add a new desktop by accessing mission control and hitting the picture of your desktop in the upper right corner.