¿Que Es La Fabricacion Digital?
by Elias Enrique in Workshop > 3D Printing
581 Views, 0 Favorites, 0 Comments
¿Que Es La Fabricacion Digital?

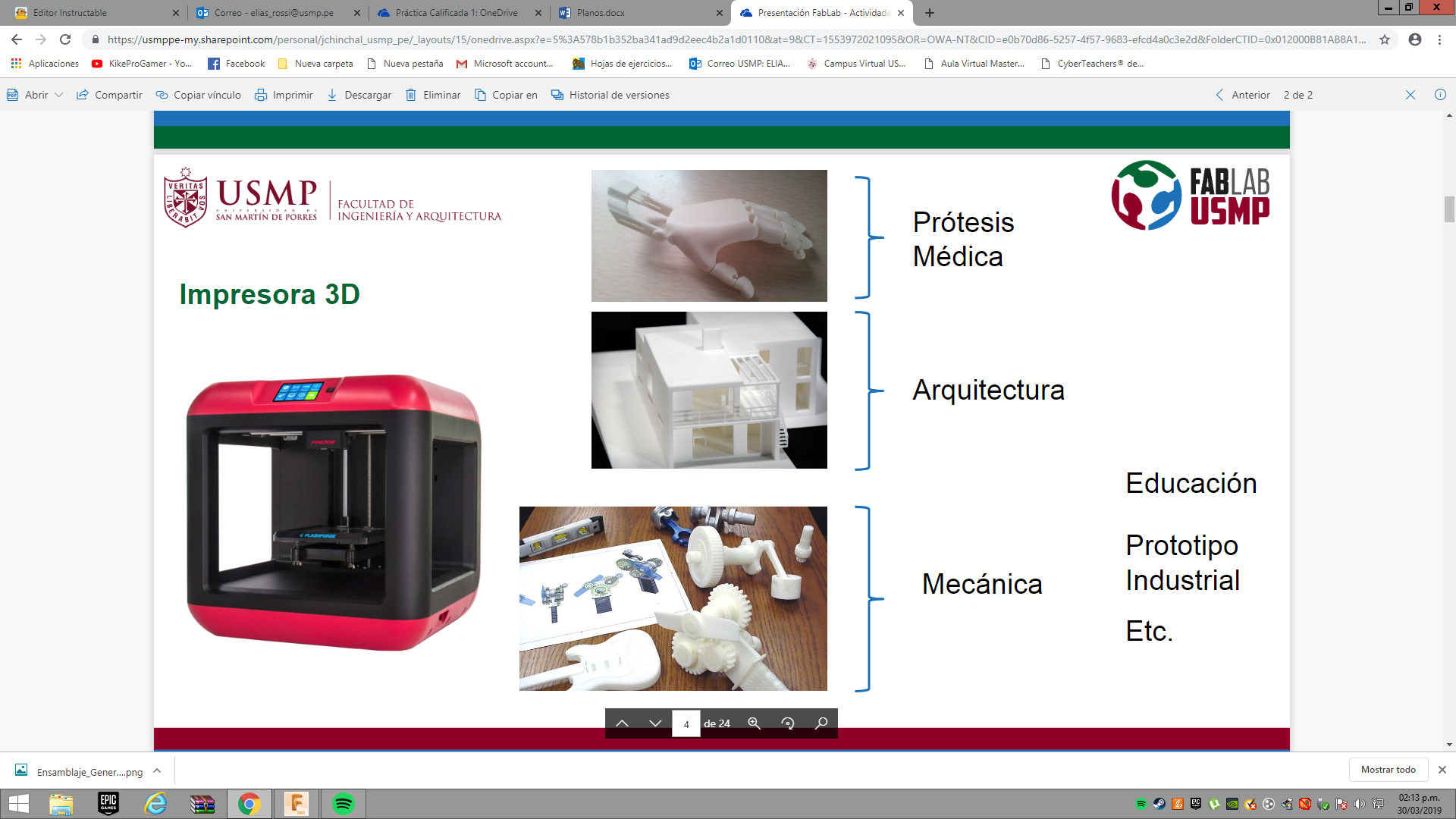.png)
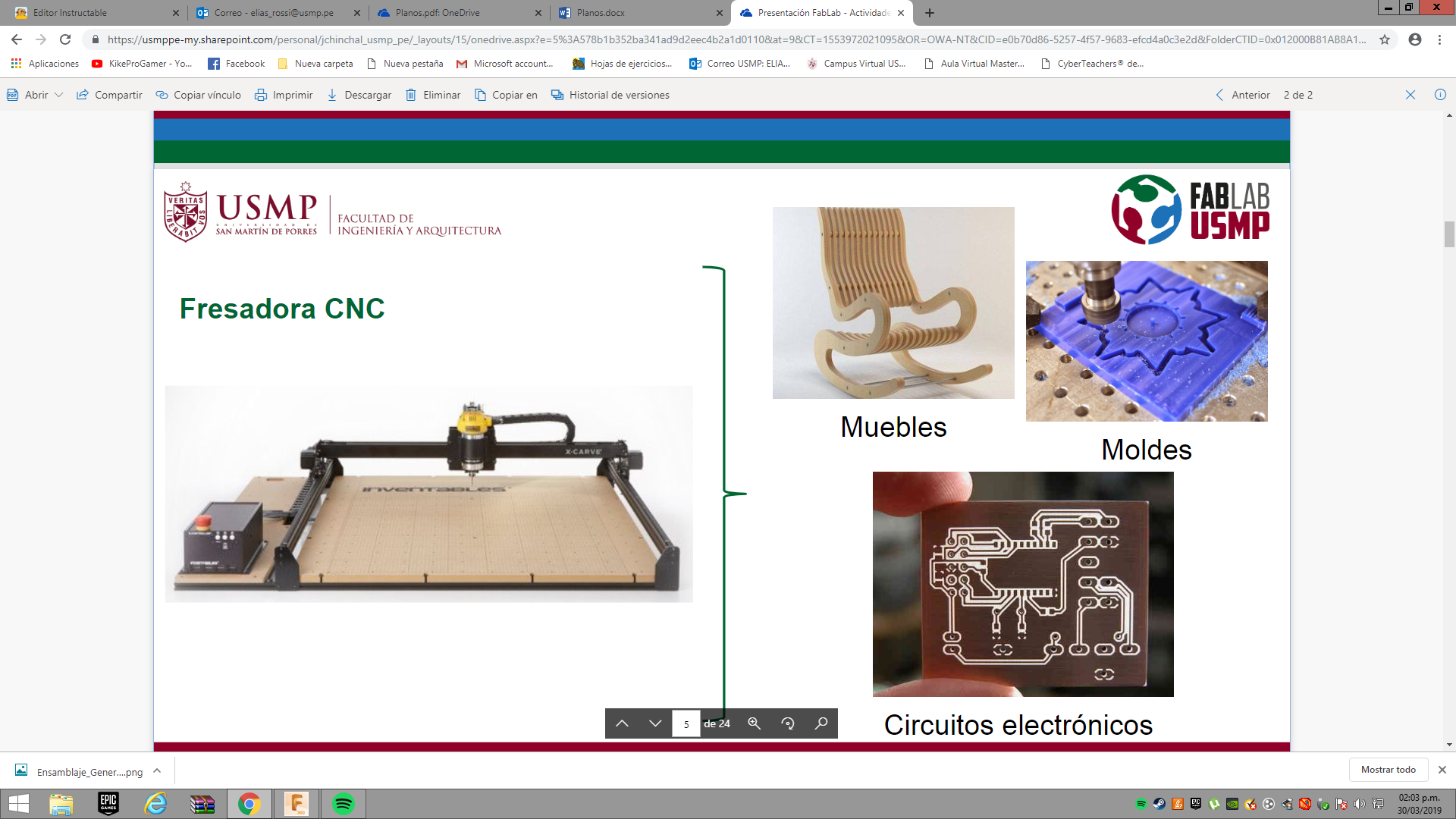.png)
En esta imagen vemos un proyecto mediante la Fabricación digital:
- ¿Que Es La fabricación digital?
- La fabricación digital es el conjunto de procesos integrados mediante el uso de software.
.Se puede trabajar con impresoras 3D, equipos de corte láser y las piezas que salgan de ellas,formando muebles y buenos trabajos.
Pasos Para Diseñar Y Crear Una Cuenta De Autodesk Fusion 360.

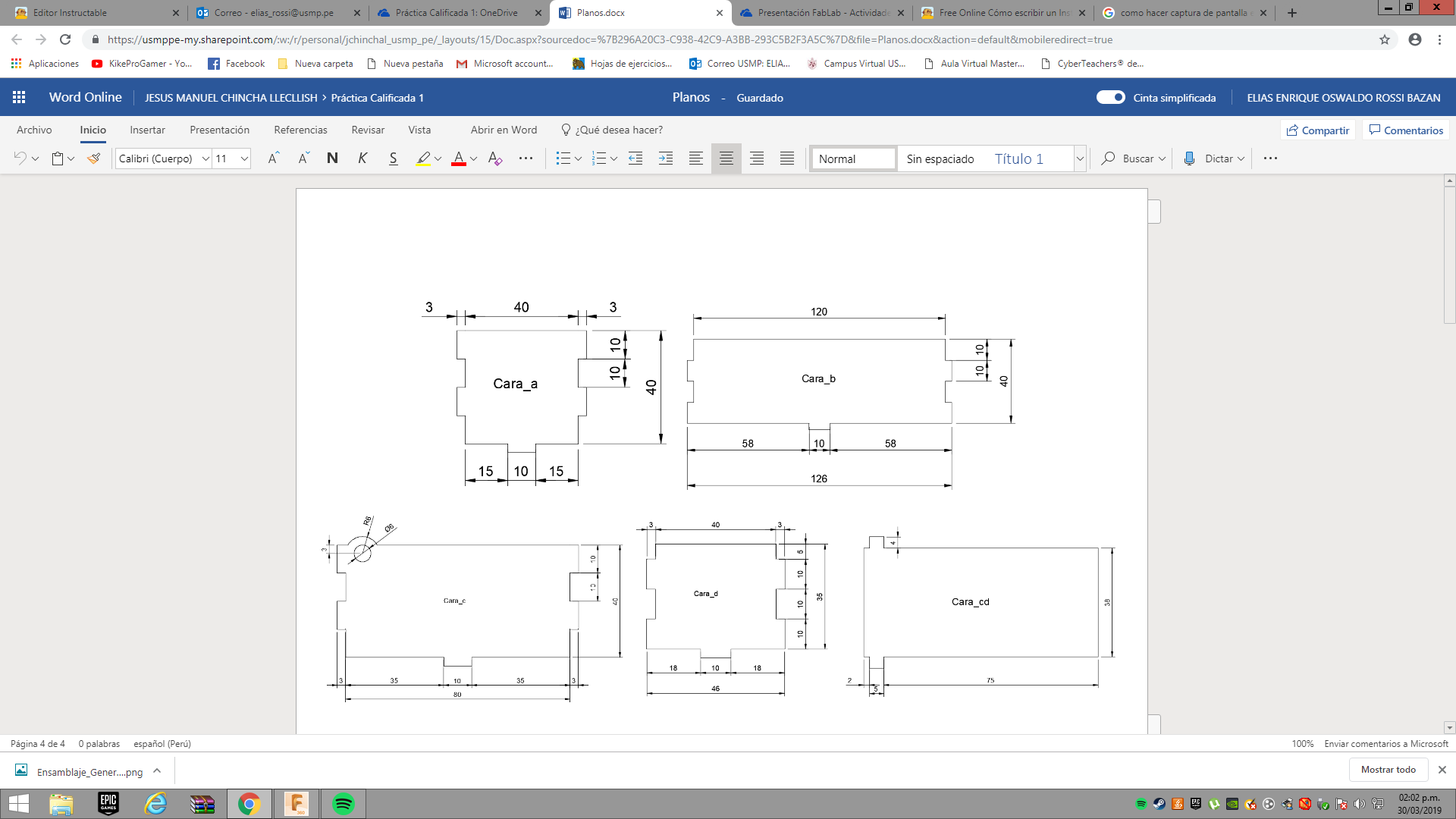.png)
A continuación se explican unos breves pasos para crear y crear su propia cuenta:
1 Entran al siguiente enlace: https: //www.autodesk.com/products/fusion-360/overv ...
2. Buscamos en la parte posterior y le damos un registro. También tenemos una cuenta pero no les guardare ni les dará otras opciones,
3. Una vez que haya creado su cuenta, le damos una descarga y descargamos, les tomara unos 10 minutos aproximadamente
4.Ahi les deje unos planos para que sigan los pasos para desarrollar
CARA a Y B
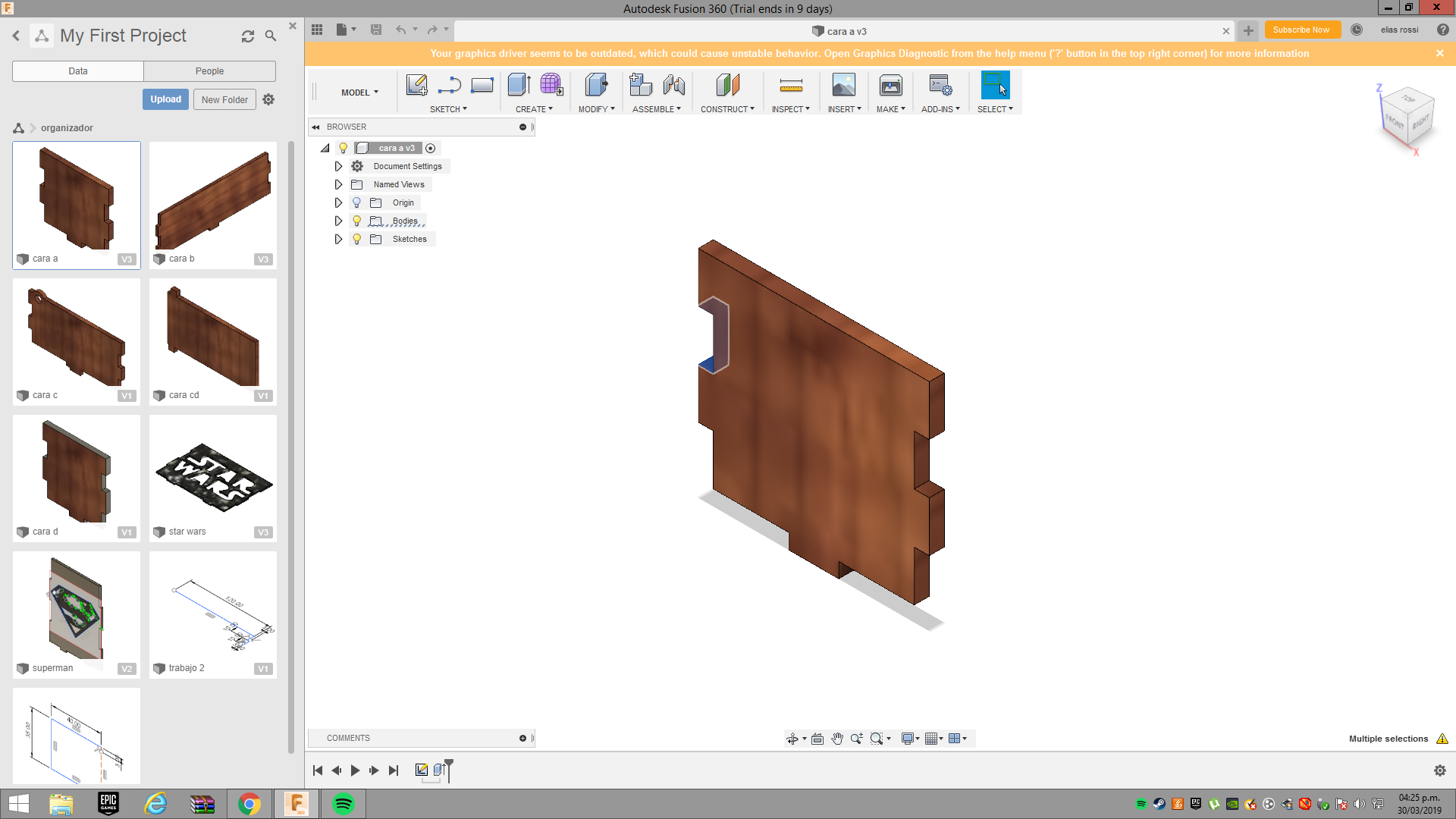.png)
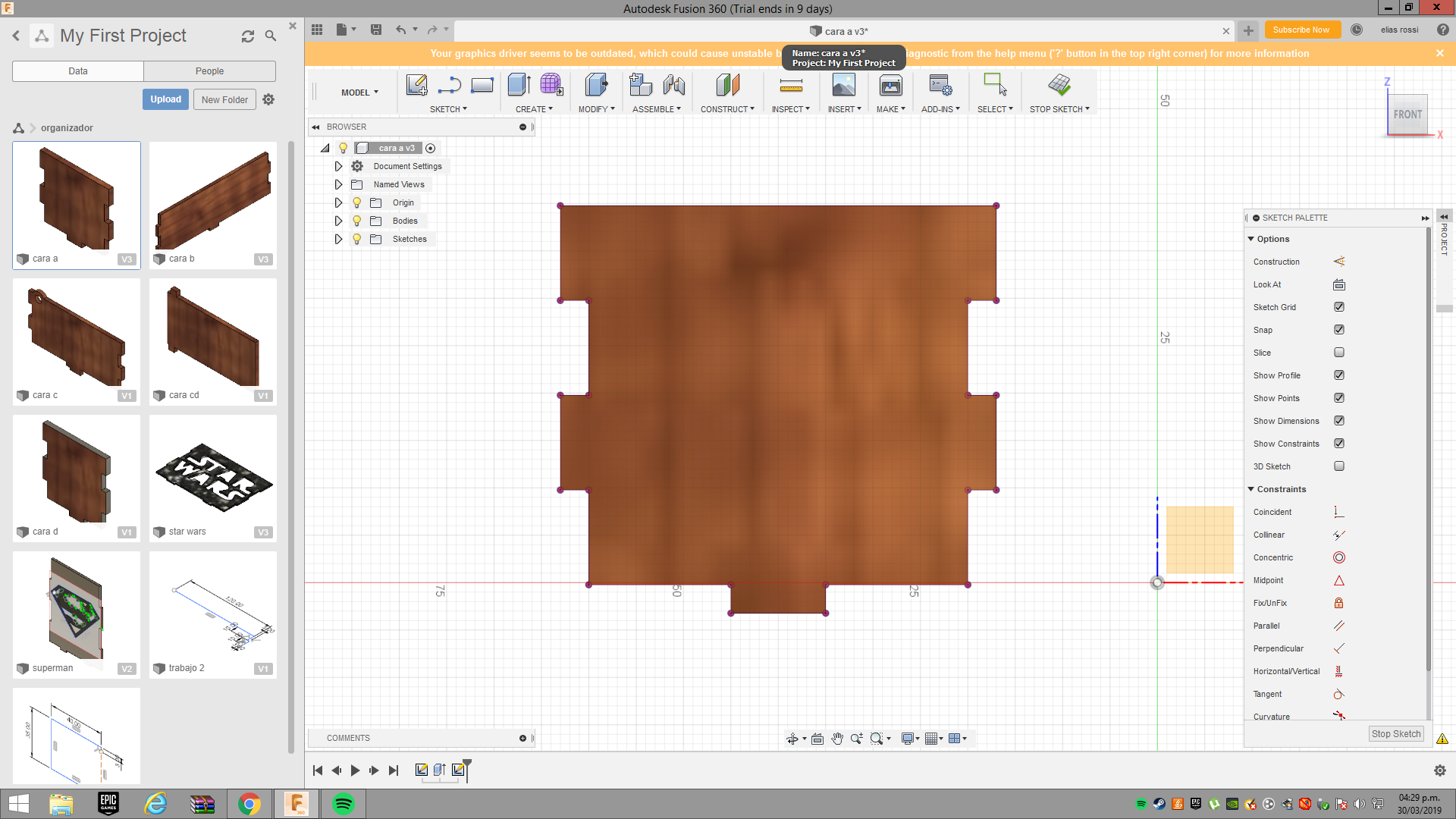.png)
Ahora lo que necesitamos es verificar las medidas de la ficha en la cara A y B
1. Nos indica que la altura es 40 y de ancho también es de 40
2.primero seleccionamos nuevo sketch y crear nuevo sketch
3.ponemos cualquier parte de la cara, y ponemos la opcion del rectangulo
4.una vez que se ha configurado el texto para obtener una dimensión de los conocimientos más conocidos como la tecla d, y ponemos la medida que nos piden.
6.despues nos vamos a la pared que esta modificada y para modificarla presionamos construccion.
7.el siguiente paso es buscar la línea de opciones o la tecla de tu altura
8. Modificar a su altura. Definir y listo.
9 luego de todo esto nos vamos a la opccion aparrence y le damos un poco de estilo de madera
Pasos Para La Cara C
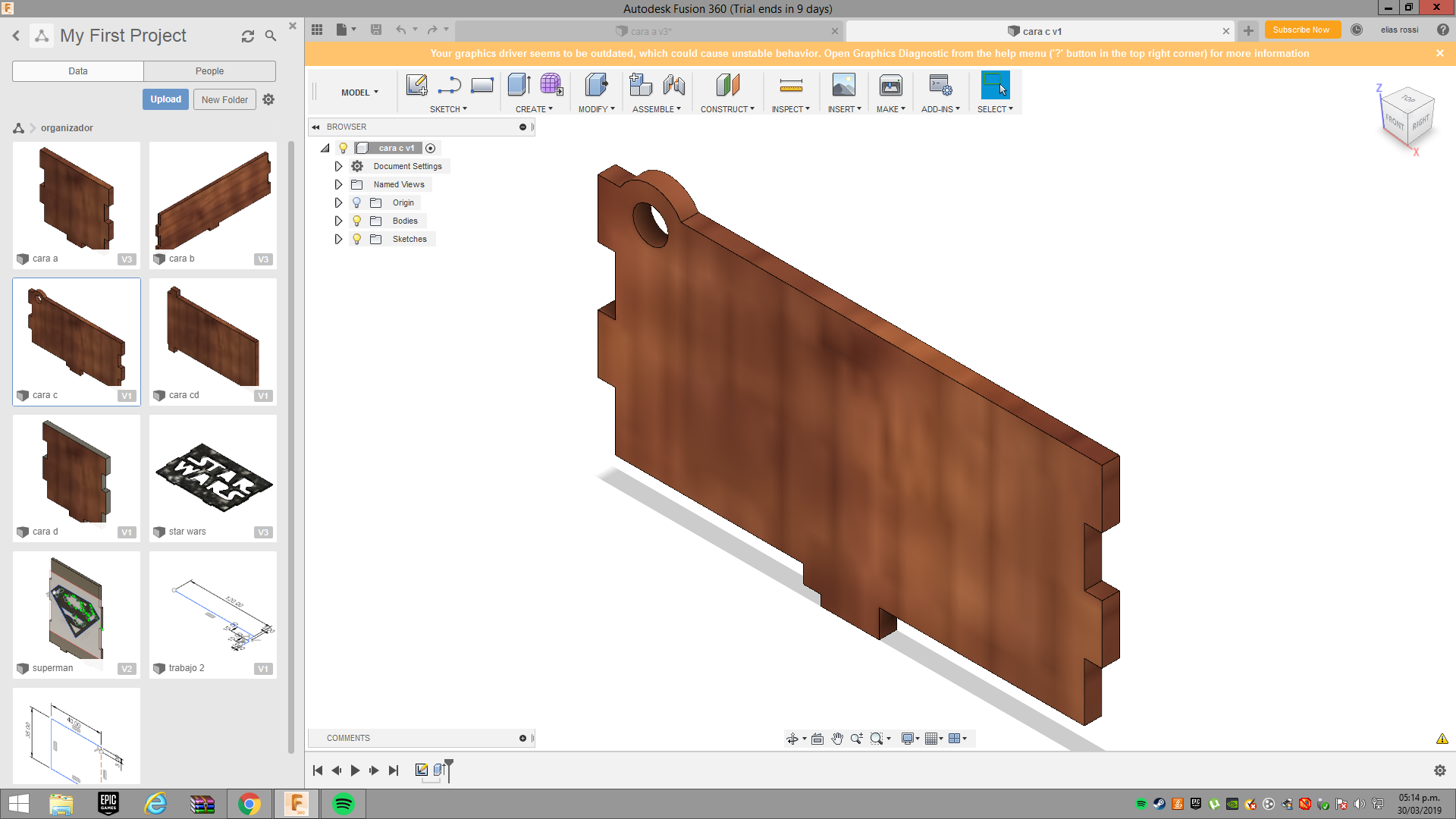.png)
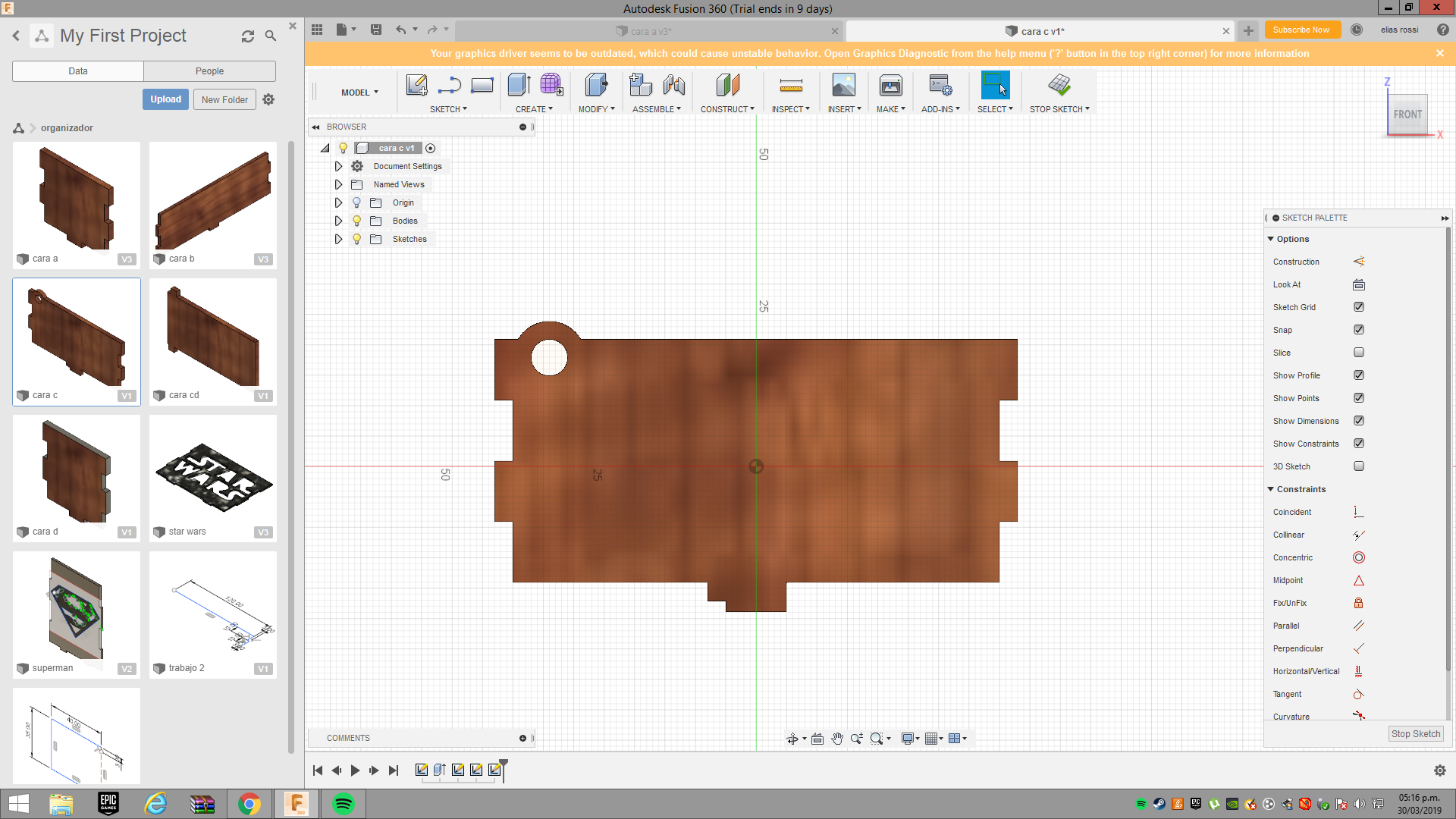.png)
En esta cara desmostaremos otros tips para hacer otras figuras:
1. hacemos lo mismo con las medidas que nos piden 4o de alto y 80 de ancho
2.seleccionamos la opción construcción y modificamos las lineas a sus medidas.
3. el siguiente paso es seleccionar la opción mirror para duplicar la mitad de la parte derecha hacia la izquierda.
4 ya aprecionado vamos a la opcion horizontal y vertical y ya se duplico
5. despues nos vamos a la opcion circle y le damos a la tecla c
6. y lo ubicamos en la parte posterior de la cara y seleccionamos
7. ya seleccionado ponemos la medida del circulo q seria 3 y listo.
Cara D
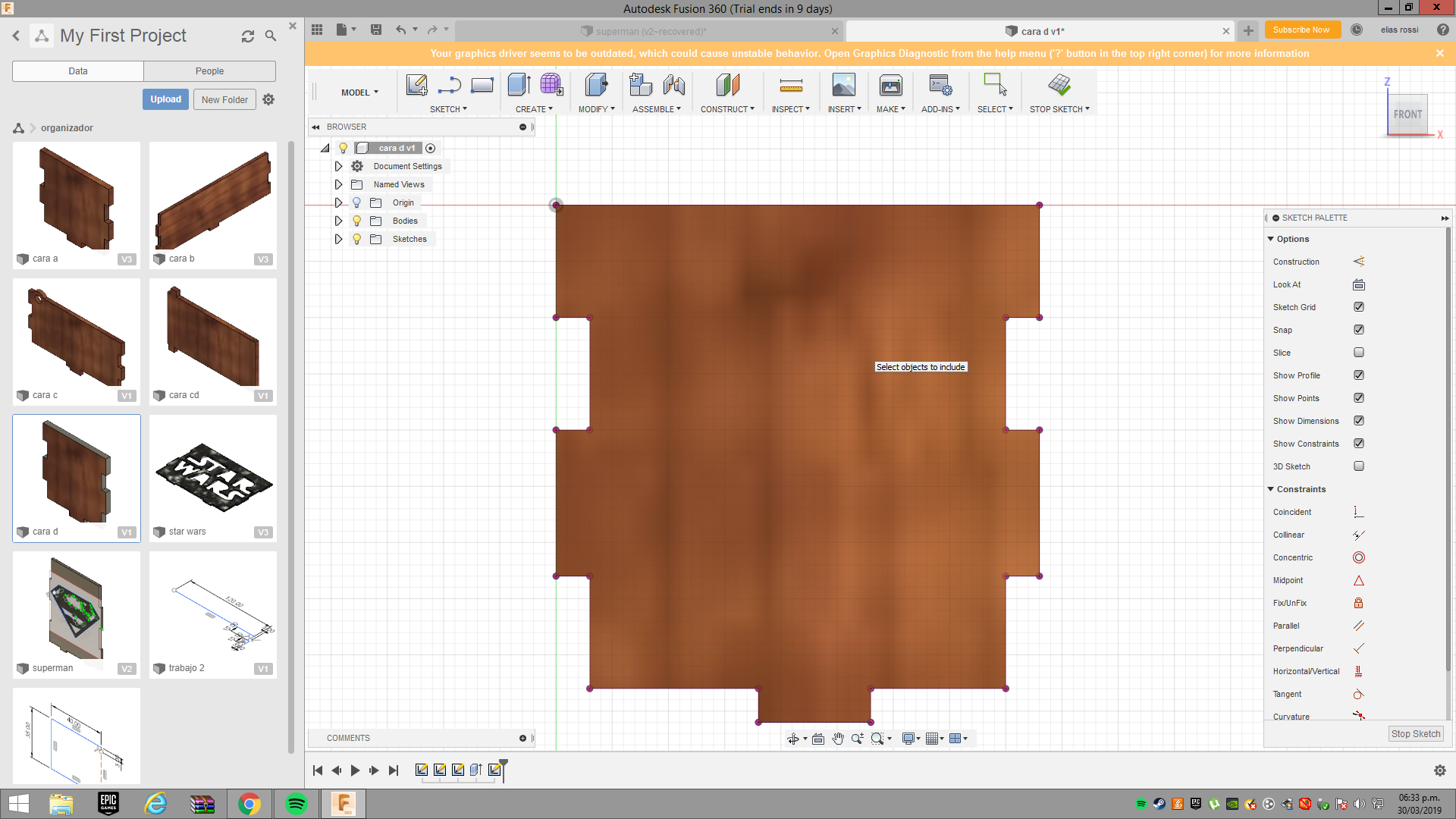.png)
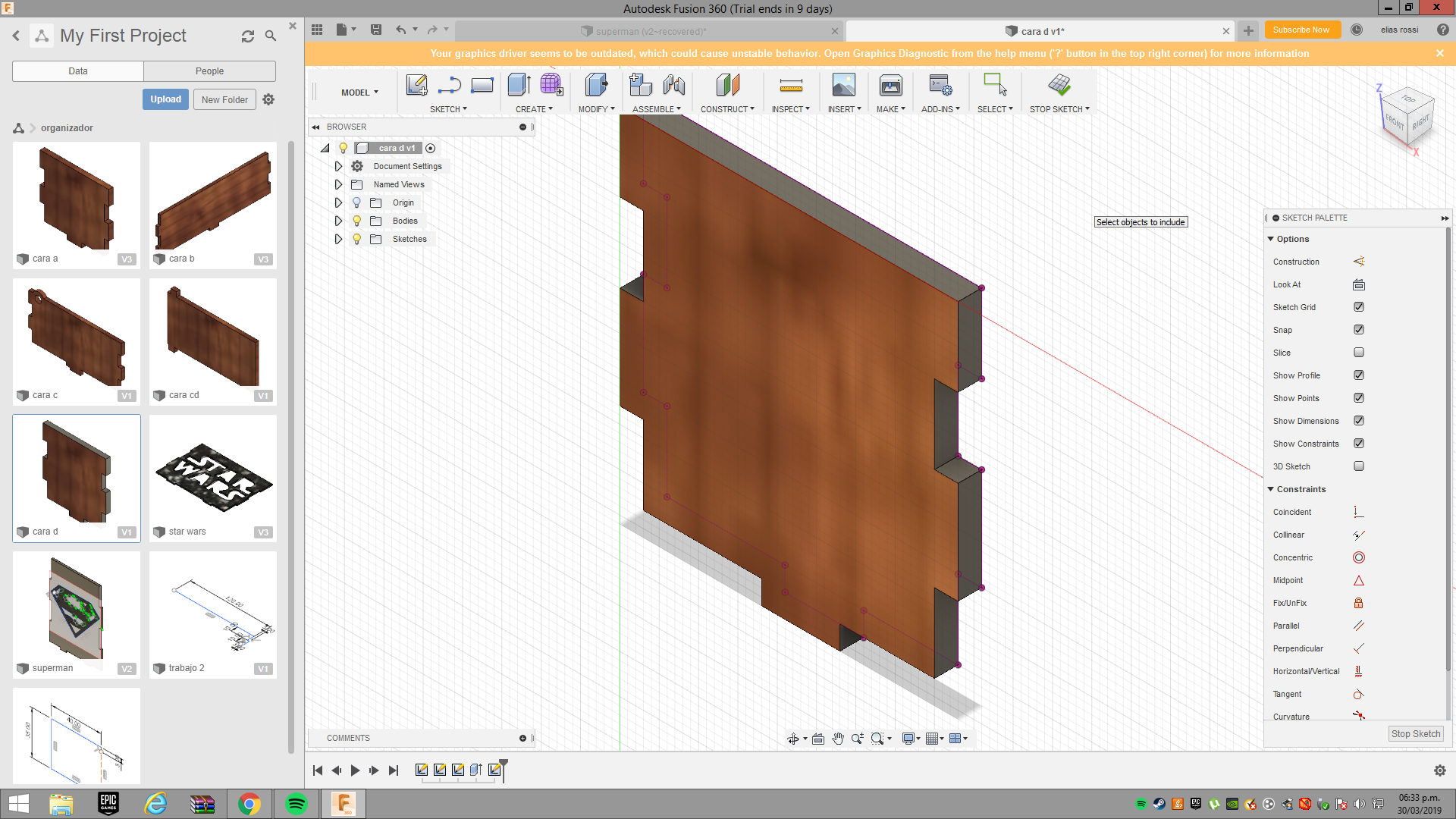.png)
En esta cara repetimos los mismos pasos que la cara A y B:
1. Nos indica que la altura es 35 y de ancho también es de 46
2.primero seleccionamos nuevo sketch y crear nuevo sketch
3.ponemos cualquier parte de la cara, y ponemos la opción del área
4.una vez que se ha configurado correctamente texto para obtener una dimensión de los conocimientos más conocidos como la tecla d, y ponemos la medida que nos piden.
6.despues nos vamos a la pared que esta modificada y para modificarla presionamos construccion.
7.el siguiente paso es buscar la línea de opciones o la tecla de tu altura
CARA CD
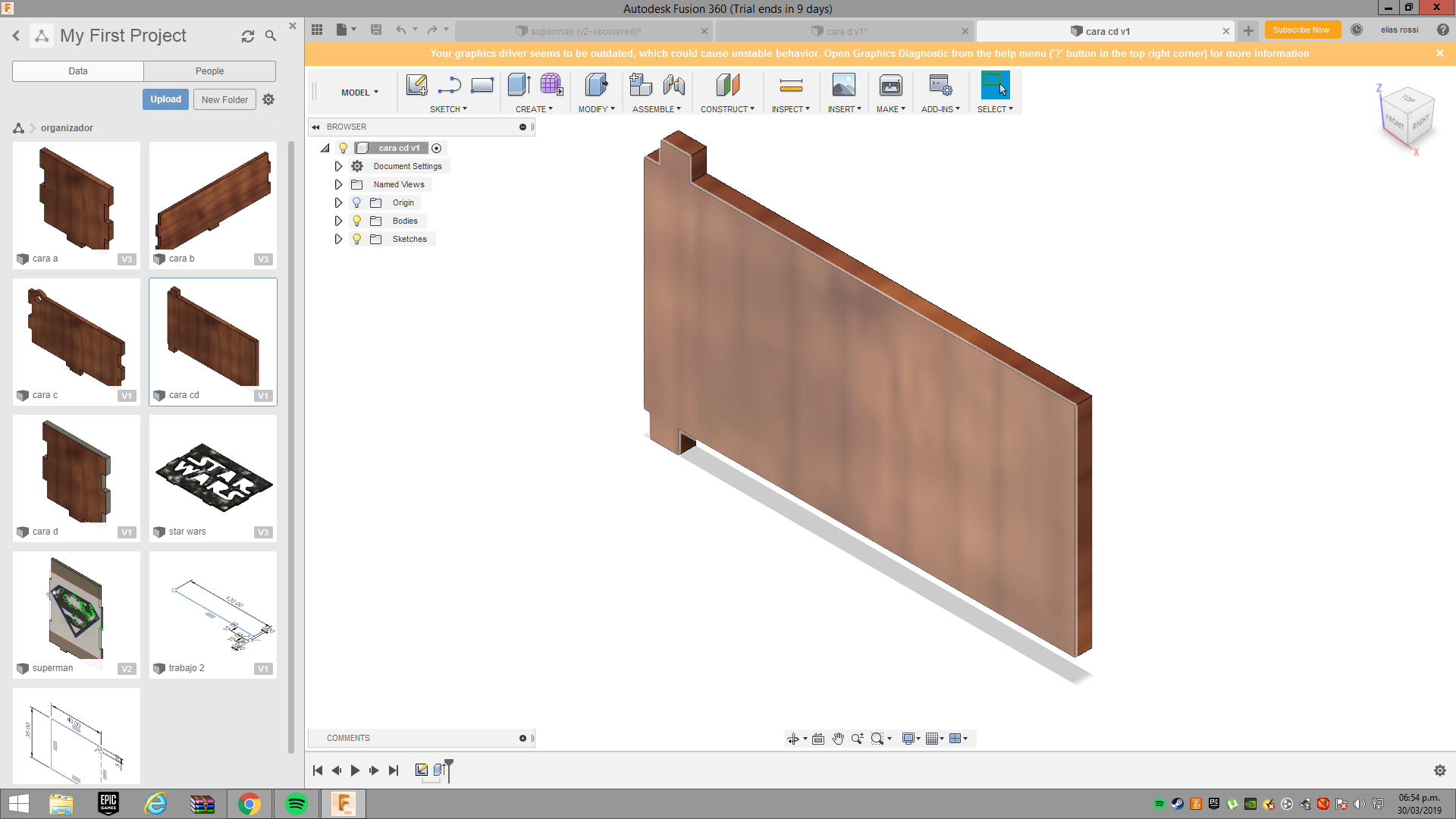.png)
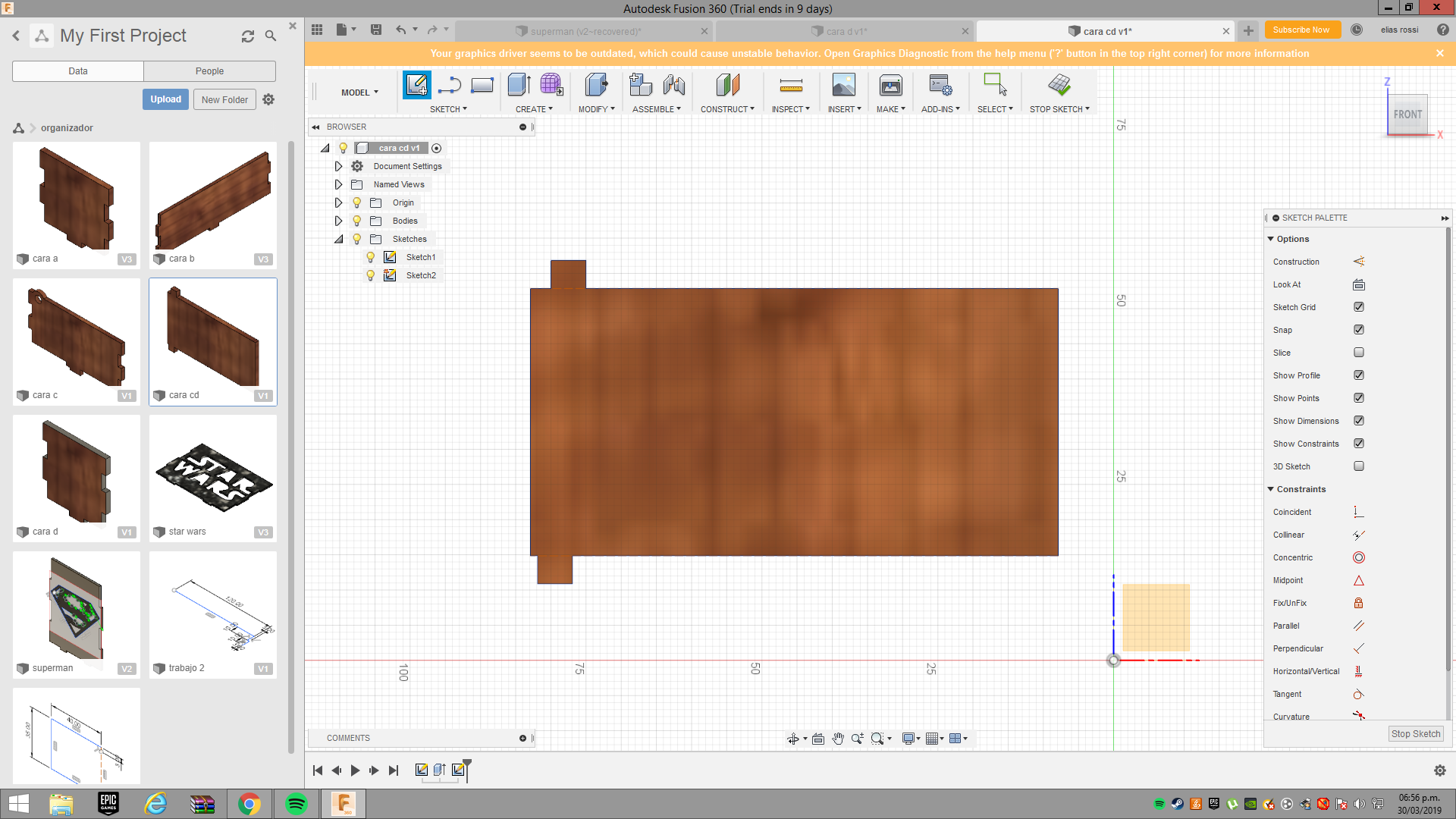.png)
En esta cara podemos observar los siguientes pasos:
1. Nos indica que la altura es 35 y de ancho también es de 75
2.primero seleccionamos nuevo sketch y crear nuevo sketch
3.ponemos cualquier parte de la cara, y ponemos la opción del área
4.una vez que haya configurado correctamente texto para obtener una dimensión de los conocimientos más conocidos como la tecla d,
5.ponemos la medida que nos piden.
despulpes nos vamos a la pared que esta modificada y para modificara presionamos construcción.
7.el siguiente paso es buscar la línea de opciones o la tecla de tu altura
8 modificamos a su tamaño de la ficha con su tamaño
CARA EF
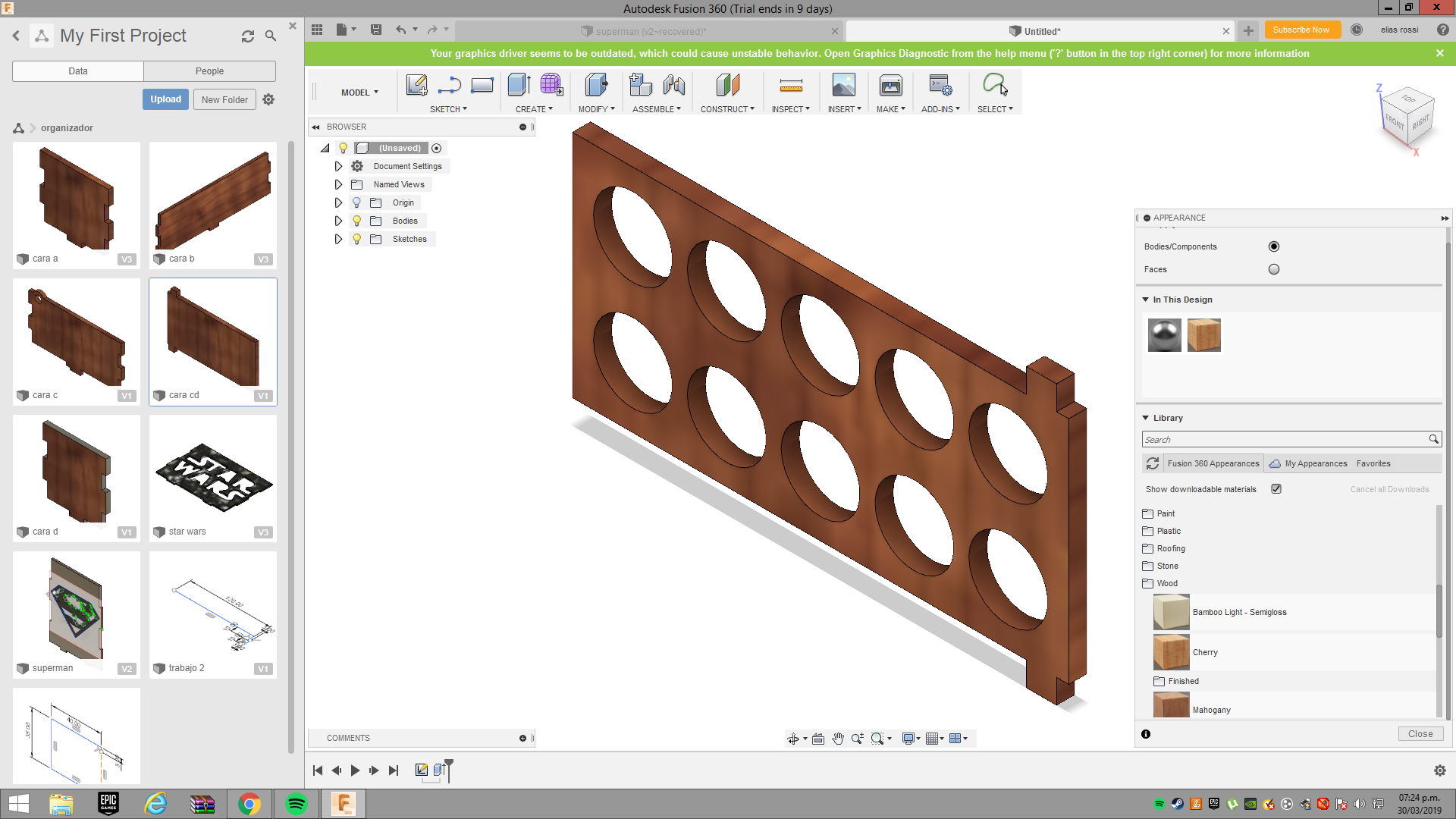.png)
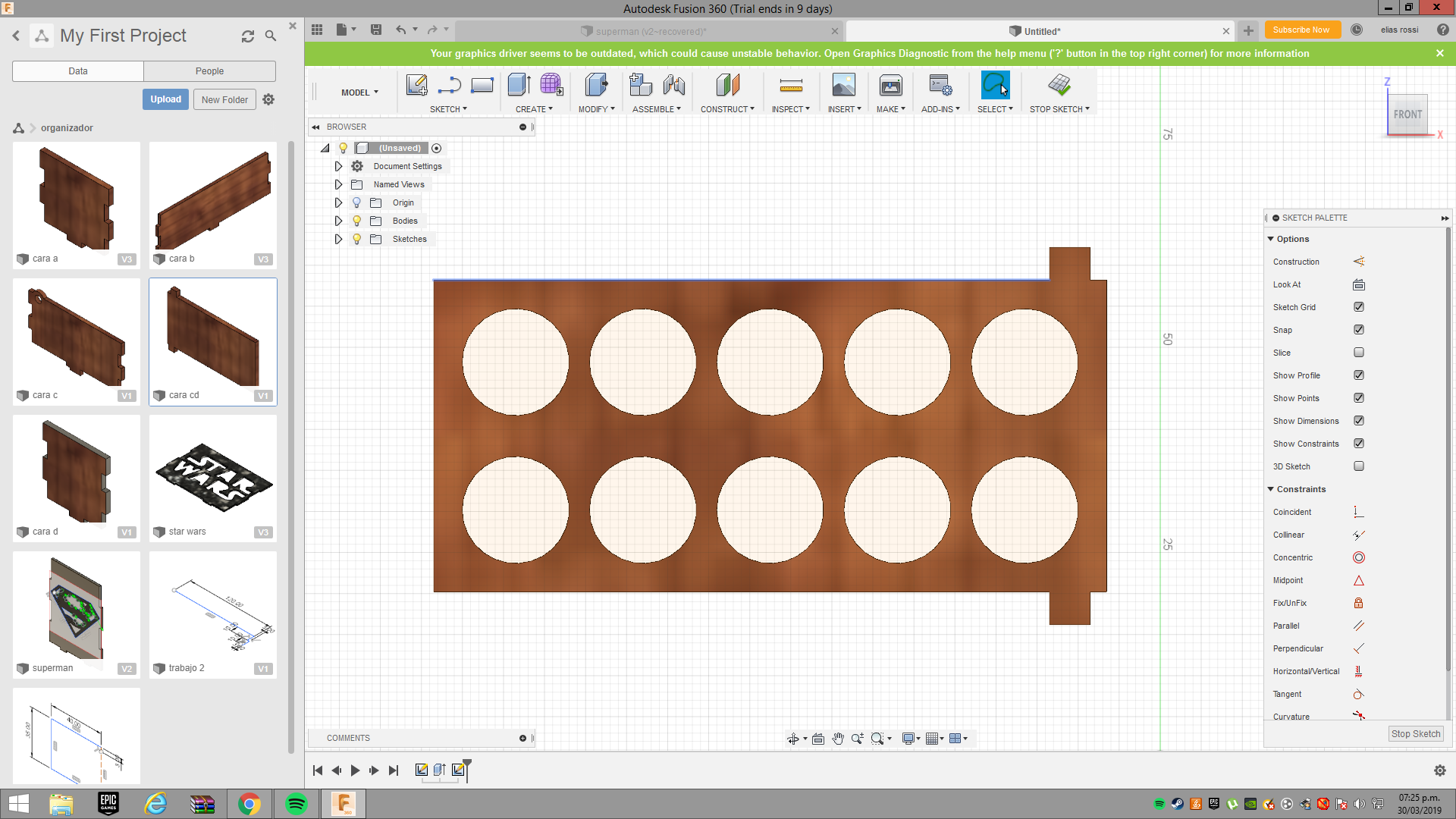.png)
En esta cara se muestra unos pasos diferentes a los demas:
1 creamos un nuevo sketch y creamos nuestro rectangulo con las medidas indicadas.
2 presionamos la opcion construccion y le damos al suelo y a el techo.
3 luego le damos a la opcion line o a la tecla L y lo modificamos a su medida
4. ya tenido esto nos vamos a la opcion circle centre y le ponemos en la parte posterior.
5.luego de esto nos vamos a la tecla rectangle pattern y lo movemos hacia la derecha con la medida 3 .
6.despues de las medidas vemos q se duplican los circulos y le ponemos en modo madera
Cara Con Logo Favorito
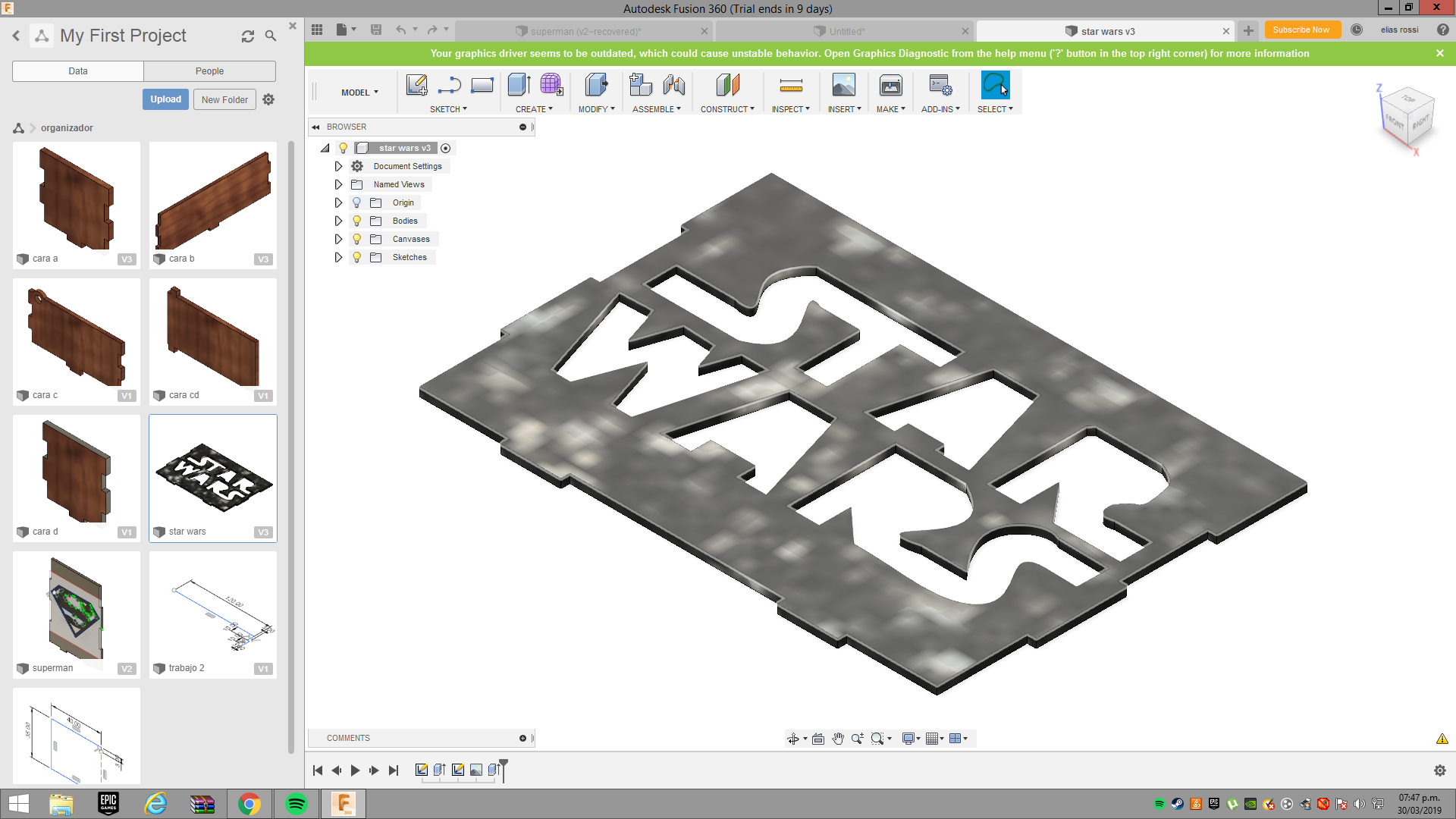.png)
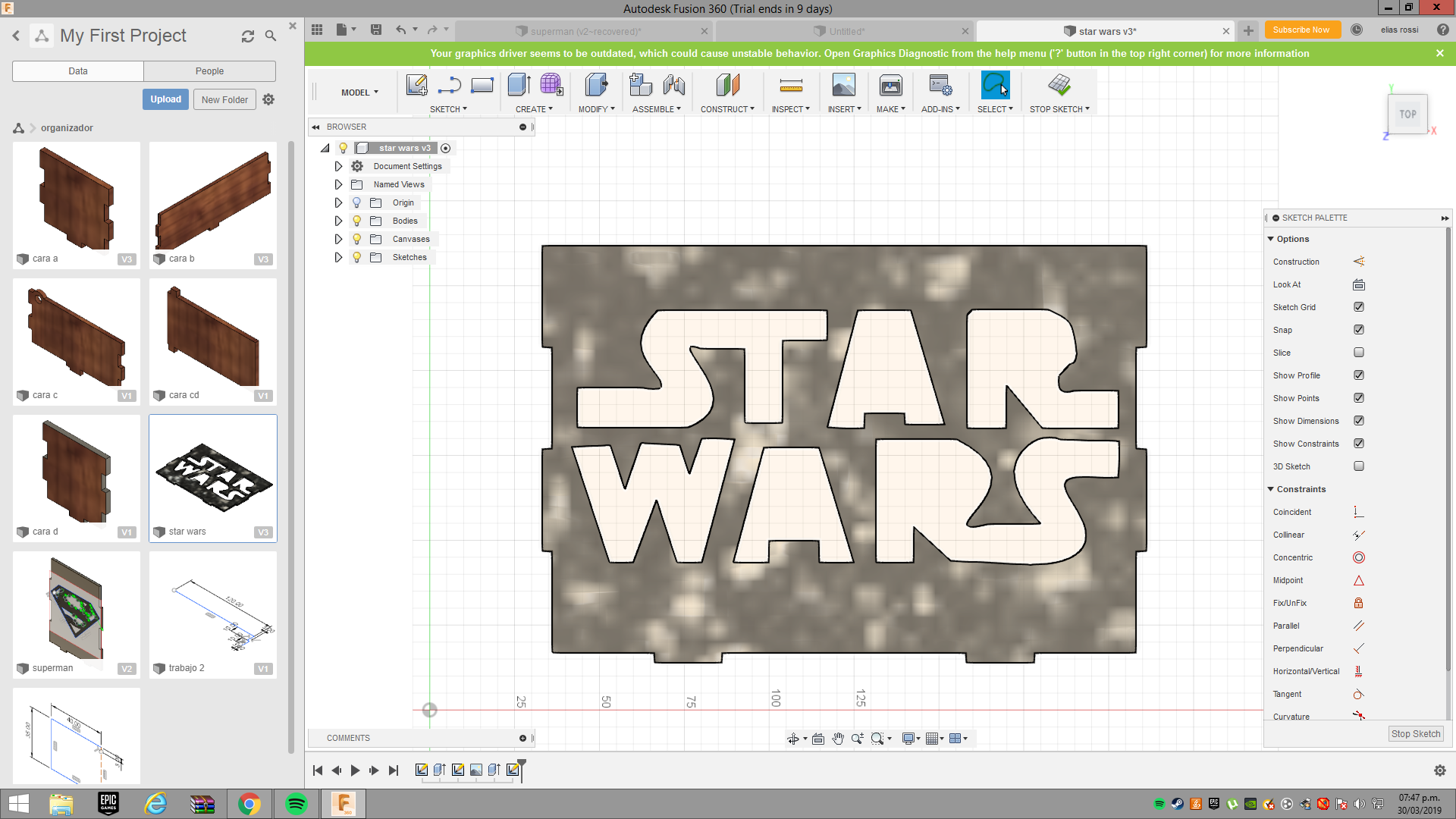.png)
En esta cara podemos observar que el estanque nos da un toque de letras o un logo favorito:
1. Nos indica que la altura es 40 y de ancho también es de 40
2.primero seleccionamos nuevo boceto y crear nuevo boceto
3.ponemos cualquier parte de la cara, y ponemos la opción del área
4.una vez que tengamos configurado el texto para obtener una dimensión de los conocimientos más conocidos como la tecla d, y
Ponemos la medida que nos piden.
6.despues nos vamos a la pared que esta modificada y para modificarla presionamos construccion.
7.el siguiente paso es buscar la línea de opciones o la tecla de tu altura
8. Modificar a su altura. Definir y listo.
9 luego de todo esto nos vamos a la opccion aparrence y le damos un poco de estilo de madera
10 luego buscamos un logo favorito con letras cm el que escogi.
11 luego de pegarlo le damos a la opcion line o l y le damos todo el borde
12 hech
13 y le damos un toque de efecto de grososr y color madera.
Logo Superman (tarea)
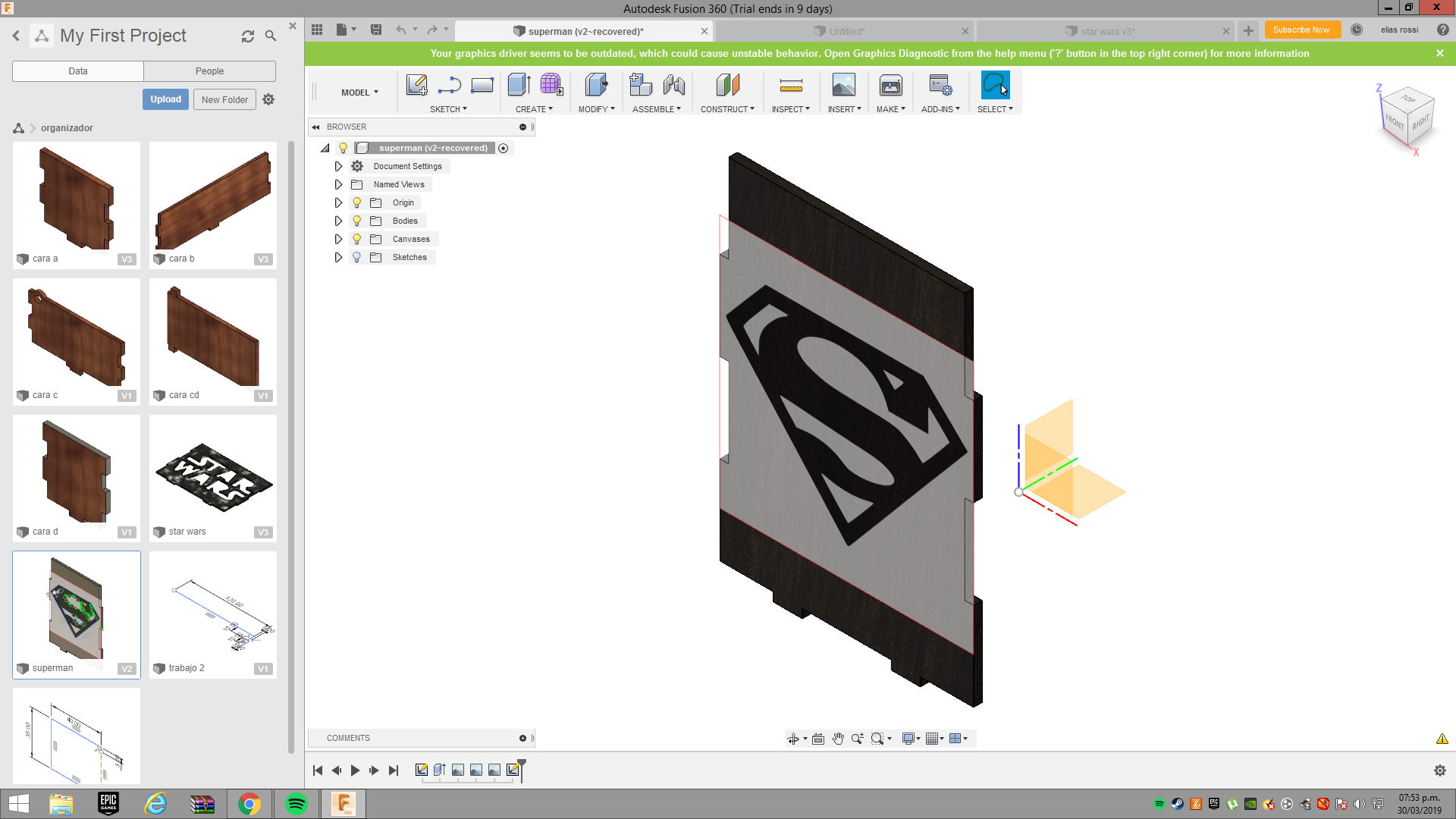.png)
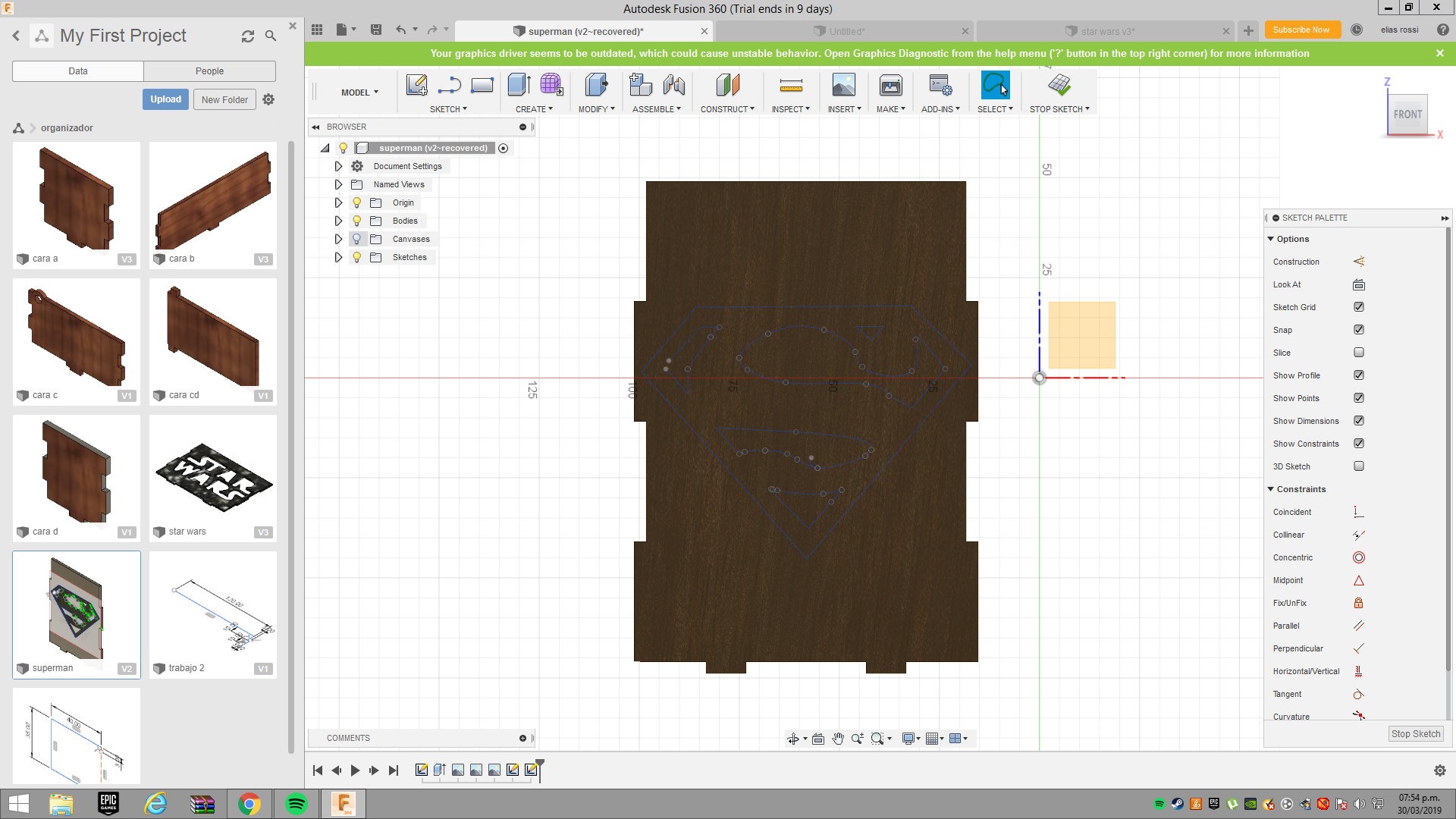.png)
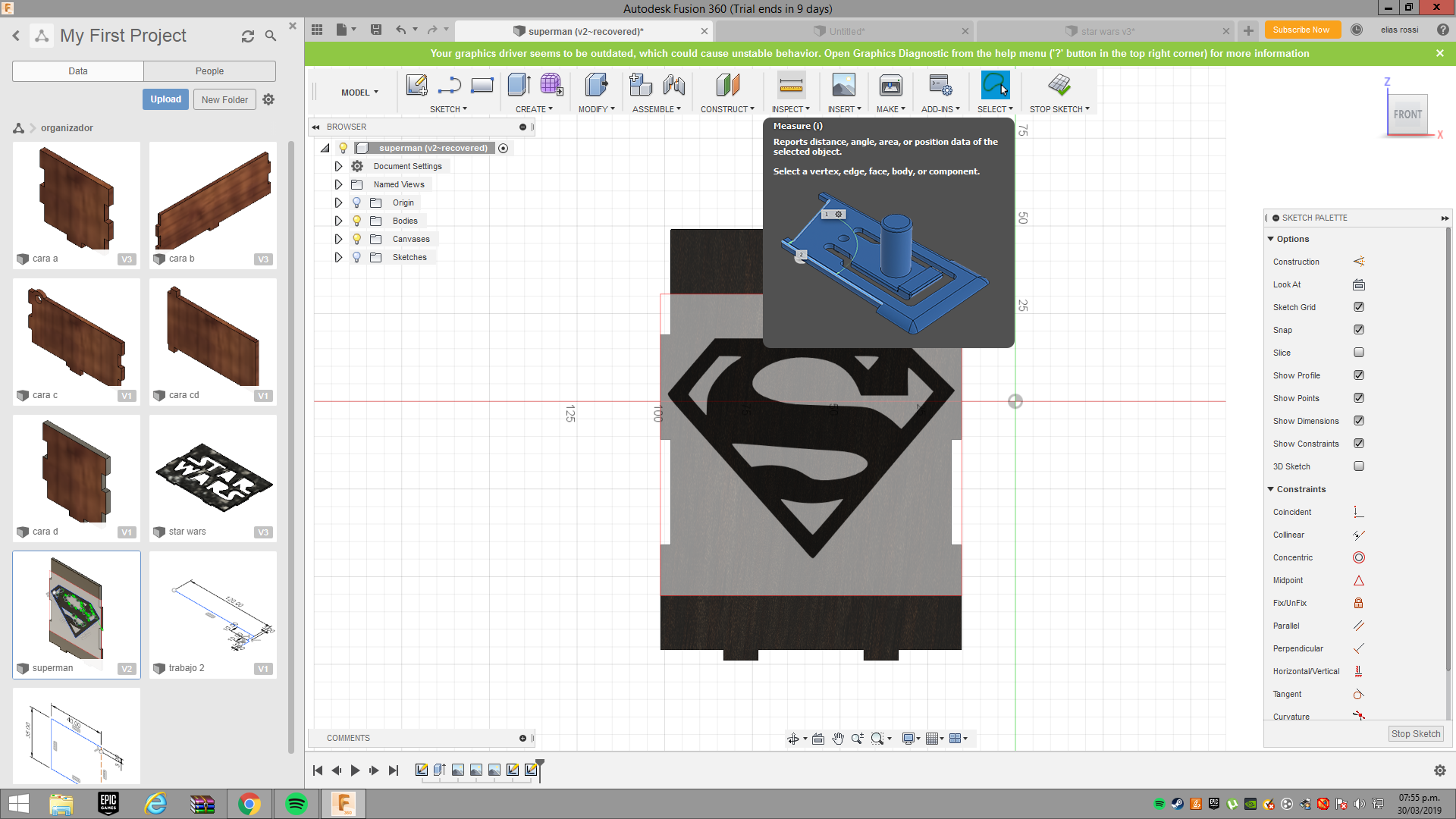.png)