Pumpkin Creating - Lionel Richie Also Images of Peppa Pig - Nemo - Tinkerbell - Olaf - Minion
by Bresy in Living > Halloween
2398 Views, 5 Favorites, 0 Comments
Pumpkin Creating - Lionel Richie Also Images of Peppa Pig - Nemo - Tinkerbell - Olaf - Minion






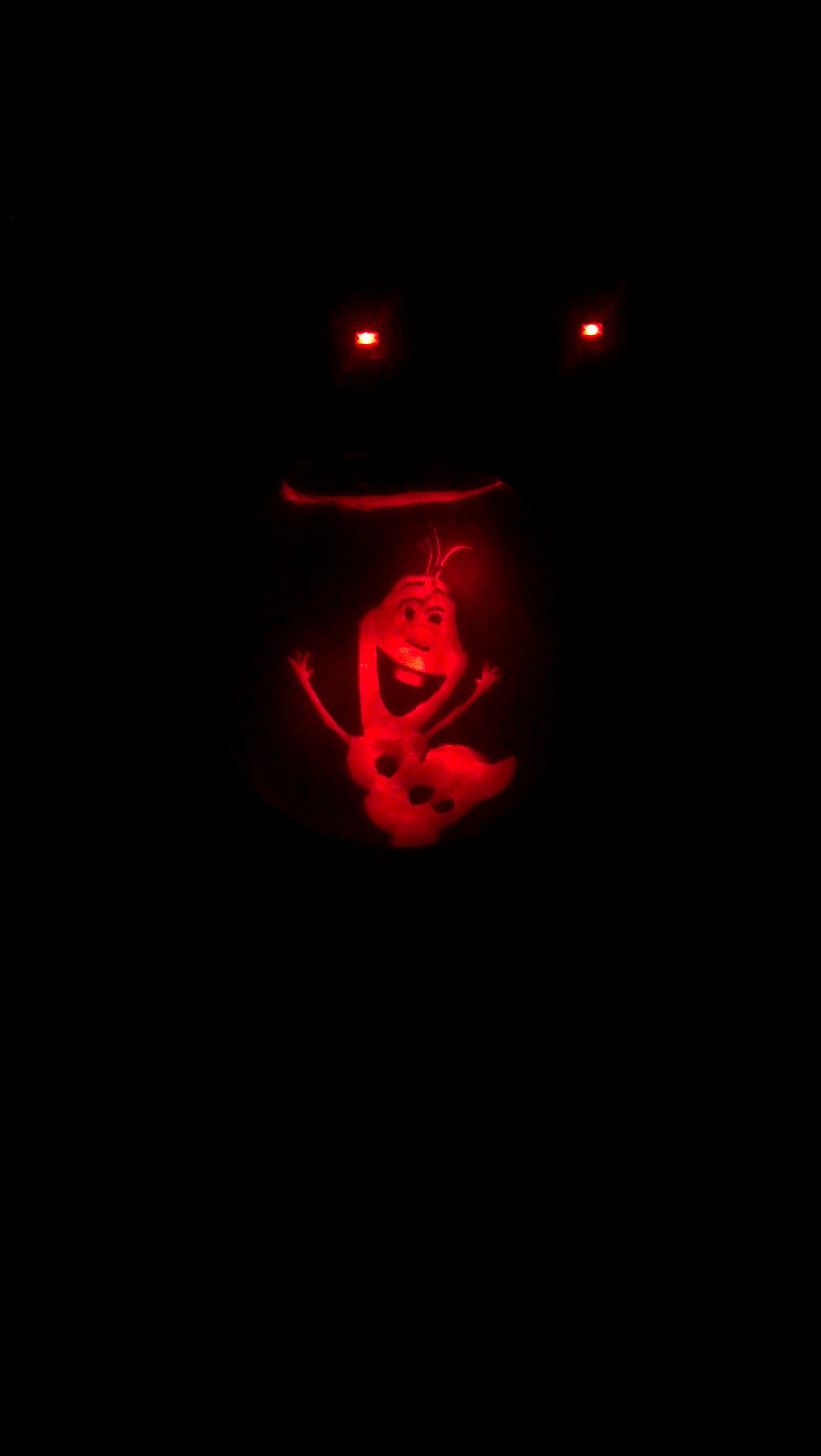



Ive been doing pumpkins for the last few years and thought id create an indestructible to show how easy it is to get that wow effect .
This indestructible will hopefully show you how you can create a stencil for pumpkin carving. For this example I'm going to use a picture of Lionel Richie But using this technique you can create almost anything , like the examples I have included of pumpkins I have already done.
For me there is no real proper way to do pumpkins using a stencil. I think its best to do whatever way you find easiest. Ways I have tried are :
1.cut out the stencil stick onto the pumpkin and spray paint the pattern on.
2.Cut through the stencil using a craft knife
3.Poking tiny holes around the stencil onto the pumpkin - This method I find the most time consuming and very hard to see. If you are going to use this method I'd recommend lightly painting the surface after with some sort of paint then wiping off . This should leave the paint only in the holes or grooves.
Ok Materials needed:
Pumpkins - Of course ;)
Craft knife or hot knife
large knife or fillet knife to cut all the way through
Printed Stencil
Image manipulation program - I use Gimp as its easy to use and free to download.
Step 1 : Find Your Image
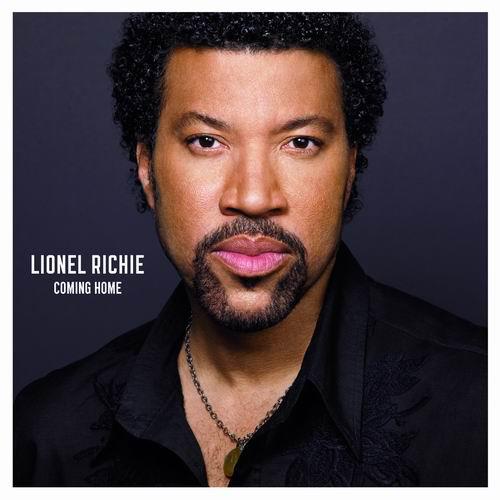
As mentioned I'm using Gimp photo software and selected this image of Lionel Richie.
Firstly remove anything that you don't want included in your final pumpkin. For this example I have removed the background and body and left only the head .
There are a lot of tools available on Gimp to do this from area selector to the eraser.
Step 2 : Change Contrast and Brightness
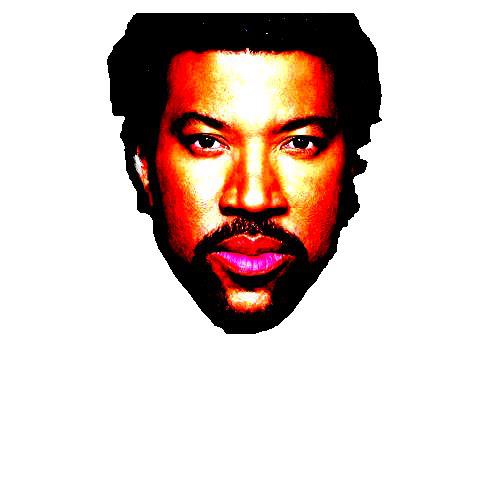
I then increased the contrast a lot and tweaked the brightness until you get a clear light versus dark area. If it still doesn't look well defined try adjusting the hue saturation or threshold.
These options are all found under the Colours Tab on the Gimp program.
Step 3 : Convert to Your 3 Tone Image
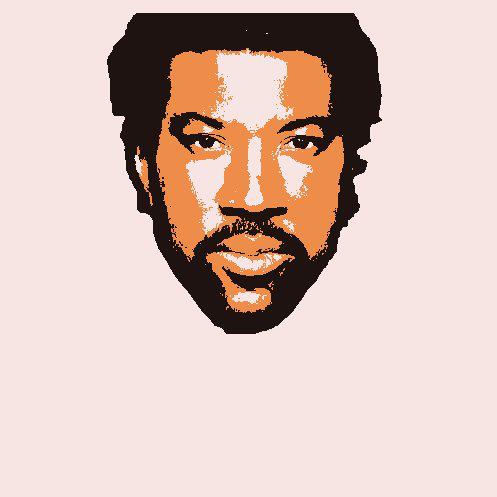
Now we're going to Convert the image into a 3 colour image only.
On the Gimp program click on
Image
Mode
Indexed
Change the maximum number of colours to 3
So you should see dark , medium and light contrast on your image. Your colours may look slightly different than mine depending on your image and if you changed the hue saturation etc.
Don't worry as long as you have 3 well defined areas its fine.
Step 4: Smoothing Out and Simplifying the Image
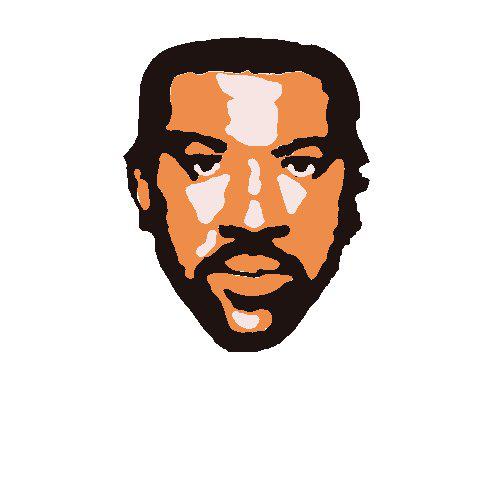
Now we have our image we are going to simplify it for carving. We want smooth lines so that it is easy to carve. I do this using the pencil or brush feature and the eraser. Be careful not to change the look of the image completely. We're only looking to simplify it.
I find it best to duplicate the image and work on this as if we don't like the finished result we still have the other image to try again.
Step 5 : Creating the Stencil
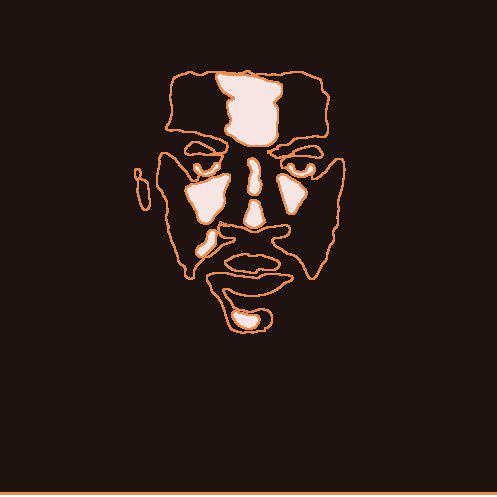
Once we have our areas smoothed and defined we are going to create the stencil part.
What I do is create two New layers
called Light and Medium
Using the magic wand tool
Select the light areas from your picture copy and paste into the light layer .
Select the Medium areas from your picture and paste into the medium layer.
Ignore the dark areas as these will be the area of the pumpkin we dont carve.
The Light layer is the area of the pumpkins we are cutting all the way through to the inside.
The Medium layer is the area of the pumpkin that we are only going to cut half way so it gives that medium tone look. If after you carve this area and you cant see it that clearly try removing some of the inside of the pumpkin behind the carving with a spoon.
Step 6: Application and Carving


How you apply the stencil is depending on what method you are using to create the effect.
If you are painting the pattern on then you need to print both the light and medium stencils separately , cut out the area you require and spray on using two different colours of paint so you know which layer is which and make sure they are aligned correctly.
The cutting through the image or pin picking method works best if both layers are printed together and worked on. (Tip , when doing these methods print two copies one for carving the other for reference )
Hopefully the guide is followable :)