Publish "hot Deals" Through the Physical Web
by thethingbox in Circuits > Raspberry Pi
1160 Views, 7 Favorites, 0 Comments
Publish "hot Deals" Through the Physical Web
![3b5c51b[1].png](/proxy/?url=https://content.instructables.com/FD6/F8KT/IJM05Y2E/FD6F8KTIJM05Y2E.png&filename=3b5c51b[1].png)
This Instructable describes steps to publish hot deals as an image on the Physical Web.
It uses a Raspberry PI and a Bluetooth dongle to broadcast URL on the Physical Web.
What Is the Physical Web
The Physical Web, a project from Google's Chrome team, is an open source approach to allow physical devices (e.g. a vending machine, a poster, a toy, a bus stop, a rental car) to broadcast URL around providing an access to information or remote control.
Google provides phone Apps that allow the user to discover the brocasted URL and use them to access web pages, javascript apps or nativ apps to get information about the device or remote control them.
Get more info about the physical web here:
What You Need
You need to have :
- a Raspberry Pi 2 (see here for more details),
- a Bluetooth 4.0 dongle (you can buy it here) and
-
the software : downloadable on TheThingBox.io website. Go to "download" and write to a SDCard as explained here. Alternatively, you can buy an already built Pi 2 here: http://TimeSquAir.io
Publish a "hot Deals" Picture on the Internet
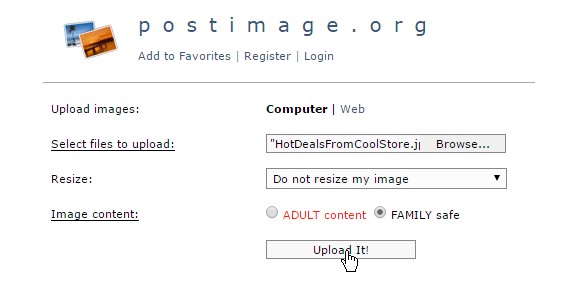
Your hot deals must be available through internet. There are several solutions and the chosen one here is Postimage.
Upload your hot deals image on postimage.
Copy the "Direct Link" of your hot deals. Note given URLs to reuse them later if needed (as the deletion link).
Shorten URL

Because the length of the broadcasted URL should be short, we have to use an URL shortener.
The chosen one here is Google shortener.
Copy your long hot deals URL and note the shortened version.
Access Your Pi From Your Browser
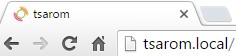
Enter the network address of the Pi into the address bar of your browser (see here for details).
Install the Eddystone Node
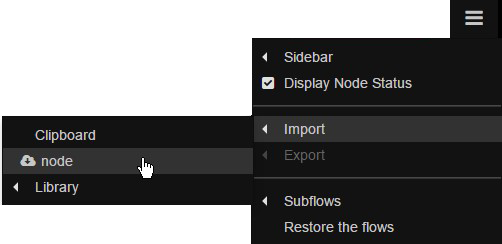
Click the right menu in the Node-RED web page. Click Import > Node.
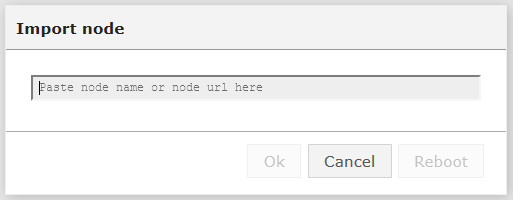
Type
node-red-contrib-eddystone
in the edit box and click the OK button.
This imports a third party software. The installation may take up to 5 minutes (a progress bar shows the progress), depending on what is already installed on your Pi.
At the end, click the ``reboot`` button to restart the Raspberry Pi.

Use the menu "Import / lib / PhysicalWeb demo 1" to add an already available flow to your workspace.
"Eddystone" is the name of the protocol used to broadcast the URL with Bluetooth.
Enter the URL to Broadcast
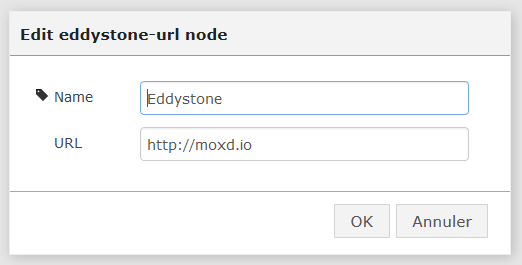
Double click the Eddystone node to enter the URL to broadcast.
Activate and Broadcast Your Hot Deals
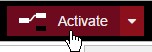
Click the top-right "Activate" button.
A "Stopped" status appears on the eddystone node to indicate that it's actually not broadcasting.
Then, click the "Go" button on the flow and the status on the Eddystone node becomes "broadcasting".
Access Your Hot Deals Thanks to the Physical Web
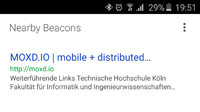
Learn More !

Learn how to link things together with TimeSquAir (http://TimeSquAir.io) and IBM's Node-RED (http://nodered.org)
and discover the other Instructables: