Print and Cut Stickers With Cricut
by Made Studio in Craft > Paper
2021 Views, 37 Favorites, 0 Comments
Print and Cut Stickers With Cricut

In this tutorial, you will be learning how to use the Cricut and Printable Sticker Paper to print and cut your own custom stickers!
Supplies

Cricut Maker 3
HP DesignJet Inkjet Printer
Sticker Mat
HTV RONT Printable Sticker Paper and Laminate
Laptop with Cricut Design Space Software
Start by Opening Cricut Design Space and Click "new Project"
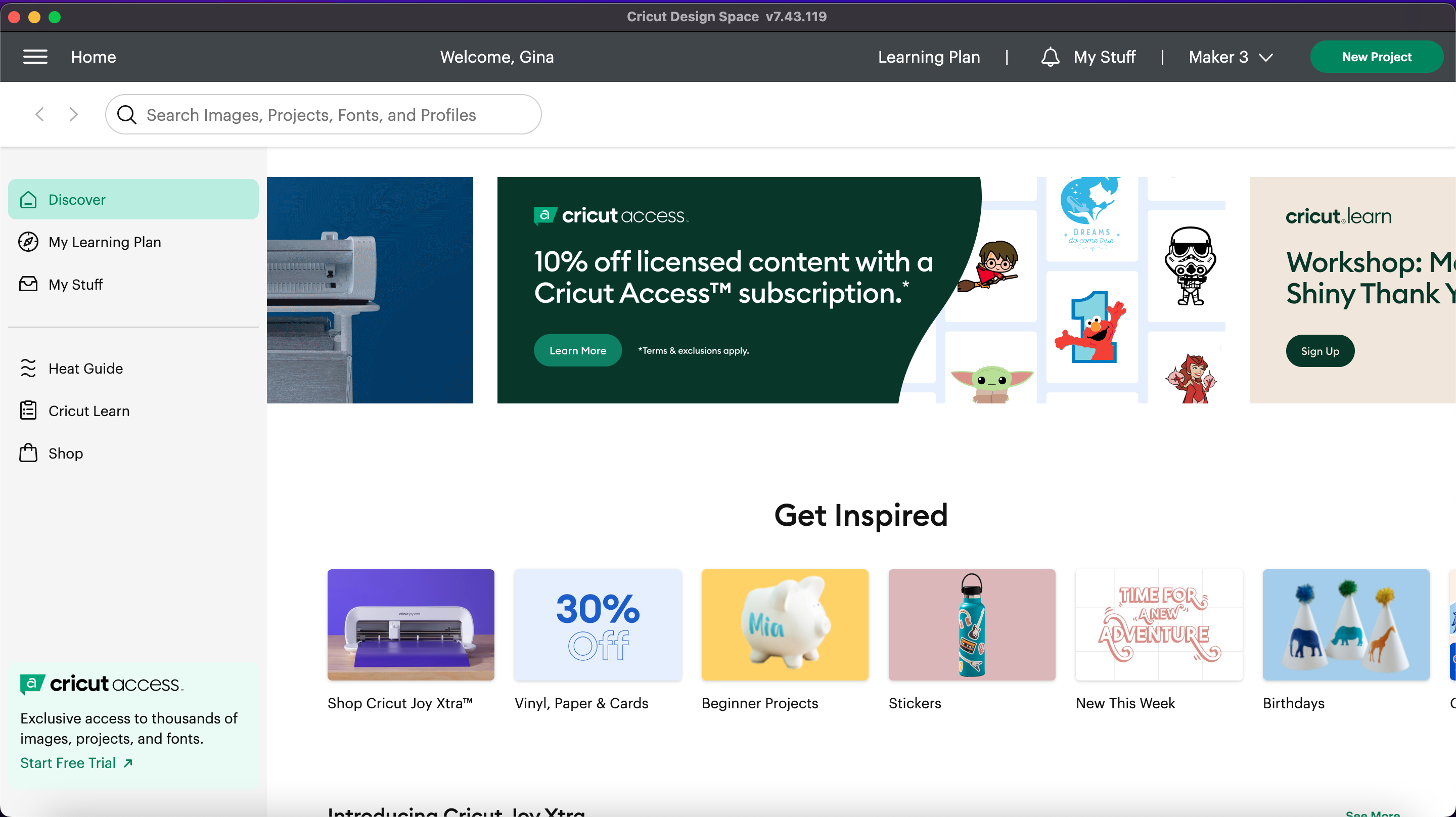
Before starting this project be sure to download "Cricut Design Space"
This can be done here: https://help.cricut.com/hc/en-us/articles/360009428814-Downloading-and-Installing-Design-Space
In the Empty Canvas, Click "Upload"
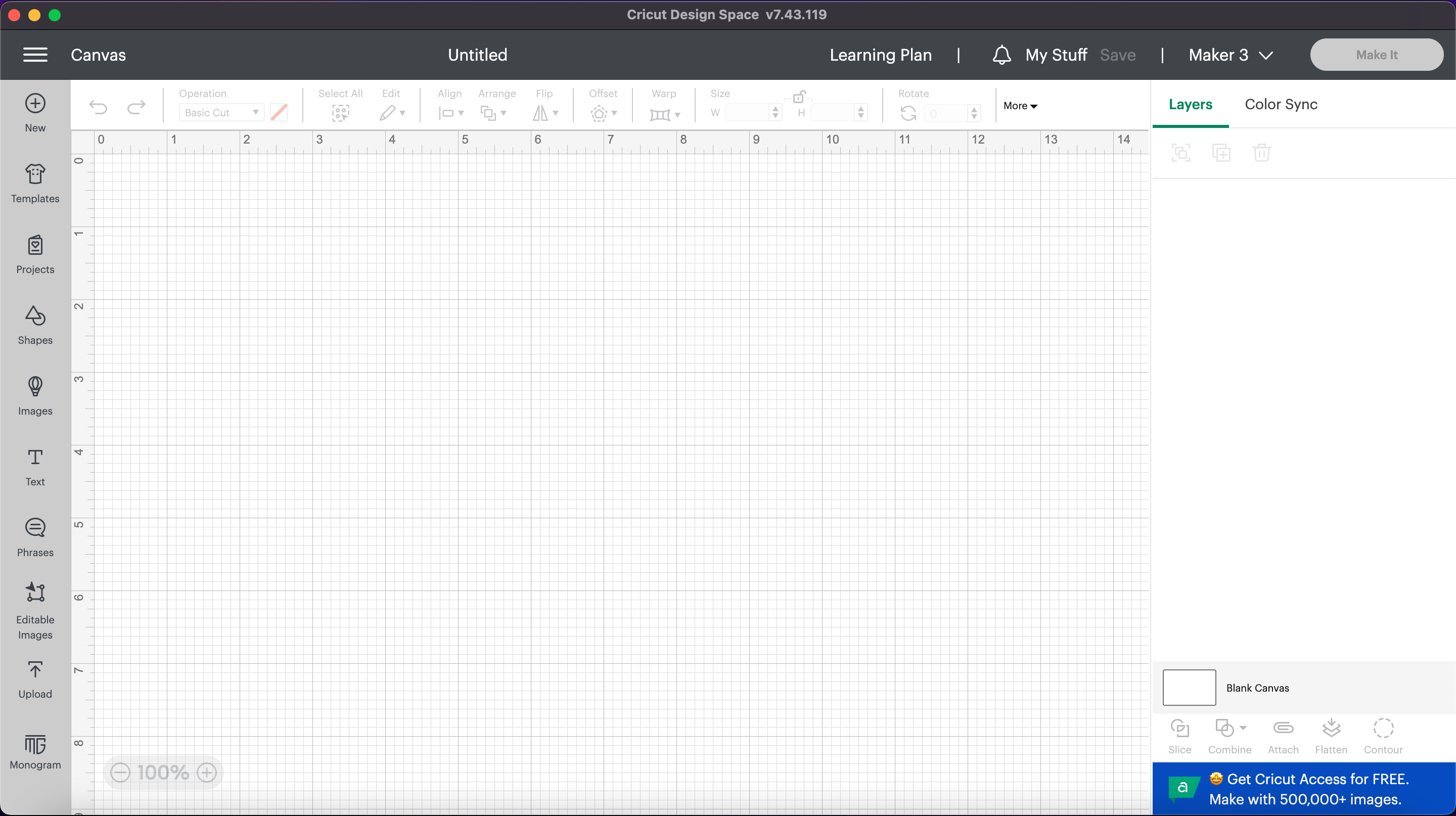
Click "upload Image"
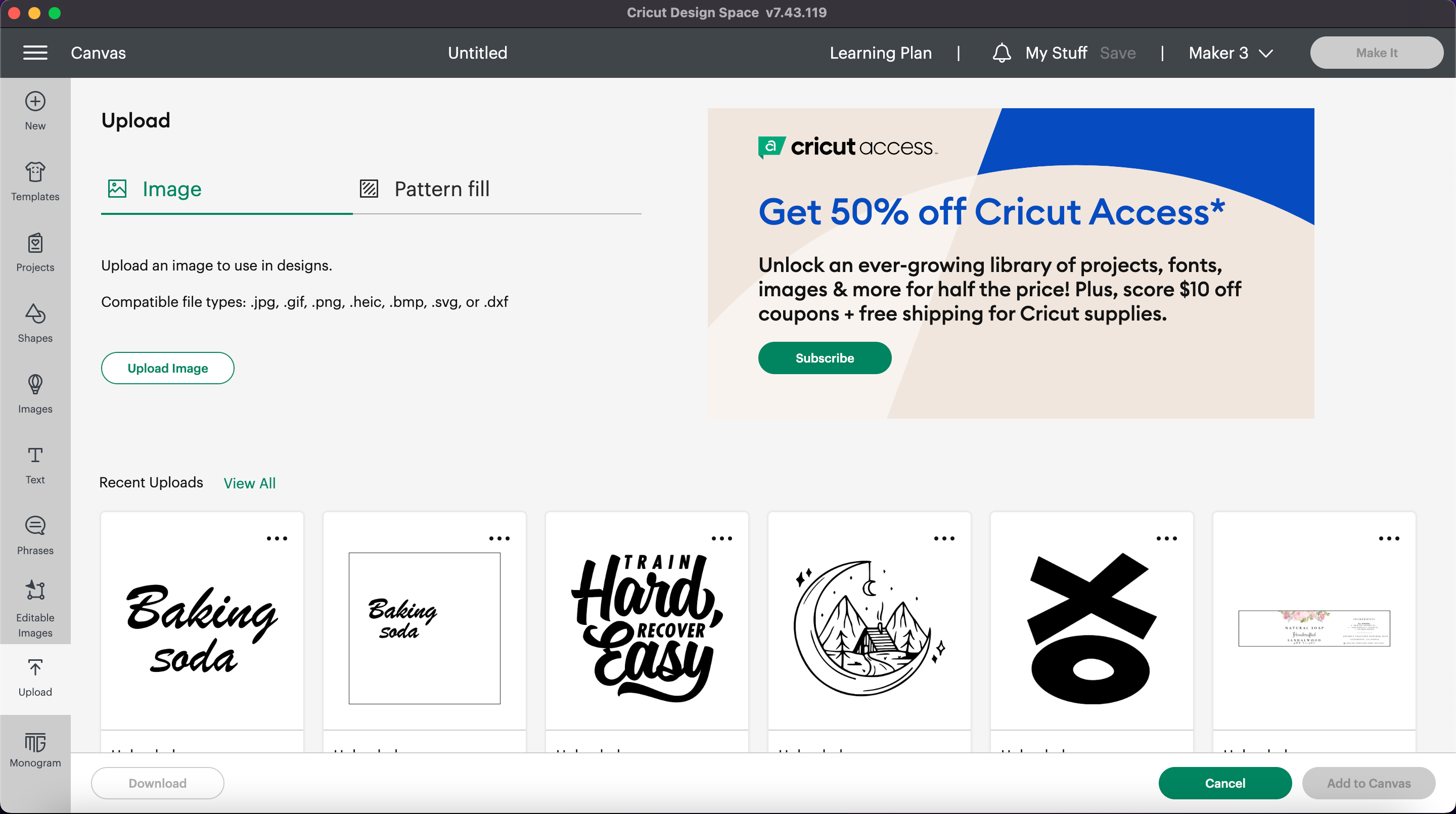
Click "browse" and Select the Image You Would Like to Print
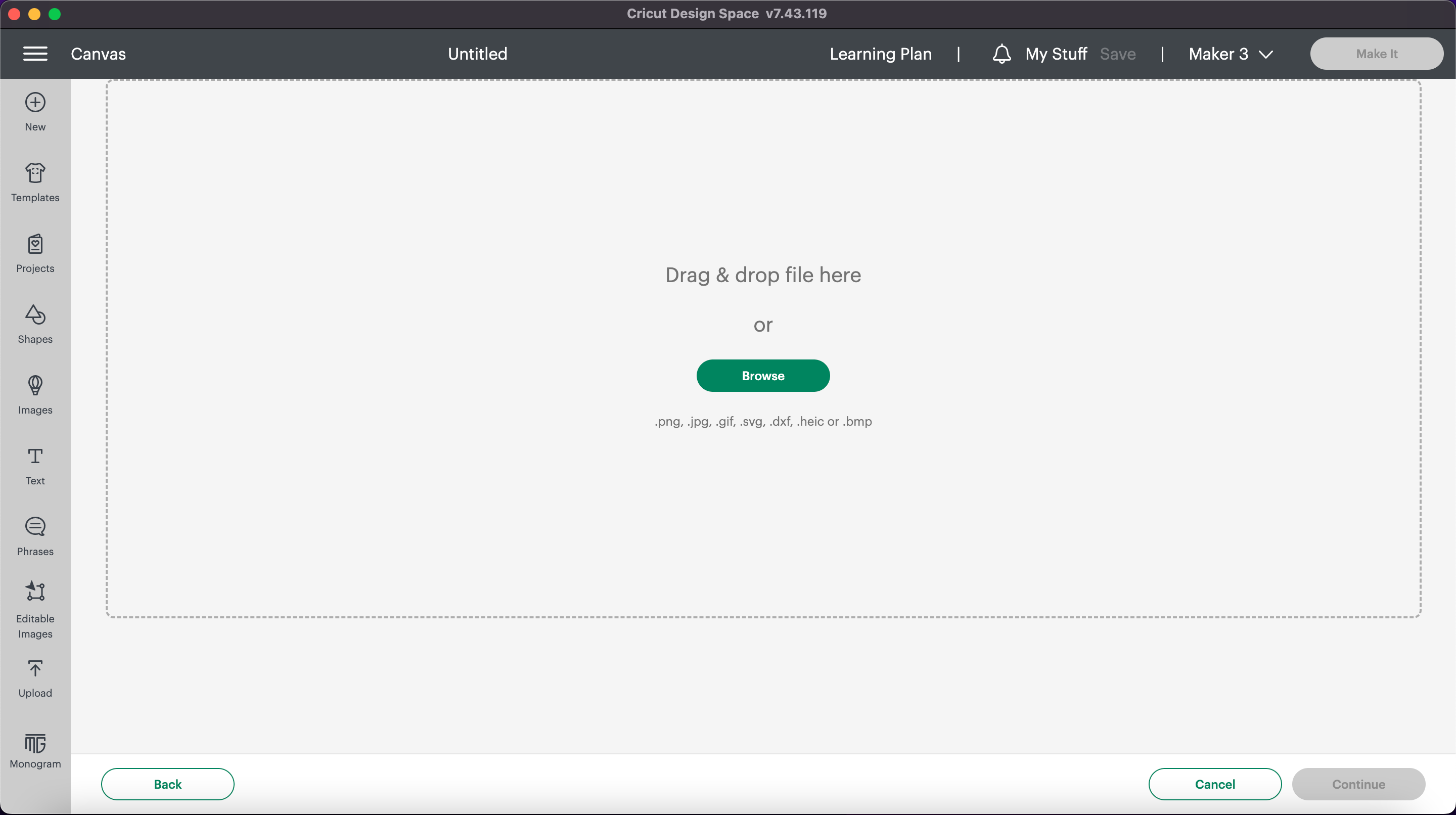
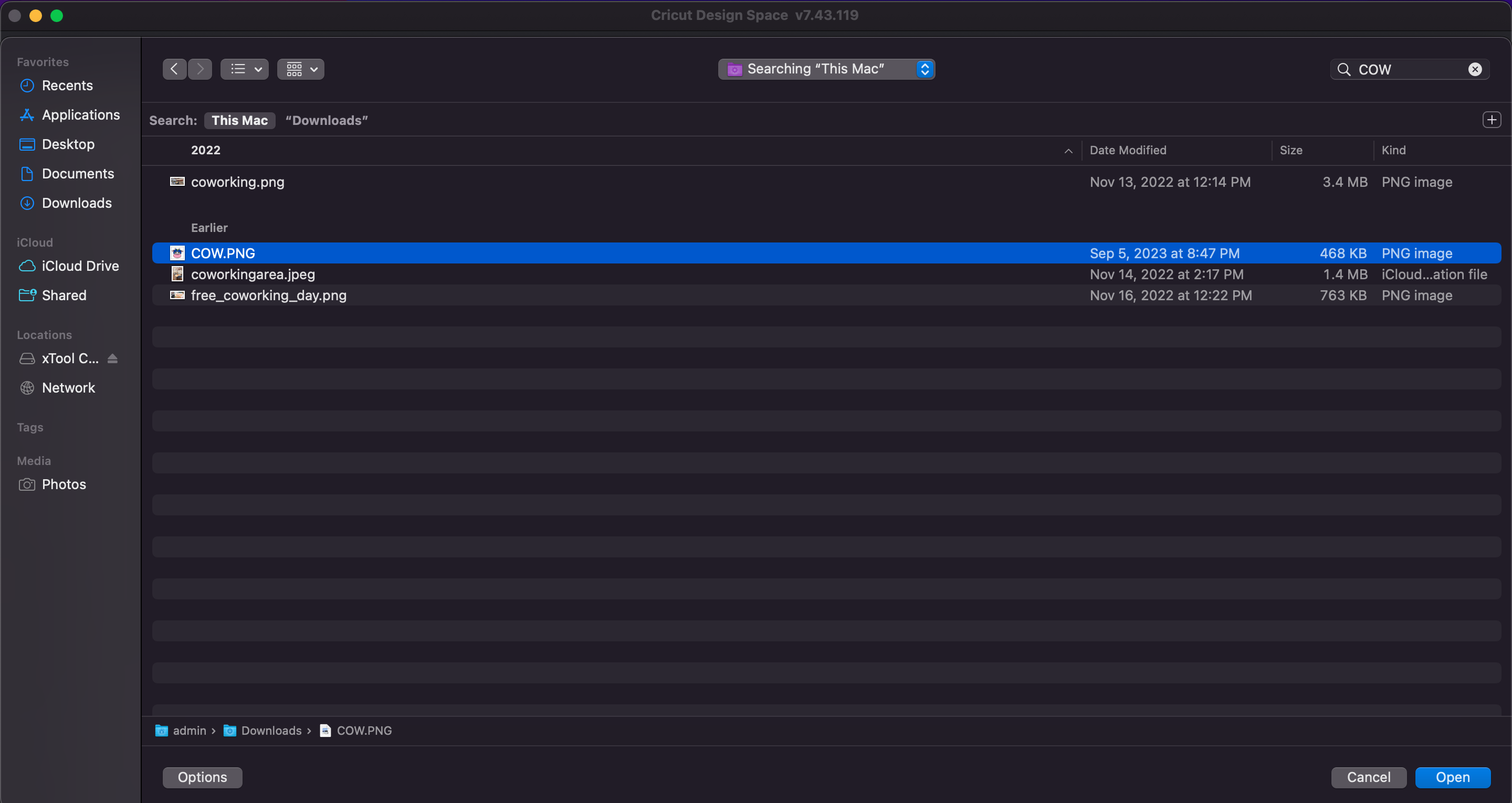
Select "complex" Image
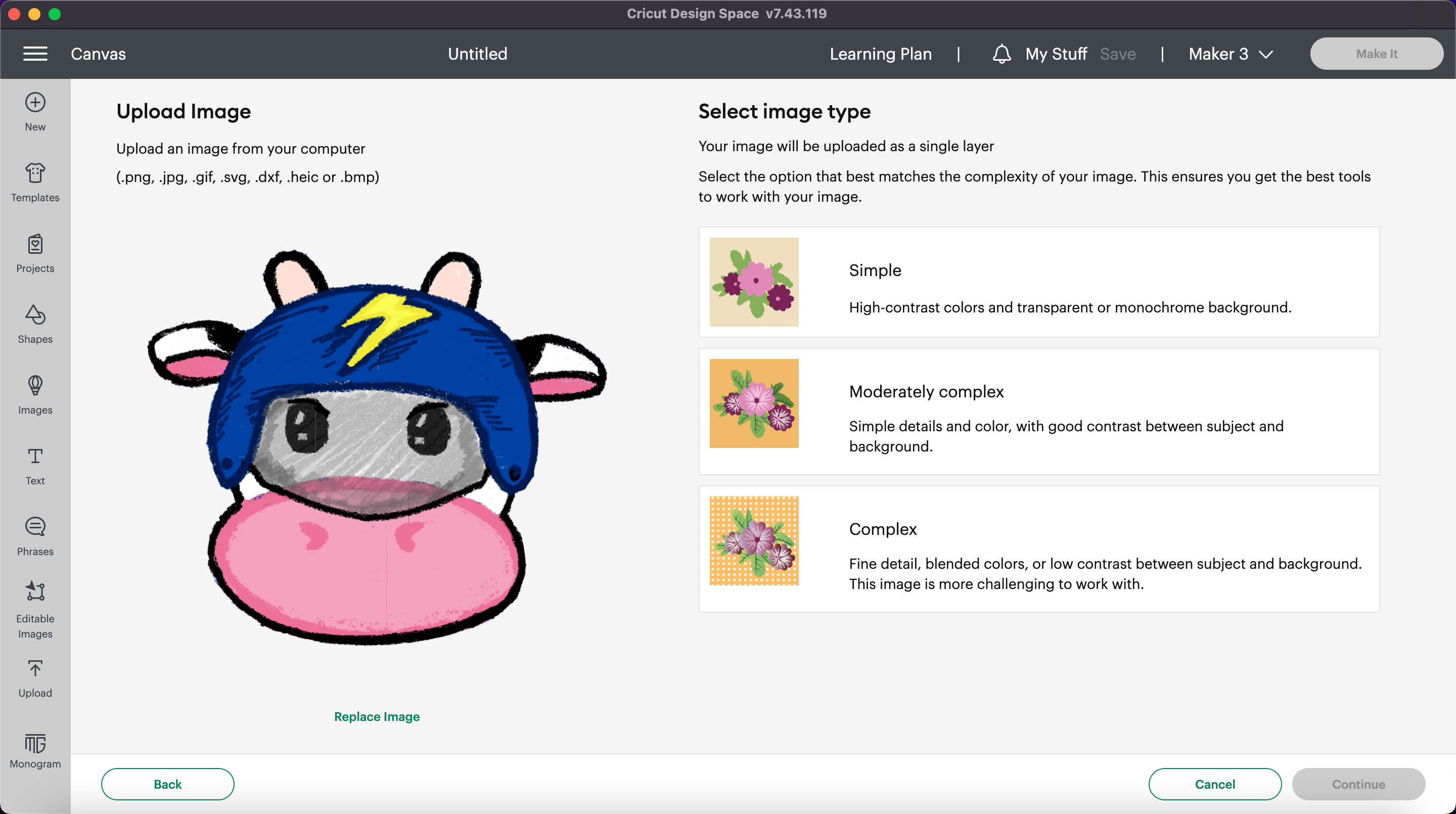
Use the Selection Tool to Remove the Background
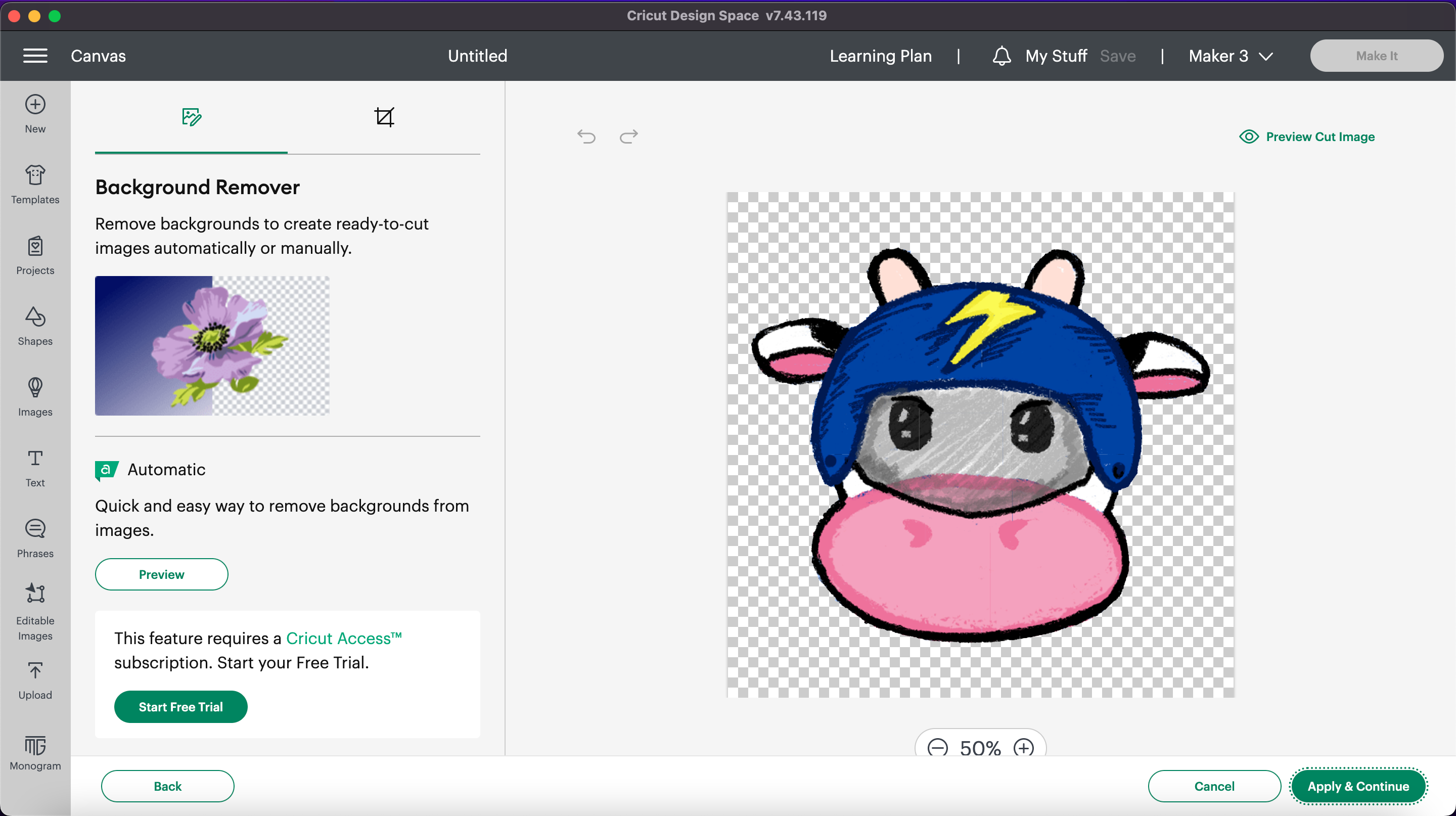
Select "print and Cut" Image and Finish the Upload
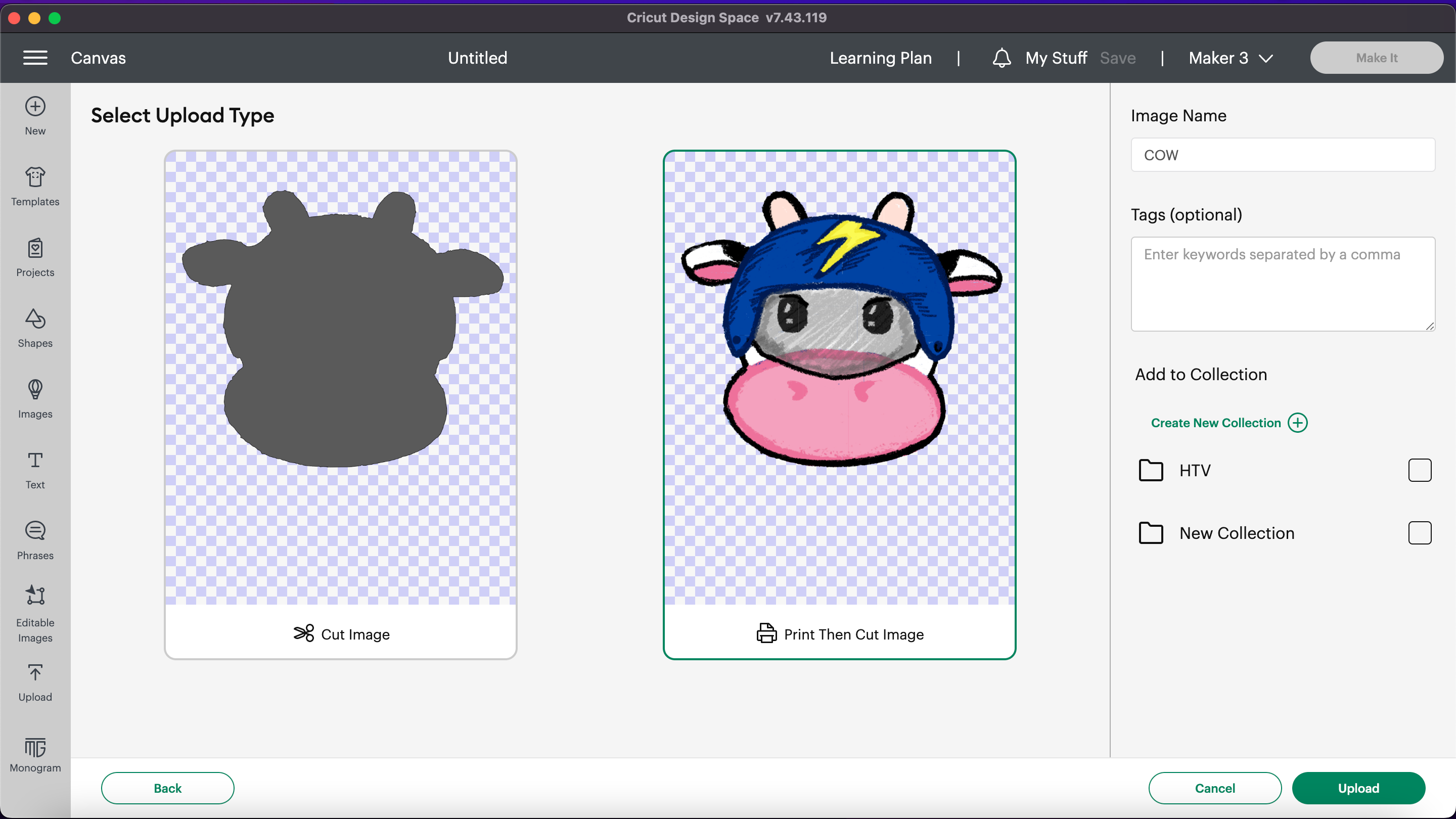
Select the Image You Just Uploaded and Click "add to Canvas"
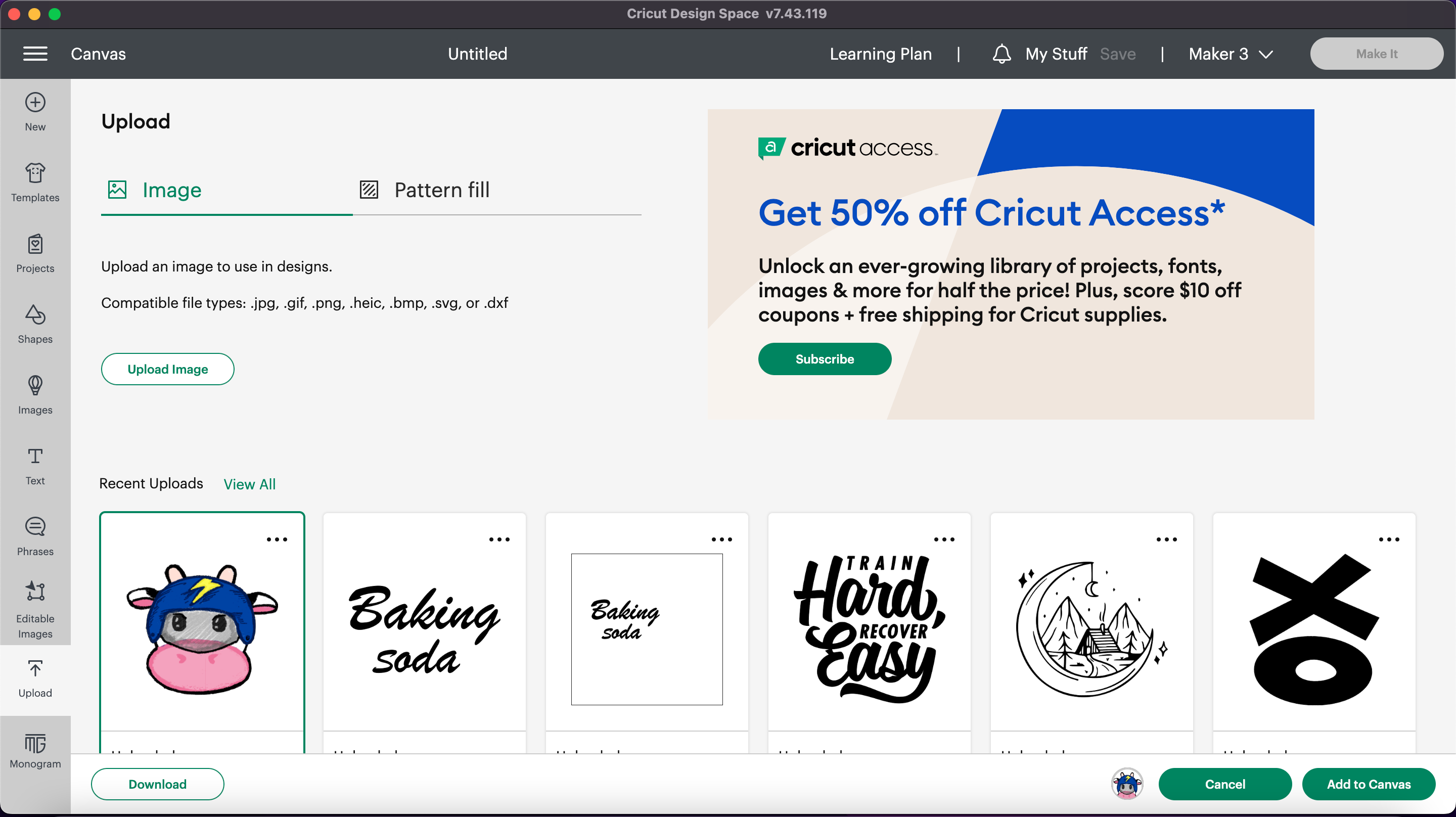
Once in the Canvas, Resize Image to Desired Size
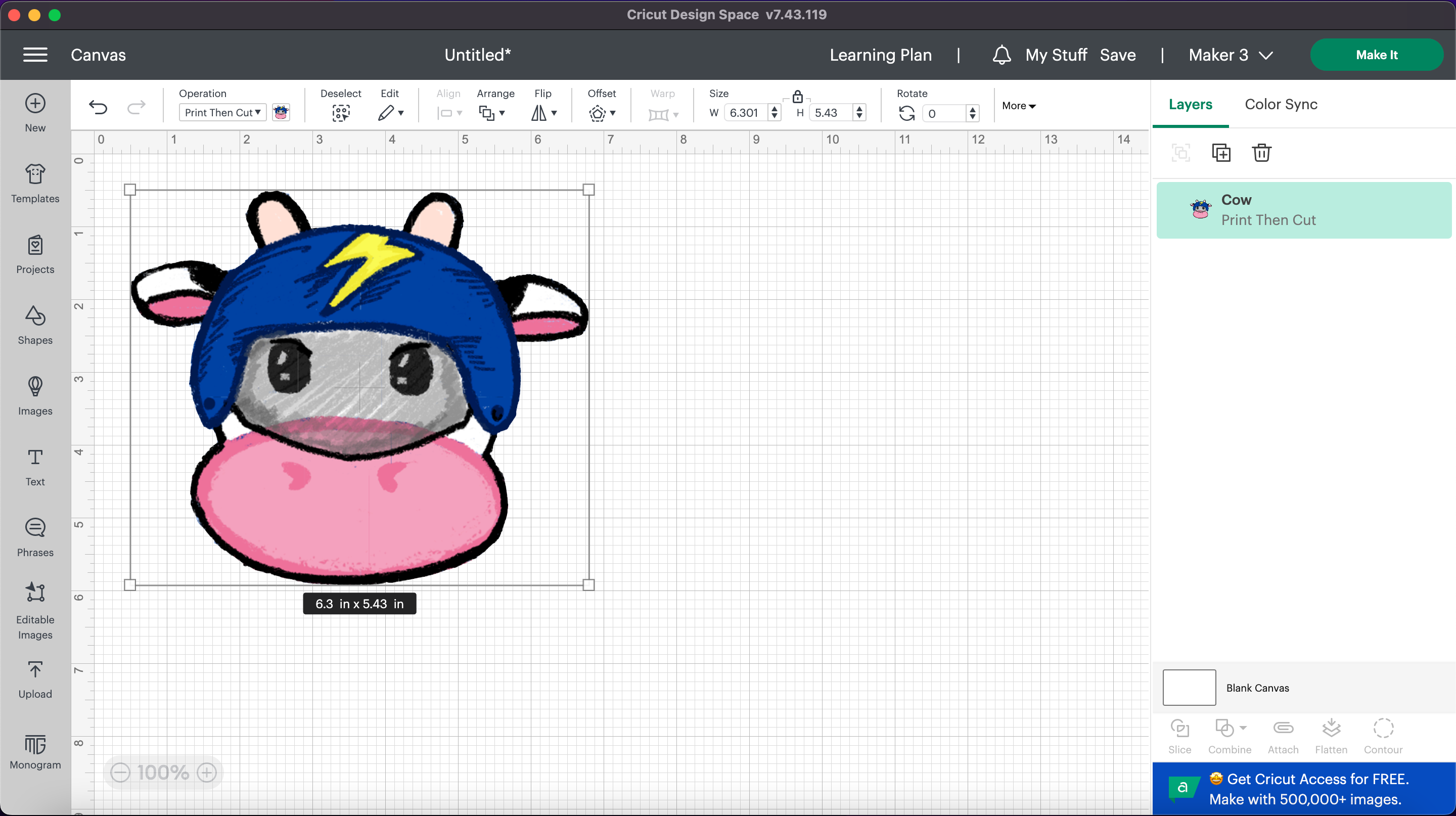
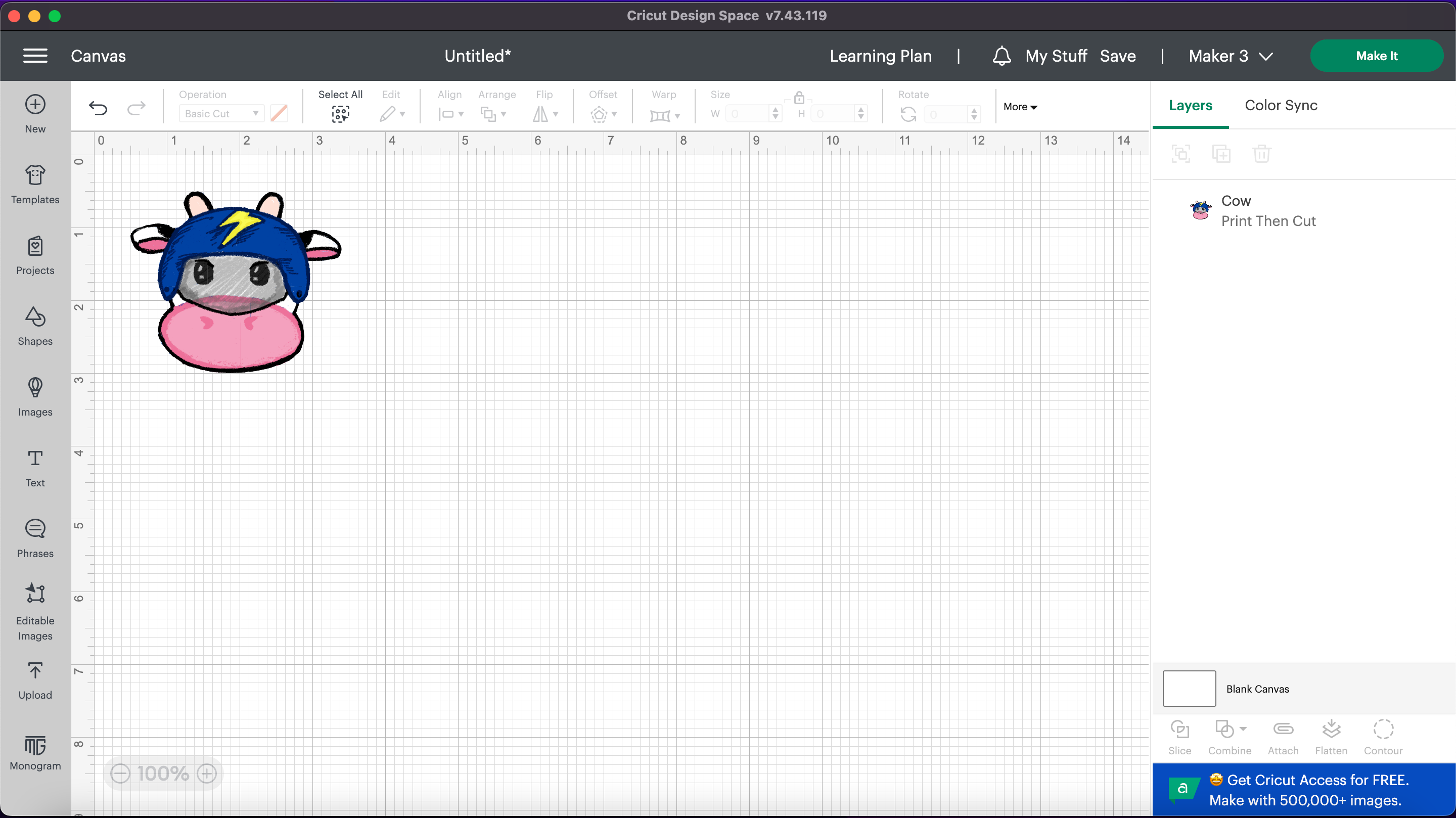
Duplicate Sticker Images, Select All Images and Click "attach" to Group
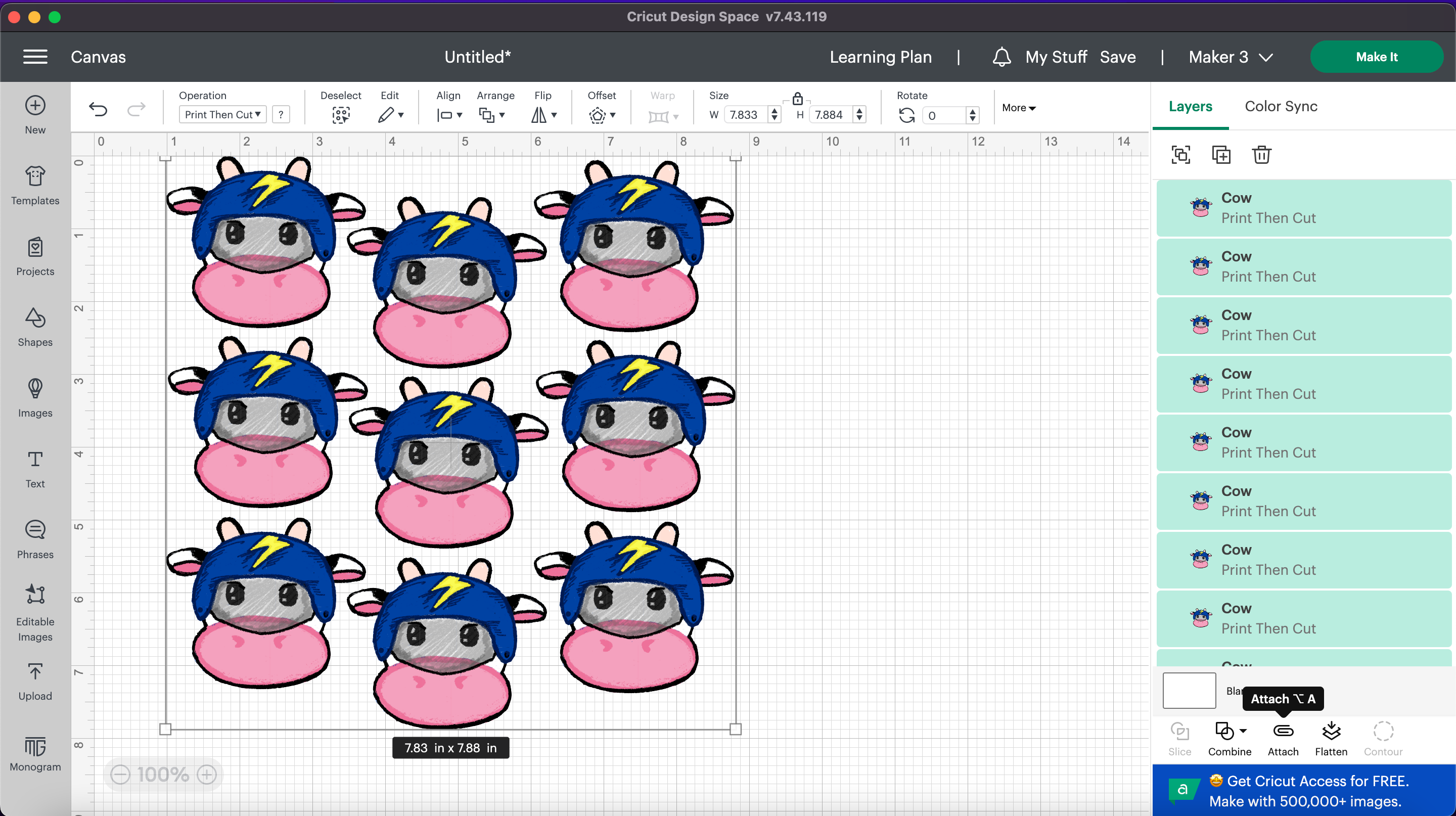
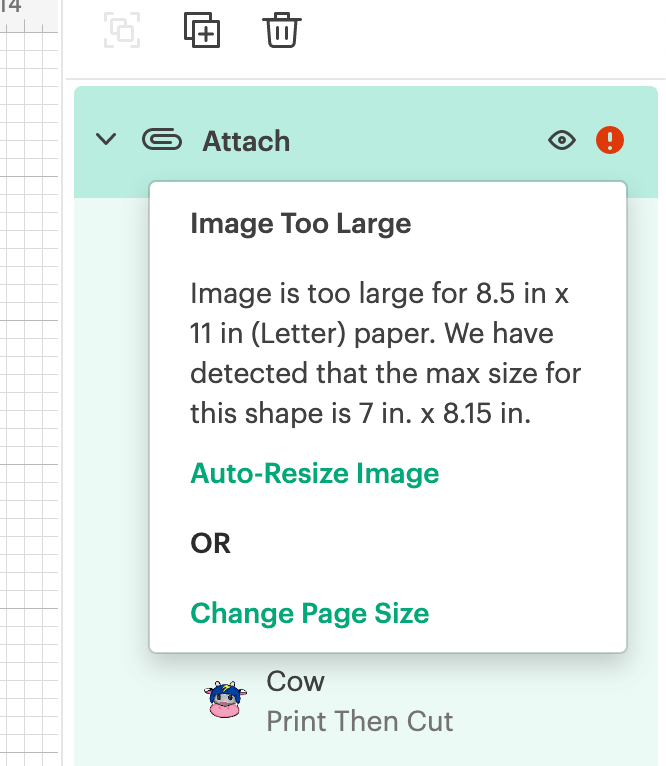
Click "make It" to Start the Printing Process, Click "continue"
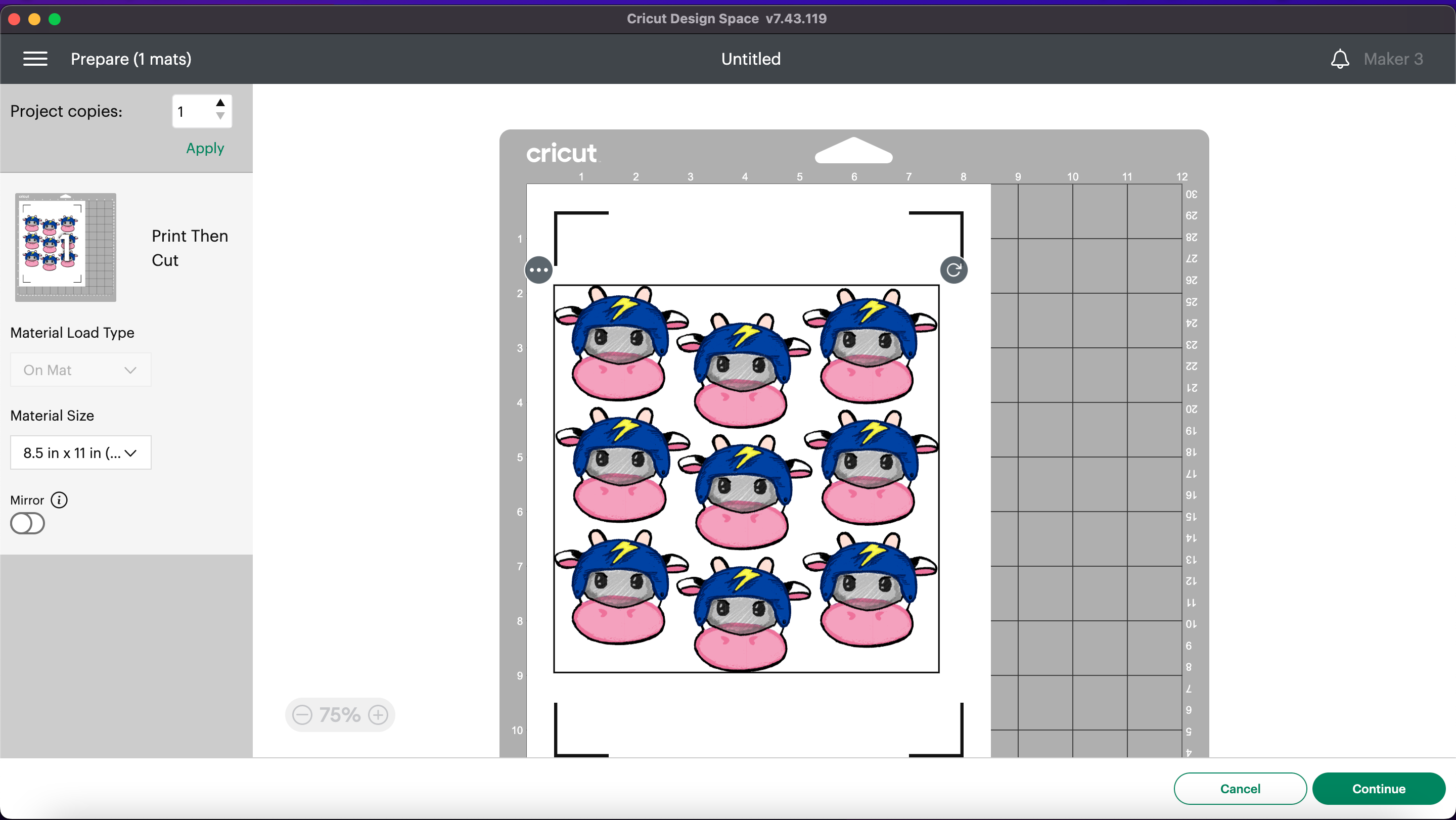
Place Sticker Paper Into HP DesignJet Printer

Click "send to Printer" to Begin Printing
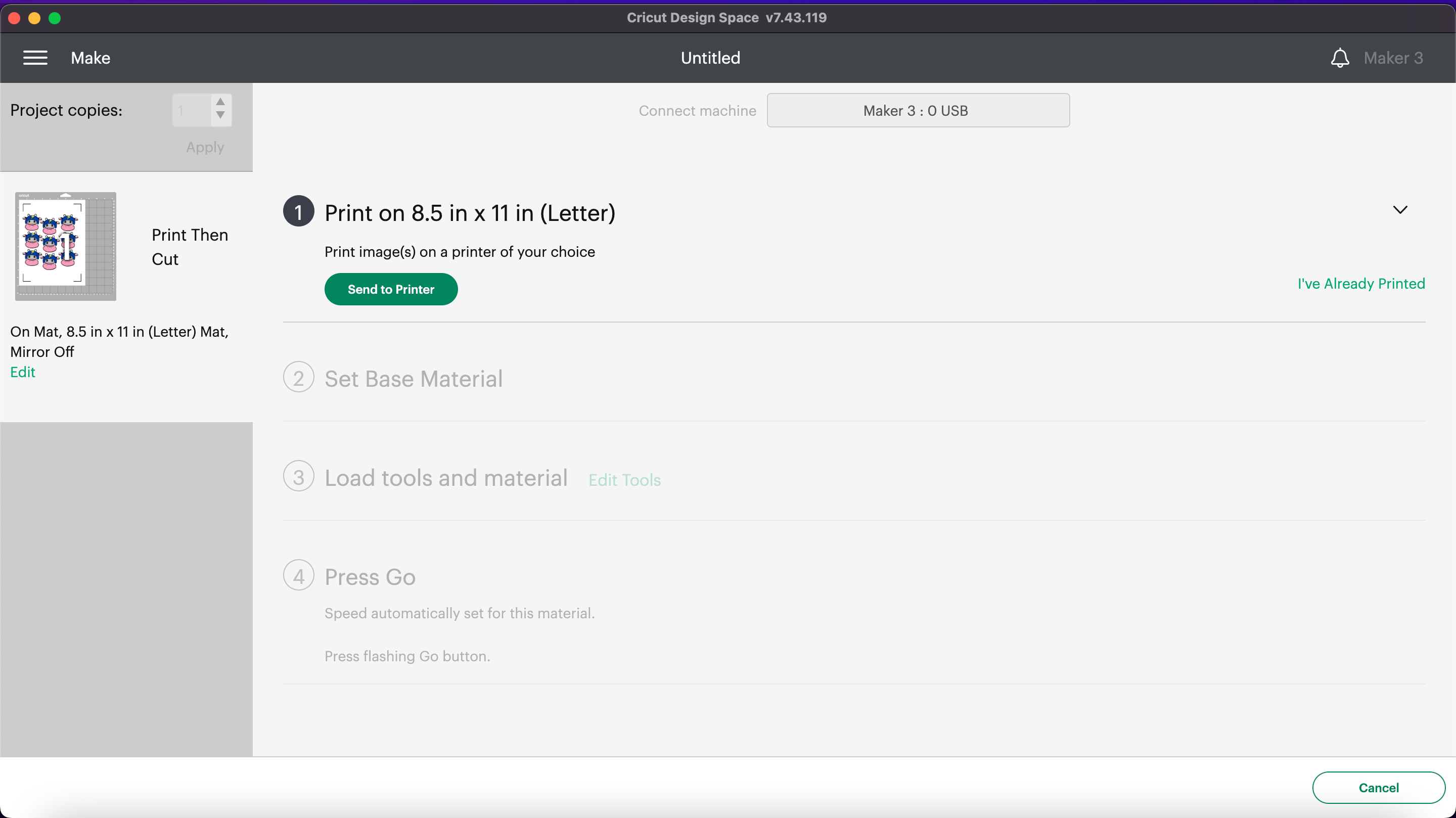
Select "hP DesignJet Studio" and Click "print"
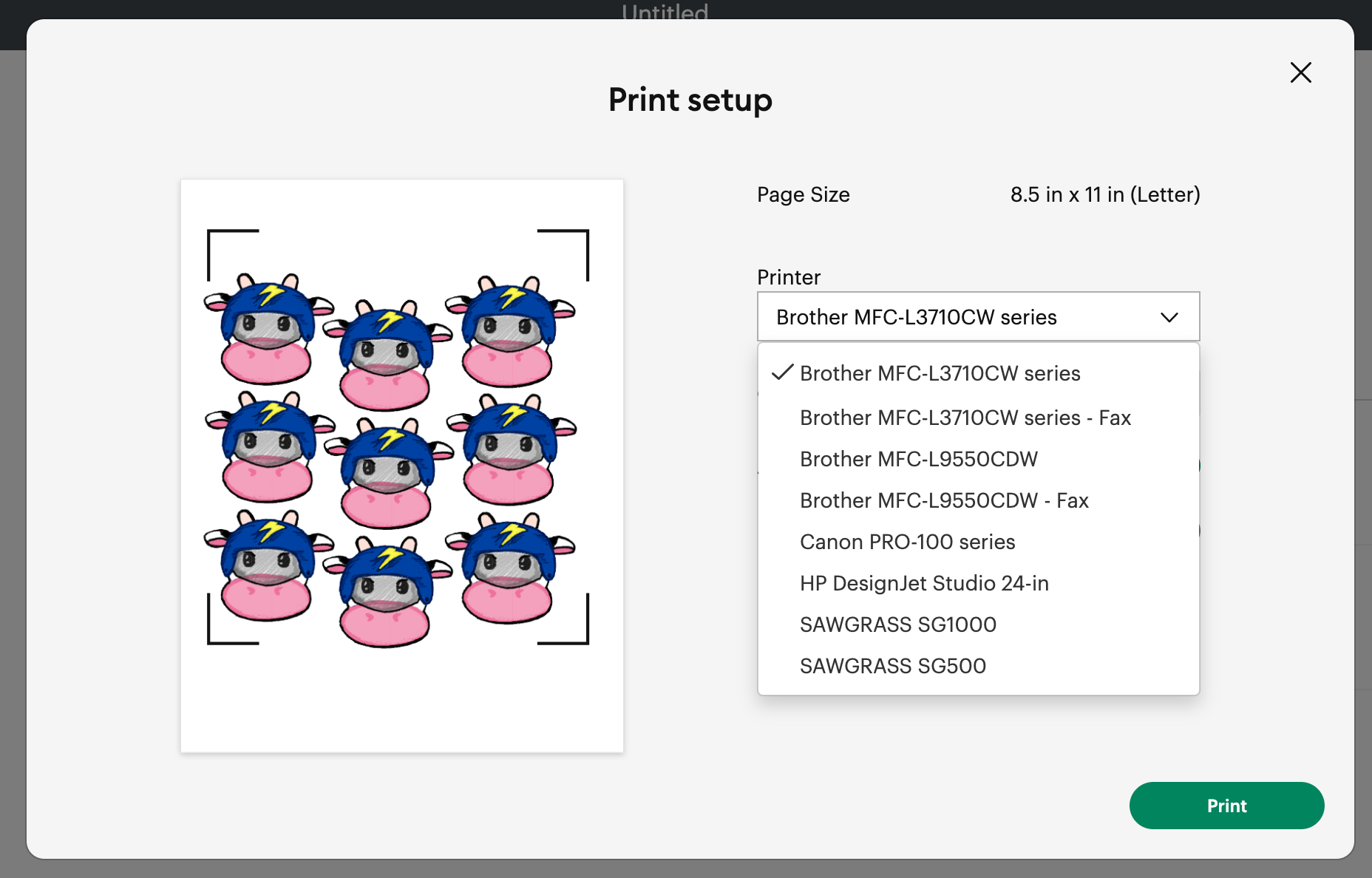
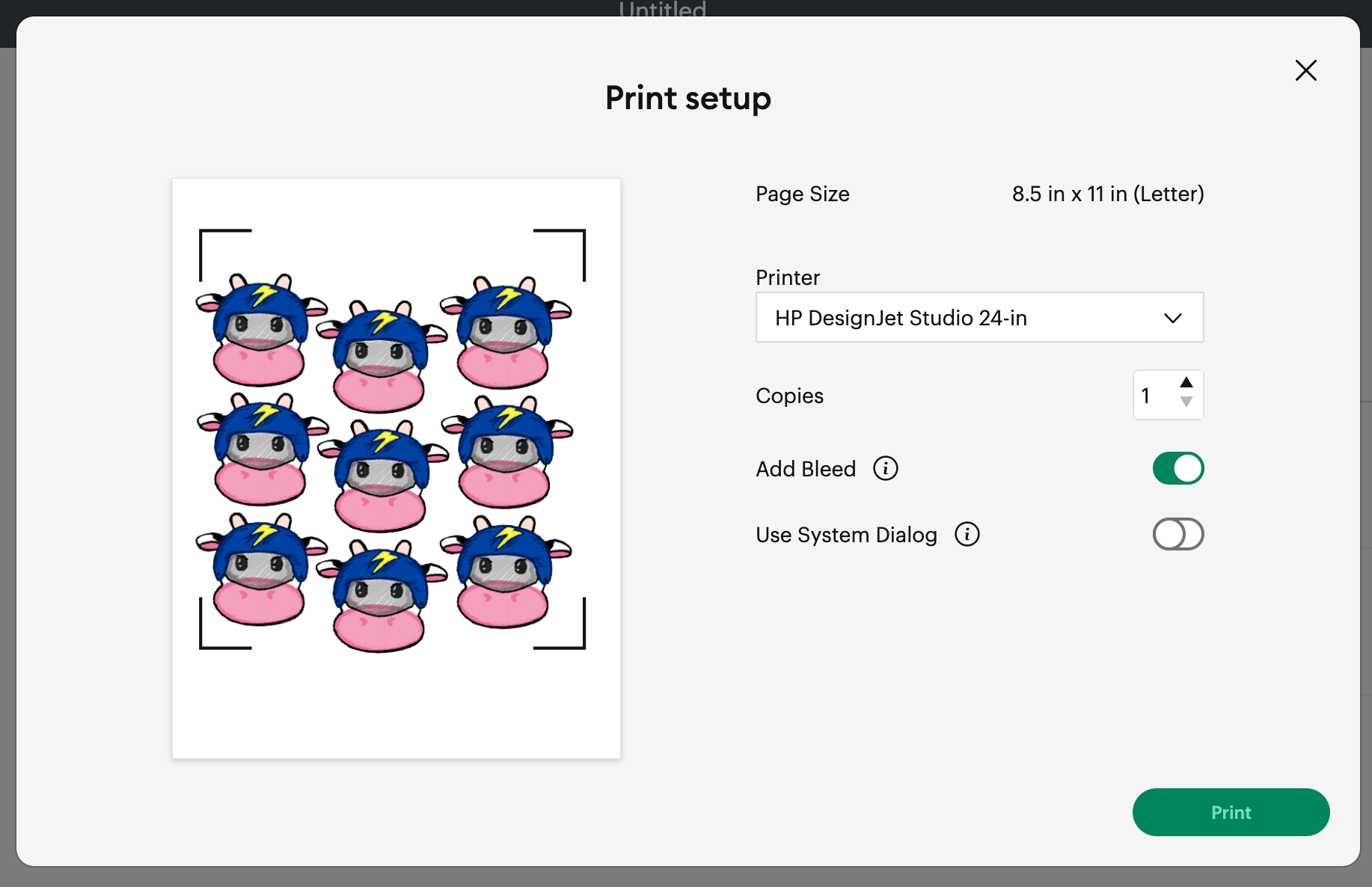
On the HP DesignJet Select Photo Paper As the Paper Type
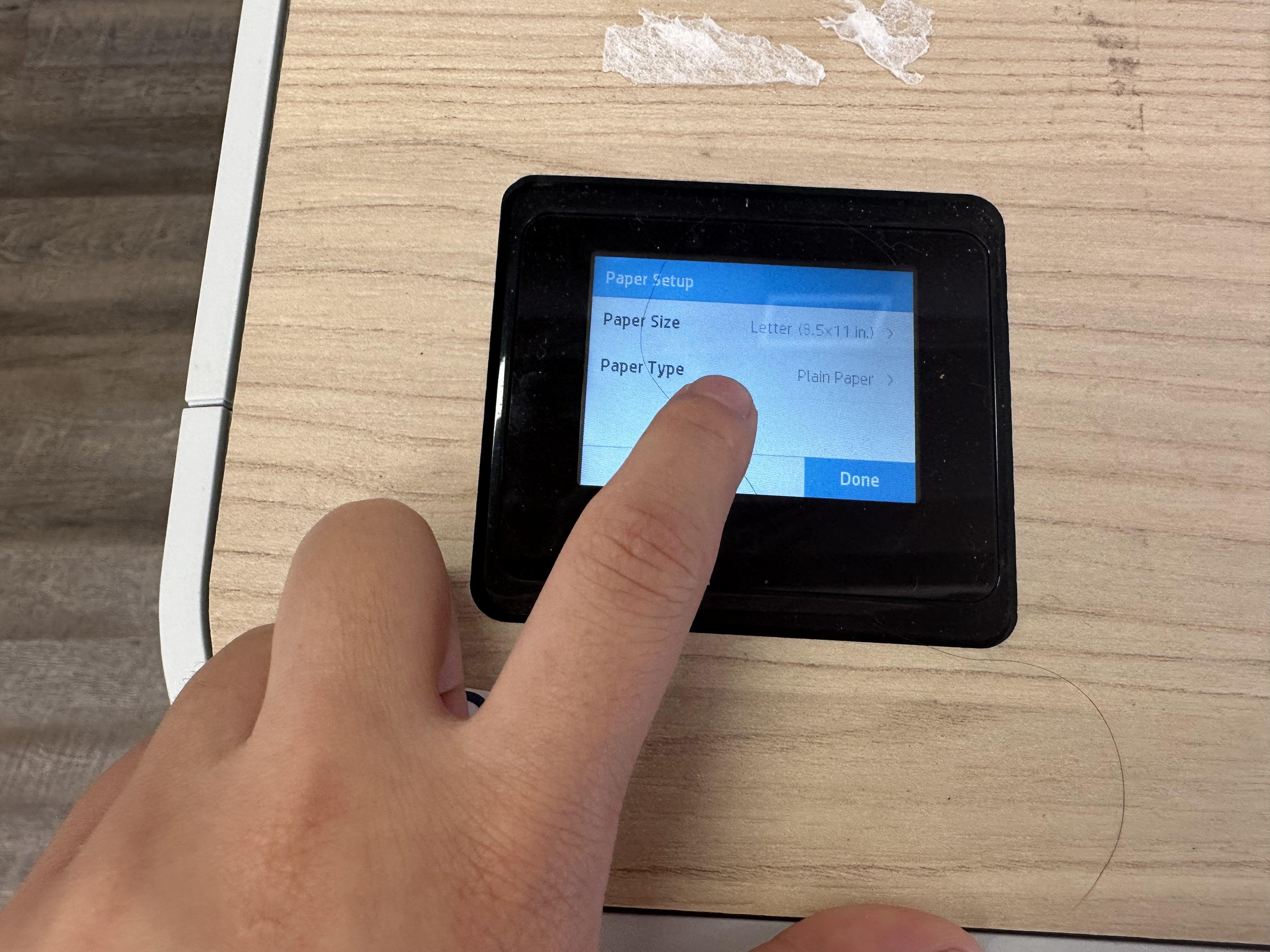
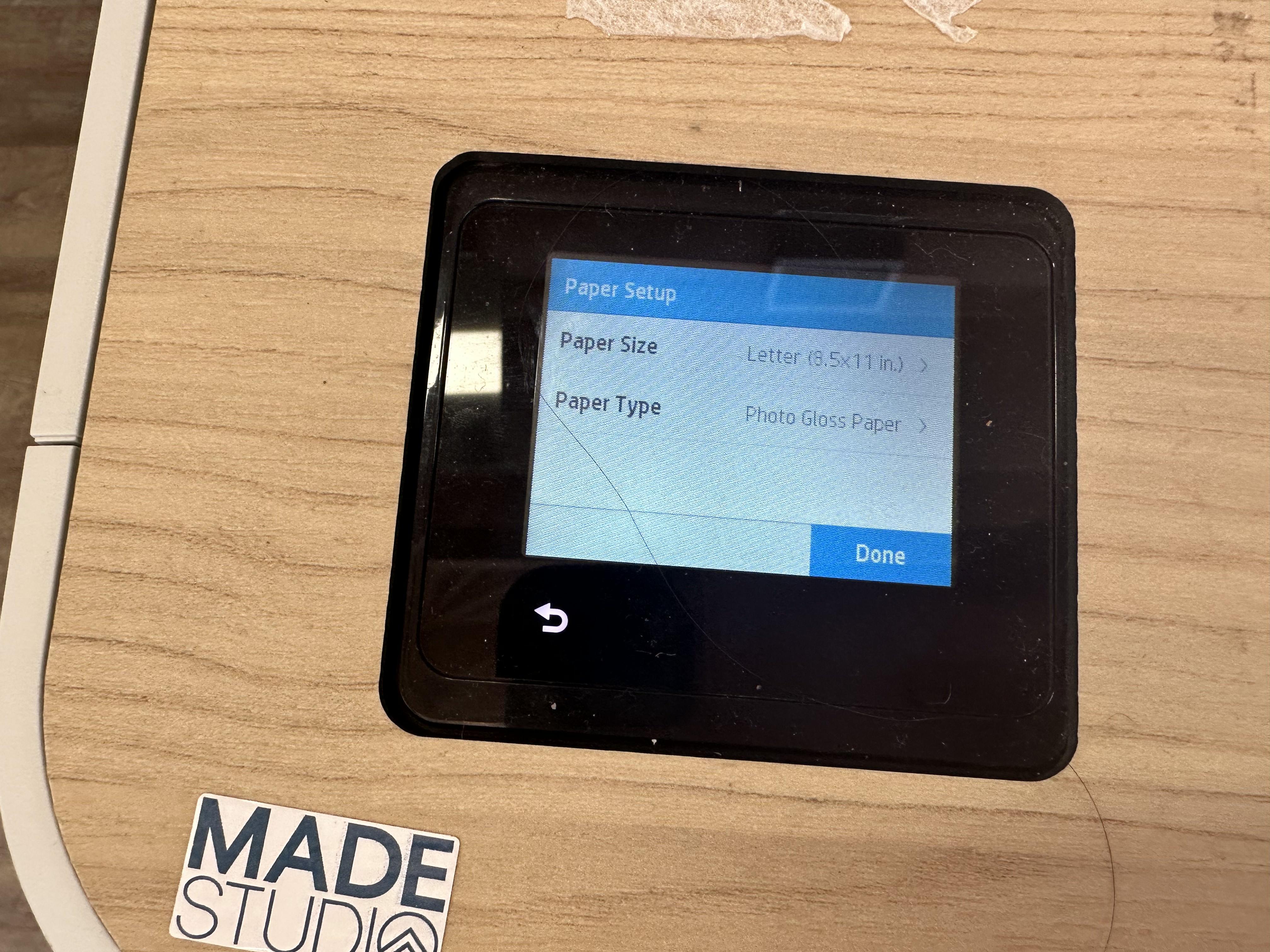
When Finished Printing, Let Paper Ink Sit to Dry
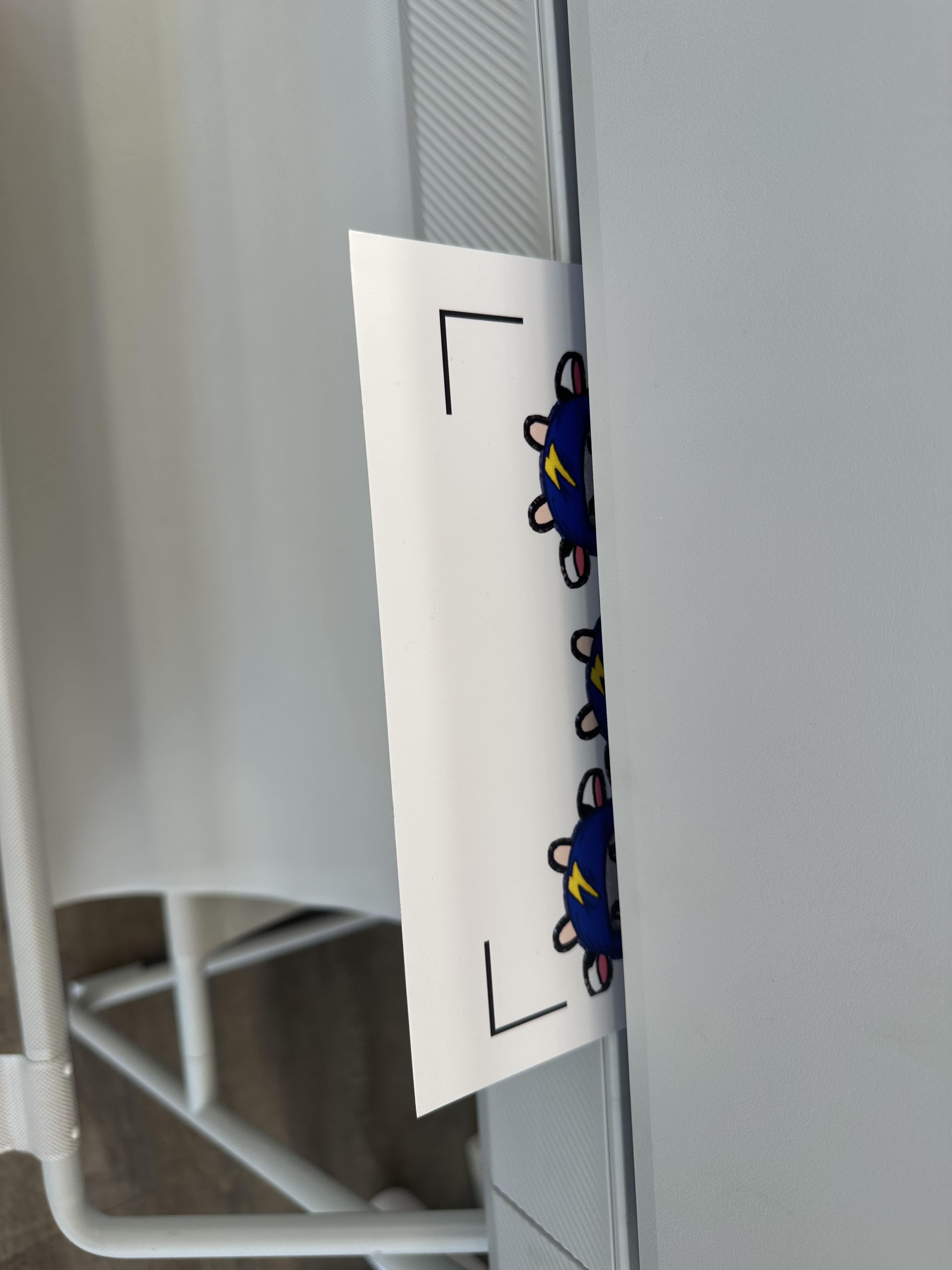
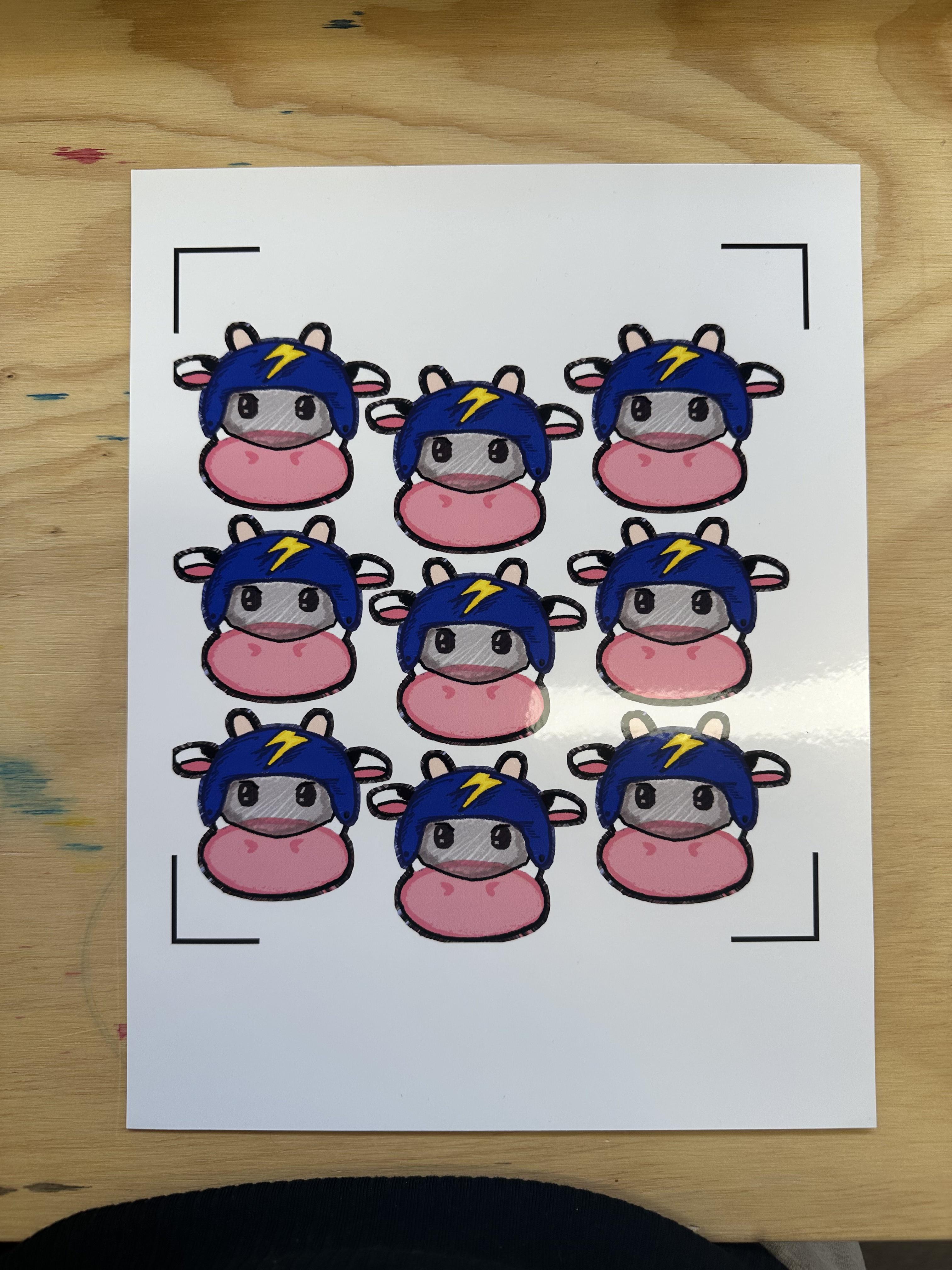
Take Out a Sheet of Reflective Laminate Paper
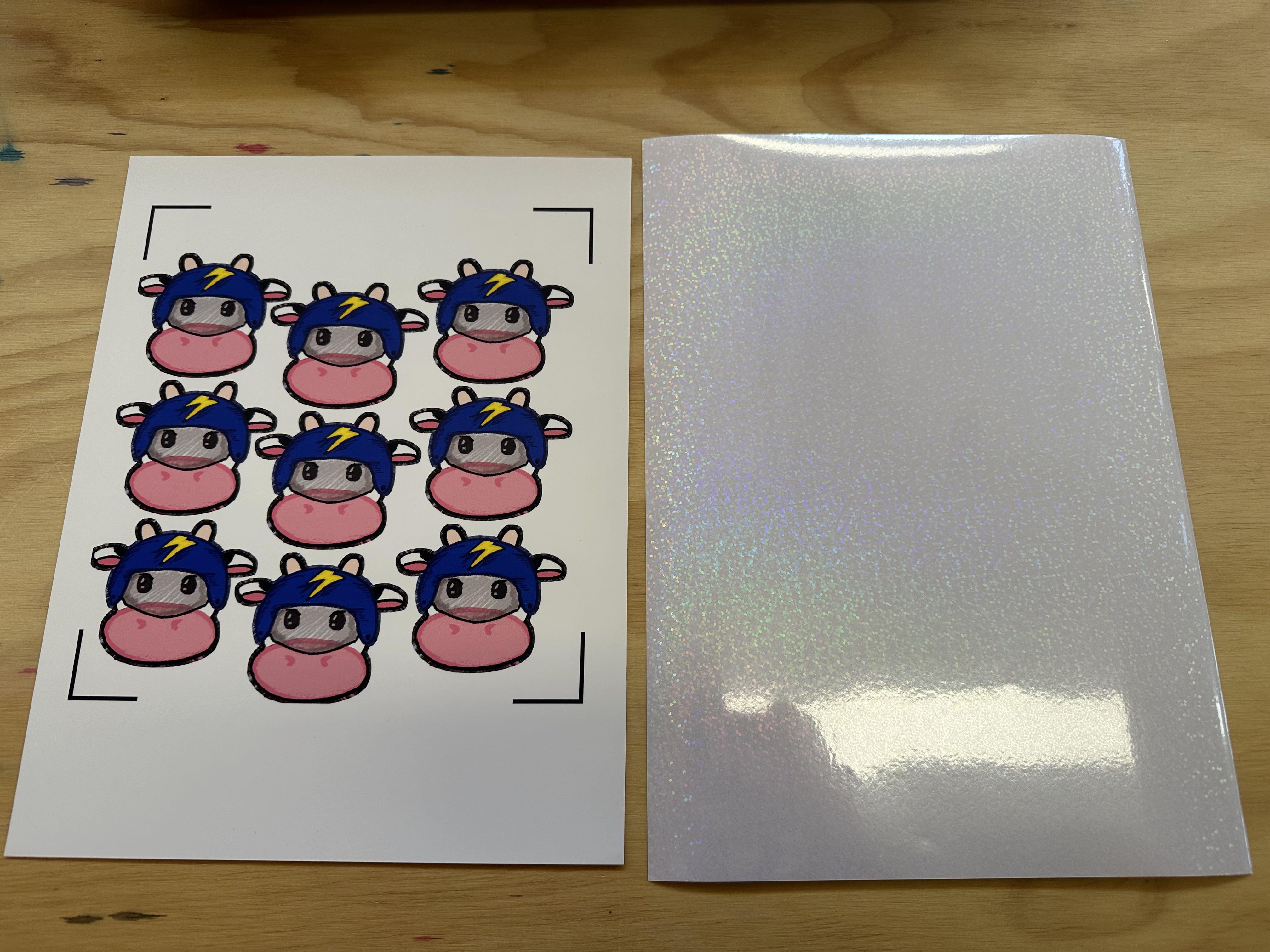
Using a Squeegy to Carefully Apply Laminate Paper to Top of Sticker Paper

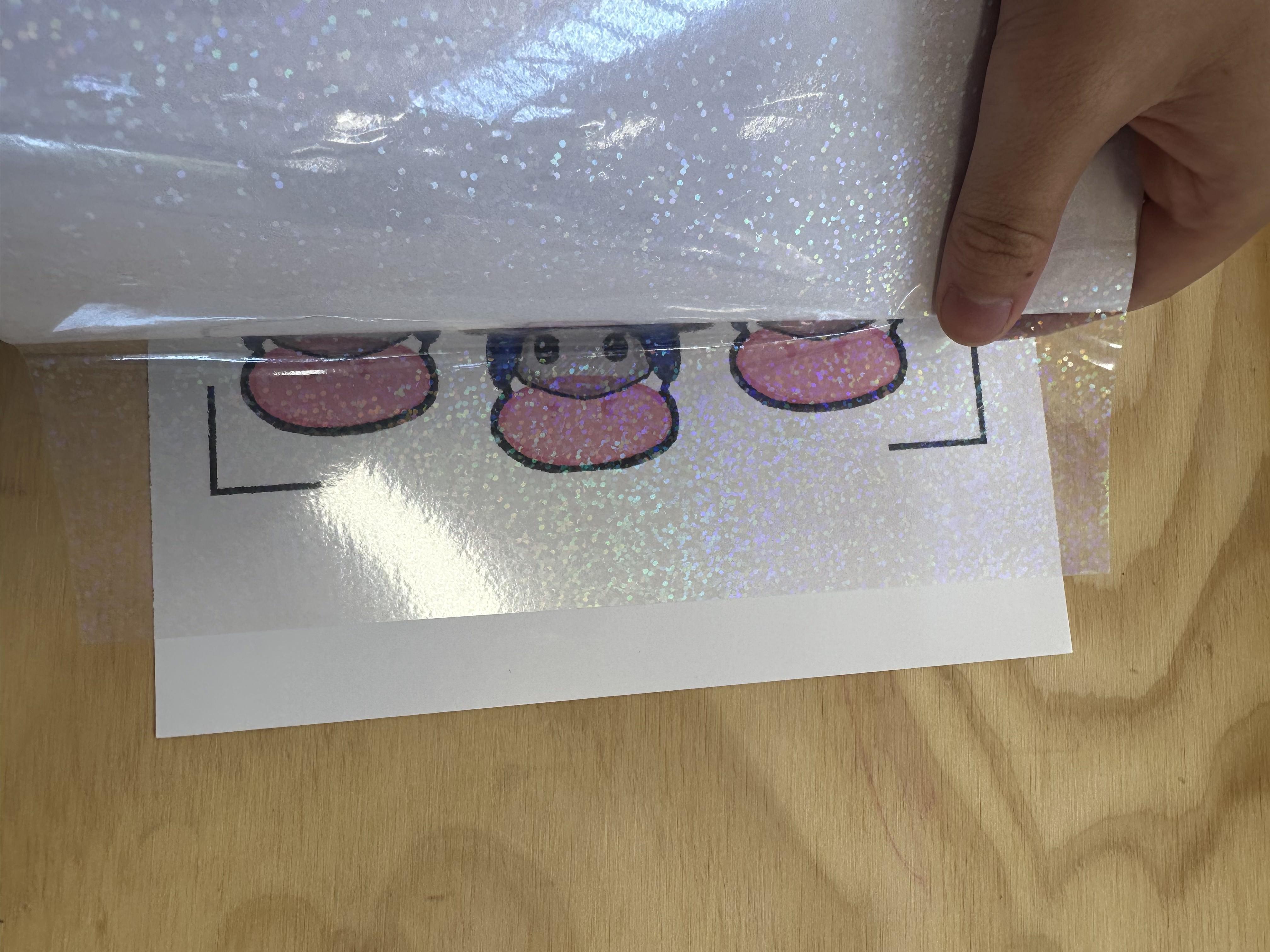

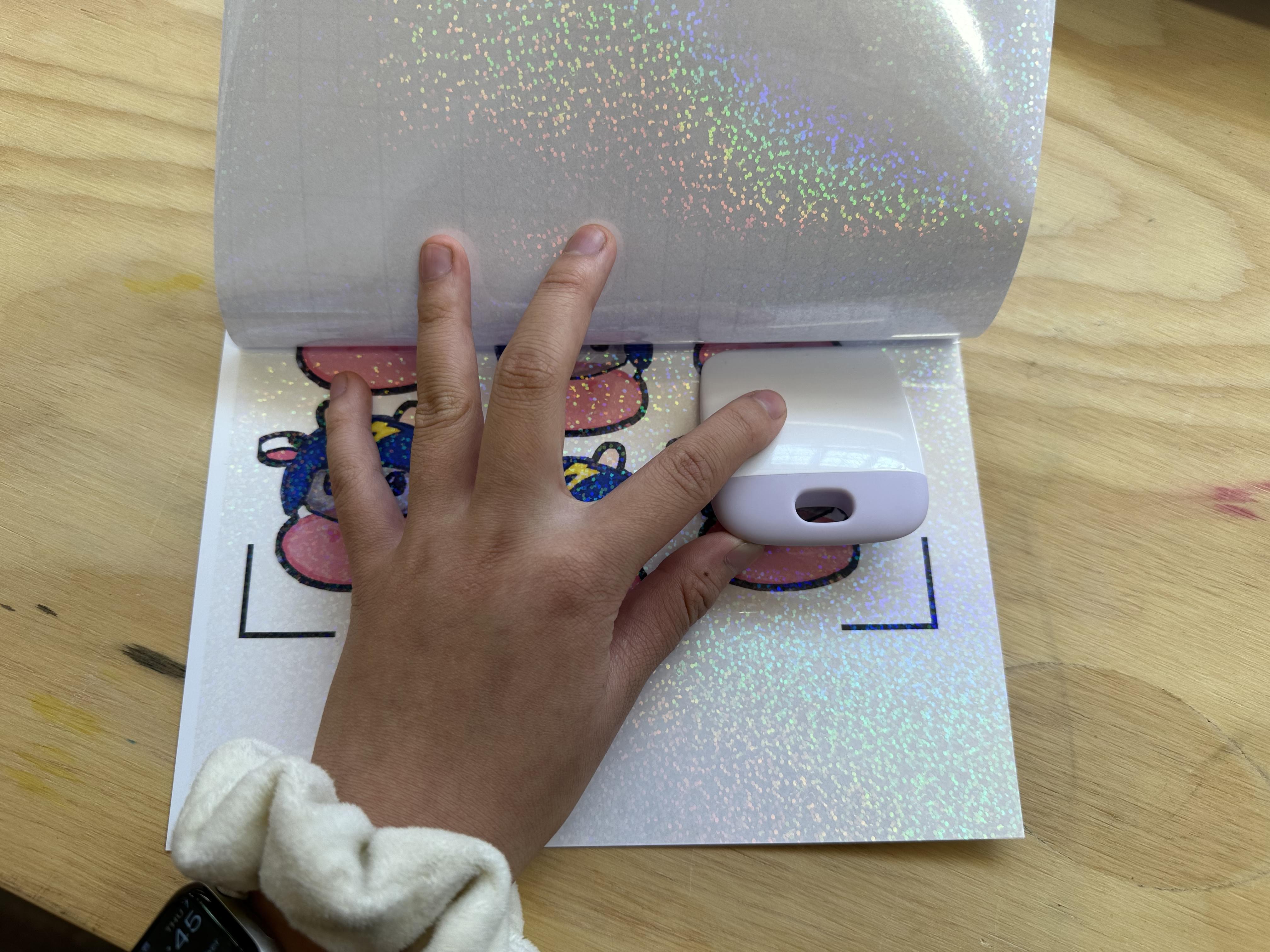
Use Squeegy to Place Paper Onto Sticky Mat
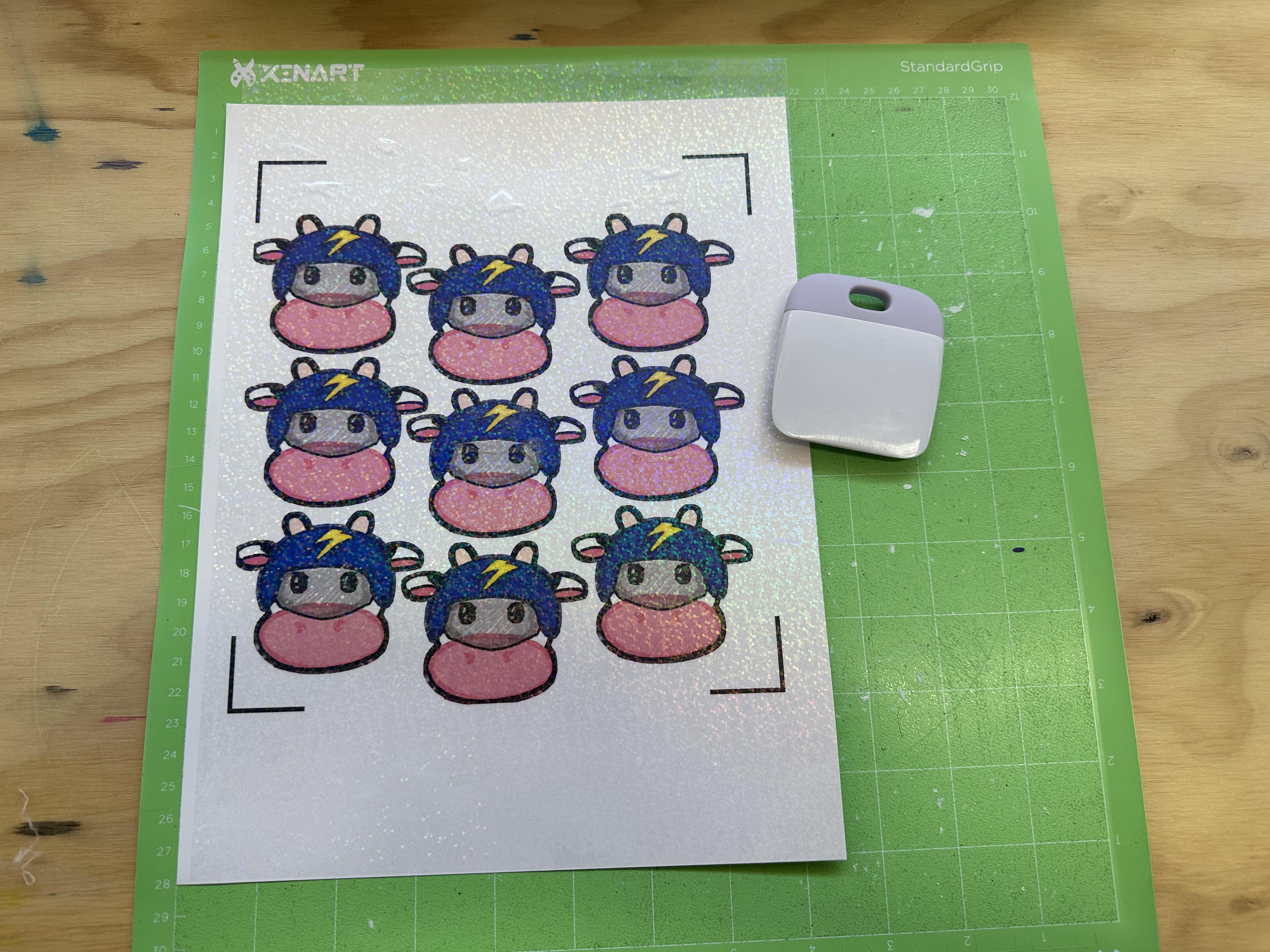
Place Mat Into the Cricut and Click Arrow Button to Load the Mat


In Cricut Design Space, Select "cardstock" and Set Pressure to Default
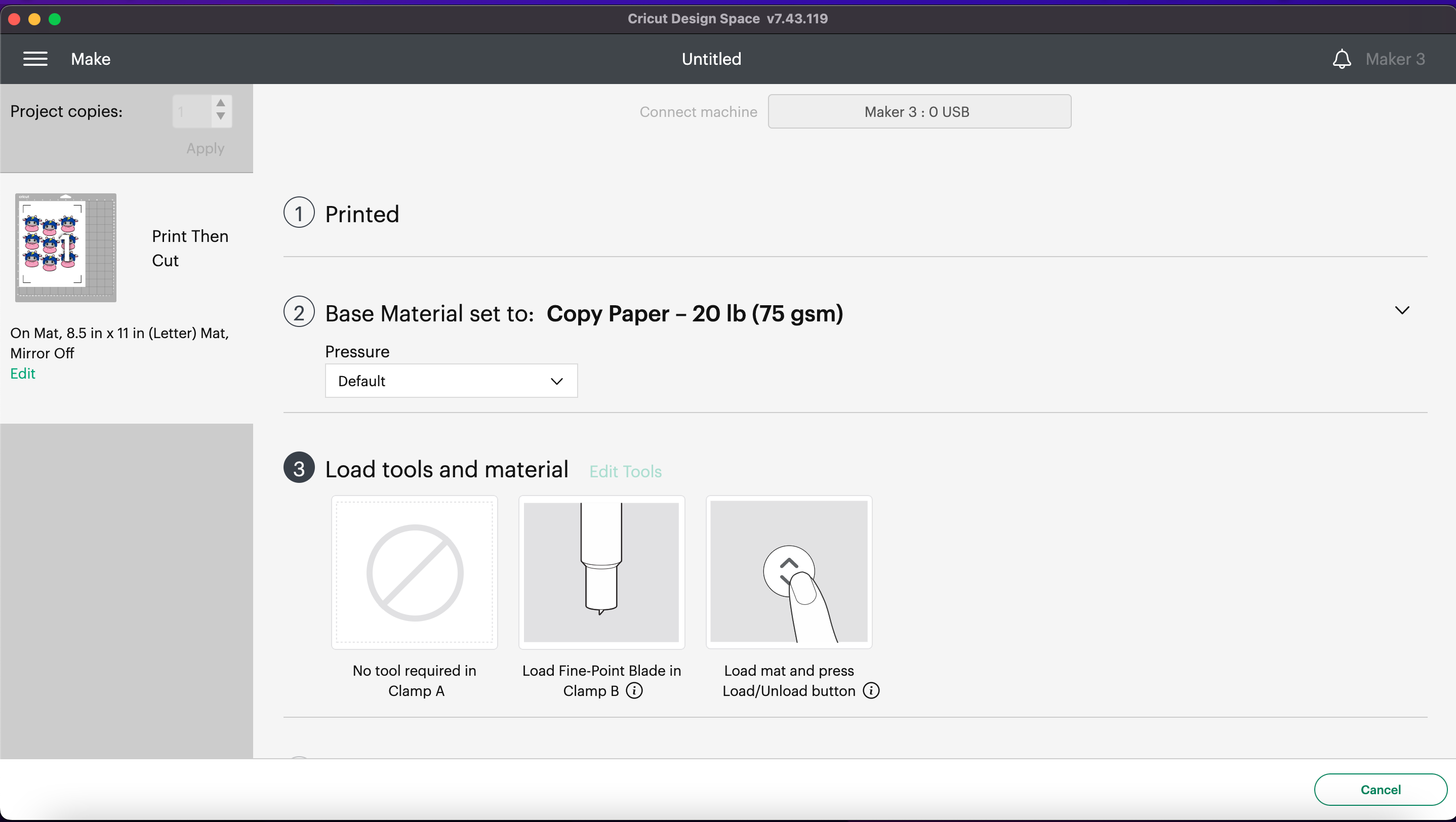
Once Done, Click Arrow Button to Unload the Mat and Peel Off the Excess Paper


Take of Stickers From Mat and Enjoy!

