Preparing Paper Ornaments With Real-Time Laser Painter
by zvizvi in Craft > Cardboard
553 Views, 0 Favorites, 0 Comments
Preparing Paper Ornaments With Real-Time Laser Painter



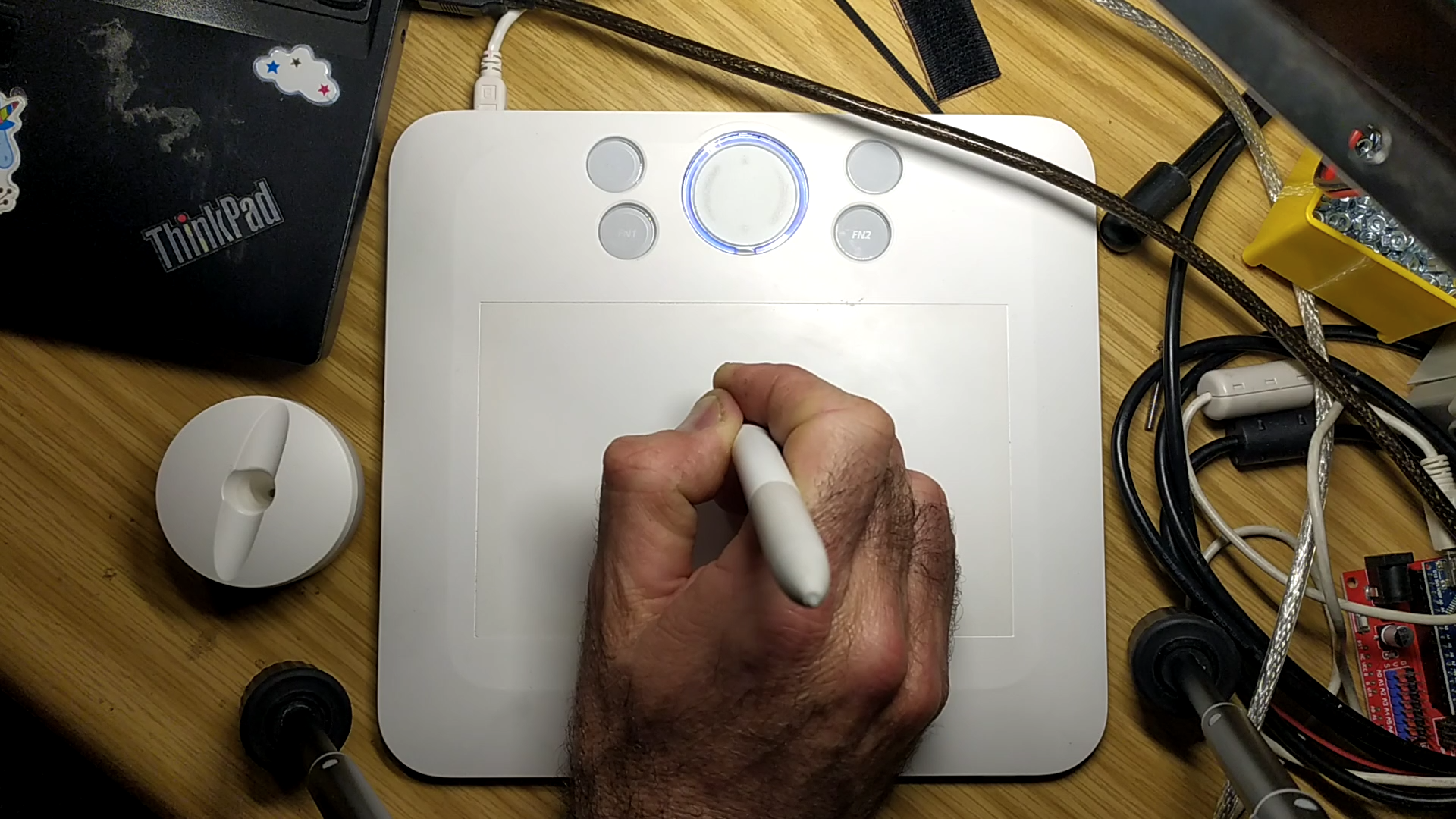.png)

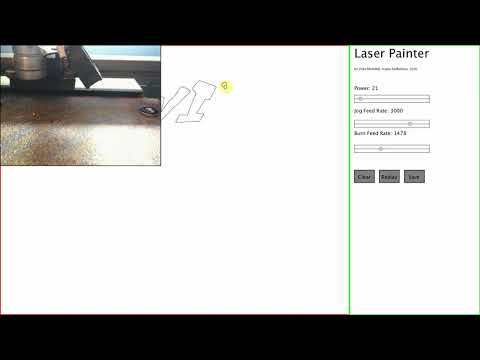

The Laser Painter is a project used for creating various types of paper-based decorations, signs, and ornaments, utilizing a laser cutter a stylus pen (a mouse will do, too). The custom software I have written offers a paintbrush-like interface, that transmits G-Code to any GRBL enabled laser cutter, which etches and cuts the paper or cardboard in realtime, while the user is drawing.
So far I have been using condensed paper sheets that I have painted or sprayed or tinted with various types of colors, as the medium.
In case the idea of using a laser cutter sounds intimidating to you, you should know that laser cutters have become almost a commodity these days, and on top of the various manufacturers that offer standard CO2 lasers from China, starting at a K40 machine for as little as 350 US Dollars, one can find many, many homebrew projects that are based on either existing diode laser etching machines that are upgraded, or even built from scratch, using spare parts from old CD burners.
The nice thing about paper is that it doesn't take a lot of energy to cut, so even a relatively weak laser cutter will do for this project. Of course, one can also take a decent 80-100W cutter and use the software to cut acrylic, wood, leather or any other kind of laser-compatible material.
Here are some examples of relatively cheap ways of getting a laser cutter:
1. K40 laser similar to mine:
https://www.aliexpress.com/item/1000008424171.html
in case you are going to use this option, you will need to convert the controller to an Arduino and a CNC shield, or similar one. Such a process has been done by quite a few (including myself), due to the unusable software that comes with cheap chinese lasers. Numerous build logs can be found on the internet, for example:
https://www.instructables.com/id/Goodbye-Moshi-or-...
2. Custom build CO2 laser cutter:
https://www.instructables.com/id/Make-Your-Own-Hig...
3. Diode-based laser etching machine project:
https://www.instructables.com/id/DIY-5500mW-Laser-...
4. Mini diode based laser etching machine:
https://www.instructables.com/id/DIY-Mini-CNC-Lase...
At any case, the laser cutter firmware should be GRBL or GRBL-compatible one, in order to understand the G-Code commands sent from the software. You can find out more about the GRBL project here:
From here on, I am going to assume you have a GRBL compatible laser cutter.
Preparing the Medium


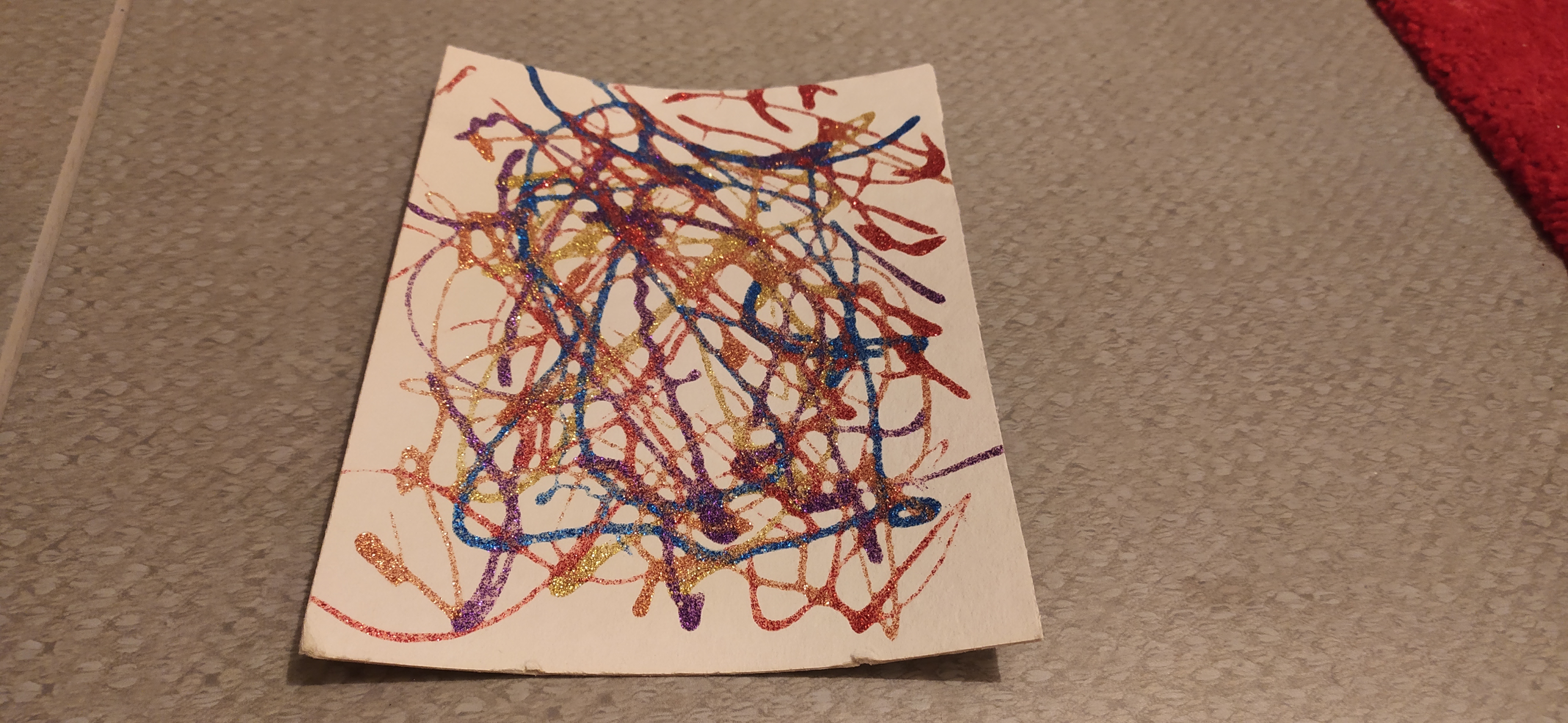

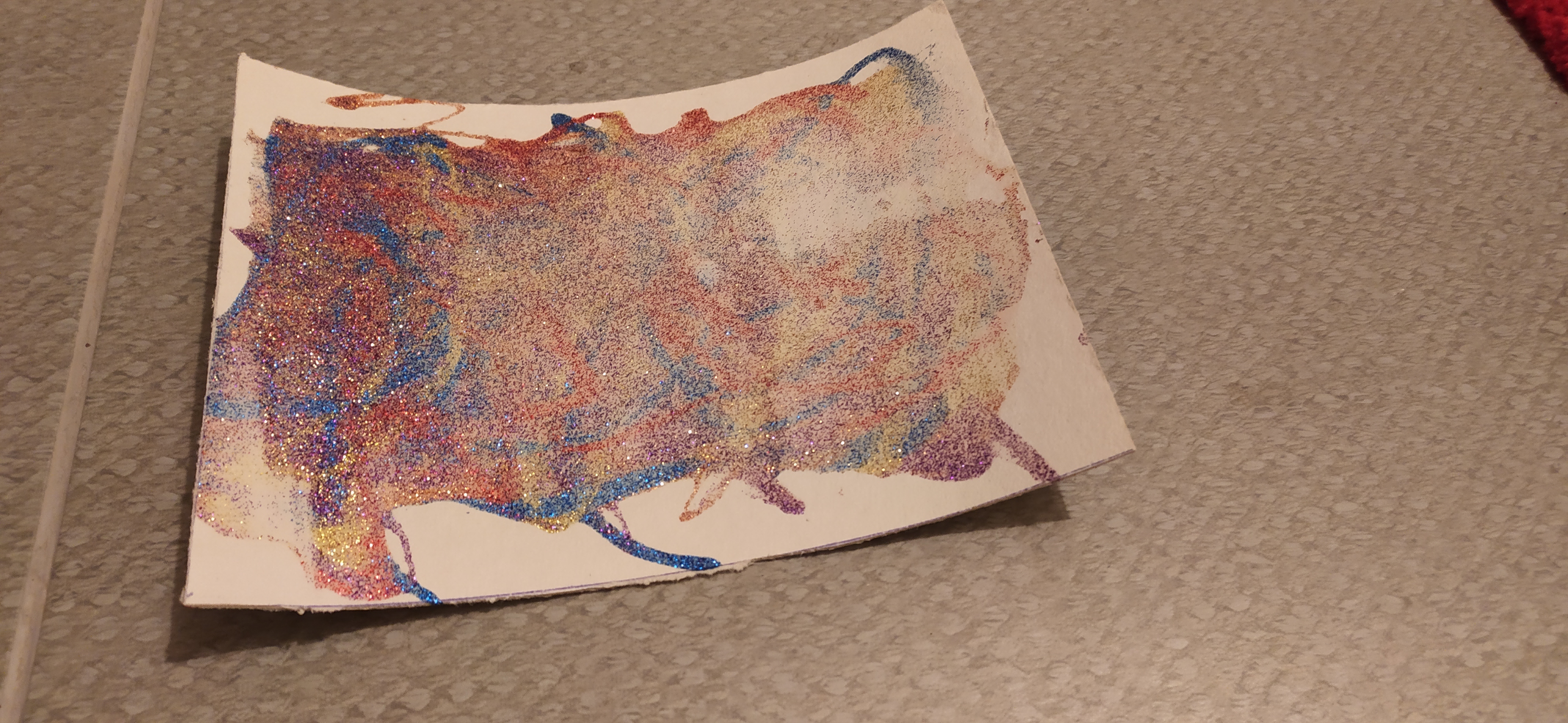



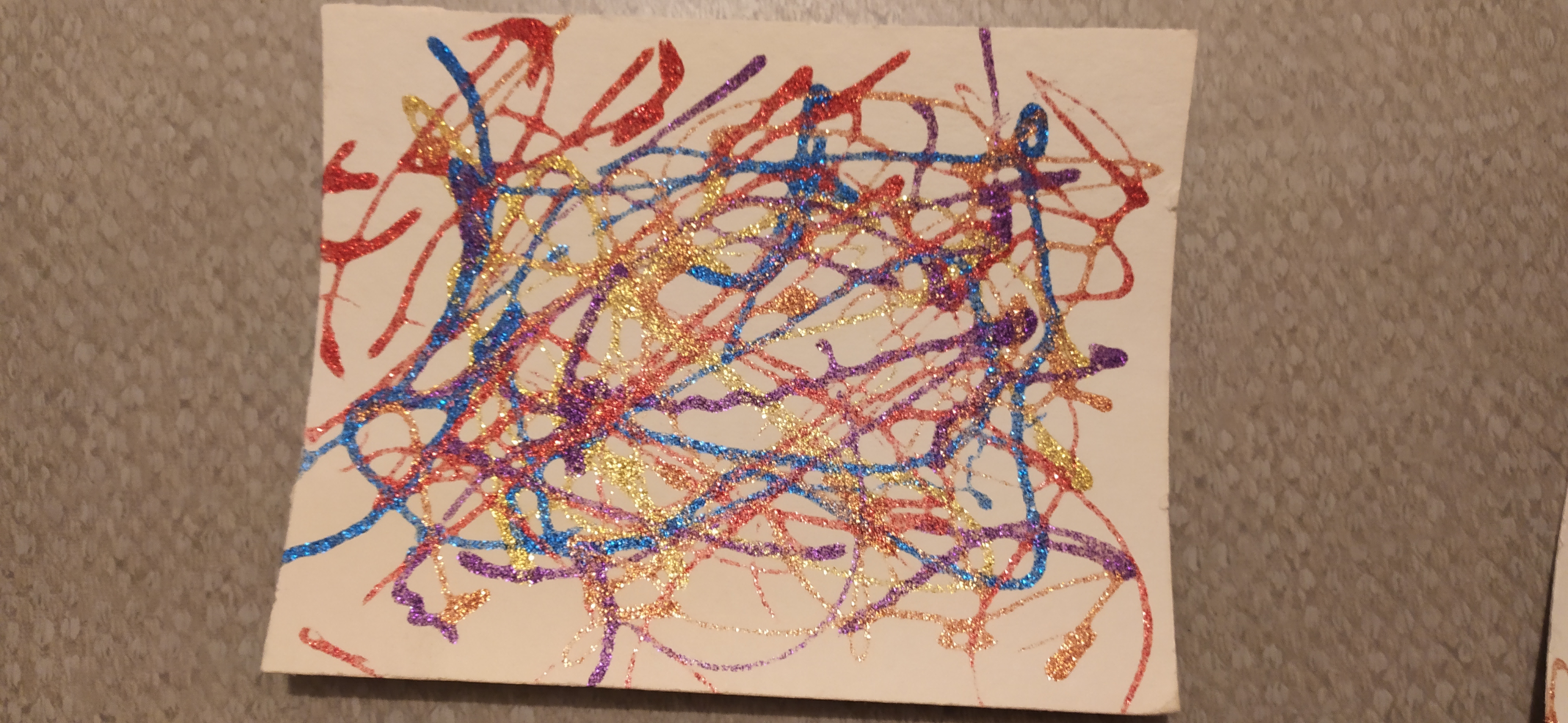
You can choose almost any kind of paper you like. I tend to stick with white, condensed paper since it is nice and homogeneous in thickness, and so there are no issues cutting it with the laser.
I usually use glittery colors that come in tubes, and apply any kind of freehand technique for either covering, staining, or painting of the paper using these colors. In case you are using plastic colors, be sure to ventilate the room well while cutting, as the etching and cutter process might release unhealthy gasses into the room. In case you are not sure whether the color or the paper type is adequate for laser cutting, do consult a professional (or, write me. I have some experience although by no means am I an expert on the subject. Just a gy who tries a few things and lived to tell about it)
After applying paint to the paper/cardboard, allow it to thoroughly dry before attempting lasercutting. the reason being, the laser beam has a very limited penetration into wet substances and this might require lowering the beam speed up to a point in which the paper might catch on fire.
Having mentioned that, my rule of thumb is always try to cut paper as fast as I can. When we reach the software step, we will discuss the speed issue again.
I am also no expert on paper types and colors - you can experiment with various coloring processes you already know, just remember the basic security rules when lasercutting.
Oh, one last thing for this step:
most paper and cardboard type will tend to curl up when painted. If so, once dry, flatten the place the medium before proceeding. This can be done by placing the paper between two acrylic plates, as demonstrated the the photos above, but placing them under a relatively heavy rug or even a book will do the trick. It is important to flatten the medium since uneven height will cause the laser beam to de-focus, which will result in an uneven etching or cutting - and you don't want that to happen.
Laser Time!
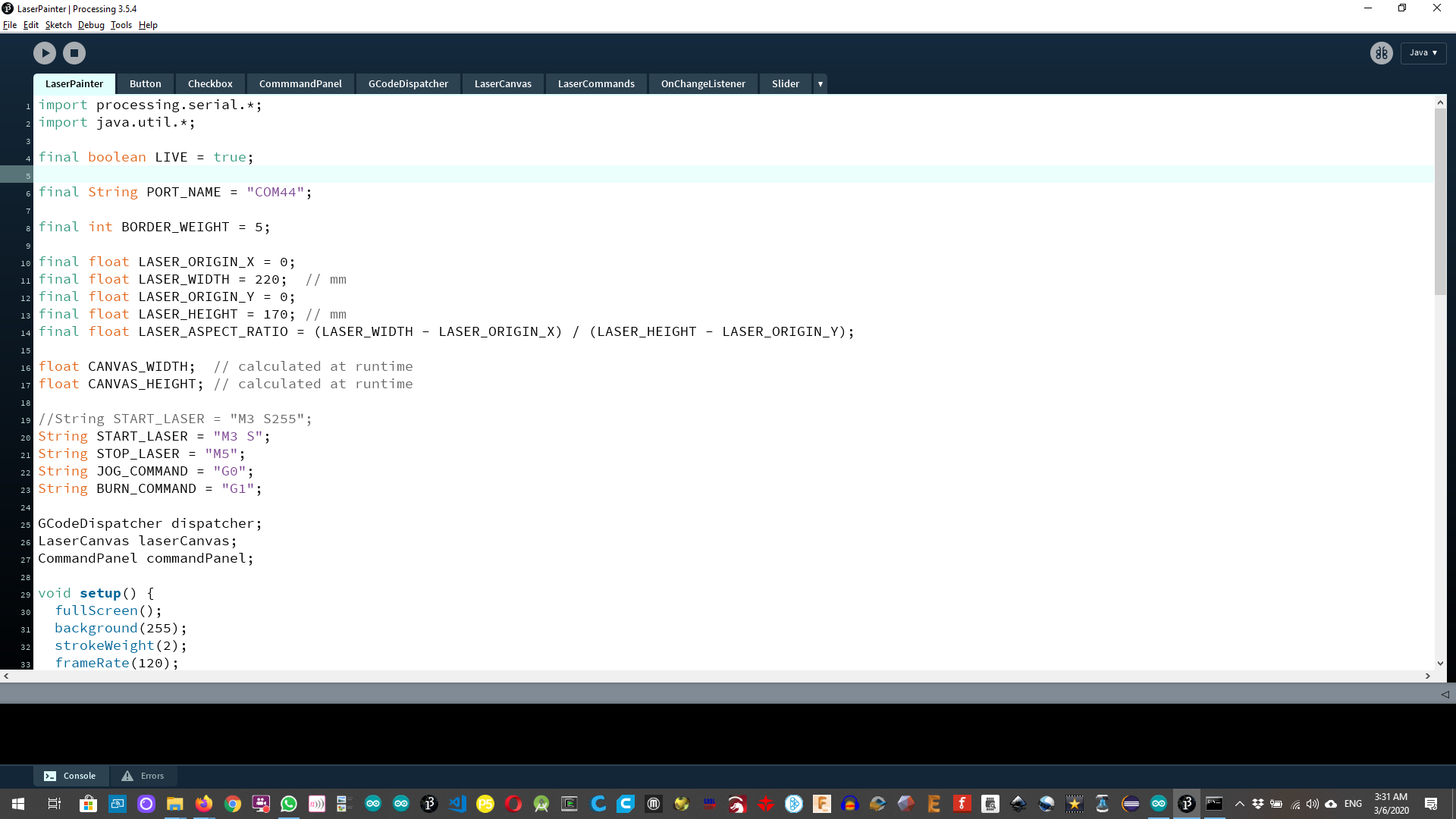.png)
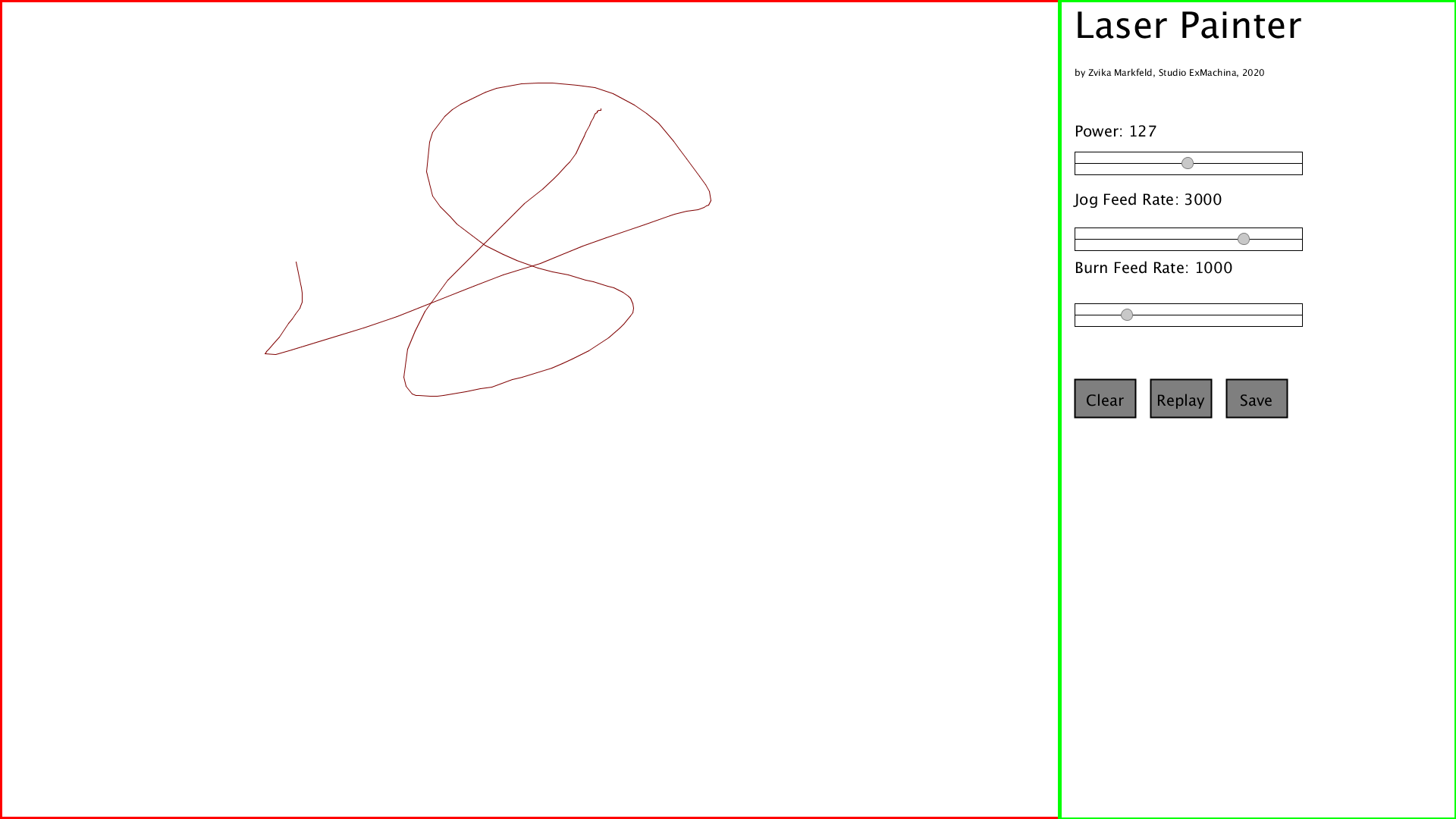.png)
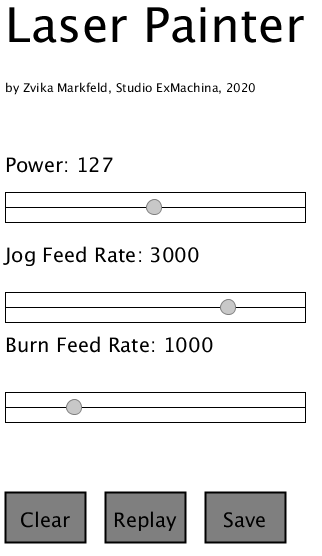

Start by downloading the Processing development platform to your computer, from here:
https://processing.org/download/
Next, download the code for the processing app from here:
https://github.com/zvikapika/LaserPainter
and open the sketch from the processing environment.
Now, hook up the laser to your computer and check what is the newly added port number. You can take a look at the device manager prior to connecting the laser and after connecting , to find that out.
You will need the port number in order to write it inside the software... look at line #6:
final String PORT_NAME = "COM44";
One more thing you will need changed are the bed dimensions of your laser, lines 11 and 13 in the code:
final float LASER_WIDTH = 220; // mm
final float LASER_HEIGHT = 170; // mm
my laser dimension are 17 by 22 centimeters, which is 170 by 220 millimeters.
Hook up the stylus pen to your computer, place the colored paper inside your laser cutter and start the processing app! from here, every time you draw a line, a respective laser beam will trace a similar, proportional line on the laser cutter.
Use the Power and Burn Speed sliders to adjust the power of the laser. The higher you set the speed, the less energy will every point on the beam path get.
Use caution!
- Always have a fire extinguisher ready at your disposal.
- When trying this for the first time, start with very low energy and gradually increase until you reach the desired level of etching or cutting.
- get someone to watch the laser while you work for the first couple of times.
Knock yourself out. lasering is fun!