PowerPoint Jeopordy
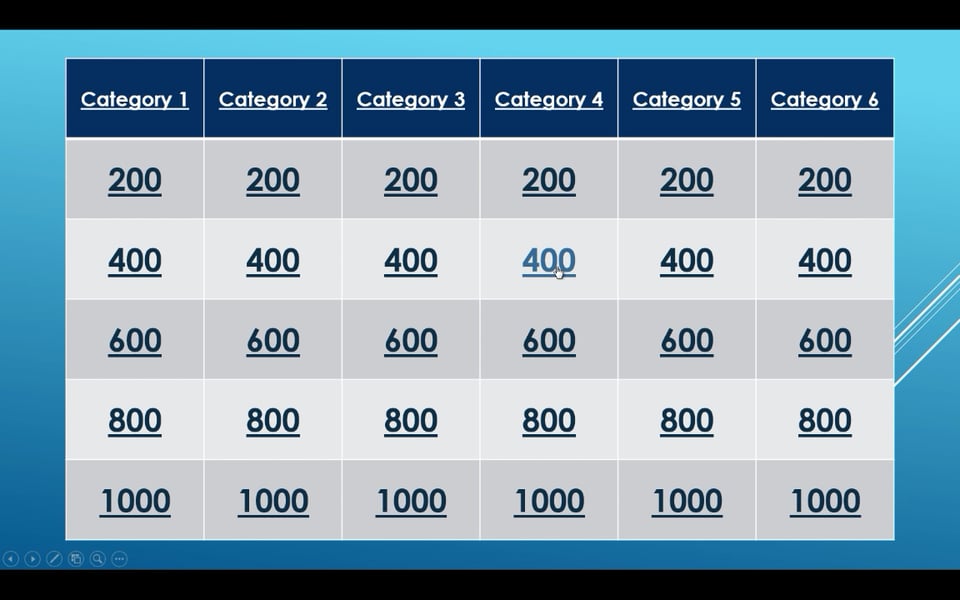
After you have completed this Instructable you should end with a PowerPoint similar to this one.
Creating the Table
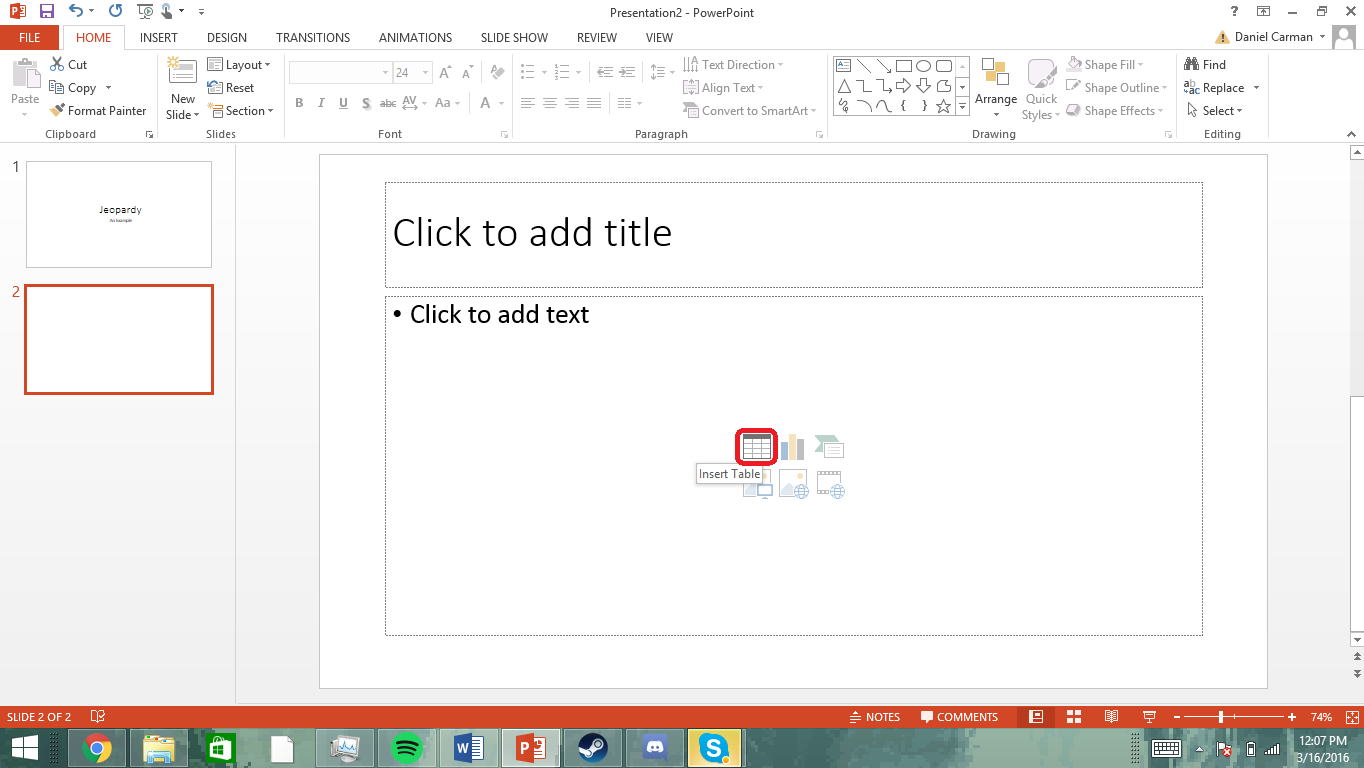
Open Microsoft PowerPoint and start by creating a new presentation. Fill in the information for your title slide. Add a new slide by clicking New Slide under the ‘Home’ tab. Then insert a table by clicking the respective icon or by going to the ‘Insert’ tab and clicking ‘Table’. (Note: a standard game would be 6x6, including one row for the categories).
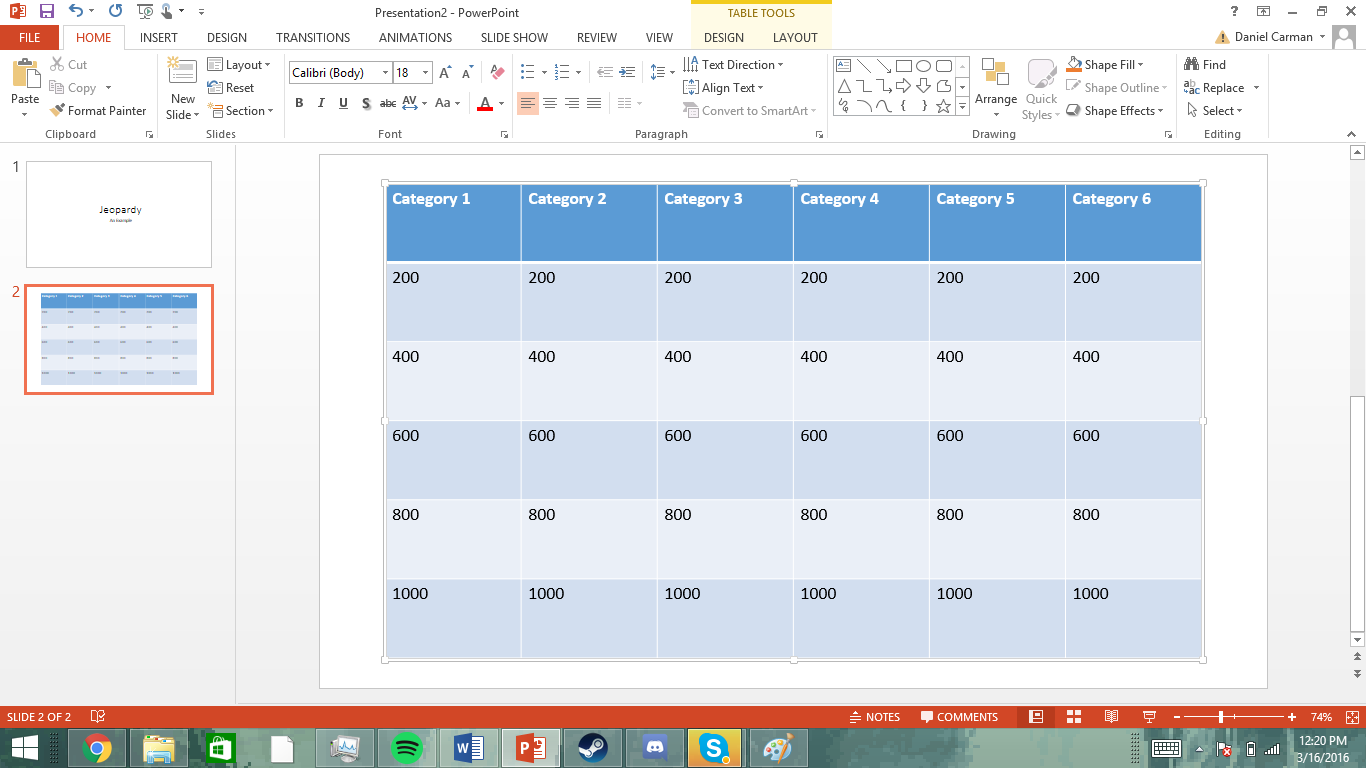
Resize the table to your liking and fill in the point values and categories.
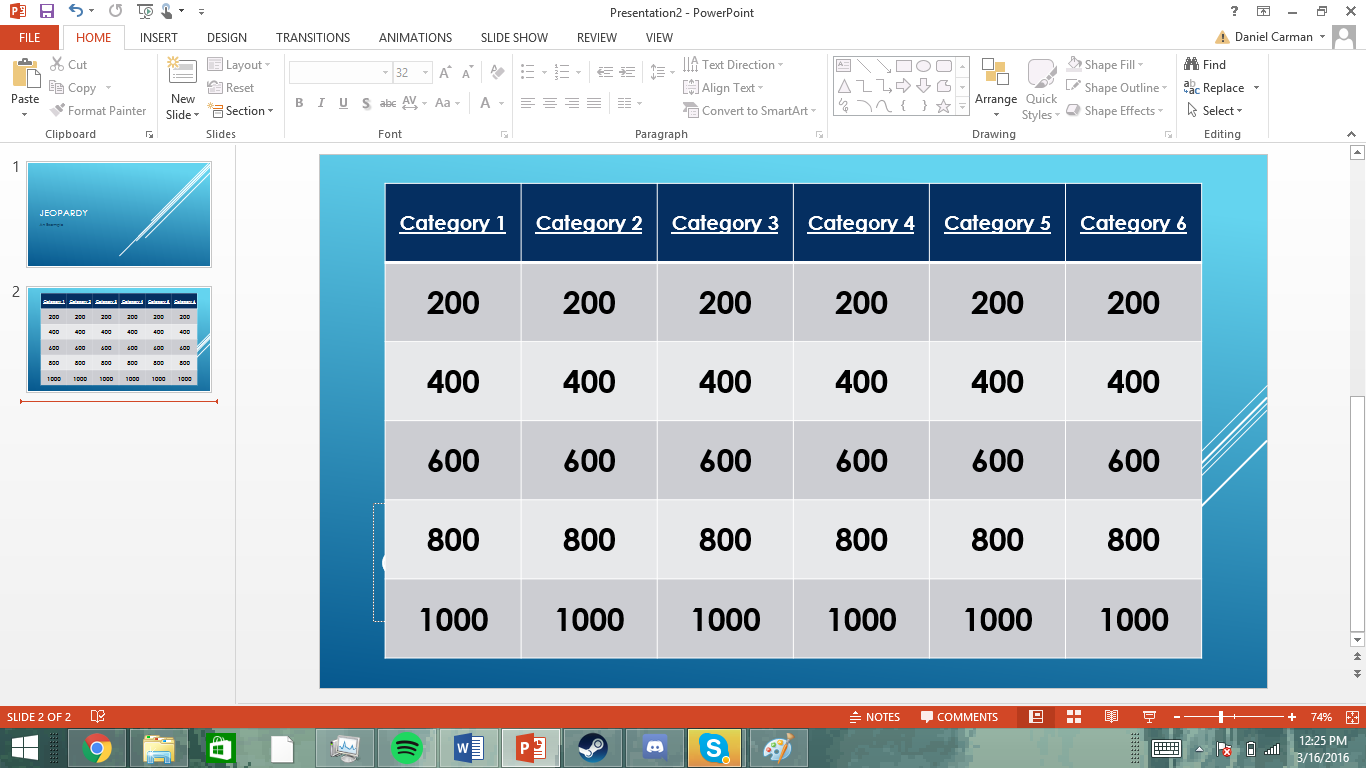
Get the format to your liking. This can be done through styles, themes, fonts, etc.
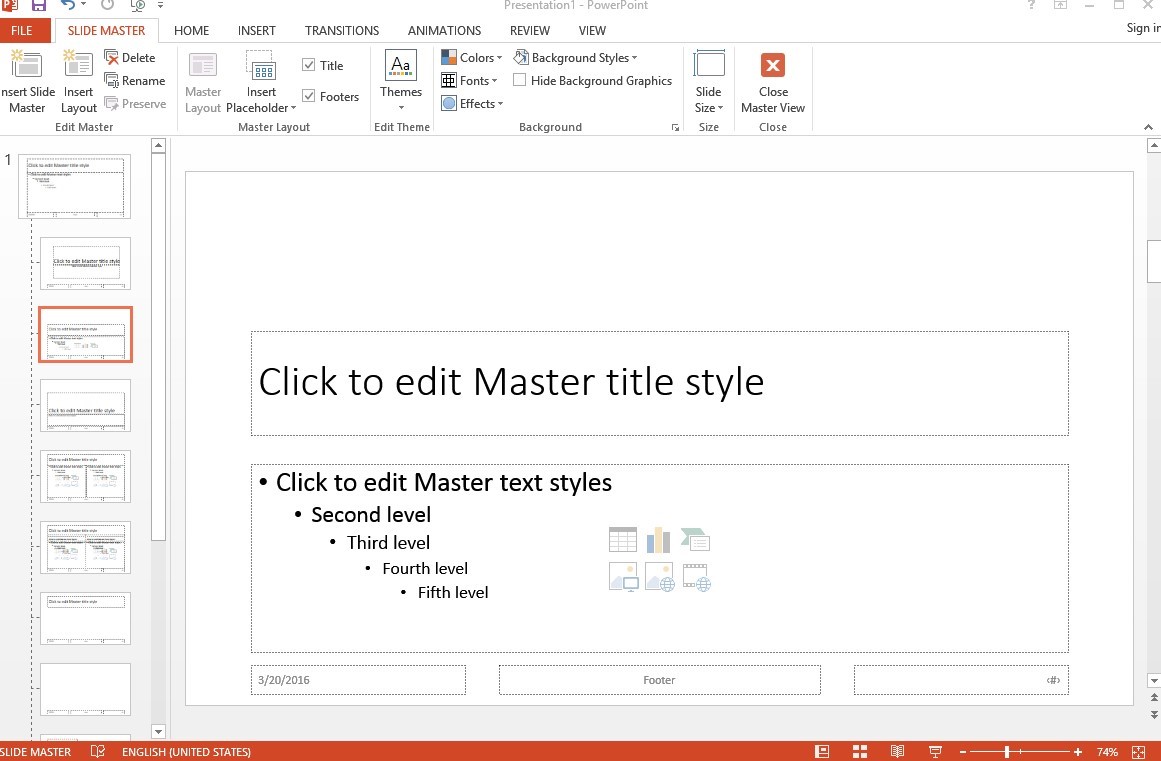
Select a blank slide. Next enter Slide Master which is located under the VIEW tab. Next select the Title and Content Layout on the left sliding menu. Next adjust the placement of the title so that it is centered.
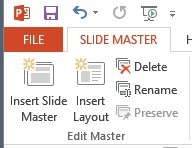
At the top left of PowerPoint, click on the rename option and rename the layout to “Question”.

Under the INSERT tab click on shapes and then select a custom Action Button located at the bottom right of the choices.
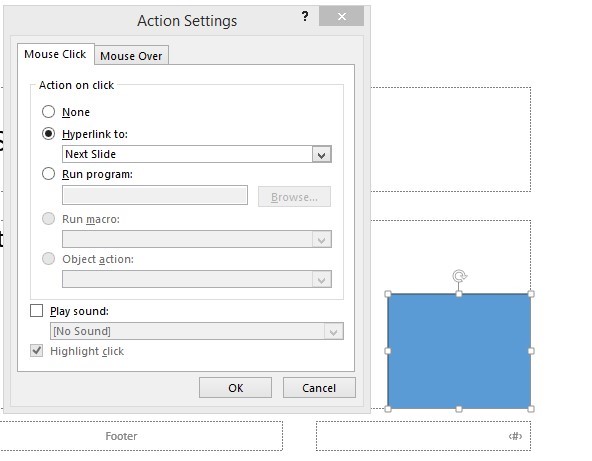
Draw your button in the bottom right of your Question slide and then set your hyper link to Next Slide.
Similar to the question slide, create an answer slide. You can do this by right clicking on the left pane within Slide Master and selecting Insert Layout. Rename this slide to “Answer”.
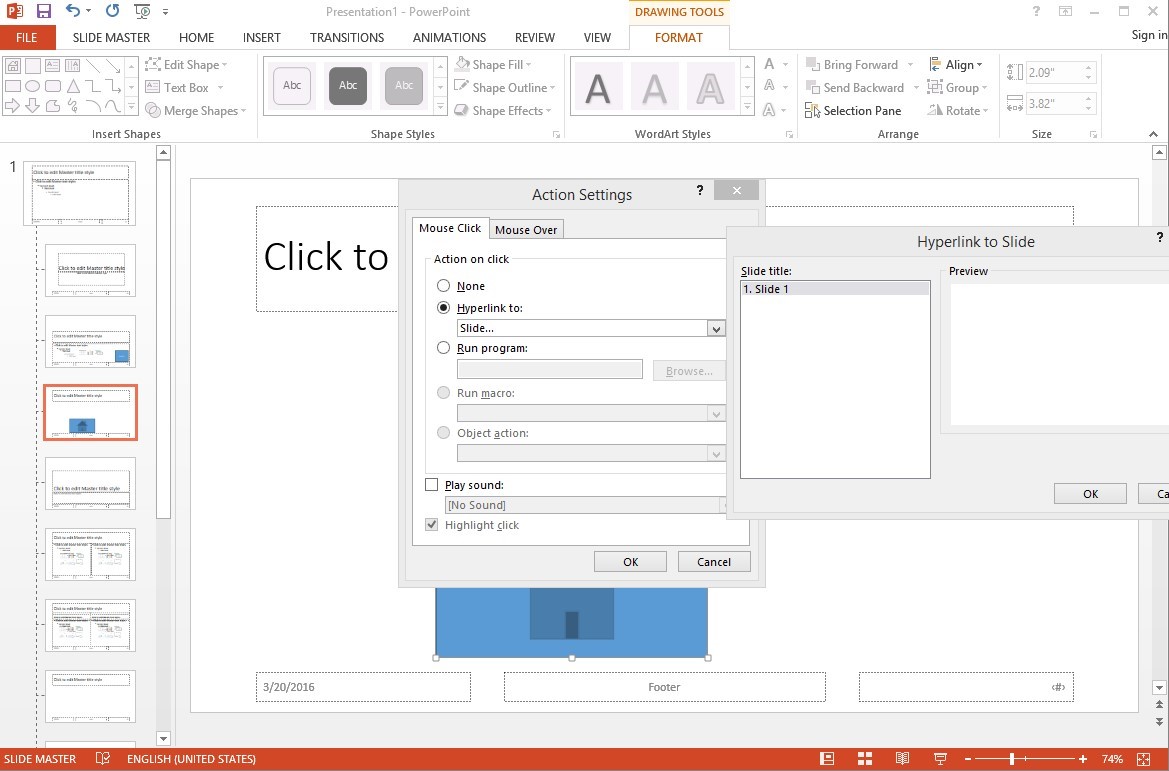
Go back into Insert and select shapes but this time select the action button that looks like a house. Once you have created your shape, hyperlink it to whichever slide is your grid.

Exit Slide Master View through the Slide Master Tab.
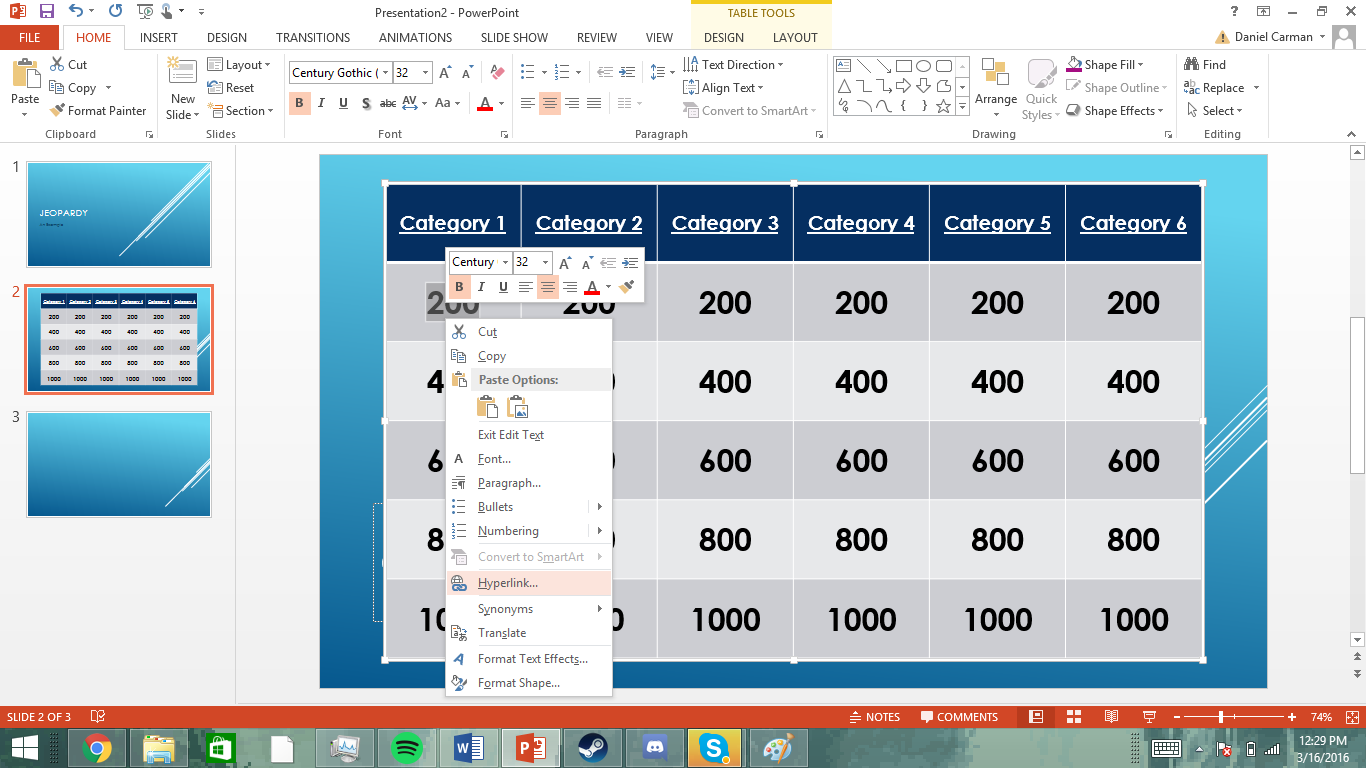
Create a new slide for the first box’s clue. Select the text in the first cell (Category 1 for 200 points) then right click and click ‘Hyperlink’.
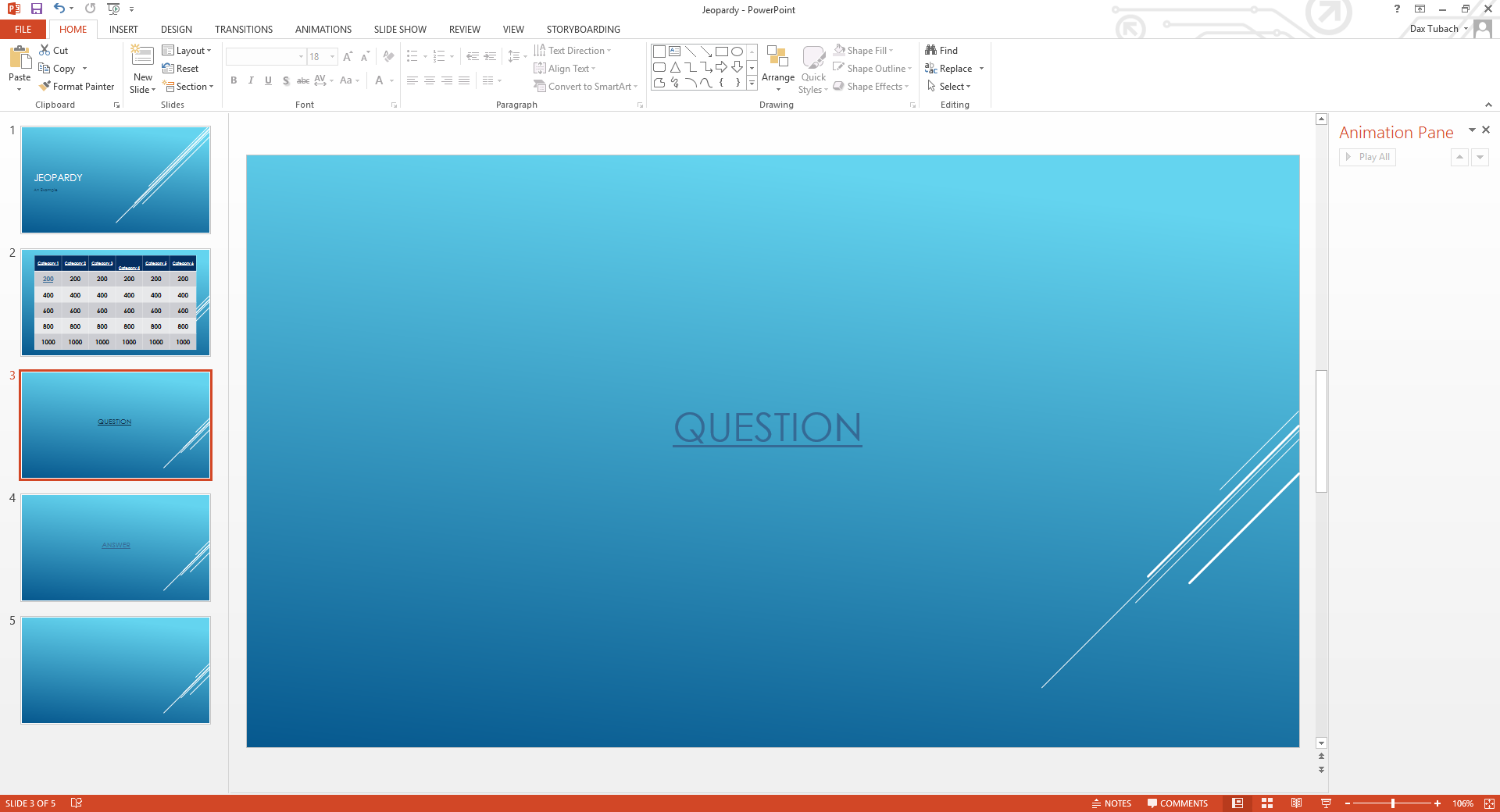
First, put a question on the 3rd slide of the powerpoint, linked to by the table
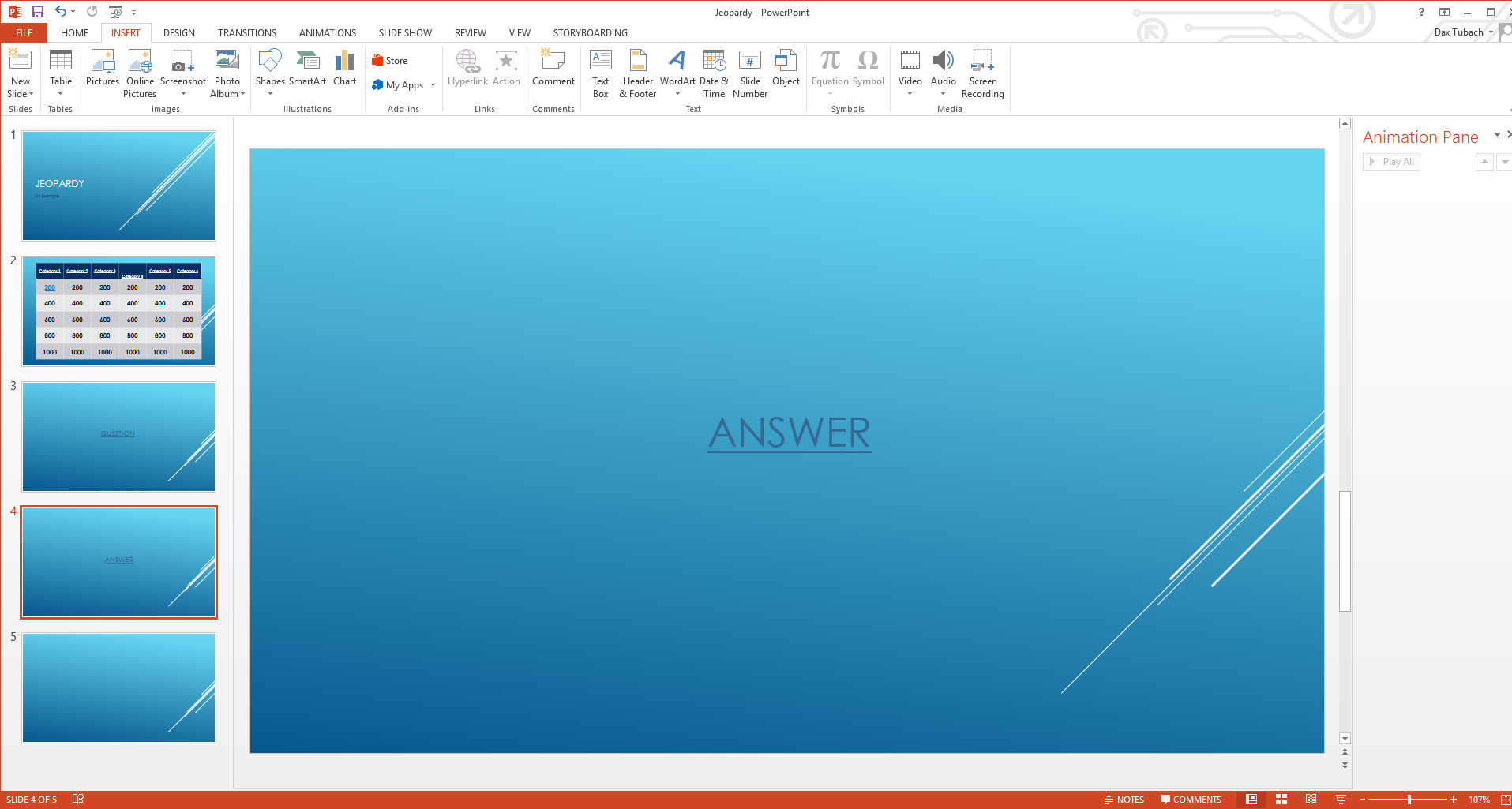
On the next slide (in this case, the 4th), create the answer for the question.
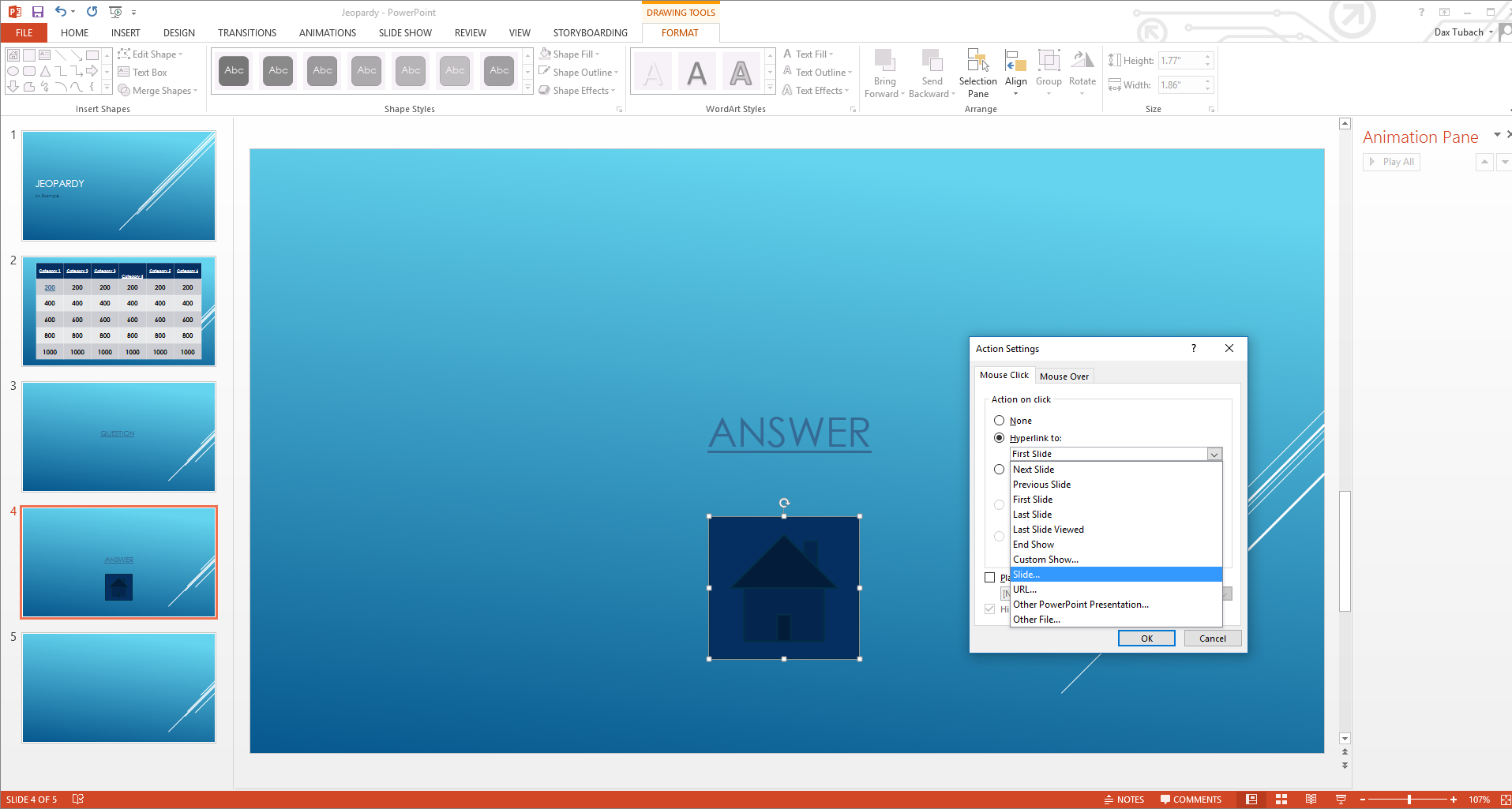
Then click on insert and go to shapes. Add a home button under action buttons. Create the button under the answer and then select “Slide...” underneath Hyperlink to:
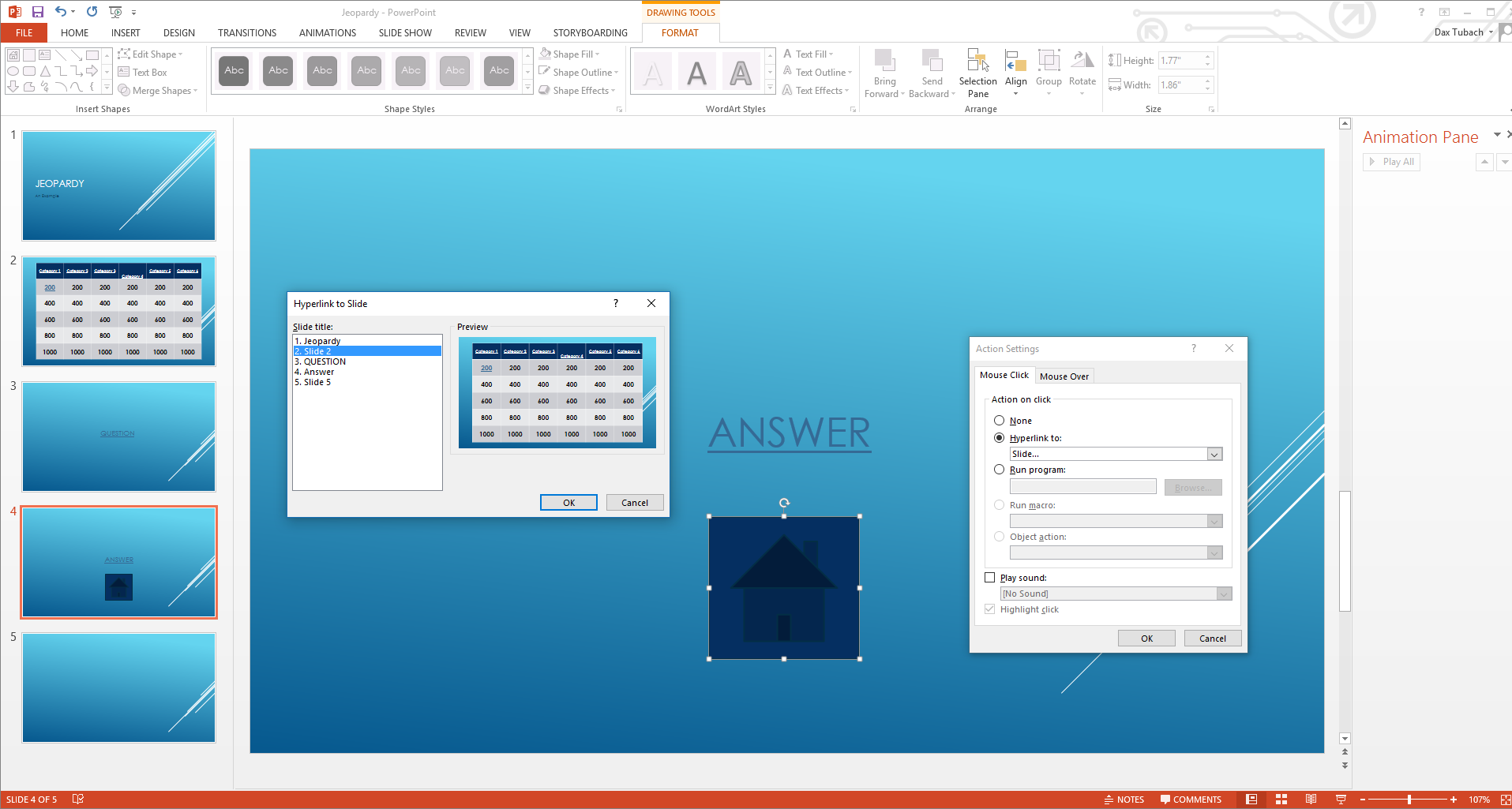
In the new pop up click “Slide 2” or whichever slide you created your table on.
After this you will repeat the steps 8 – 14 for all of the slides you don’t want to be daily double.
Creating the Daily Double Event
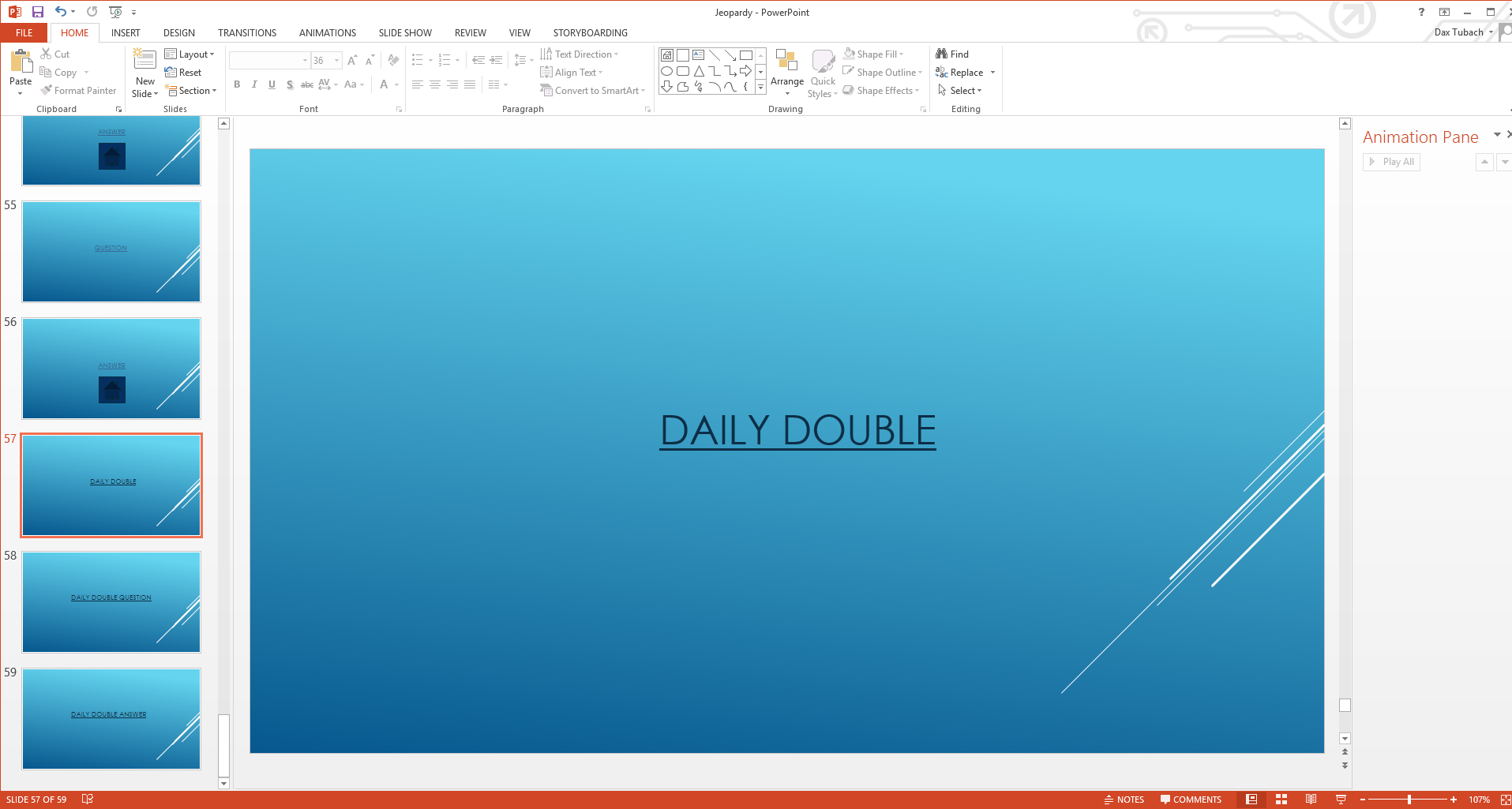
To create a daily double slide create an extra slide with daily double on it before the question slide.
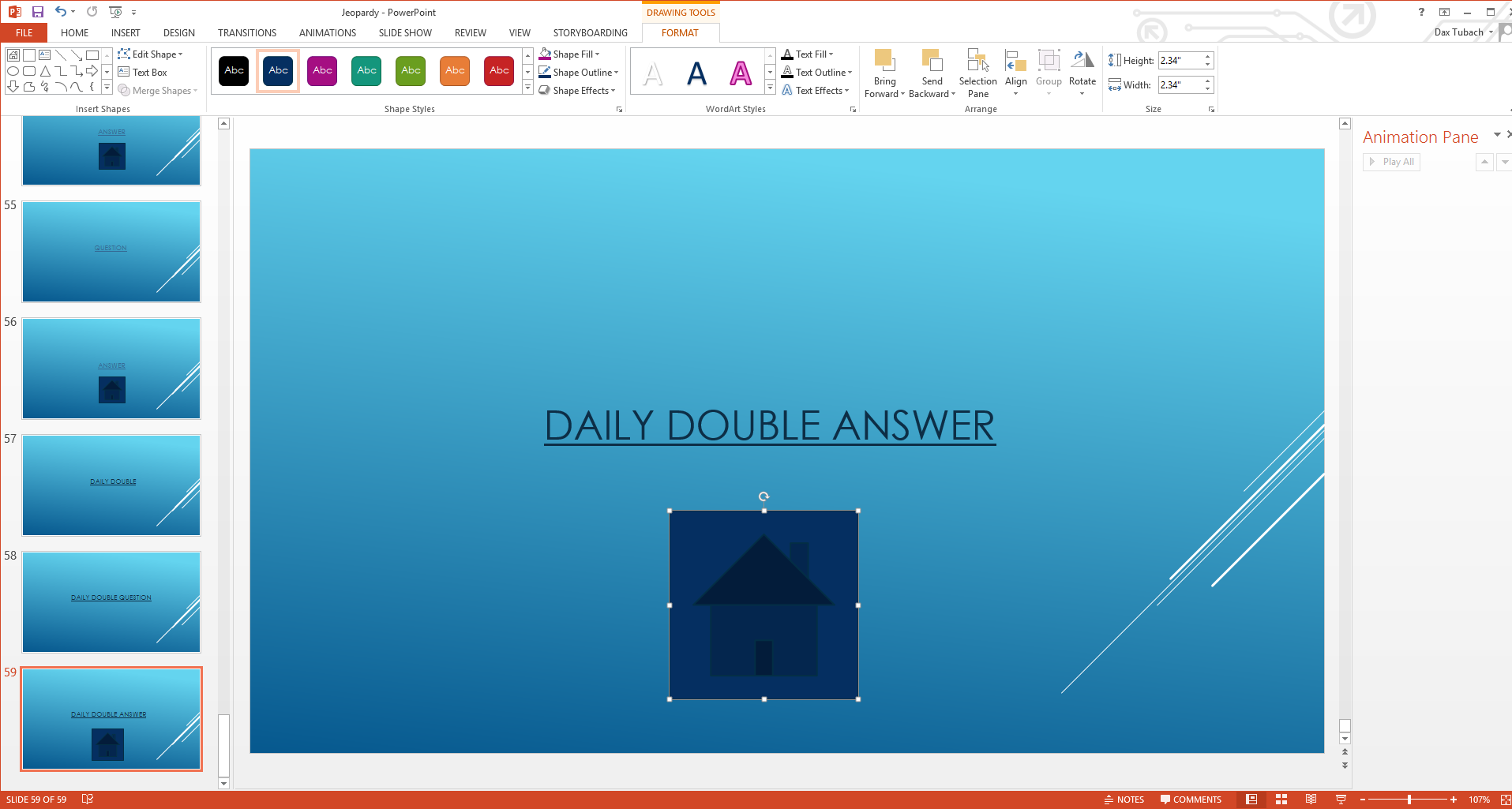
Repeat steps 10-14 but create the hyperlink to the Daily Double page instead of the question.