Portalapiceros
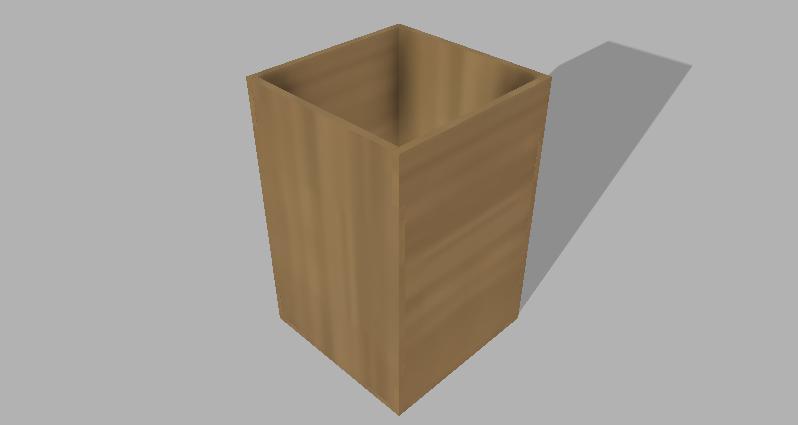
Hola, hoy les enseñare a hacer este lindo potalapiceros. Su elaboracion es rapida y sencilla, este objeto te puede ayudar a organizar tu lescritorio y asi tener mas espacio.
Supplies

Los matrriales a usar son:
- Buen internet
- laptop o pc
- fusion 360° (programa)
Carpetas
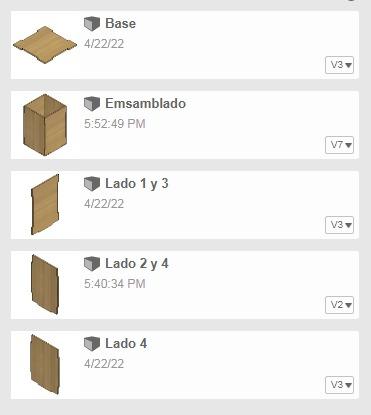
♡ ♡ ♡ ♡ ♡ ♡ ♡ ♡ ♡ ♡ ♡ ♡ ♡ ♡ ♡ ♡
Lo primero que haremos es crear nuestras carpetas con los nombres que se ven en la imagen adjunta, esto para estar mas organizado en las diferentes caras que haremos.
Apoyo
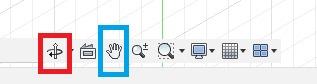
૮₍˶ •. • ⑅₎ა Al iniciar el programa podremos apreciar estas herramintas en la parte inferior (Orbita y encuadre) me sirvieron mucho de apoyo, que sirven de la sigueinte forma:
- Encuadre (Cuadro Azul): nos sirve para mover el plano en diferentes ejes.
- Orbita (Cuadro Rojo): nos serviria para movernos nuestras caras 360°
Base
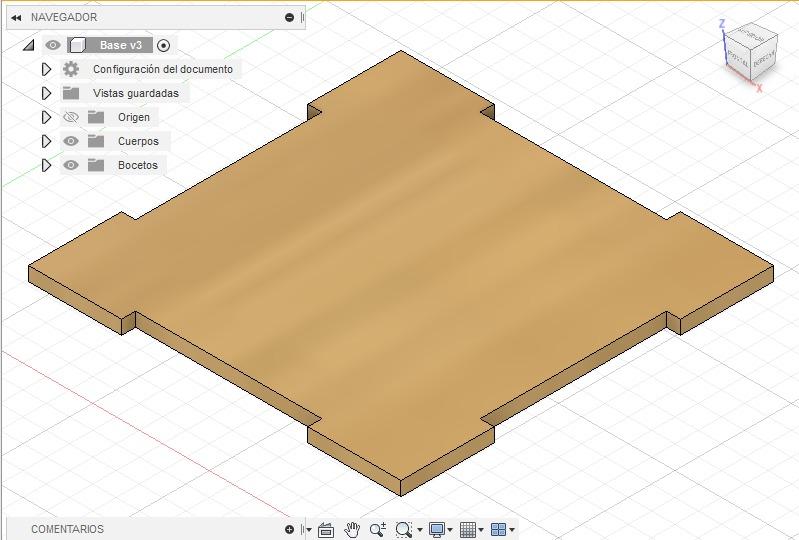
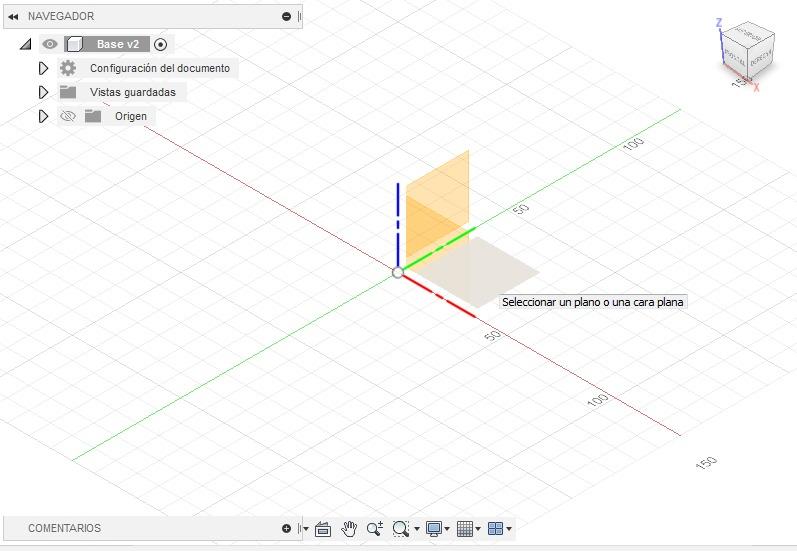
♡ ♡ ♡ ♡ ♡ ♡ ♡ ♡ ♡ ♡ ♡ ♡ ♡ ♡ ♡ ♡
Para iniciar con cualquiera cara, seguiremos los siguientes pasos.
- Nos dirigiremos a CREAR NUEVO DISEÑO.
- Nos a´aparecera en la parte superior CREAR, al darle click encontraremos diferentes caras FONDO, BASE, LATERAL.
- En este caos usaremos la cara BASE (verde y rojo), SIEMPRE DEBES ELEGIR LA QUE SE ADECUA AL PROYECTO A REALIZAR.
Plano Para La Base
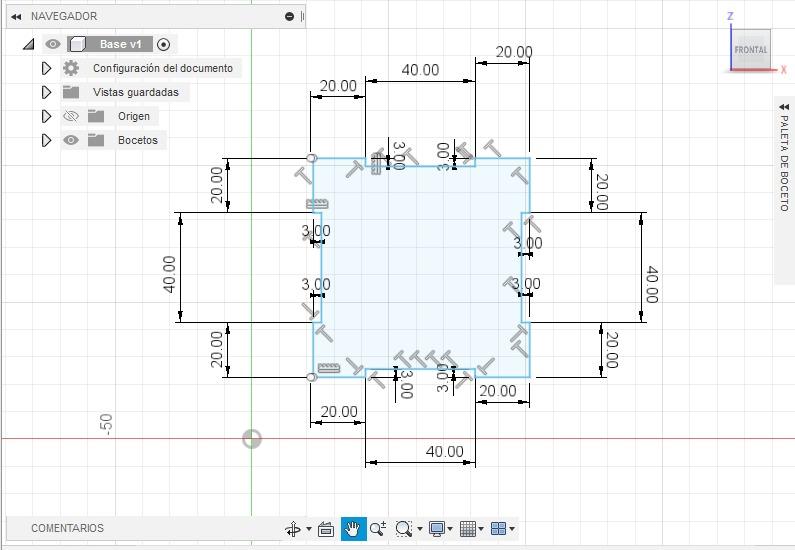
♡ ♡ ♡ ♡ ♡ ♡ ♡ ♡ ♡ ♡ ♡ ♡ ♡ ♡ ♡ ♡
Una vez elegida nuestra cara:
- Nos dirigimos a CREAR, donde nos aparecerán diferentes carpetas, escogemos LINEAS
- Con dicha herramienta podremos medir nuestra cara, debemos seguir las medidas que se encuentran en el plano adjunto en este PASO.
💗 ESTE PASO APLICA EN TODAS NUESTRAS CARAS
- Una vez terminado con las medidas le damos TERMINAR, que se encuentra en la parte superior derecho en color verde.
- Y listo!! ya tendriamos nuestra primera cara.
Guardar

•∙☁☁️✿☁️☁∙•∙ DATO:
Cada avance que demos en nuestro trabajo tenemos que guardarlo, por ello, cuando estemos trabajando y veamos en la parte superior el simbolo "*", es por que el programa nos RECOMIENDA guardar nuestro progreso.
Volumen
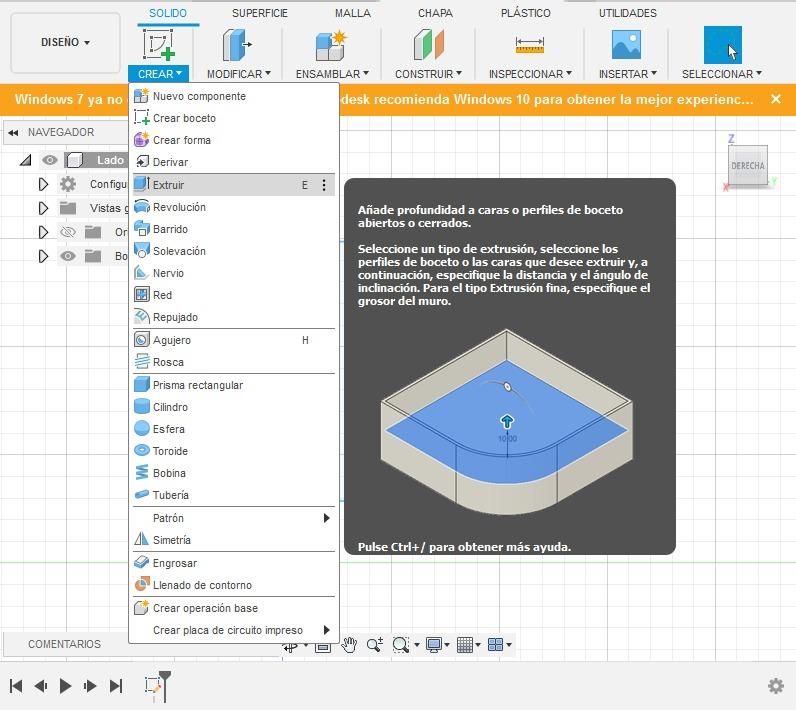
♡ ♡ ♡ ♡ ♡ ♡ ♡ ♡ ♡ ♡ ♡ ♡ ♡ ♡ ♡ ♡
Una vez lista nuetras caras, les daremos volumen:
- Vamos hacia la parte superior de CREAR.
- Y buscamos la carpeta EXTRUIR, donde le daremos un volumen de 3mm
💗 ESTE PASO APLICA EN TODAS NUESTRAS CARAS A REALIZAR
Diseño
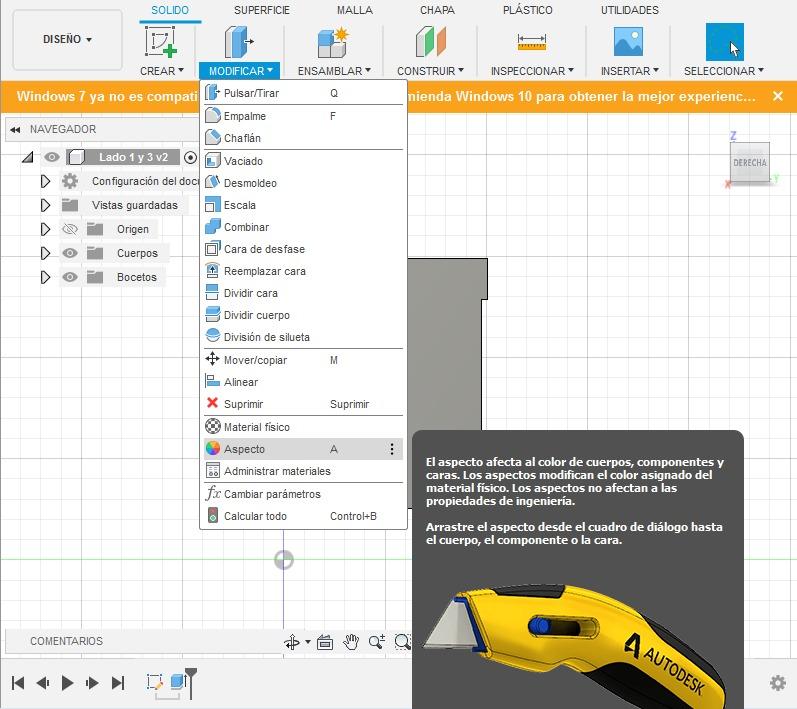
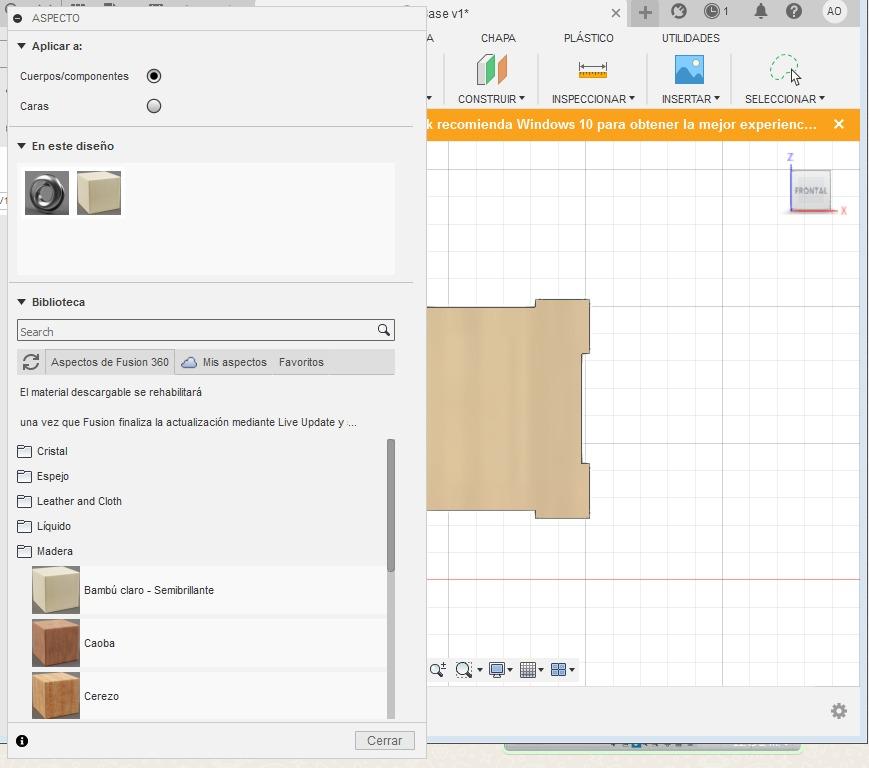
♡ ♡ ♡ ♡ ♡ ♡ ♡ ♡ ♡ ♡ ♡ ♡ ♡ ♡ ♡ ♡
Para darle diseño a nuestras caras, daremos los sigueintes pasos:
- Nos dirigimos a la parte de MODIFICAR
- En sus carpetas seleccionaremos ASPECTO, donde podremos elegir la textura de nuestra cara,
- Vamos hacia la carpeta MADERA, donde elegiremos a nuestro gusto el diseño
- Una vez seleccionado, lo guiaremos SIN SOLTAR hasta nuestra cara, y listo!!!
- Para finalizar guardaremos.
Lado 1 Y 3
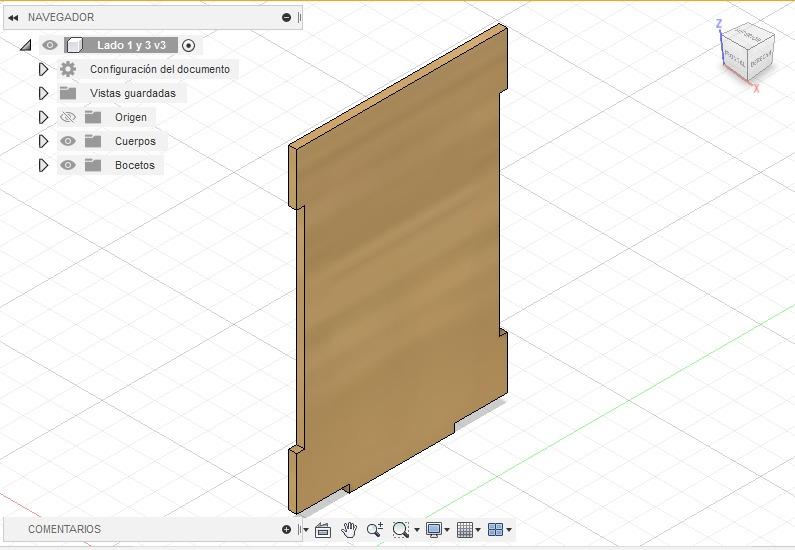
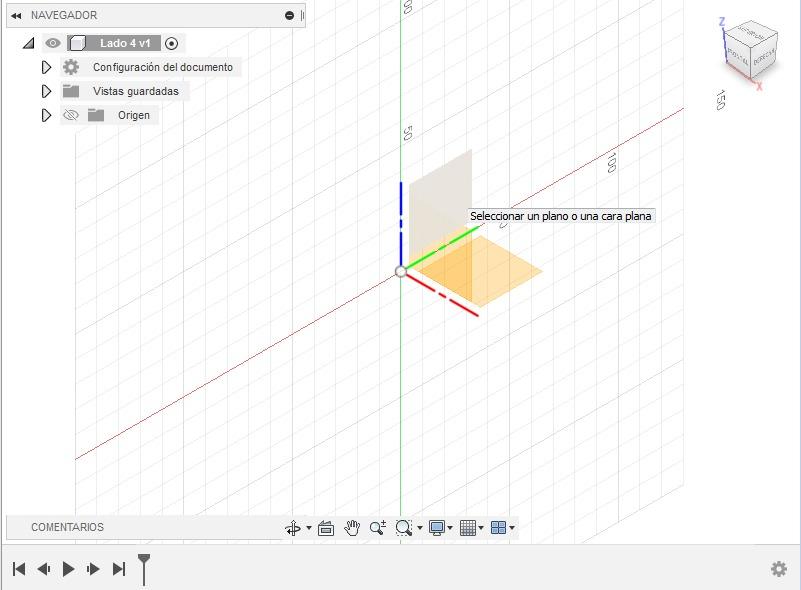
♡ ♡ ♡ ♡ ♡ ♡ ♡ ♡ ♡ ♡ ♡ ♡ ♡ ♡ ♡ ♡
- De la misma manera para el LADO 1 Y 3, nos dirigimos hacia su carpeta
- Le damos en CREAR, donde nuevamente nos aparecerá el cuadrado con BASE, LATERAL Y FONDO
- En este caso elegiremos (por logica) la cara FONDO (lineas verde y azul)
Plano "lado 1 Y 3"
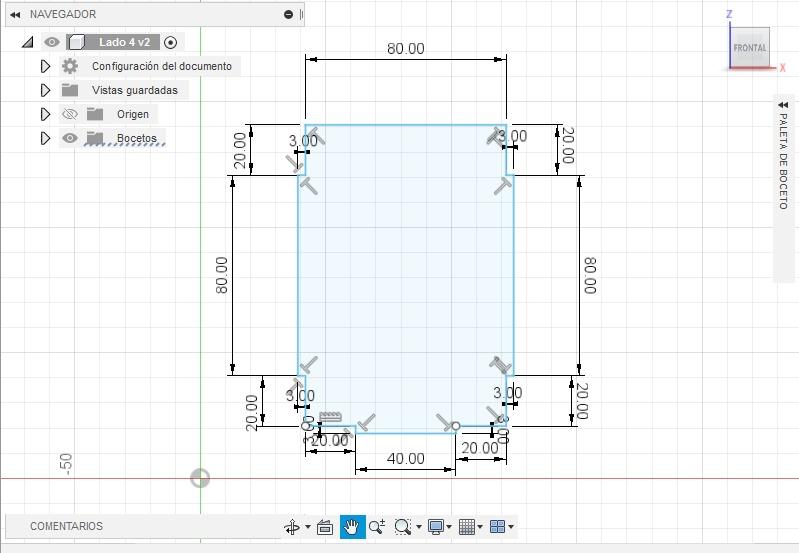
🍓💌☕
Seguimos los pasos del PASO 4:
- Vamos a Crear
- Click en Lineas y seguimos las medidas del "Plano Lado 1 y 3"
🍓💌☕
Al dar por concluir las medidas, nos dirigimos al PASO 6:
- Donde daremos volumen a nuestra cara
🍓💌☕
Y continuamente al PASO 7:
- Para darle diseño y culminar con nuestro LADO 1 Y 3
Lado 2 Y 4
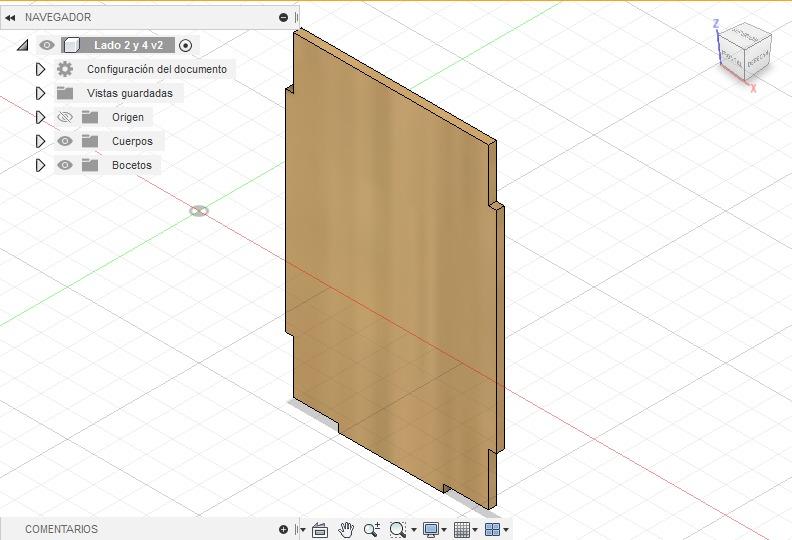
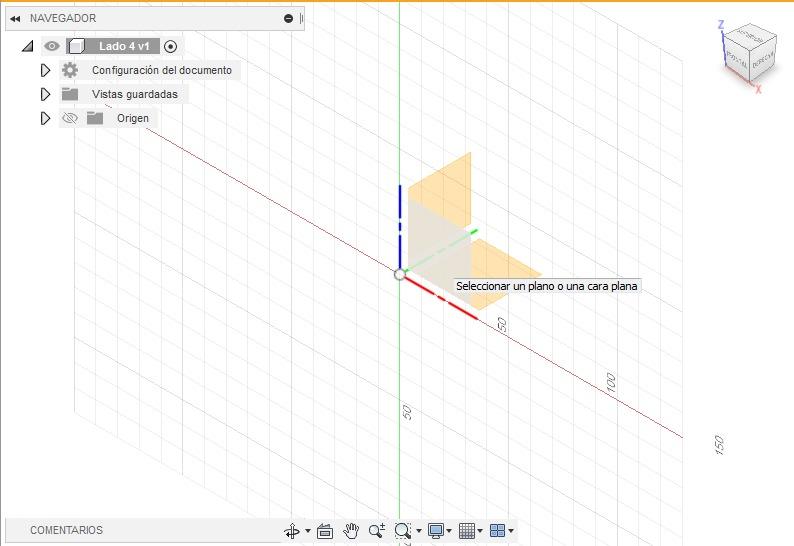
🍓💌☕
Seguimos:
- PASO 03
NO OLVIDES GUARDAR CADA VEZ QUE AVANCEMOS EL TRABAJO, O INCLUSO MIESTRAS REALIZA ALGUNA MODIFICACION
Plano Lado 2 Y 4
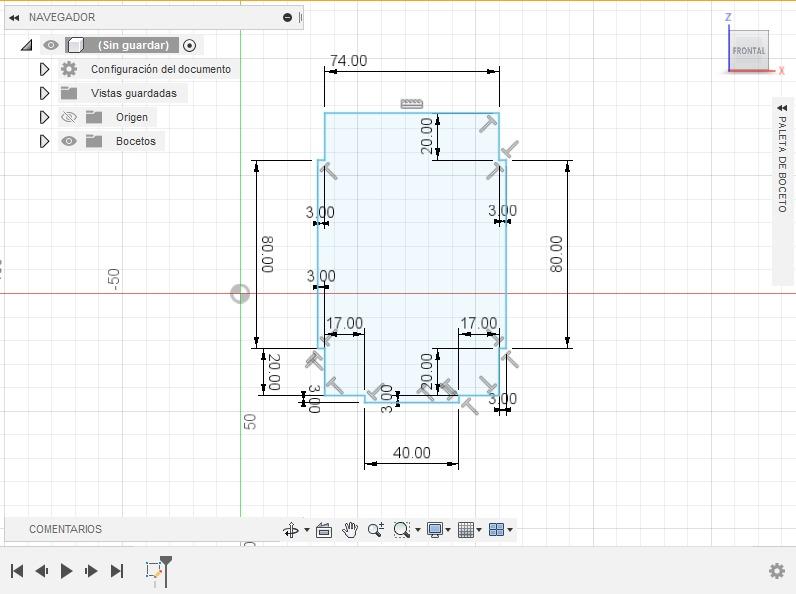
🍓💌☕
Seguimos los pasos:
- PASO 04
- PASO 06
- PASO 07
NO OLVIDES GUARDAR CADA PROGRESO QUE TENGAS, O INCLUSO MIESTRAS REALIZA ALGUNA MODIFICACION
Ensamble
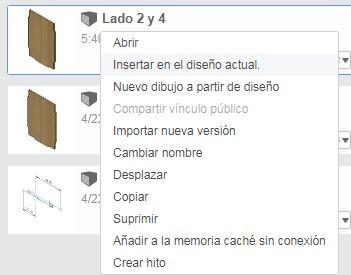
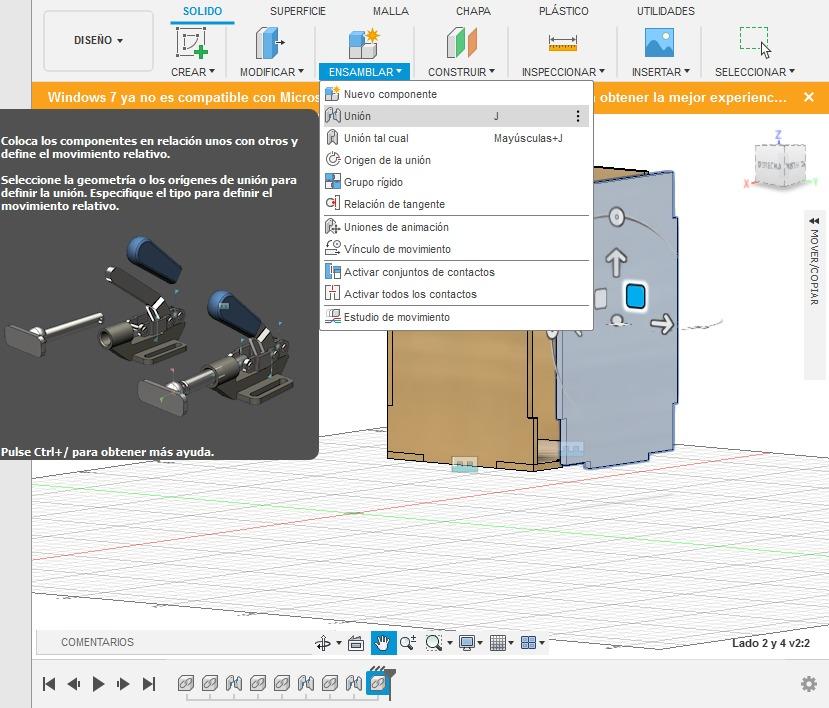
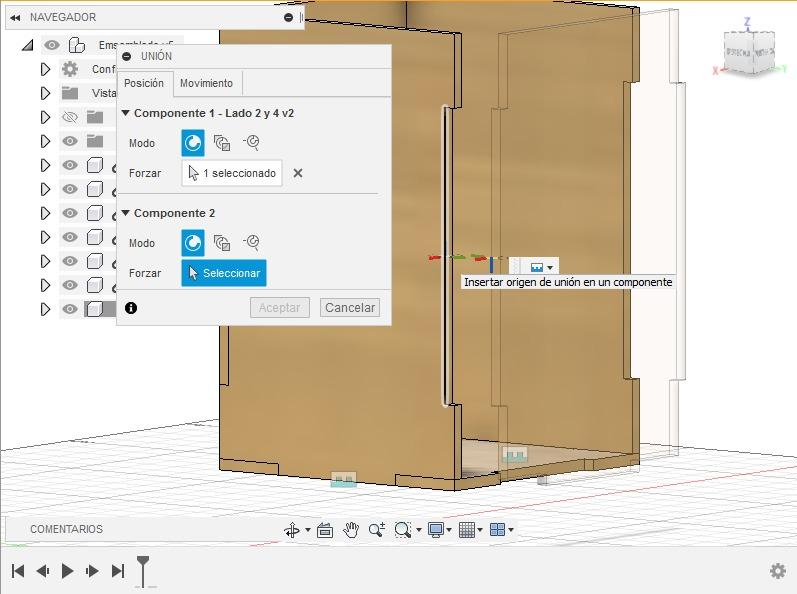
♡ ♡ ♡ ♡ ♡ ♡ ♡ ♡ ♡ ♡ ♡ ♡ ♡ ♡ ♡ ♡
Para ensamblar nuestro trabajo:
- Primero, crearemos una nueva carpeta, guardando por nombre ENSAMBLE
- La abrimos, y en nuestras carpetas que se encuentran al lado izquierdo daremos DOBLE CLIC , y nos dara diferentes opciones
- Elegiremos la que dice INSERTAR AL DISEÑO ACTUAL
- Acomodaremos nuestras caras, y acercaremos con la herramienta ADECUAR y ORBITA para verlo en todas las perspectivas.
☁ TENEMOS EN LA PARTE SUPERIOR DERECHO UNA CASA, SI EN CASO PIERDES LA NOCION POR LA ORBITA O LA HERRAMIENTA ADECUAR, DALE CLIC PARA QUE SE UBIQUE TU TRABAJO
- Una vez insertado las caras necesarias, nos dirigimmos a la parte superior
- Ahi encontraremos ENSAMBLAR, Click y abrira sus carpetas, nos vamos a la que dice union.(imagen 2)
- Elegimo cualquier cara y elegiremos la linea de interseccion, buscamos el centro (Nos aparecera la linea en negro cuando estas en el medio) y oprimimos (En la iimagen 03 se aprecia mejor)
- Luego nos pedirá la cara con la cual queremos UNIR, para ello (imagen 03) haremos clic en el centro del lado que queramos enlazar.
- Y lista, automáticamente se unirán.
ʕ•ᴥ•ʔ Este paso incluye para todas las caras.
Fondo
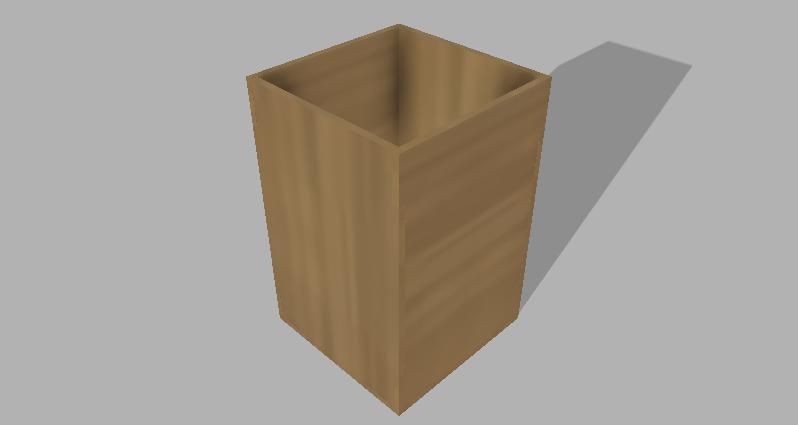
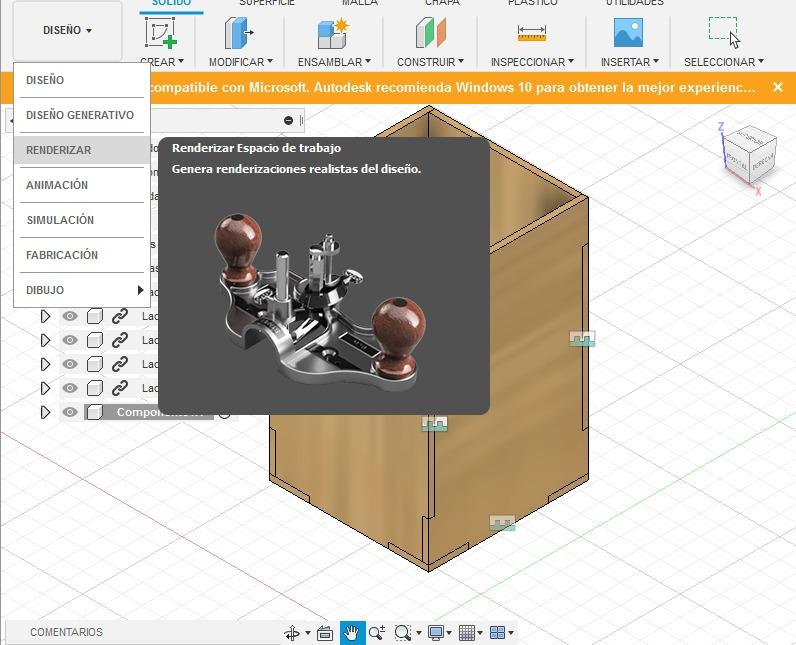

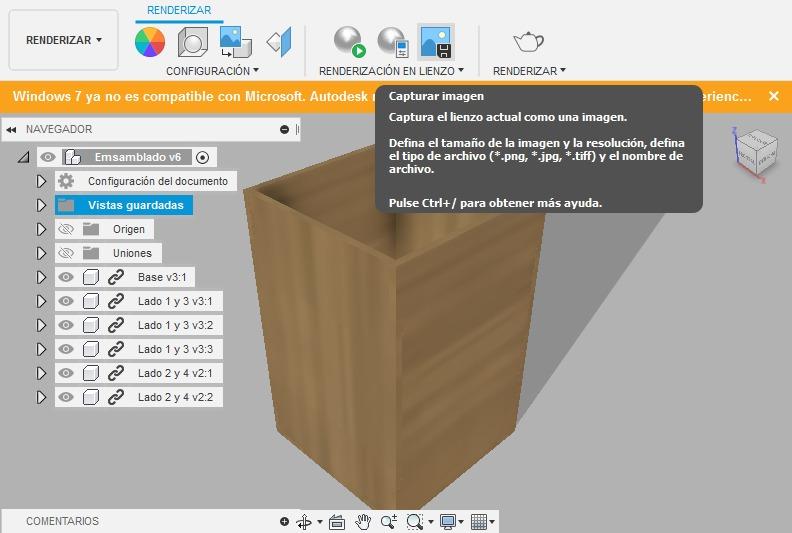
♡ ♡ ♡ ♡ ♡ ♡ ♡ ♡ ♡ ♡ ♡ ♡ ♡ ♡ ♡ ♡
YA CULMINAREMOS EL TRABAJO!!
Para poner al proyecto un fondo agradable:
- Vamos a la parte superior izquierda donde encontraremos DISEÑO,al pulsarlo locarizaremos la carpeta RENDERIZAR
- Nos llevara directamente a otra dimension, donde podremos apreciar, nuevamente, en la parte superior la barra CONFIGURACION.
- Hallaremos (SIN PULSAR LA BARRA DE CONFIGURACION) La opcion de CONFIGURACION DE LA ESCENA
- Donde ubicaremos una carpeta, nos dirigimos a biblioteca de entornos y elegimos al gusto.
- Y TERMINAMOS!!!
୨୧ Si deseas puedes CAPTURAR IMAGEN con la opción que te aparezca en la barra superior de RENBDERIZACION DE LIENZO.
꒦꒷⊹ ꒰ ꒱ ₊ ̥ ̥ ⁺ ꒱ ₊ ₊ ゚ ⁺ ༉ ⋆₊ ₊ ₊ ⋆ ⁺ ⋆₊ さ ₊ ⋆ ⋆ 𑂻𑂴 ⋆₊ ₊ ⋆
ꃋᴖꃋ ʾʾ ₊˚ ⚠︎ ·˚ ᩠७.* 𖤐 .% ♡ ⸗ ꕤ ؛ ؘ ༄ ˒˒ ๑ ، ꒦꒷ ᯽ あ ⋆ ✰ ɞ ଘ ﹅ ɞ 𓄼 ପ ᨳ 𖧧 ᨦ
𓂅 𓄹 ⍝ ﹆ ≀ ﹟ ‹𝟹 ៸៸ ✿𝆬 . ˚ഒ . ౨ৎ 爱 ᠈ ꐑ ꗃ ⩩ ♡̶ # α ₊ ୭̥⋆*。 ، ˖ ࣪ ་ ˖ ʿꜝ𓄼 ࣪ ‣ ⌕ �� . .ꪶ ꫂ ꫂ ꫂ 𖥔 ִ ° ° ࣪◞ ∷ ❛❜ · ° ° ✦ ◟ ◟ ° ° ° ° ° ° ° ° ° ࿐ ₊₊ˑ ° ° ࿐ ˚₊₊ˑ ؘ ┊͙ ࿐ ˚₊₊ ° . ࿐┊͙ ୭̥⋆。
GRACIAS