PortaCelulares
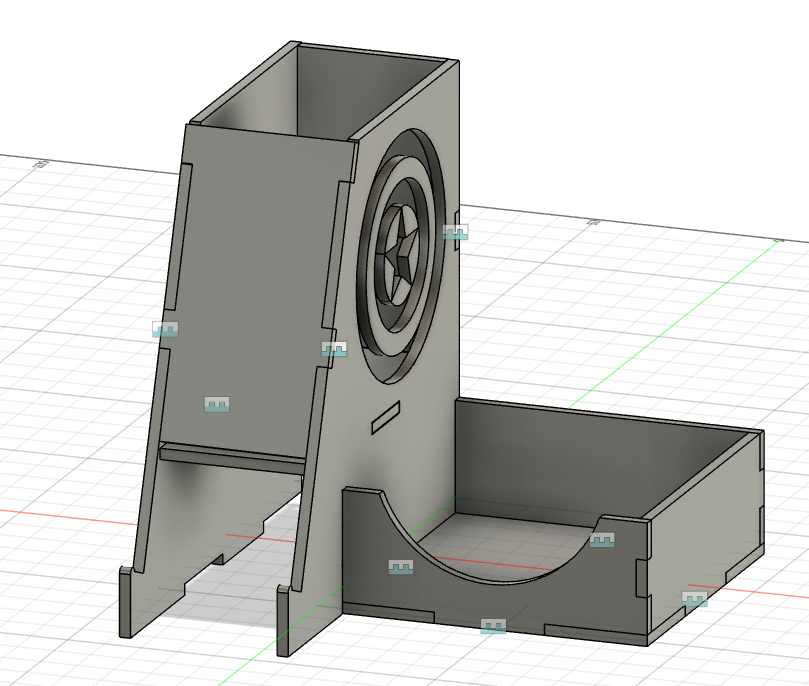
En este instructable lo que haremos será realizar un porta celulares casero para asi tener un lugar en el que dejar nuestros celulares cuando no los usemos.
Supplies
- Autodesk : Fusion360
- Un ordenador con los requisitos del sistema de Autodesk Fusion 360
- RDWorks
- Una cortadora laser
-------------------------------------------------------------
Requisitos del sistema de Autodesk Fusion 360 y RDWorks
--------------------------------------------------------------
Memoria : 4 GB de RAM (los gráficos integrados recomiendan 6 GB o más)
Tarjeta gráfica : Compatible con DX 11 o superior GPU dedicada con 1 GB o más de VRAM
Gráficos : Integrados con 6 GB o más de RAM
Espacio : 3 GB de almacenamiento
Crear El Sketch

Para iniciar con nuestro modelo del porta celulares tenemos que realizar un sketch , para ello iremos a la barra superior y seleccionaremos "Crear sketch"
Seleccionar La Herramienta "Linea"

Fusion 360 ofrece una variedad de herramientas para realizar sketchs de manera rapida y sencilla , en nuestro caso para realizar nuestro sketch escogeremos la herramienta linea.
Usaremos esta herramienta para la realizar gran parte de nuestro trabajo.
Para este paso tendrás que elegir el plano entre "Z" y "X" .
Realizar El Sketch De La Base
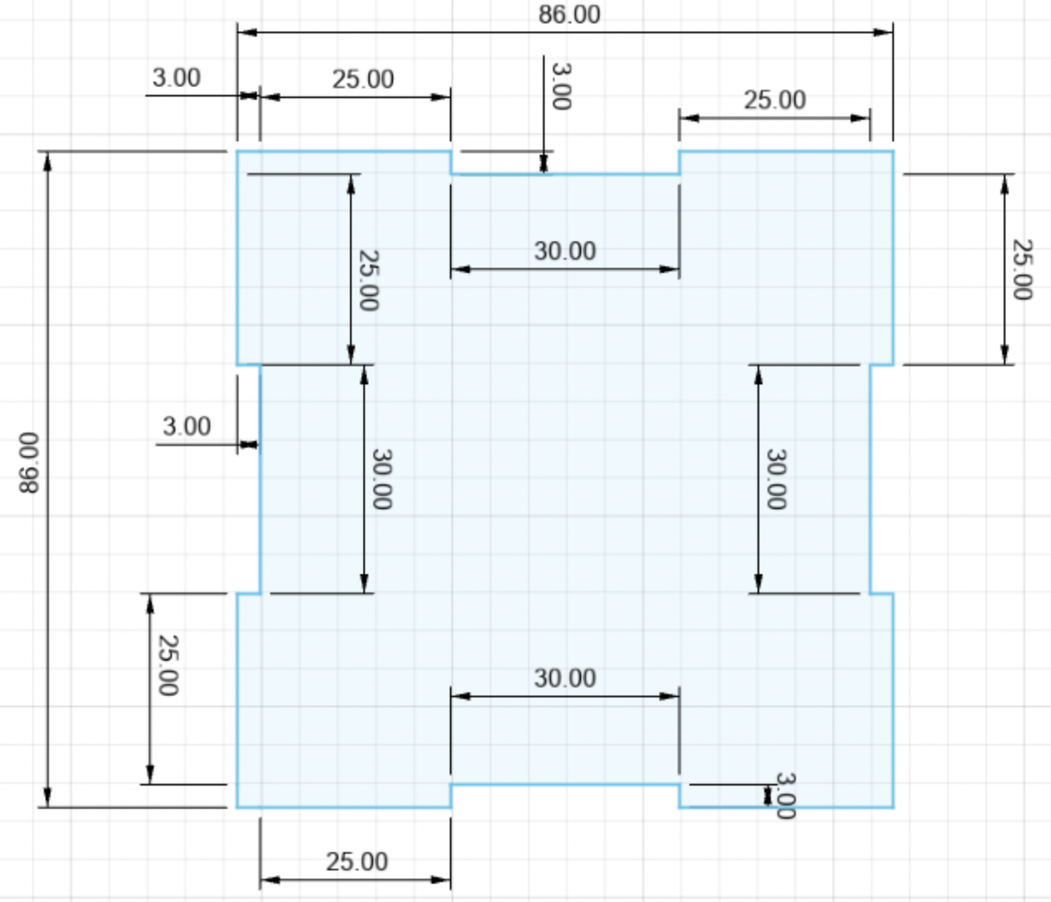
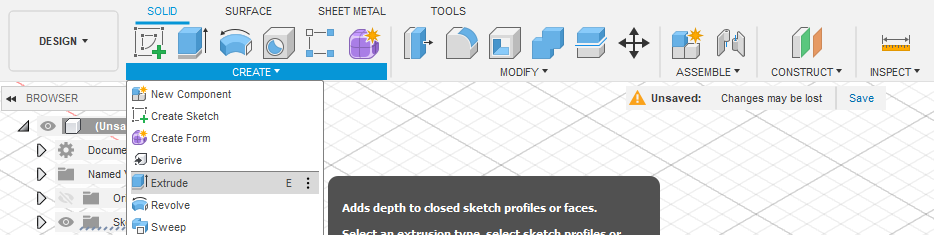
Una vez tengamos la herramienta linea seleccionada lo que haremos será seguir fielmente el siguiente plano.
Una vez finalicemos el sketch le daremos a la opción "Finalizar sketch".
Una vez hecho eso lo que haremos será darle volumen a nuestro modelo.
Para ello lo que haremos será usar la herramienta "Extruir" , cuando la presionemos nos saldrá un panel con distintas opciones , lo que haremos será escribir el valor del grosor que queremos darle al objeto.
En nuestro caso todas las caras las realizaremos de un grosor de 3mm.
Hacer La Cara Lateral
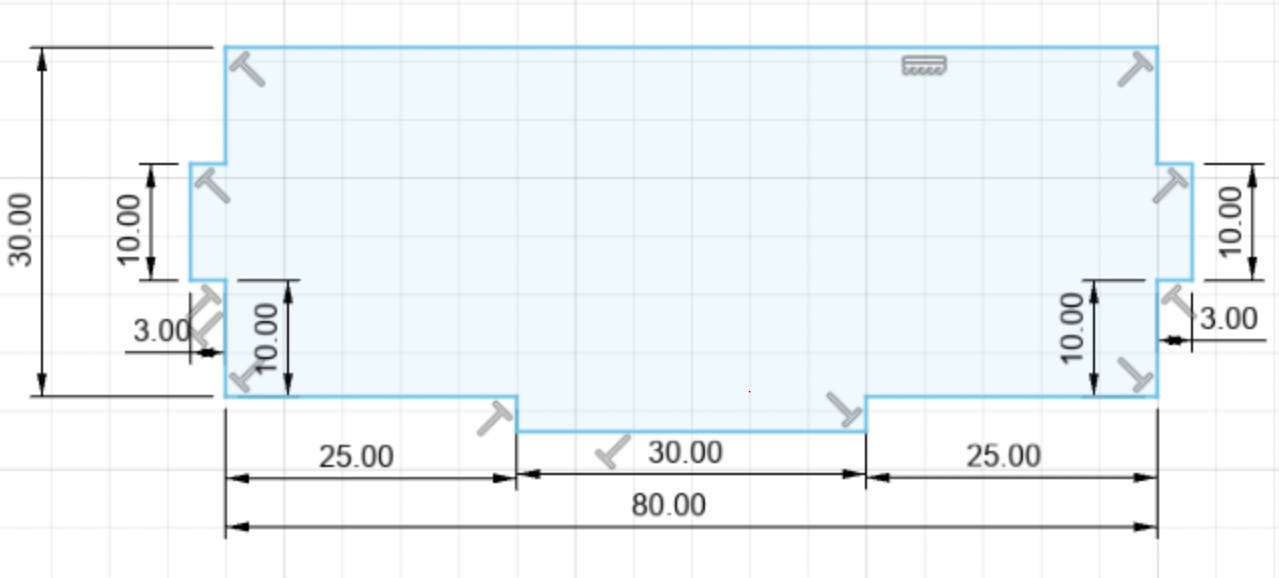

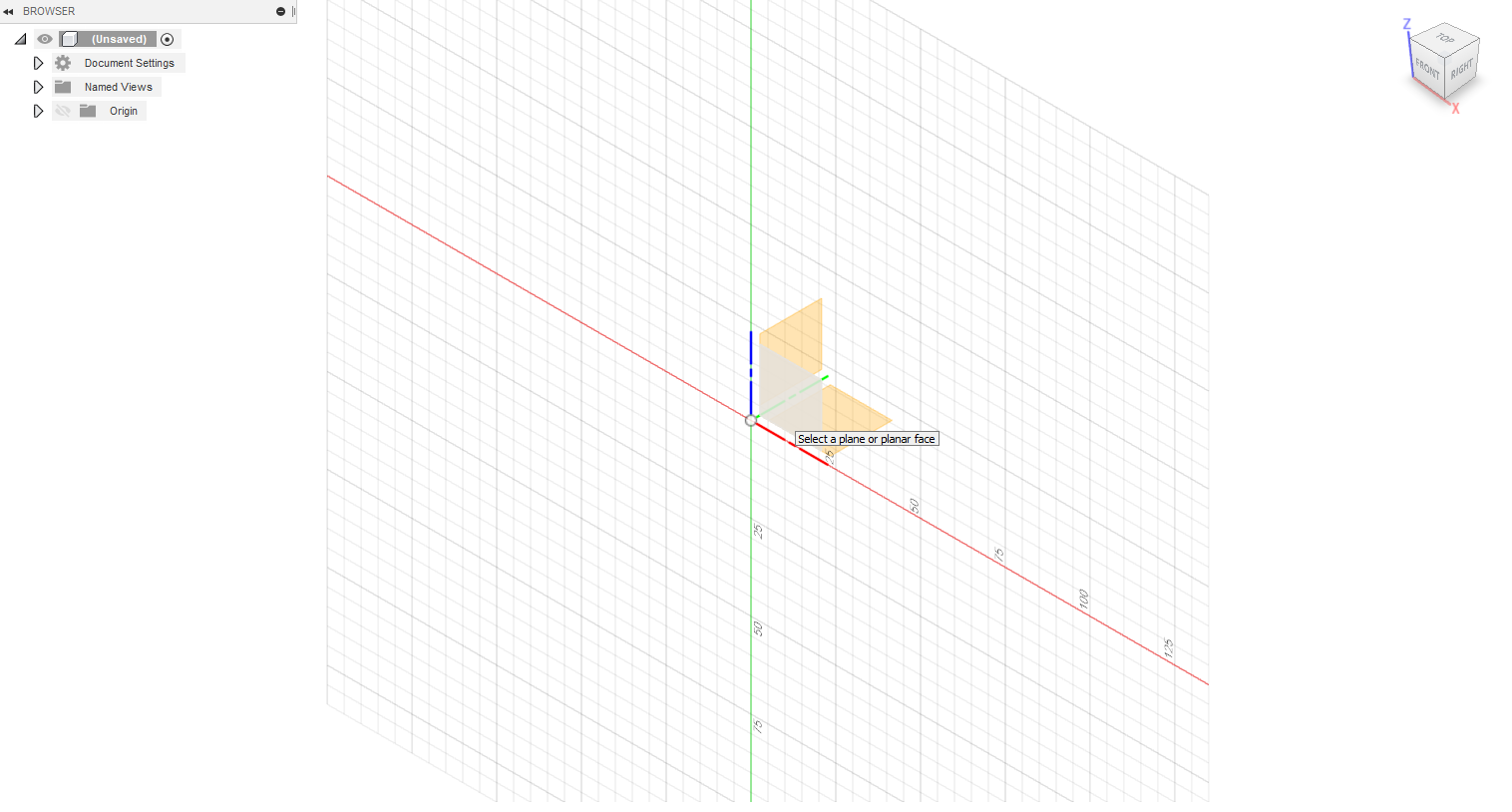

Ahora nos toca realizar la cara lateral de el porta celulares
Realizaremos los pasos de manera similar a los que realizamos en la base.
- Primero seleccionaremos el plano en el que trabajaremos
- Luego seleccionaremos la herramienta Linea
- Seguiremos el plano que tenemos de la cara lateral
- Finalmente extruiremos la superficie.
Cara Frontal 1
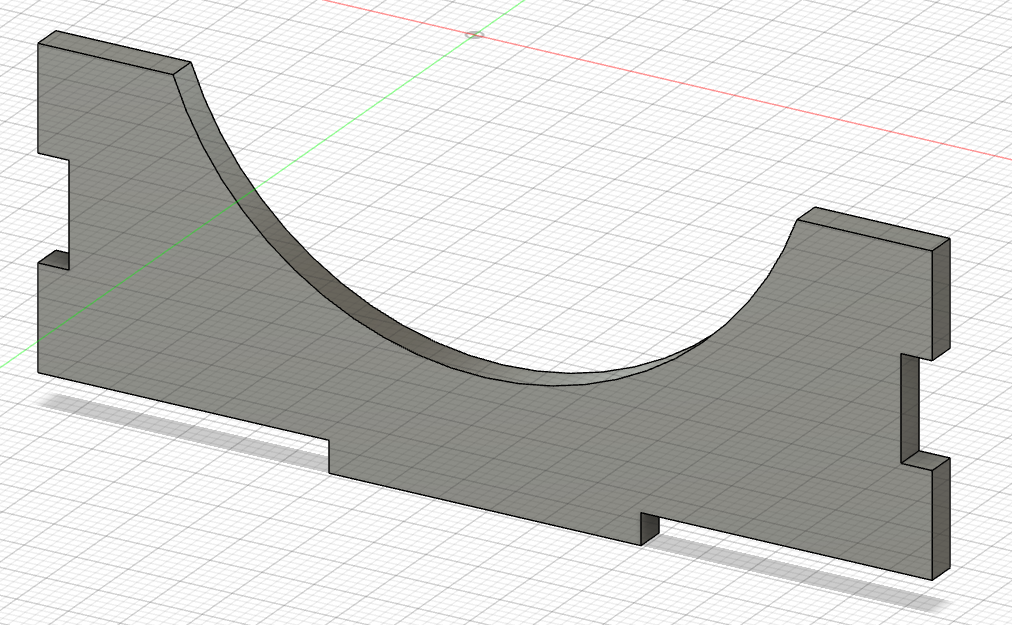
Ahora realizaremos la cara frontal del porta celulares
La explicación de esta cara será un poco mas extensa , por ello se dividirá en varias partes.
Seguiremos El Plano Hasta Realizar La Circunferencia
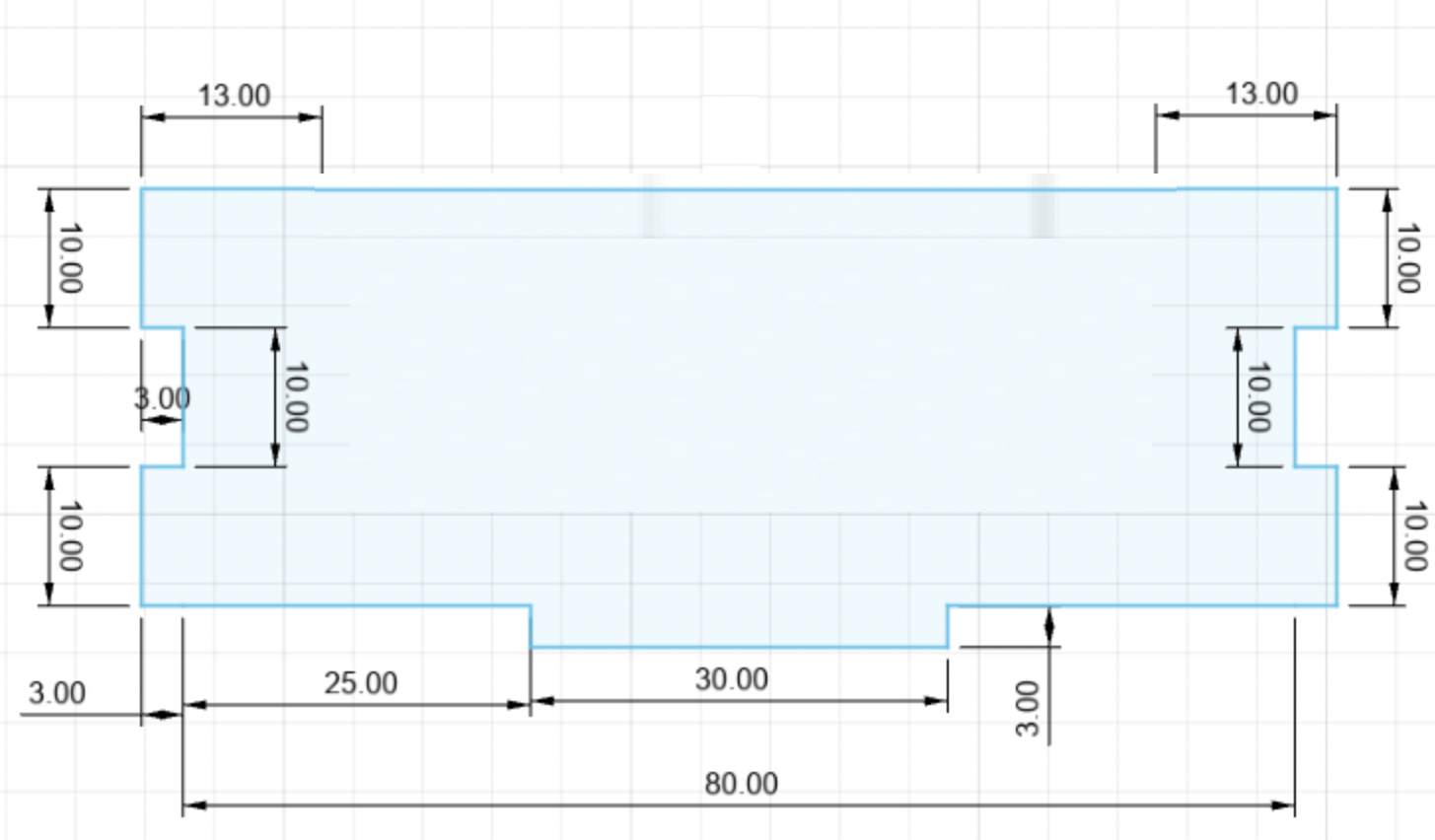
La circunferencia es la parte mas complicada de esta pieza , por ello trataremos de dejarla casi al final de la creación de la pieza.
- El objetivo es seguir el siguiente plano sin realizar la circunferencia.
- Crearemos un nuevo sketch
- Usaremos la herramienta linea
Semi-Circunferencia De La Pieza
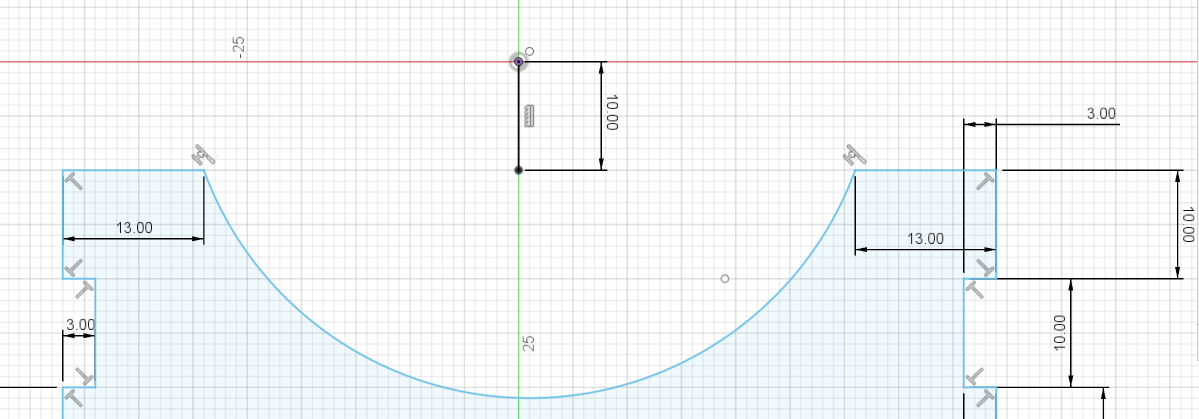
Ahora realizaremos la semicircunferencia de la pieza
Primero lo que haremos será ir a la parte media de la pieza y dibujar una linea de 10 unidades de distancia arriba.
Usar La Herramienta Circulo De Diámetro Central

Haremos uso de la herramienta Circulo de diametro central para realizar la circunferencia en medio de nuestra pieza.
Para ello seleccionaremos la herramienta dentro de nuestra barra de herramientas y seleccionaremos el punto de nuestra linea de 10 unidades de distancia.
Realizar El Circulo De Diámetro Central
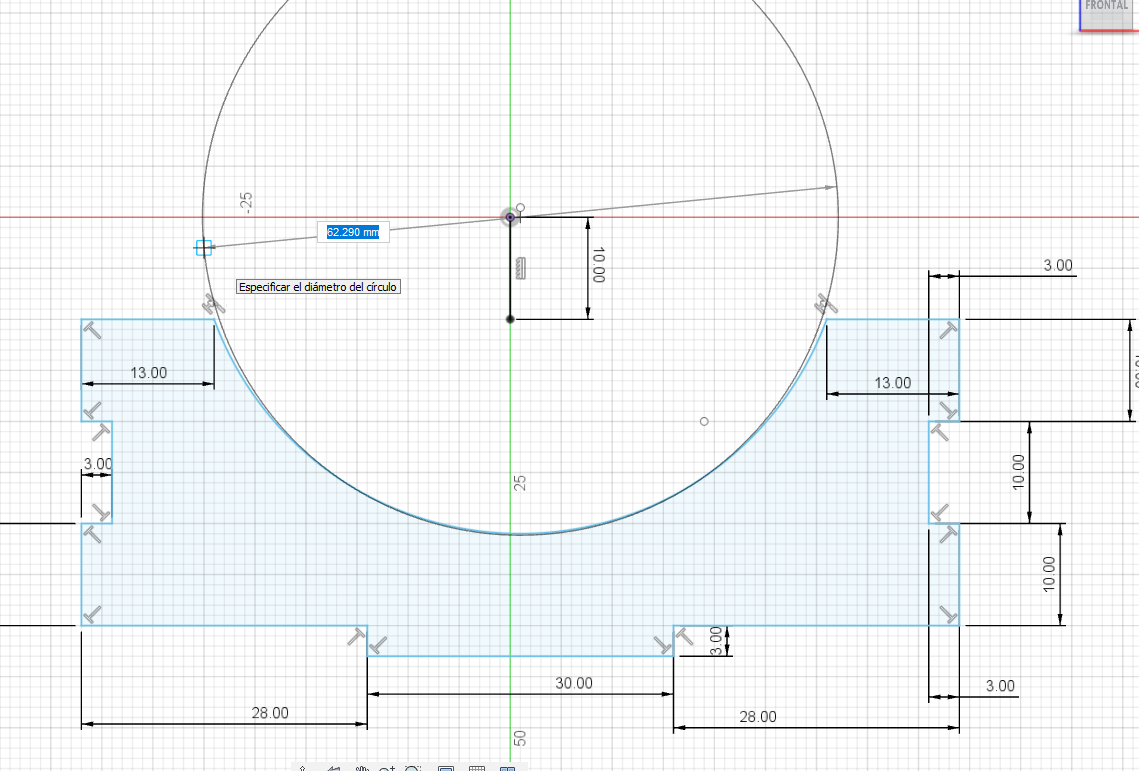
Una vez realizado ello tomaremos una distancia de 62.290 unidades de distancia.
Para así realizar una circunferencia que posteriormente cortaremos en la parte superior para volverla una semicircunferencia
Resultado De La Pieza
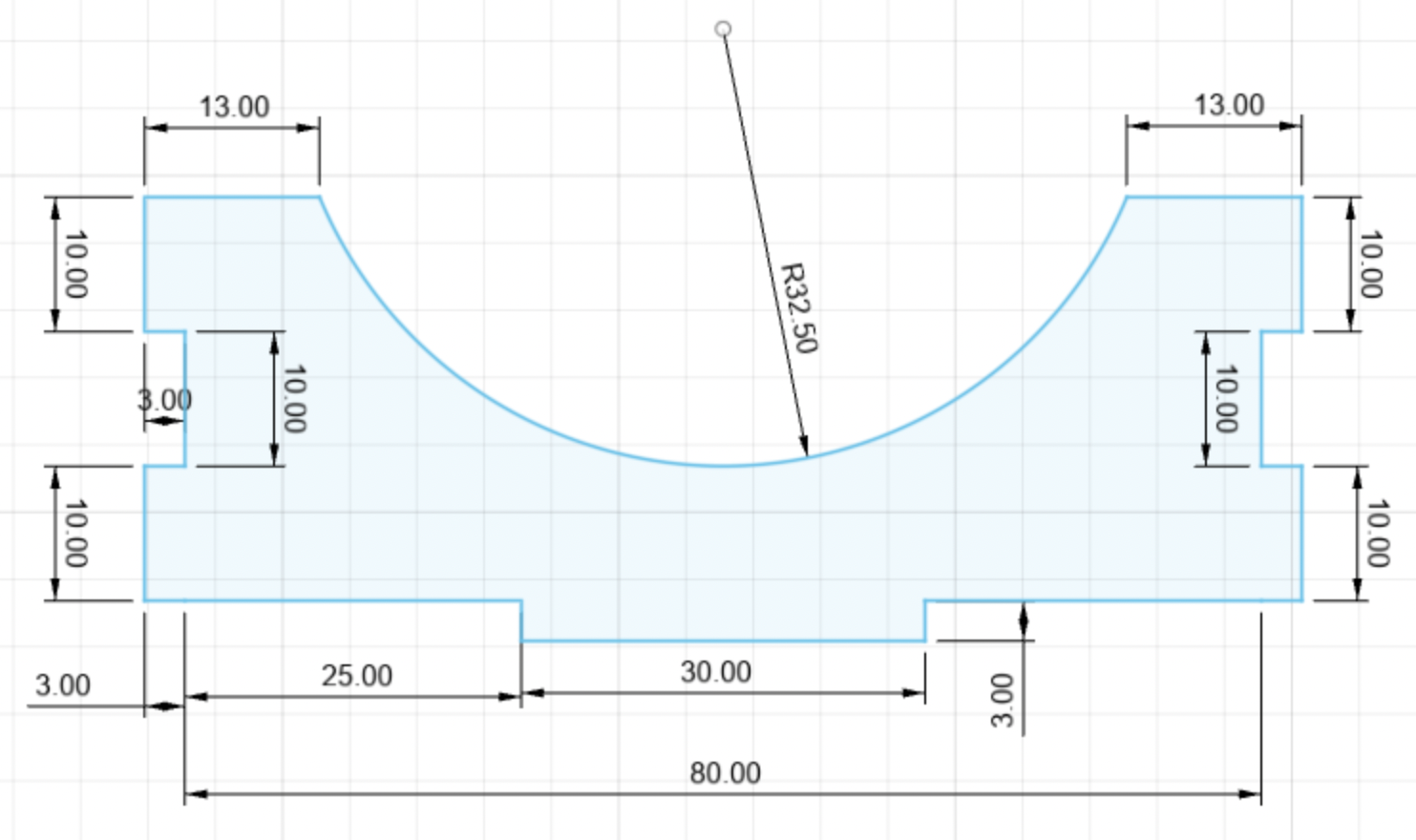
Nuestro sketch quedaría así finalmente , así podremos extruir nuestra pieza y guardarla para el proceso de ensamblaje.
Realizar El Boceto De La Cara Frontal 2
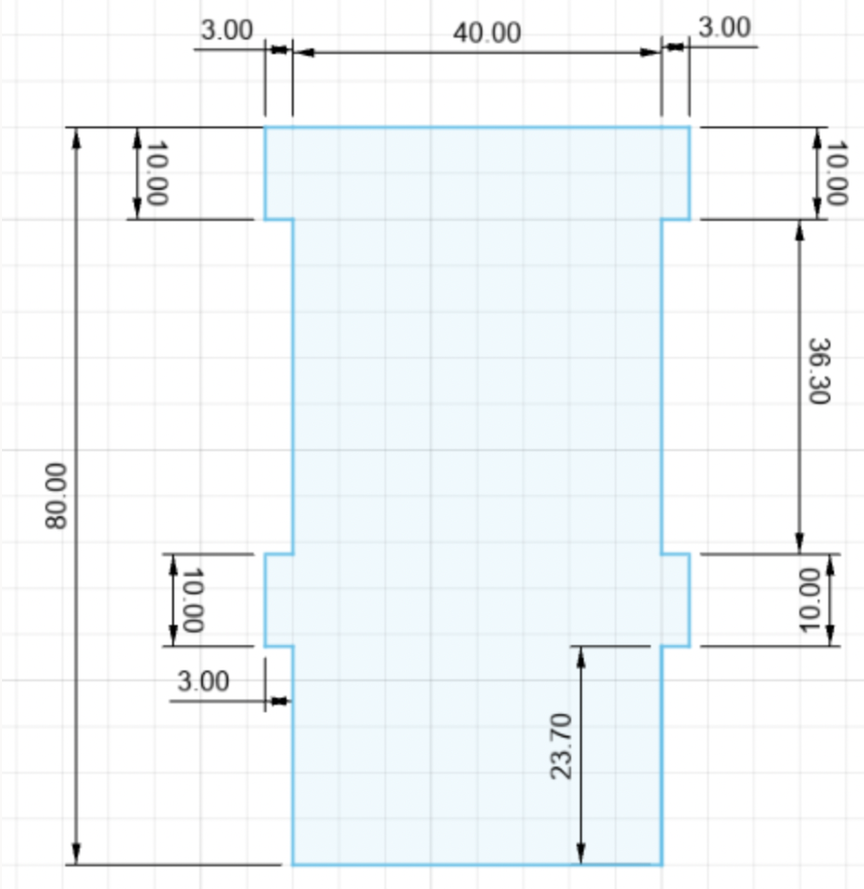
Ahora realizaremos la cara frontal numero dos
Esta pieza estará ubicada en la parte trasera del porta celulares y unirá las piezas laterales del ensamblaje.
El procedimiento para realizar esta pieza es muy simple.
Primero debemos realizar el boceto de la cara frontal dos y para ello lo que haremos sera seguir el siguiente plano.
Como se puede apreciar esta pieza tiene 46 unidades de distancia de grosor en la parte superior y 40 unidades en la parte inferior.
En las partes laterales se tiene una distancia de 80 unidades.
Pieza Trasera 1
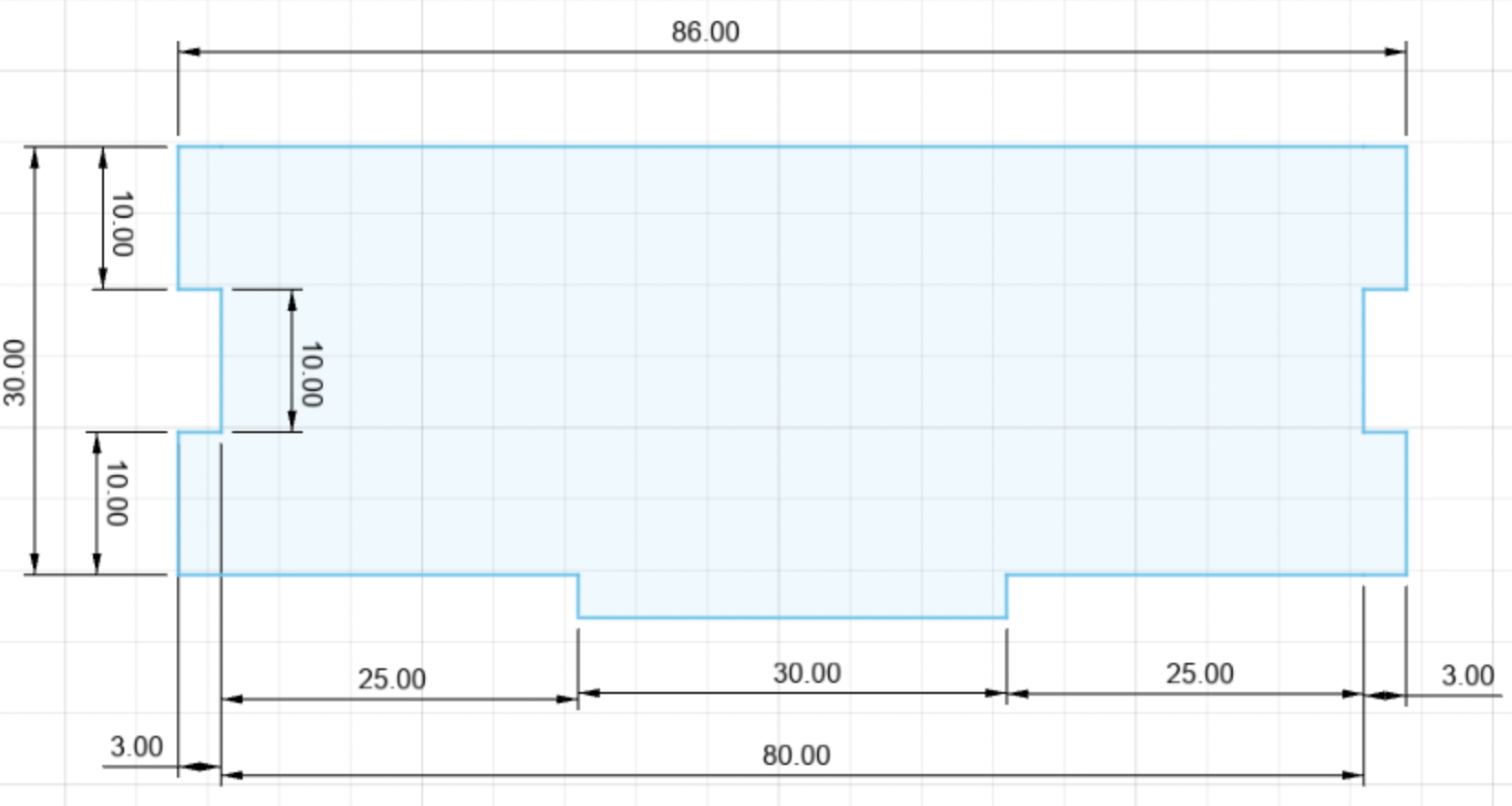
Ahora realizaremos la pieza trasera del ensamblaje
Esta pieza se encargara de sostener la pieza frontal uno y pieza frontal dos.
Primero lo que realizaremos será iniciar un nuevo boceto en la barra de herramientas para acto seguido seleccionar la superficie en el que trabajaremos y seguir el plano que se muestra en la imagen.
Esta pieza es muy similar a la pieza frontal uno , lo cual nos facilitara el trabajo y simplificara los pasos.
Cara Trasera 2 : Creación De Sketch
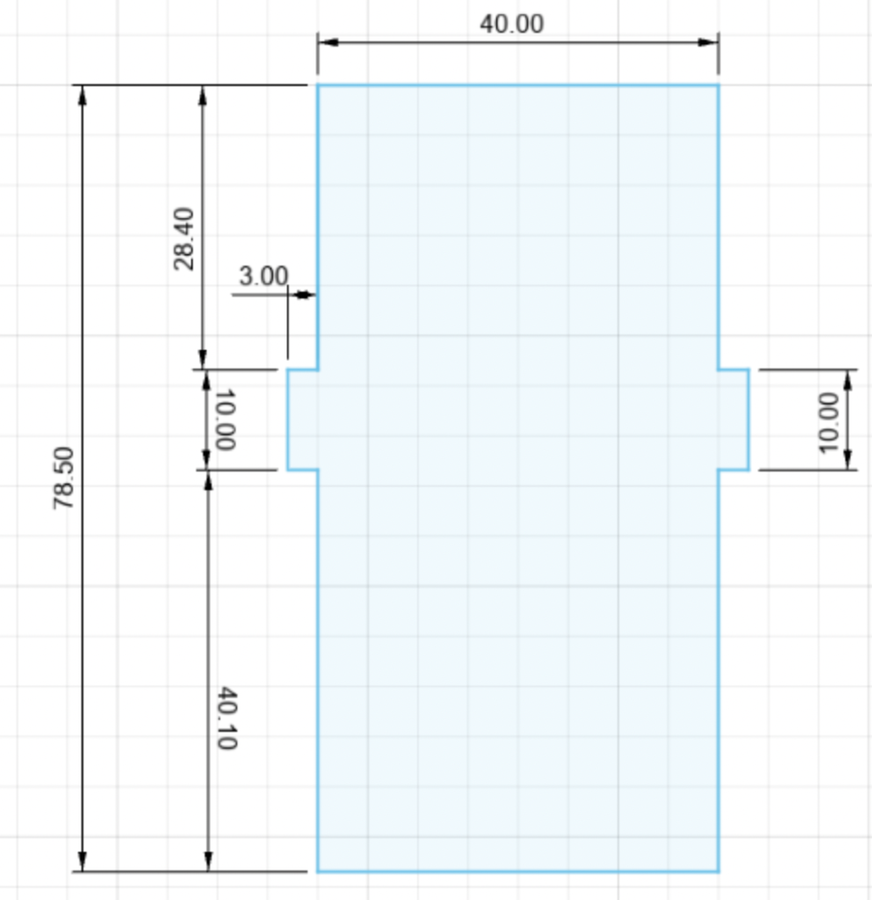
Lo que haremos ahora será realizar el sketch de esta pieza.
El procedimiento para realizar el sketch de esta pieza es similar al de la pieza frontal dos , la forma de la pieza es muy similar con la única diferencia en las medidas que esta presenta.
Cara Lateral Numero Dos Primera Pieza
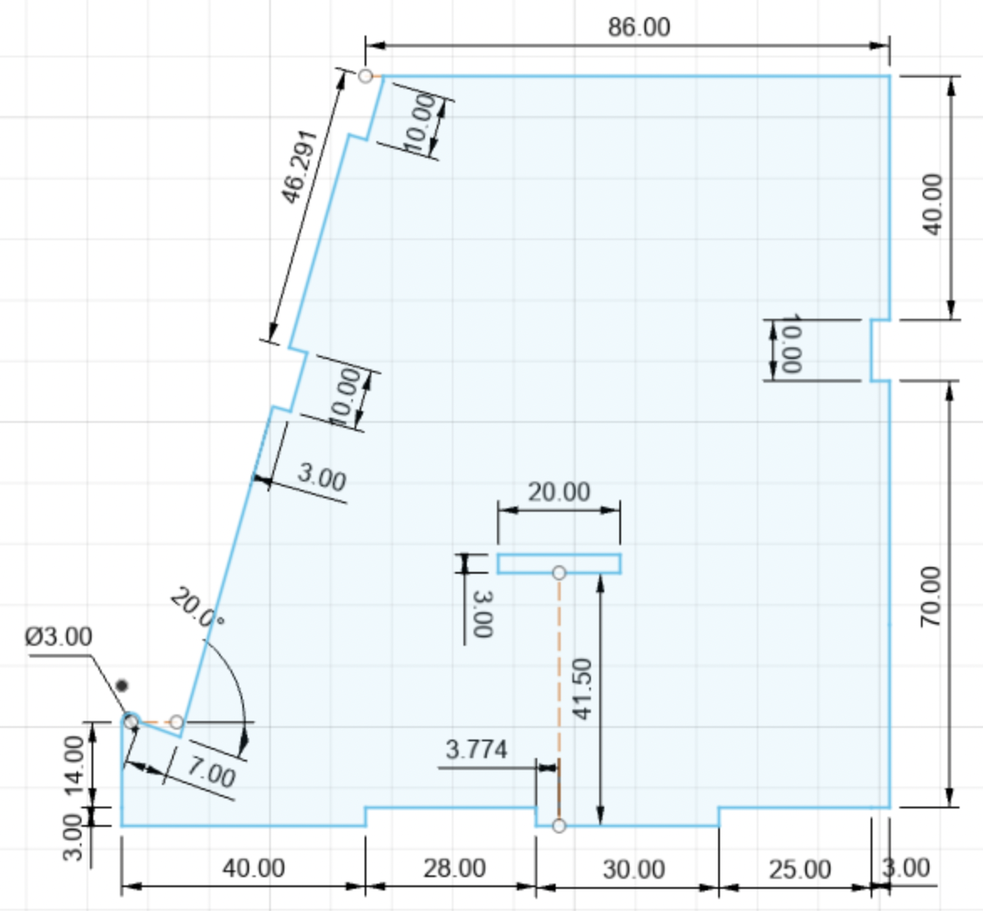
Bueno , esta pieza es una pieza un tanto complicada debido a la cantidad de medidas que debemos realizar para que salga de manera adecuada.
En este boceto lo que se hará es seguir de manera perfecta el siguiente plano debido a que un solo fallo en las medidas pueden terminar arruinando el proyecto en el ensamblaje
Las partes clave son la circunferencia de radio de 3 unidades de distancia y la diagonal de 20 grados.
Pieza : Cara Lateral Numero Dos Segunda Pieza
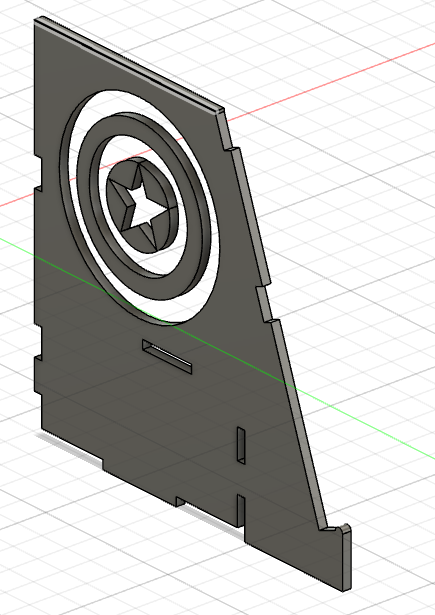
Esta pieza tiene una estructura completamente similar a la de la pieza lateral numero dos , la diferencia esta en que se encuentra con un diseño personalizado que puede ser realizado de manera perfecta por la cortadora laser.
La explicación de esta pieza se centrara mas que nada en como añadirle guias a una pieza para poder realizar un diseño personalizado.
Insertar Diseño En La Segunda Pieza

Lo que debemos hacer para añadir un diseño personalizado es primero añadir un nuevo boceto adicional al que ya tenemos no sin antes añadir una imagen referencial con la opción Insertar imagen
Boceto De Cara Lateral Numero Dos Primera Pieza
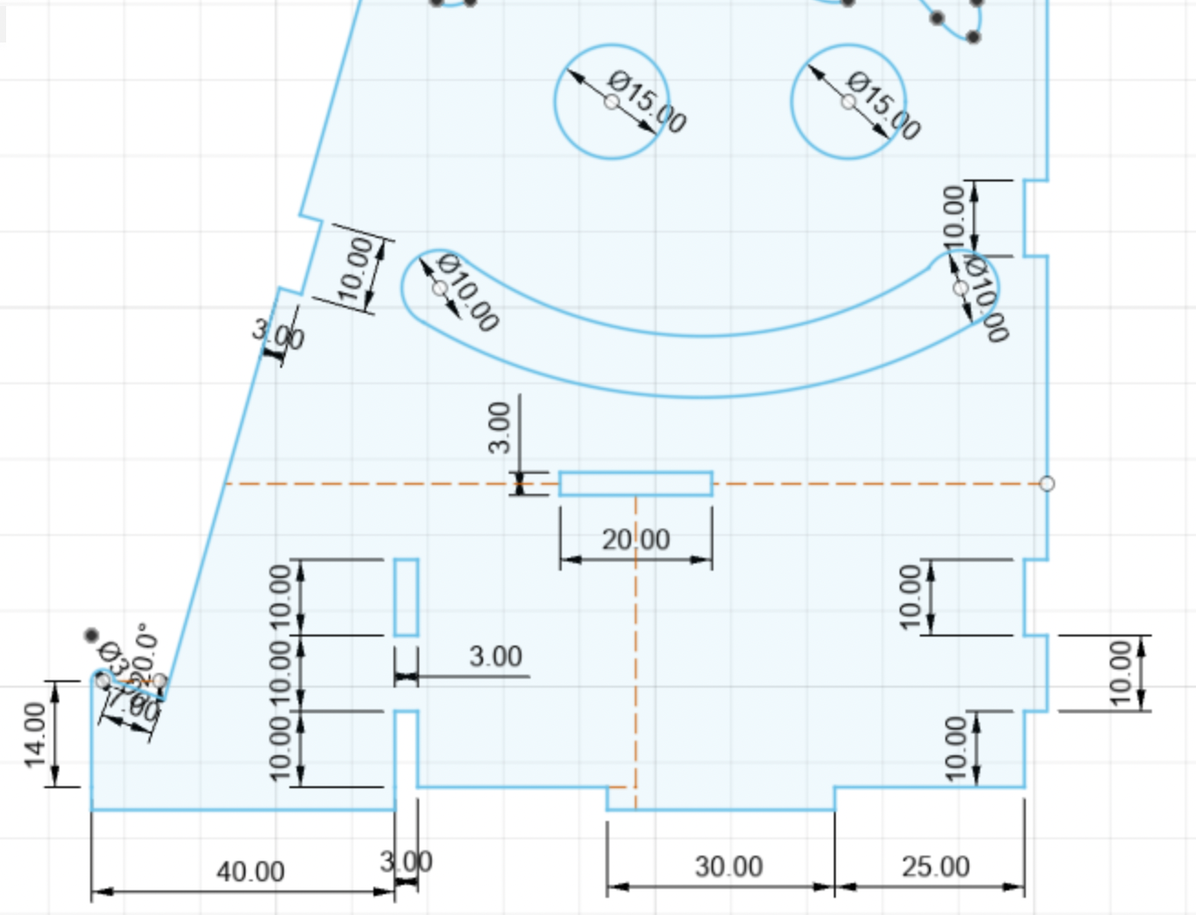
Primero lo que se debe hacer es seguir el siguiente plano en su perímetro para así quitarte cualquier problema a la hora de realizar el ensamblaje.
Seguir La Guia
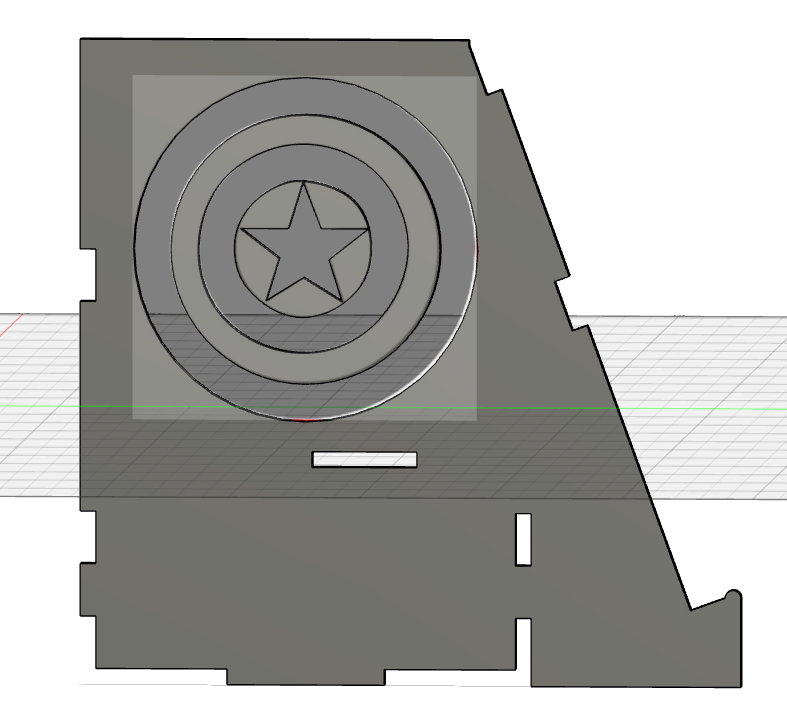
Una vez insertada la imagen se deberá seguir la guía personalizada dentro de la pieza , es un paso muy sencillo y se recomienda tener mucha paciencia para no hacer mal el diseño.
Ensamblaje Final : Insertar Diseños En El Archivo
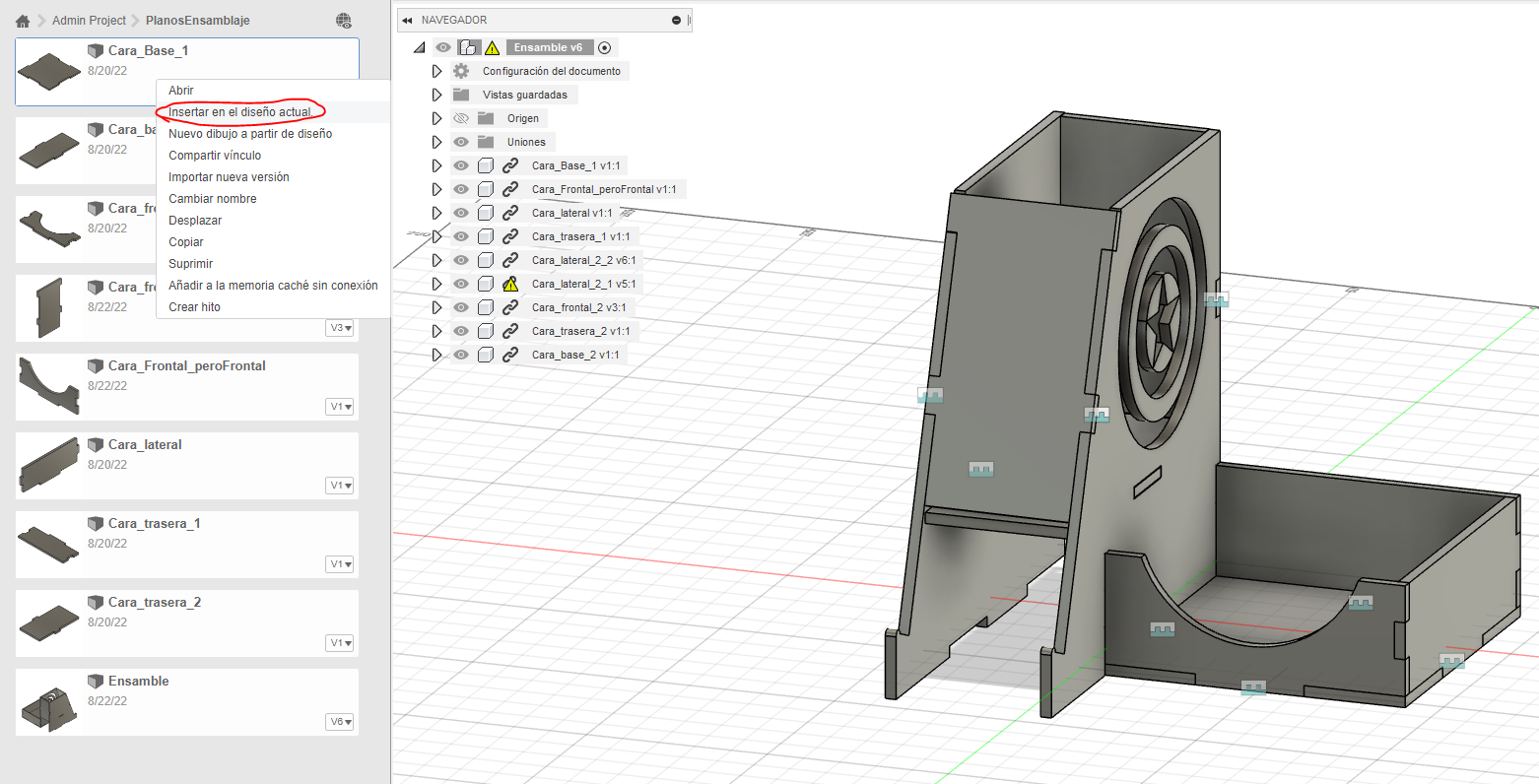
Ahora toca el proceso de ensamblaje este proceso es muy simple , solo necesitas importar las piezas en un nuevo archivo y acto seguido unirlas.
Se explicaran los pasos necesarios para realizar el Ensamblaje final.
Lo primero que haremos será insertar las piezas dentro del archivo , para ello , haremos click derecho en las piezas de nuestra carpeta y seleccionaremos la opción para insertarlas dentro del archivo como se muestra en la imagen.
Unir Las Piezas

Una vez insertadas todas las piezas debemos unirlas , para ello se hará uso de la herramienta "Unión".
Una vez realizado esto se deberán seleccionar las aristas que deseas que se unan y repetir el procedimiento con todas y cada una de las piezas.
Una vez finalizado podrás tener listo dentro del programa una previsualización correcta de como se vería la pieza y así verificar si hay errores y corregirlos