Polyboard: U Otra Forma De Fabricar Muebles (Polyboard: or Another Way to Make Furniture)
by defendertime4 in Design > Software
1369 Views, 2 Favorites, 0 Comments
Polyboard: U Otra Forma De Fabricar Muebles (Polyboard: or Another Way to Make Furniture)


Recientemente, publiqué un mueble porta canastos, en realidad, era uno de los dos muebles, su casi gemelo es el que estoy construyendo ahora, pero entre ambos hay una diferencia: Un software, Polyboard VI
Supplies
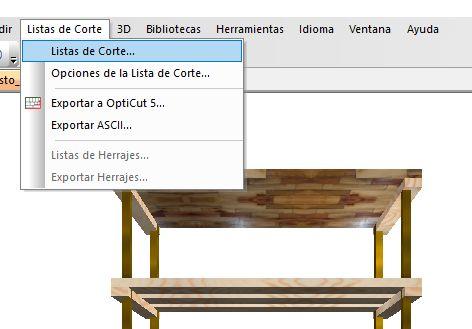
Software: Polyboard
Dibujando El Mueble (Drawing the Furniture)
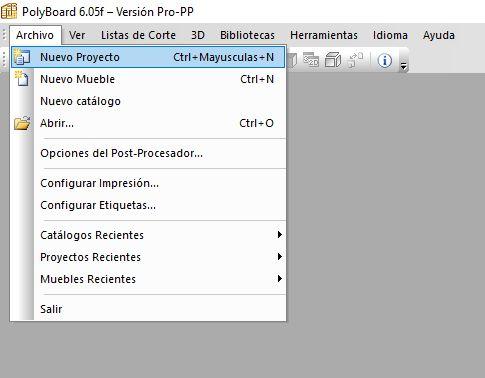
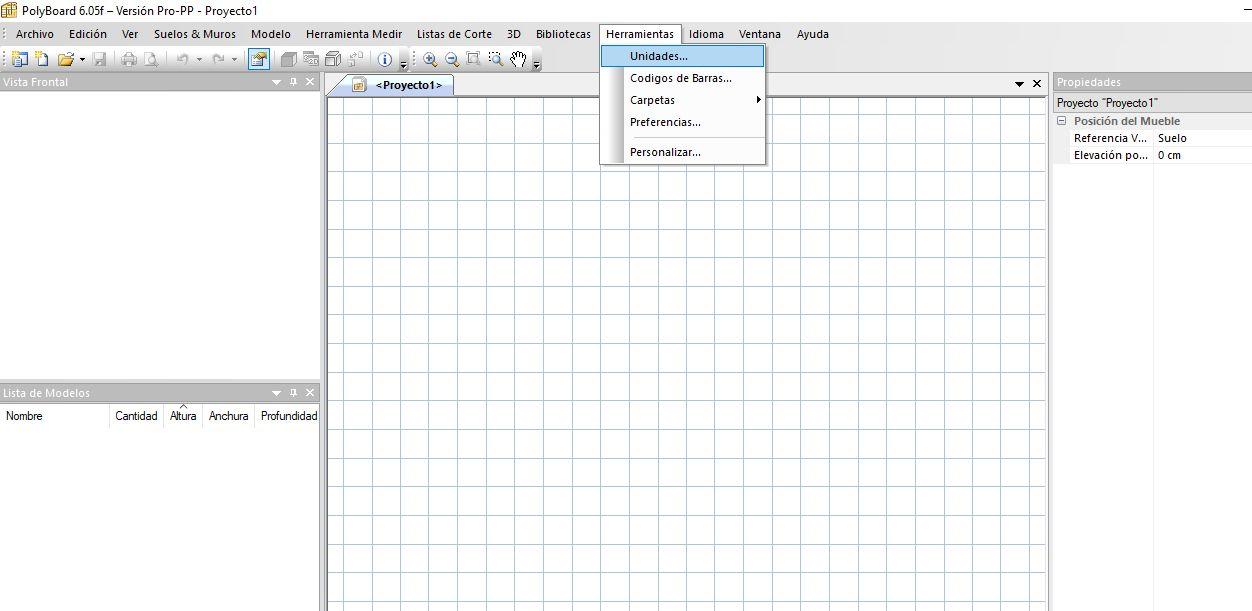
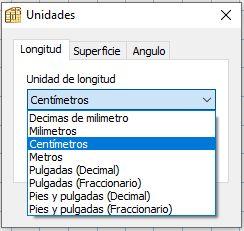
En todo trabajo de carpintería, cuanto más planificado sea el trabajo, mejor será el resultado. Las medidas, la madera, los calvos y tornillos, se pueden unir para formar un mueble, si vamos improvisando, además de tardar más, es posible que cortemos alguna pieza mal y no hay vuelta atrás.
La planificación de un proyecto, se puede hacer en papel, dibujando a mano alzada, y acotando todas las partes, finalizado todo el diseño se debe hacer el despiece para poder saber que cantidad de madera se necesita. (Si bien, el programa fue diseñado para diseñar muebles en madera, bien podría usarse para muebles en metal.)
Polyboard (https://www.sicam-info.com/polyboard.htm) es un programa de Boole & Partners diseñado para ayudar en la fabricación del mueble, permite, además de generar una lista de piezas y si se conecta con otro programa llamado Opticut (https://www.sicam-info.com/opticut-madera.htm) que permite optimizar los cortes de madera, claramente tenemos entre manos una herramienta muy poderosa a la hora de diseñar y fabricar nuestro mueble.
Pero ojo, cuando hablamos de mueble, no es solo un modular, la cocina o un placard, también una cajonera, caja de herramientas, hasta un maletín o cualquier mueble mecanizado.
En este caso hay que armar un proyecto, pues nuestro mueble, a pesar de ser sencillo, tiene algunas vueltas, aunque ni bien se instale el programa hay que definir la unidad para utilizar, en Argentina el sistema de medición en el sistema métrico, pero quienes puedan leer esto, posiblemente utilicen otro sistema de medición; para ello seleccionar el menú "Herramientas" y luego el subítem "Unidades...".
Acá seleccionaremos la unidad con la que estemos más cómodos, yo utilizo "Centímetros", es por ello que las medidas que compartiré, siempre serán en centímetros o en su defecto en milímetros.
Para comenzar, lo primero será crear un nuevo proyecto, para ello seleccionar en el menú "Archivo", Seleccionar "Nuevo Proyecto", acto seguido, seleccionar "Archivo", seleccionar "Nuevo Mueble".
In all carpentry work, the more planned the work, the better the result. The measurements, the wood, the bald heads and screws, can be joined to form a piece of furniture, if we improvise, in addition to taking longer, it is possible that we cut a wrong piece and there is no going back.
The planning of a project can be done on paper, drawing freehand, and delimiting all the parts, once the whole design is finished, the cutting must be done to know how much wood is needed. (Although the program was designed to design wood furniture, it could well be used for metal furniture.)
Polyboard (https://www.sicam-info.com/polyboard.htm) is a Boole & Partners program designed to help in the manufacture of furniture, it allows, in addition to generating a parts list and if it is connected with another program called Opticut (https://www.sicam-info.com/opticut-madera.htm) that allows us to optimize wood cuts, we clearly have a very powerful tool at hand when designing and manufacturing our furniture.
But beware, when we talk about furniture, it is not only a modular, the kitchen or a closet, but also a chest of drawers, toolbox, even a briefcase or any mechanized piece of furniture.
In this case you have to put together a project, because our furniture, despite being simple, has some twists and turns.
In this case you have to put together a project, because our furniture, despite being simple, has some turns, although as soon as the program is installed you have to define the unit to use, in Argentina the measurement system in the metric system, but those who can read this may use another measurement system; To do this, select the "Tools" menu and then the "Units ..." subitem.
Here we will select the unit with which we are most comfortable, I use "Centimeters", that is why the measurements that I will share will always be in centimeters or, failing that, in millimeters.
To begin, the first thing to do will be to create a new project, to do so select "New Project" from the menu, then select "File", select "New Furniture".
Nuevo Mueble (New Furniture)
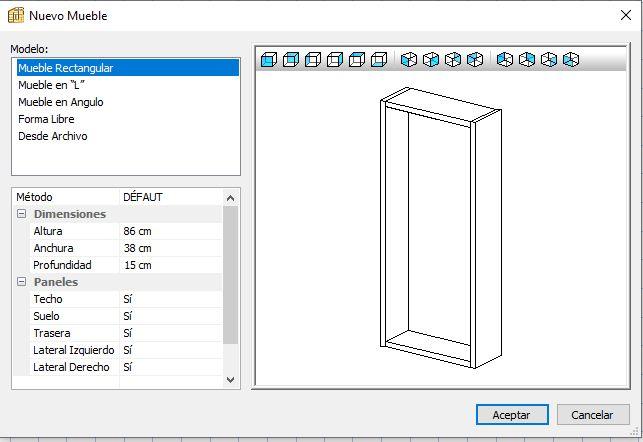
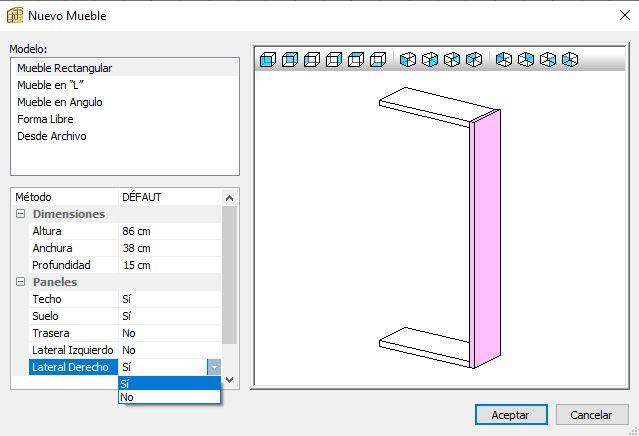
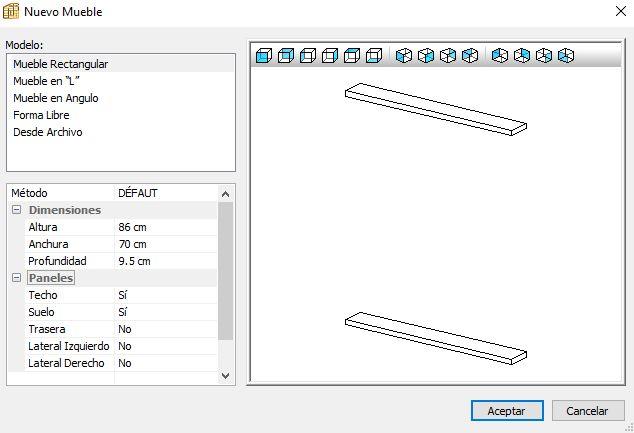
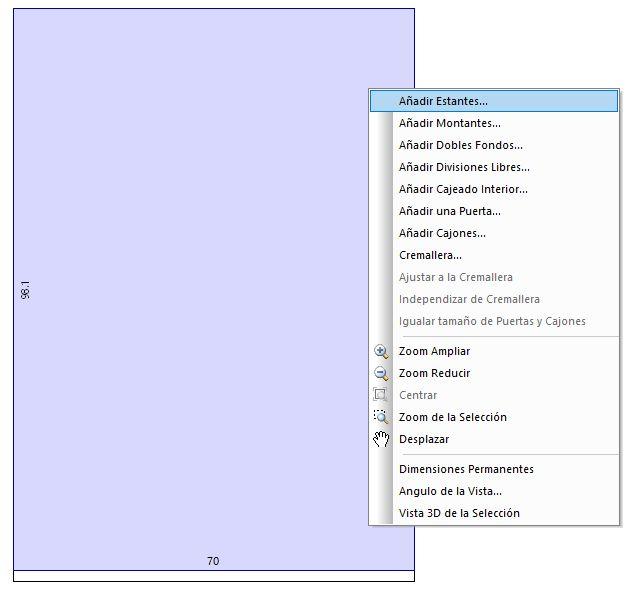

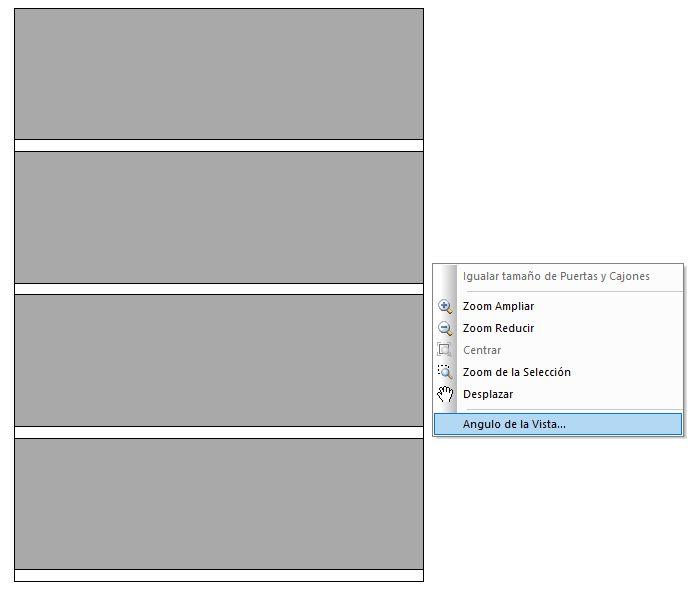
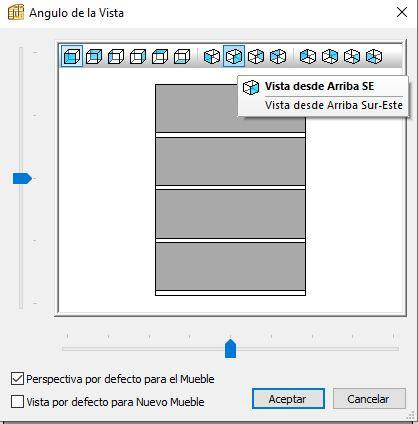
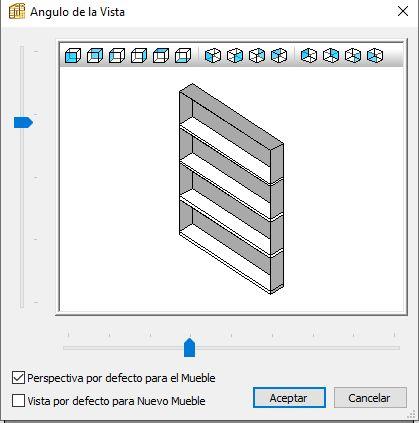
Al seleccionar "Nuevo Mueble", se abre una ventana emergente, donde se determinará que elementos tiene la base de nuestro mueble, si es un mueble "Rectangular" (Nuestro caso), en "L", ángulo, etc, Cual será el Alto,. Largo y profundidad, si tendrá Techo, piso, Paredes Izquierda y Derecha y parte trasera.
Para ello, con seleccionar a la derecha sobre el nombre de ítem que deseamos cambiar, ya que por defecto al crear el nuevo mueble, todas las partes en "Sí". Como ejemplo, la imagen, está seleccionado "Lateral Derecha", en este caso, lo pondremos en "No", de hecho, salvo el piso, todo quedará en "NO".
En esta misma ventana, se deberá colocar las medidas totales del muebles, la altura, el ancho y la profundidad del mismo. En este caso, la altura total del mueble será de 100cm, pero me reservo los últimos 2 cm para la tapa, es por ello que como altura colocaré 98cm, 70cm de ancho y los listones serán de 9,5cm de Profundidad.
Aclaración: El mueble debe tener 40cm de Profundidad, pero como muchos de los trabajos que materializo, primero busco que desechos tengo, antes de comprar nuevos elementos. En este caso, tengo en existencia, listones de pino de 9,5de ancho, de otra forma, la profundidad hubiera sido de 40cm.
Al clikear en "Aceptar" aparecerá solo el piso del mueble, pero nuestro mueble debe tener 3 estantes más, para ello, clikeamos sobre la figura y oprimimos el botón derecho del mouse, que nos permitirá "Añadir estantes", que para el caso, serán 3 estantes fijos. El programa, los distribuirá de forma uniforme entre el piso y el techo, que aunque invisible, se encuentra a 98cm de altura.
Seguramente, el material tanto del piso, como de los estantes, será el que esté definido por defecto, con el espesor de dicho material, acá debemos asegurarnos el material con el que deseamos hacer el mueble, por ejemplo, yo usé pino de 2cm de ancho.
Solo lo seleccionamos y se lo aplicamos a cada estante y piso.(No explicaré en este instructivo como crear y adicionar materiales, sin embargo, adjuntaré unos archivos PDFs que enseñan más exaustivamente el uso del programa).
Finalmente se graba el mueble, (Yo lo llamé "Porta_Canastos_Estante") posteriormente deberemos adicionarlo al proyecto.
El siguiente mueble a crear será el techo, para mi caso, el techo (que es de 70cm x 40cm x 2cm) estará a 98cm de altura. Para crearlo, a diferencia del anterior, solo dejamos el techo y ponemos en NO los laterales, el fondo y el piso.
El material a utilizar es de un entrecruzamiento de tablitas (Como muchos de los muebles que desarrollo), de 2cm de espesor. Nuevamente, al finalizar de aplicar el material guardamos el mueble, Yo lo llamé "Porta_Canastos_Techo"
Un tercer mueble deberemos crear, (Me salió estilo Yoda, je je), este será los soportes de los estantes, también de pino de 2cm, en este caso usaremos un lateral, con 40cm de profundidad y 2cm de alto. En este caso lo guardé como "Listón_Pino_Soporte".
Finalmente el cuarto mueble a desarrollar son los parantes. Se que existe una forma para armar un mueble redondo, yo aún no lo sé, por esa razón los parantes, los desarrollé como parantes con bordes rectos.
Utilizaré un lateral, también, con una altura de 98cm y de 2cm de ancho x 2 cm de largo. Acá primero hay que poner en NO el techo, piso, fondo y uno de los laterales, posteriormente cambiamos las medidas, de hacerlo a la inversa, aparecerá un mensaje de error.
Luego de aplicarle el material bronce, lo guardamos. Yo lo llamé "Caño_Bronce_Cuadrado"
When selecting "New Furniture", a pop-up window opens, where it will be determined what elements the base of our furniture has, if it is a "Rectangular" furniture (Our case), in "L", angle, etc, What will be the Height ,. Length and depth, if it will have Roof, floor, Left and Right Walls and rear.
To do this, by selecting on the right on the name of the item that we want to change, since by default when creating the new furniture, all the parts are set to "Yes". As an example, the image is selected "Right Side", in this case, we will set it to "No", in fact, except for the floor, everything will be "NO".
In this same window, you must place the total measurements of the furniture, its height, width and depth. In this case, the total height of the furniture will be 100cm, but I reserve the last 2 cm for the top, that is why I will place 98cm as a height, 70cm wide and the slats will be 9.5cm deep.
Clarification: The furniture must be 40cm deep, but like many of the jobs that I carry out, I first look for what waste I have, before buying new items. In this case, I have in stock 9.5 wide pine slats, otherwise the depth would have been 40cm.
When clicking on "Accept", only the floor of the furniture will appear, but our furniture must have 3 more shelves, for this, we click on the figure and press the right mouse button, which will allow us to "Add shelves", which for that matter, will be 3 fixed shelves. The program will distribute them evenly between the floor and the ceiling, which although invisible, is 98cm high.
Surely, the material of both the floor and the shelves will be the one defined by default, with the thickness of said material, here we must ensure the material with which we want to make the furniture, for example, I used 2cm pine width.
We only select it and apply it to each shelf and floor. (I will not explain in this instruction how to create and add materials, however, I will attach some PDF files that show more exhaustively the use of the program).
Finally the furniture is saved, (I called it "Porta_Canastos_Estante") later we will have to add it to the project.
The next piece of furniture to create will be the ceiling, for my case, the ceiling (which is 70cm x 40cm x 2cm) will be 98cm high. To create it, unlike the previous one, we only leave the ceiling and put the sides, the bottom and the floor in NO.
The material to be used is a crisscross of small boards (like many of the furniture that I develop), 2cm thick. Again, at the end of applying the material we put the furniture away, I called it "Porta_Canastos_Techo"
We will have to create a third piece of furniture, (Yoda style came out, heh heh), this will be the supports for the shelves, also made of 2cm pine, in this case we will use a side, 40cm deep and 2cm high. In this case I saved it as "Ribbon_Pino_Soporte".
Finally, the fourth piece of furniture to be developed is the uprights. I know there is a way to assemble a round piece of furniture, I still don't know, for that reason the posts, I developed them as posts with straight edges.
I will use a side, too, with a height of 98cm and 2cm wide x 2cm long. Here you must first put the ceiling, floor, bottom and one of the sides in NO, then we change the measurements, if you do it the other way around, an error message will appear.
After applying the bronze material, we save it. I called it "Caño_Bronce_Cuadrado"
Ahora, Vamos Al Proyecto (Now Let's Go to the Project)
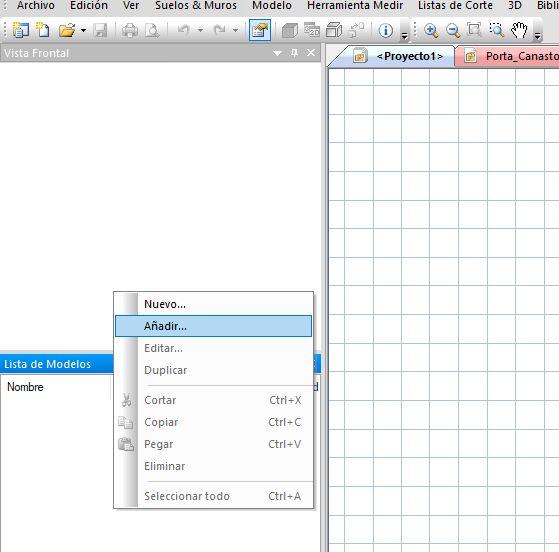
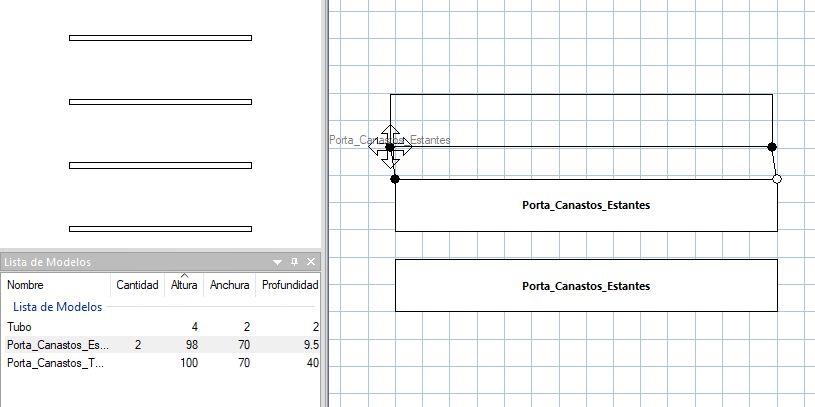
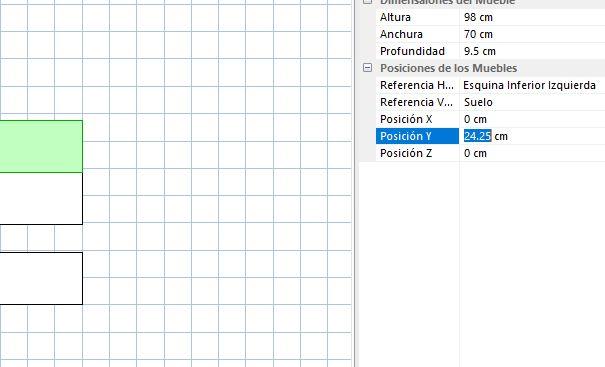
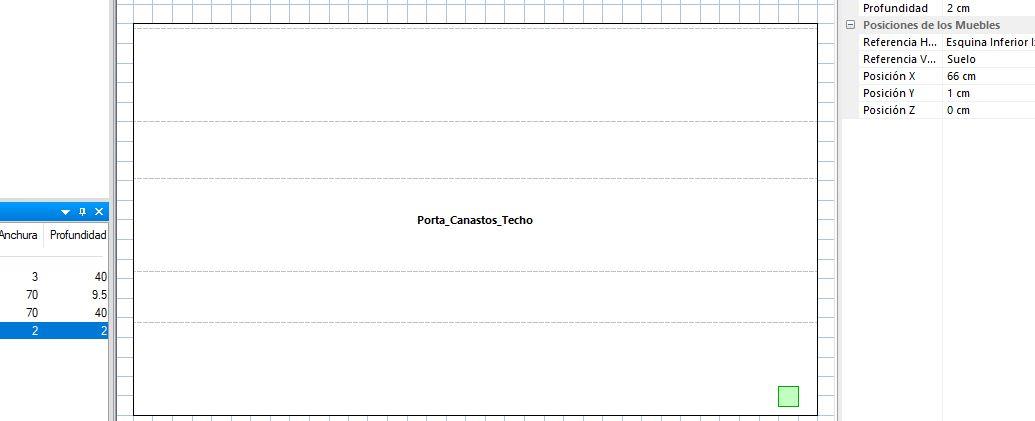
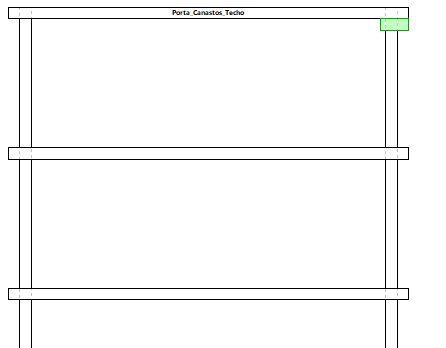
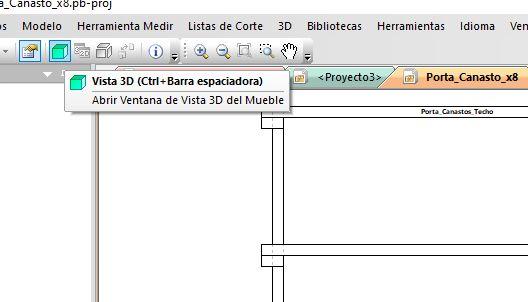
No siempre es necesario hacer un proyecto, pero cuando un mueble hay que armarlo en partes, este es un buen camino. Lo primero que deberemos hacer es importar todas las piezas creadas, con el botón derecho del mouse. clikeamos sobre la caja "Lista de Modelos" (Rectángulo inferior izquierdo) y seleccionamos "Añadir", podemos seleccionar todos los archivos y aceptamos.
Claramente los estantes los añadimos una vez, aunque en el proyecto estén tres veces.
como con el mueble, si se clikea sobre la superficie de fondo, se puede seleccionar cambiar la vista, comencemos con una vista superior.
Comencemos colocando los estantes, este mueble debe llegar a los 40cm de profundidad, pero los estantes son de 9,5cm, es decir que deberemos ponerlos separados. Al colocar el primer estante, se ubicará en alguna posición dentro del plano, que está separado como un conjunto de coordenadas, es decir, existe un punto 0 para el eje X y otro para el eje Y. Yo tengo por costumbre ubicarla esquina inferior izquierda del modelo en el punto = de X y 0 de Y, de esa forma puedo sumar espacios más fácilmente.
Con esto en mente, coloco el primer estante en las coordenadas mencionadas, pongo el segundo estante por sobre este. Si vemos la segunda imagen (el que tiene los dos estantes y se está colocando el tercero), podremos ver como dos estantes tienen una unión mediante dos líneas. Esto es automático, ni bien se acerca una pieza a la otra, aparecen estos enlaces como si fueran imanes.
Al colocar el segundo estante, lo alineamos con el primer estante, observaremos que quedarán pegados entre sí los estantes, pero nosotros a queremos que exista una distancia entre los estantes. En la tercer imágen se muestra la sección derecha del programa, allí se ven las posiciones X,Yy Z. Si observamos el valor de Y, es de 24,25, que es la suma del primer estante (9,5cm) más la distancia hasta el segundo (5,75cm) más el segundo estante (9,5cm). Si volvemos la mirada a la segunda imagen podemos ver esa distancia que queda entre estantes. De la misma forma se coloca el tercer estante.
Hasta ahora no mencioné la altura a la que está el mueble, ya que el programa asume que lo apoyamos en el piso, sin embargo, podemos verificarlo con solo cambiar el ángulo de vista a frontal.
El siguiente paso, será poner el "Porta_Canastos_Techo", cubriendo el 100% de los estantes, cambiamos a la vista frontal y nos aseguramos que la altura sea la correcta.
Volvemos a la vista superior y coloco diez "Listón_Pino_Soporte", cinco de cada lado del mueble, cada uno justo debajo de los estantes sobre los laterales de los mismos, para ello vamos alternando las vistas y de esa forma nos aseguramos que quedan alineados.
Finalmente agregamos los cuatro "Caño_Bronce_Cuadrado", desde la vista superior acomodamos a cada una en cada esquina, alternando las vistas, para que cada pieza quede a 1cm de cada borde y frontalmente para que quede las piezas desde la base hasta el techo.
Con las piezas colocadas, lo que queda es visualizar como ha quedado el mueble, para ello se clikea al ícono del cubo o se oprimen las teclas "CTRL"+ la "Barra Espaciadora".
It is not always necessary to do a project, but when a piece of furniture has to be assembled in parts, this is a good way. The first thing we will have to do is import all the pieces created, with the right button of the mouse. click on the box "List of Models" (lower left rectangle) and select "Add", we can select all the files and accept.
Clearly we add the shelves once, although they are three times in the project.
As with the furniture, if you click on the background surface, you can select to change the view, let's start with a top view.
Let's start by placing the shelves, this piece of furniture should be 40cm deep, but the shelves are 9.5cm, that is, we will have to put them separately. When placing the first shelf, it will be located in some position within the plane, which is separated as a set of coordinates, that is, there is a point 0 for the X axis and another for the Y axis. of the model at the point = of X and 0 of Y, that way I can add spaces more easily.
With this in mind, I place the first shelf at the mentioned coordinates, I put the second shelf above it. If we see the second image (the one with the two shelves and the third is being placed), we can see how two shelves have a union by means of two lines. This is automatic, as soon as one piece approaches the other, these links appear as if they were magnets.
When placing the second shelf, we align it with the first shelf, we will see that the shelves will be glued together, but we want there to be a distance between the shelves. The third image shows the right section of the program, there you can see the X, Y and Z positions. If we observe the value of Y, it is 24.25, which is the sum of the first shelf (9.5cm) plus the distance up to the second (5.75cm) plus the second shelf (9.5cm). If we look back at the second image we can see that distance that remains between shelves. In the same way, the third shelf is placed.
Until now I did not mention the height at which the furniture is, since the program assumes that we support it on the floor, however, we can verify it by just changing the angle from view to front.
The next step will be to put the "Porta_Canastos_Techo", covering 100% of the shelves, we change to the front view and we make sure that the height is correct.
We go back to the top view and I place ten "Ribbon_Pino_Soporte", five on each side of the furniture, each one just below the shelves on the sides of the same, for this we alternate the views and in this way we make sure that they are aligned.
Finally we add the four "Caño_Bronce_Cuadrado", from the top view we arrange each one in each corner, alternating the views, so that each piece is 1cm from each edge and frontally so that the pieces are from the base to the ceiling.
With the pieces placed, what remains is to visualize how the furniture has been, to do this, click on the icon of the cube or press the "CTRL" + "Space Bar" keys.
Renderizado Y Lista De Corte (Render & Cut List)

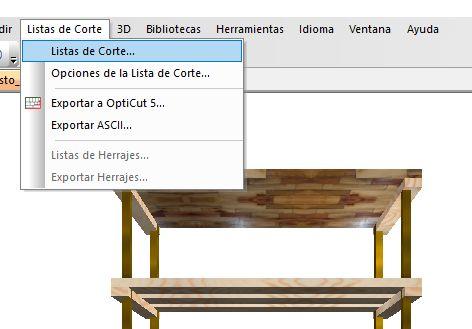
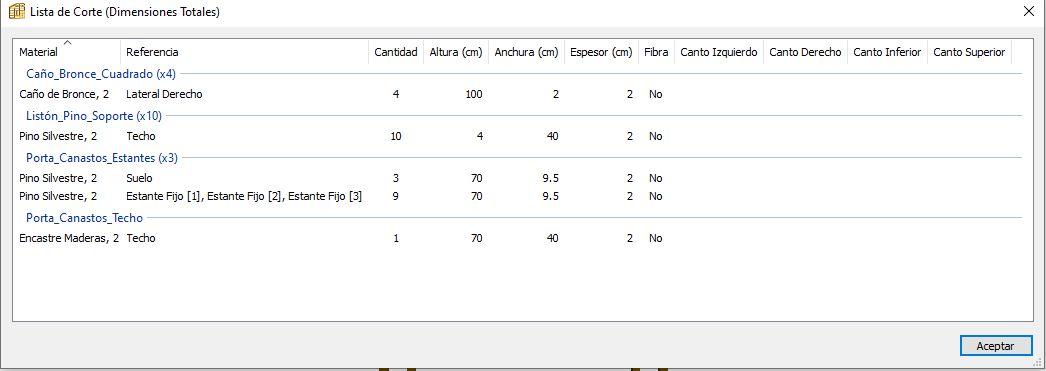

En la vista de renderizado, podemos rotar el mueble para verlo de todos los ángulos posibles, eso permitirá ver si existen errores, o elementos faltantes. Al utilizar los materiales más fieles a la realidad, se tiene un a idea más cercana a la realidad.
Claro que esto, quizás no sea el punto que más interese, o sí, pero hay otro punto que hace más poderoso a este software, la posibilidad de listarlos materiales que se usaran clikeando en el menú "Lista de Corte" y en el submenú "Listas de Corte..."
La importancia de este punto es mucha, esto nos permite tener el listado de piezas y sus medidas, para que al momento de ir a comprar, no nos olvidemos de ninguna pieza. Eso es todo?, no esta misma lista, se puede exportar a otro programa llamado Opticut que permite colocar las piezas en un tablero y saber que tablero se necesita y permitir no desperdiciar piezas.
Lo interesante de utilizar este programa es que se puede diseñar el mueble antes de realizar un corte, ver si funciona y como quedará. El programa puede ir más allá, incluyendo el plano de la casa, donde se ubicará el mismo.
Carpintero de Oeste: https://www.instagram.com/carpinterodeloeste/?hl=es es un especialista de la carpintería, acá en la Zona Oeste del Gran Buenos Aires, Argentina, el tiene algún video sobre Polyboard.
Si les gustó y/ interesó el programa, les dejo algunos manuales que conseguí sobre el producto, que si bien están en español, seguramente para los no hispanohablantes existirán manuales en otros idiomas, (de hecho acá hay uno en Portugués)
In the rendering view, we can rotate the furniture to see it from all possible angles, that will allow us to see if there are errors, or missing elements. By using the materials that are most faithful to reality, you have an idea that is closer to reality.
Of course, this may not be the most interesting point, or yes, but there is another point that makes this software more powerful, the possibility of listing the materials that will be used by clicking on the "Cut List" menu and on the submenu " Cut Lists ... "
The importance of this point is great, this allows us to have the list of parts and their measurements, so that when we go to buy, we do not forget any part. That's all? Not this same list, it can be exported to another program called Opticut that allows you to place the pieces on a board and know which board is needed and not waste pieces.
The interesting thing about using this program is that you can design the furniture before making a cut, see if it works and how it will look. The program can go further, including the plan of the house, where it will be located.
Carpintero de Oeste: https://www.instagram.com/carpinterodeloeste/?hl=es is a carpentry specialist, here in the West Zone of Greater Buenos Aires, Argentina, he has a video about Polyboard.
If you liked and / or interested the program, here are some manuals that I got about the product, which although they are in Spanish, surely for non-Spanish speakers there will be manuals in other languages, (in fact, here is one in Portuguese)