Playing/recording Wii (or Other Consoles) on Your Computer
by Ganoderma in Circuits > Computers
22500 Views, 13 Favorites, 0 Comments
Playing/recording Wii (or Other Consoles) on Your Computer
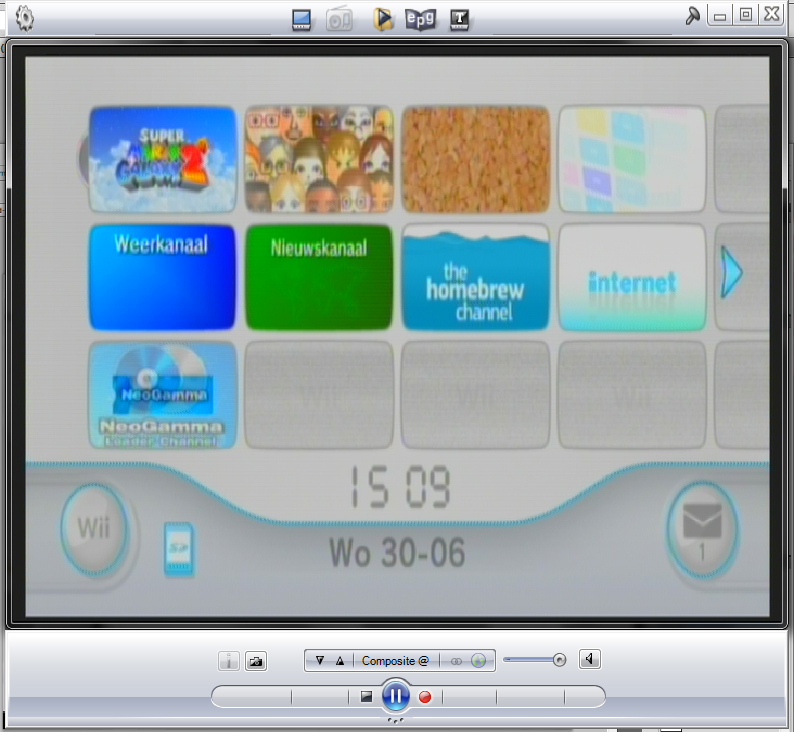
This is a guide on how to play any console on your computer.
No emulators will be used, in stead we use the original console. For emulators you will need to be elsewhere.
You can record games if you're playing them on your computer, with much better quality then placing a camera in front of your tv.
Another great help is that you can just have a website open along the side (with a guide, maybe?) and it's much quicker to change the SD to the computer (if you're doing homebrew)
I've heard people complain about a noticable delay of the display, I haven't had much trouble with it. It even seems to run better when recording (I had no delay at all, just like playing on a tv)
Here's a video of the quality it records:
No emulators will be used, in stead we use the original console. For emulators you will need to be elsewhere.
You can record games if you're playing them on your computer, with much better quality then placing a camera in front of your tv.
Another great help is that you can just have a website open along the side (with a guide, maybe?) and it's much quicker to change the SD to the computer (if you're doing homebrew)
I've heard people complain about a noticable delay of the display, I haven't had much trouble with it. It even seems to run better when recording (I had no delay at all, just like playing on a tv)
Here's a video of the quality it records:
What You Will Need


Unless you already have a TV tuner, this step might cost you quite a bit.
What you will need is a TV tuner with at least an S-video input. These usually come with a little converter block for composite plugs (the 3 plugs that go from your console to the TV normally). I used a Pinnacle pctv 110i which is pretty old, it still works fine though.
Then you will need a 3.5mm stereo jack to composite plug/cable. Make sure there are 2 composite cable connectors and only 1 stereo jack, this will give the best sound quality (else you loose 1 side or stereo sound)
Alternatively, there are special converter blocks for sale that just plug into USB and you plug your console in that. However, these are slower then a normal PCI card that you put in your computer. I recommend getting the PCI and I will continue like you have a PCI card.
And of course, you will need a computer. Judging from the fact that you are reading this instructable you already got one.
What you will need is a TV tuner with at least an S-video input. These usually come with a little converter block for composite plugs (the 3 plugs that go from your console to the TV normally). I used a Pinnacle pctv 110i which is pretty old, it still works fine though.
Then you will need a 3.5mm stereo jack to composite plug/cable. Make sure there are 2 composite cable connectors and only 1 stereo jack, this will give the best sound quality (else you loose 1 side or stereo sound)
Alternatively, there are special converter blocks for sale that just plug into USB and you plug your console in that. However, these are slower then a normal PCI card that you put in your computer. I recommend getting the PCI and I will continue like you have a PCI card.
And of course, you will need a computer. Judging from the fact that you are reading this instructable you already got one.
Connecting Your Console to Your Computer


This is really easy.
From your console, you will have 3 composite cables (red, white, yellow. The rings with a pin sticking out).
Put the yellow one in your TV tuner (using the converter if needed).
Put the red and white ones in your composite to 3.5mm stereo cable. For me the plugs were red and white so I didn't have to guess what's left and what's right.
If your cable got only Left and Right written on it, here's a way to remember which cable goes where: the Red cable is used for Right sound. The white one will be automatically left.
Then plug the 3.5mm end into the Line in in your computer.
The rest of the console should be connected exactly the same as you would be when connecting to the TV (power, controllers, Wii sensor bar etc.)
From your console, you will have 3 composite cables (red, white, yellow. The rings with a pin sticking out).
Put the yellow one in your TV tuner (using the converter if needed).
Put the red and white ones in your composite to 3.5mm stereo cable. For me the plugs were red and white so I didn't have to guess what's left and what's right.
If your cable got only Left and Right written on it, here's a way to remember which cable goes where: the Red cable is used for Right sound. The white one will be automatically left.
Then plug the 3.5mm end into the Line in in your computer.
The rest of the console should be connected exactly the same as you would be when connecting to the TV (power, controllers, Wii sensor bar etc.)
Software Time!
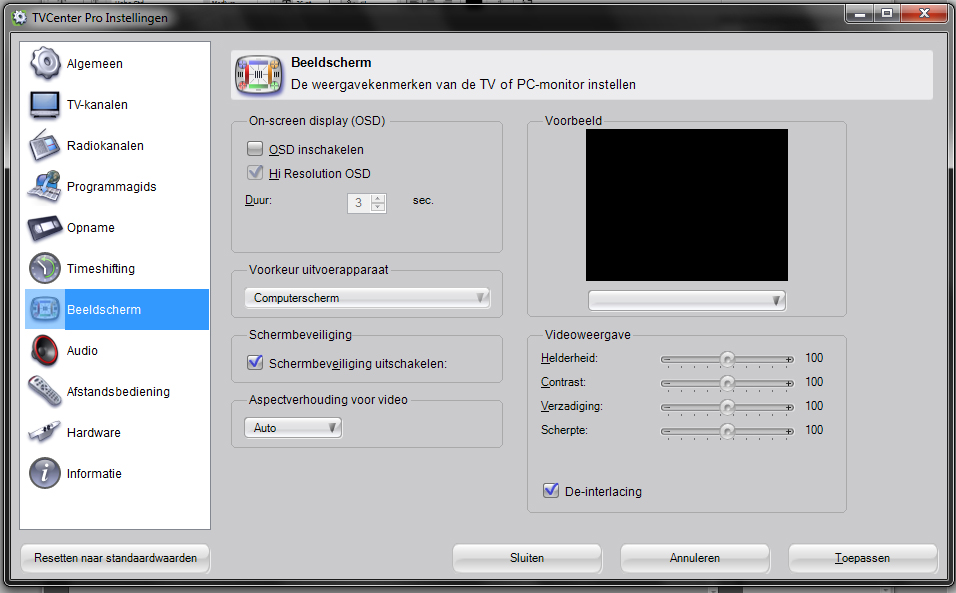
I am using TVcenter 5.4, downloadable from http://www.pctvsystems.com/tabid/62/default.aspx/Downloads/Application/tabid/124/language/en-US/Default.aspx
I think this software works only for Pinnacle cards so if you have another brand you will have to find software for that.
The following steps are all for this software only. If you use other software, you should find another guide for that software on how to set it up. Or you can follow this guide and try to find the specific options yourself.
Note to windows 7 users!
The moment you start the software, it will crash. This is normal!
In stead of starting the program, you can start the options panel directly from the start menu.
Go to the display tab and uncheck the "enable OSD" option.
Now you can normally start the program. Or you can first put all the options right if you like.
I think this software works only for Pinnacle cards so if you have another brand you will have to find software for that.
The following steps are all for this software only. If you use other software, you should find another guide for that software on how to set it up. Or you can follow this guide and try to find the specific options yourself.
Note to windows 7 users!
The moment you start the software, it will crash. This is normal!
In stead of starting the program, you can start the options panel directly from the start menu.
Go to the display tab and uncheck the "enable OSD" option.
Now you can normally start the program. Or you can first put all the options right if you like.
Settings
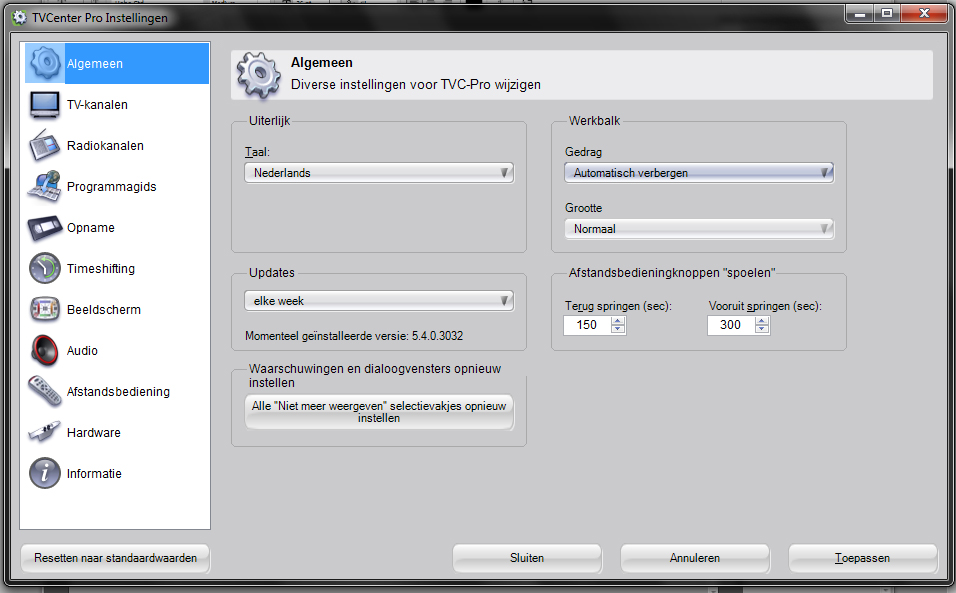
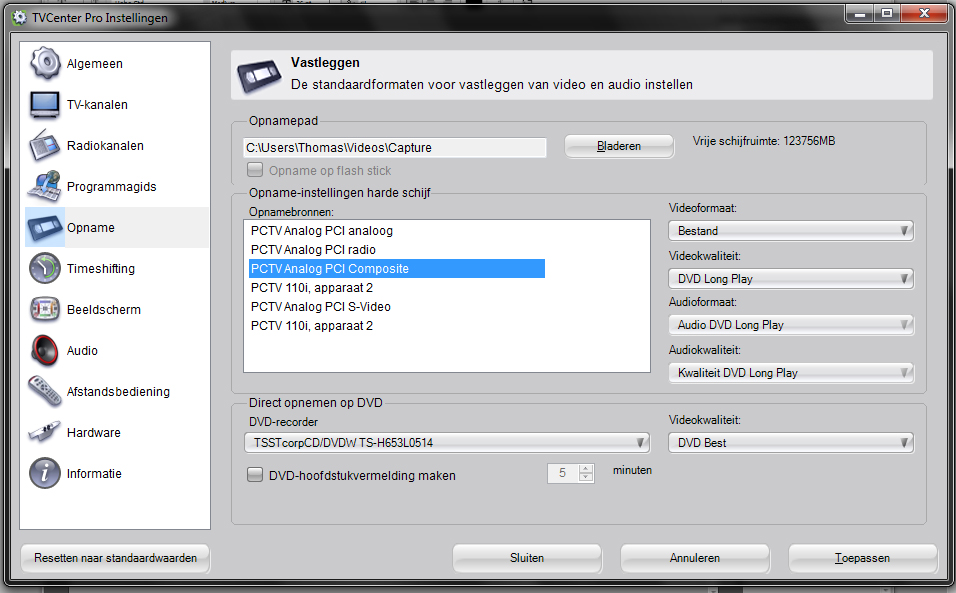
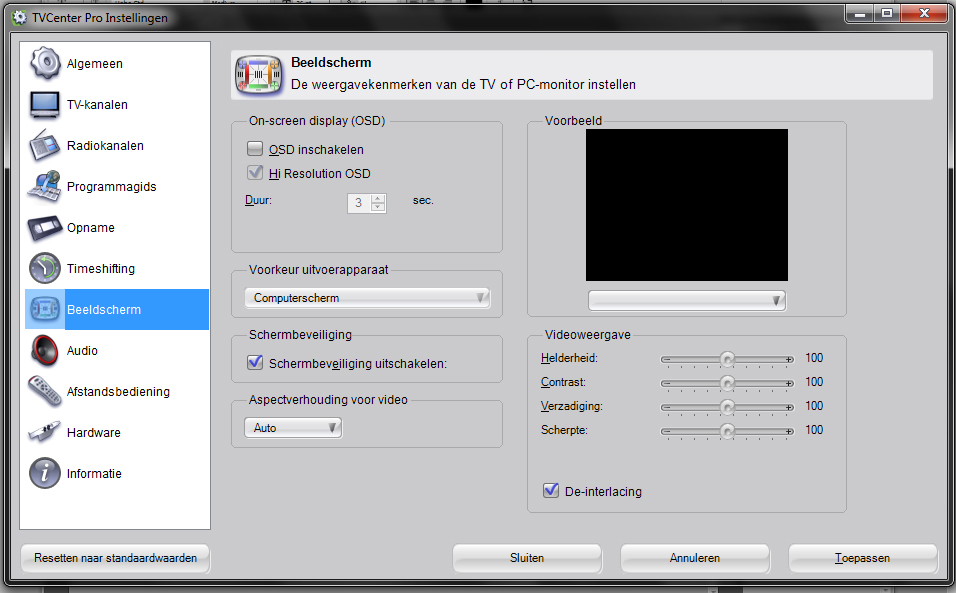
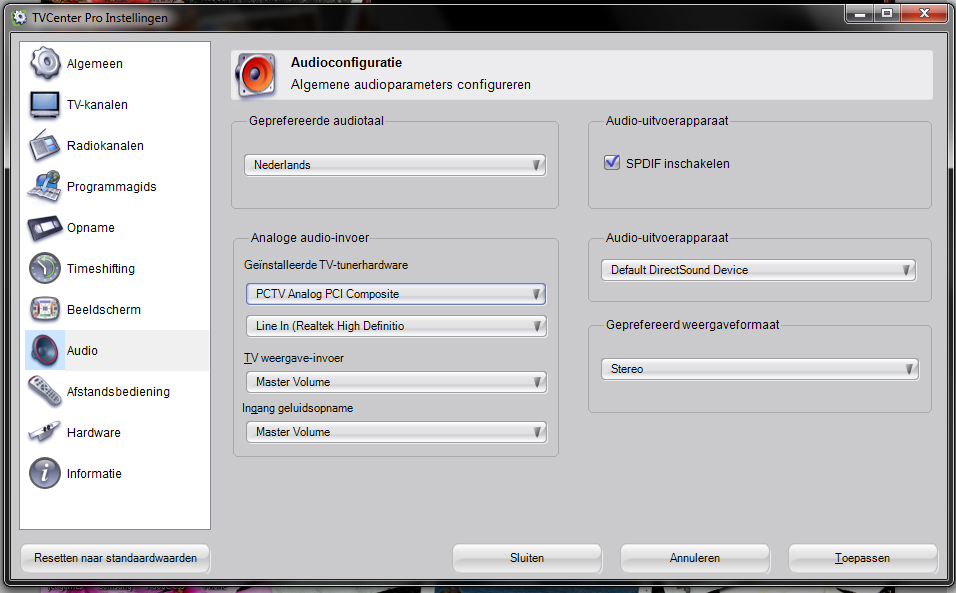
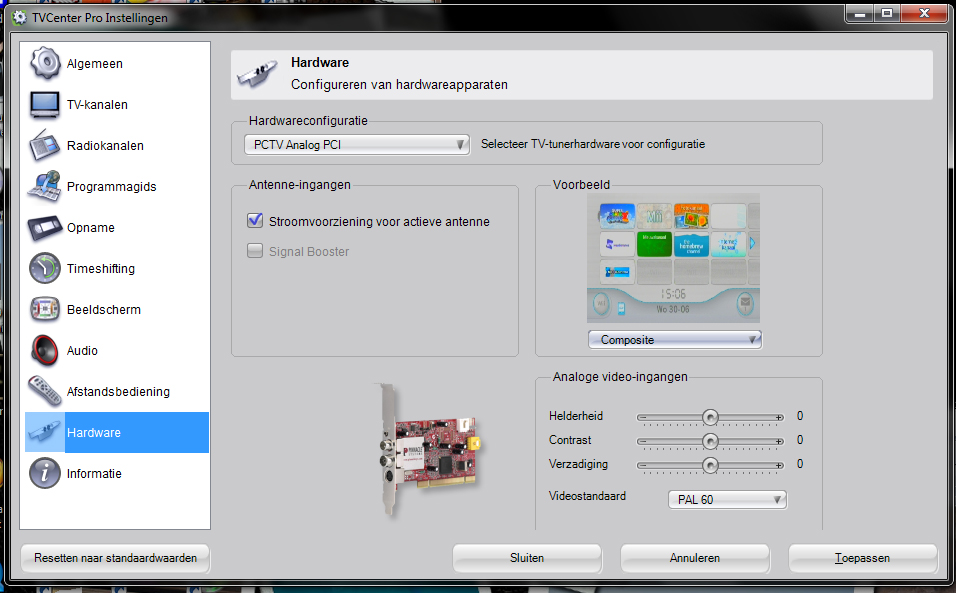
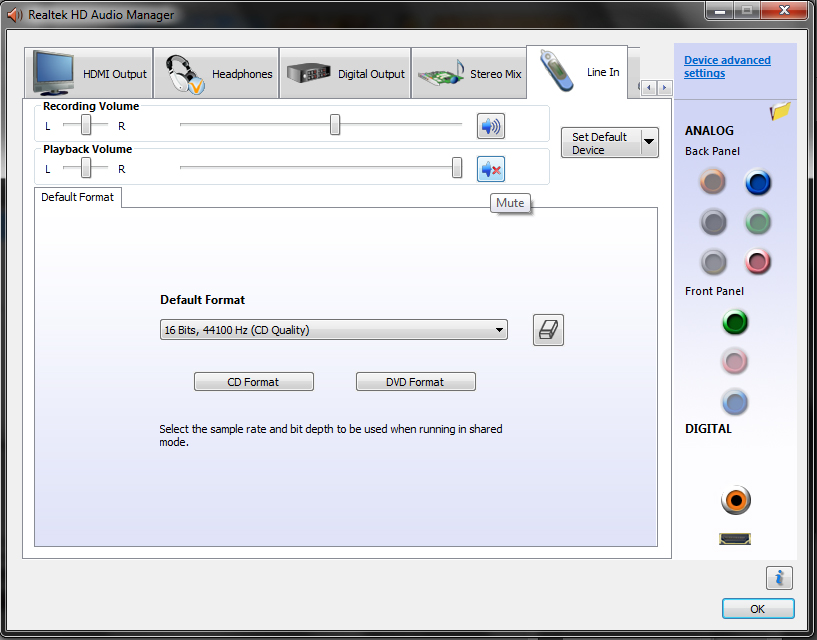
To properly display the console, you will need to edit some settings.
Please look at the pictures below (and read the annotations) to see all changes I've made to the settings.
The last picture is Realtek HD Audio Manager. You can find it in control panel.
Please look at the pictures below (and read the annotations) to see all changes I've made to the settings.
The last picture is Realtek HD Audio Manager. You can find it in control panel.
Done/recording
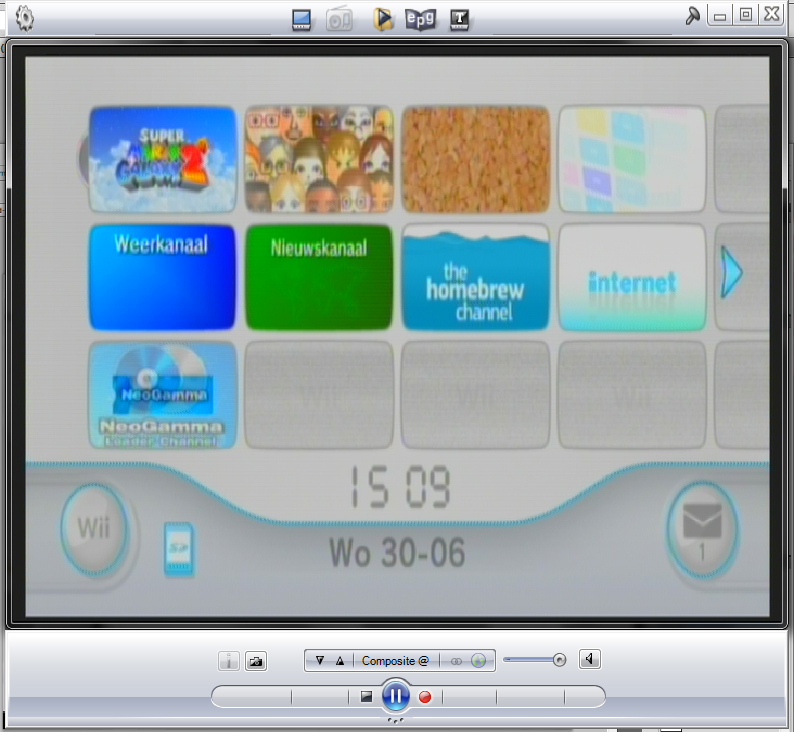
If everything went right, it should work now.
Both sound and video. The sound should be playing over your speakers/headphones like any other program would.
Make sure to select the right channel (click on the box I marked in the picture and select Composite)
You can record by clicking the small round, red, button. Same button to stop recording.
Weird enough, the program seems to run better and give better image quality while recording.
Both sound and video. The sound should be playing over your speakers/headphones like any other program would.
Make sure to select the right channel (click on the box I marked in the picture and select Composite)
You can record by clicking the small round, red, button. Same button to stop recording.
Weird enough, the program seems to run better and give better image quality while recording.