Pixlr Transformation: Comic Killer Blonde
by deliciouslydevious in Design > Photography
6113 Views, 4 Favorites, 0 Comments
Pixlr Transformation: Comic Killer Blonde


In this Instructable, we'll be transforming an image into a vintage Comic Killer Blonde using the fabulous program Pixlr.
So grab a photo, and POW!
Let's get started!
So grab a photo, and POW!
Let's get started!
Comic Lips: Paint Em'
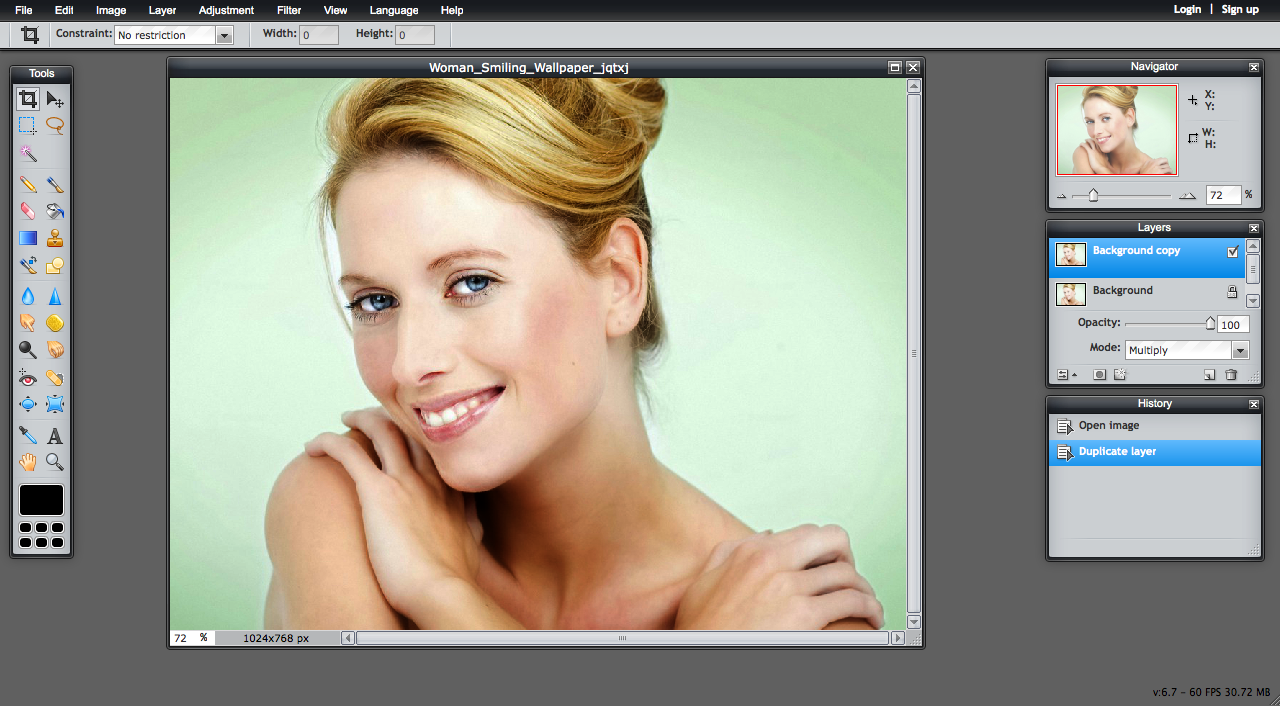
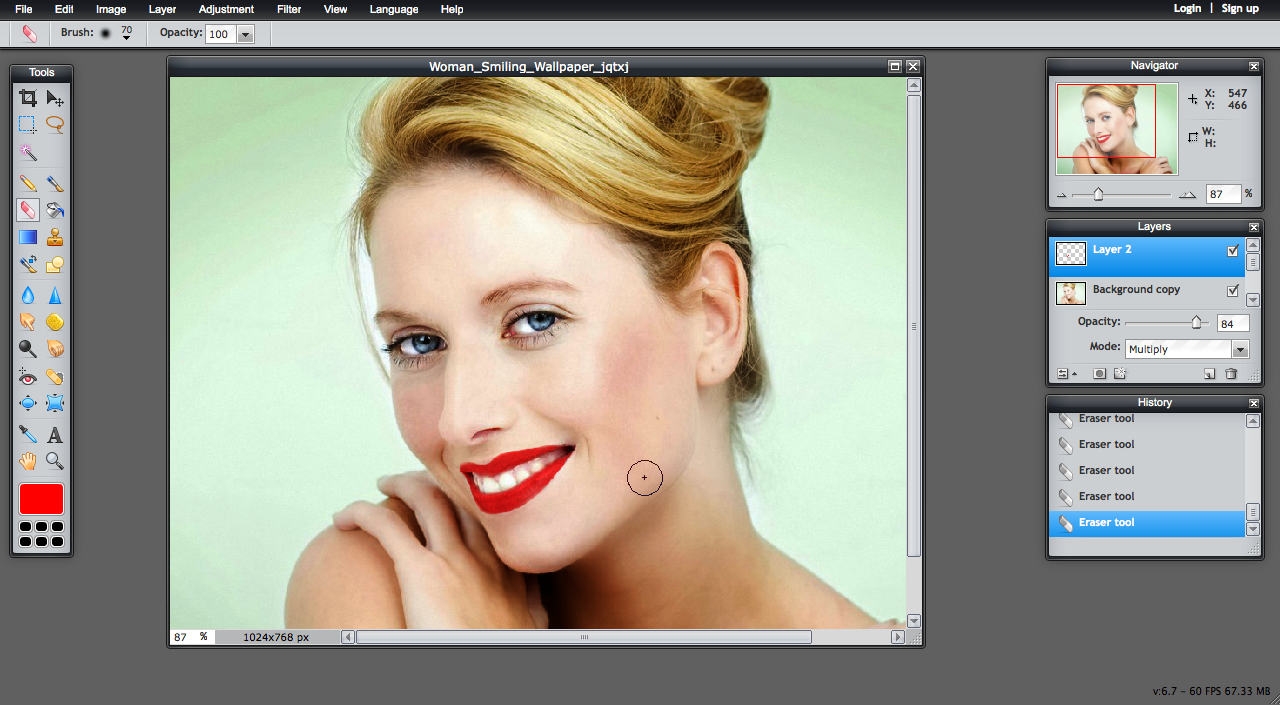
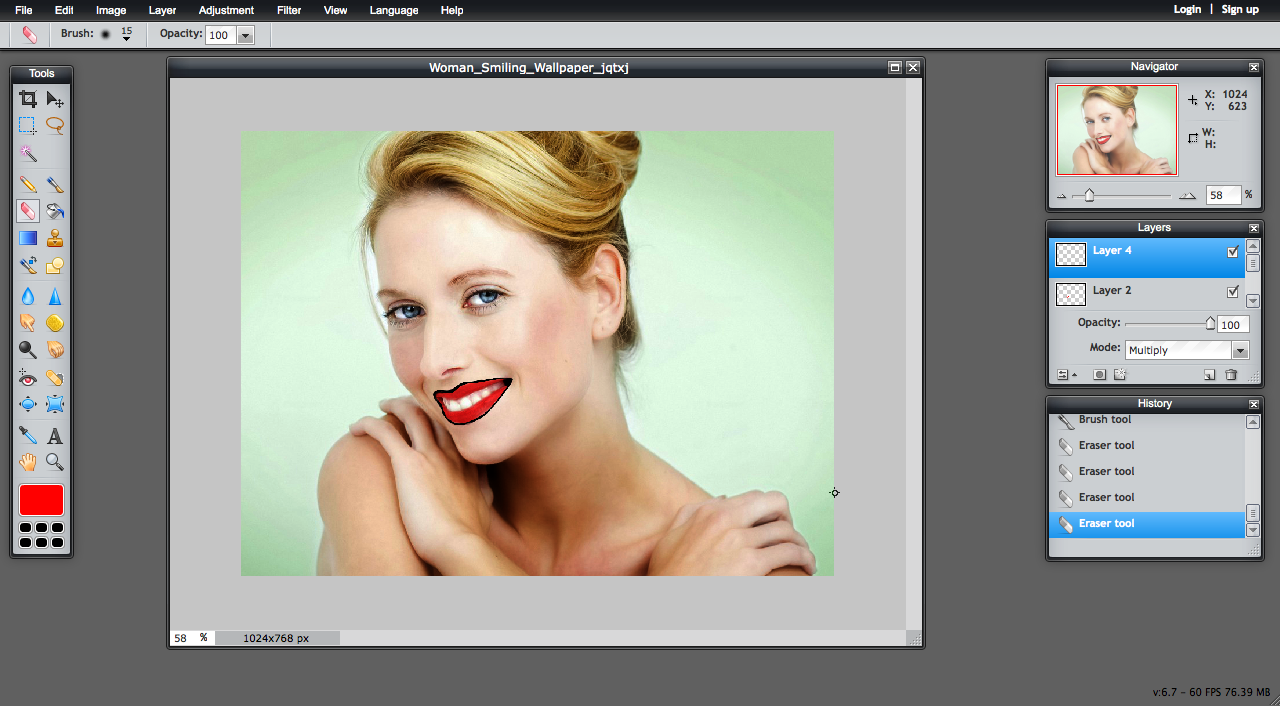
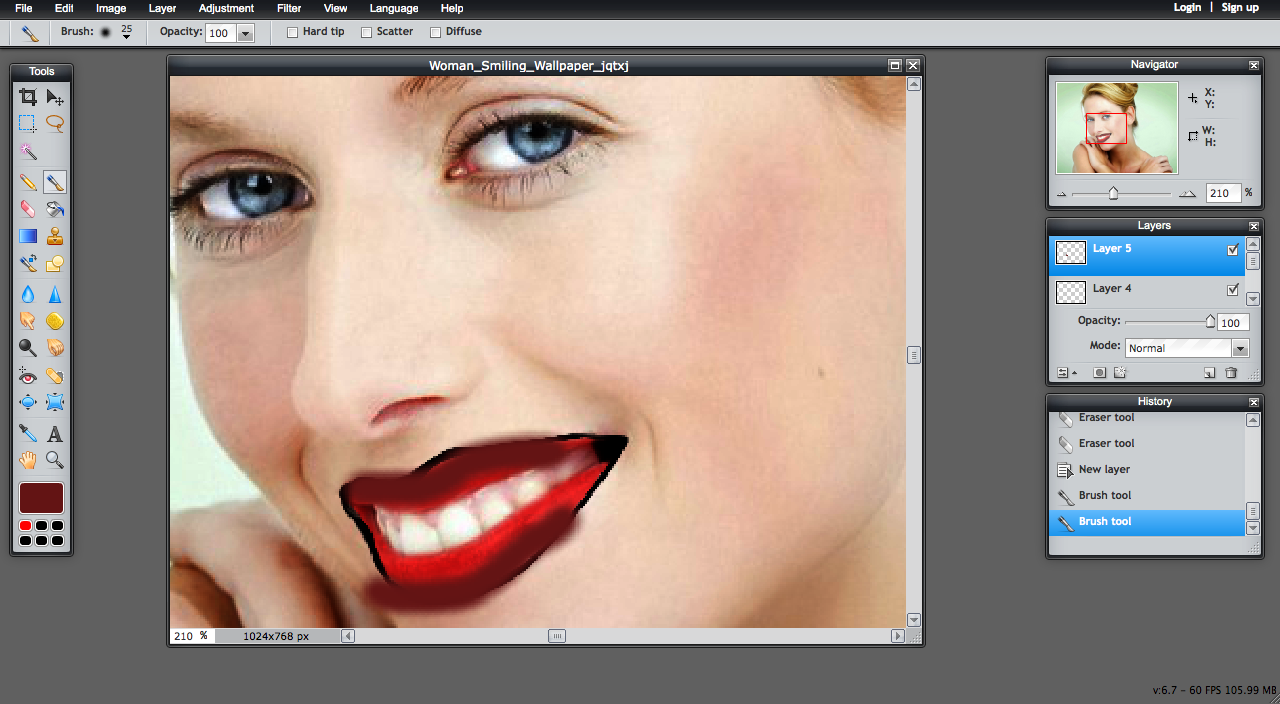
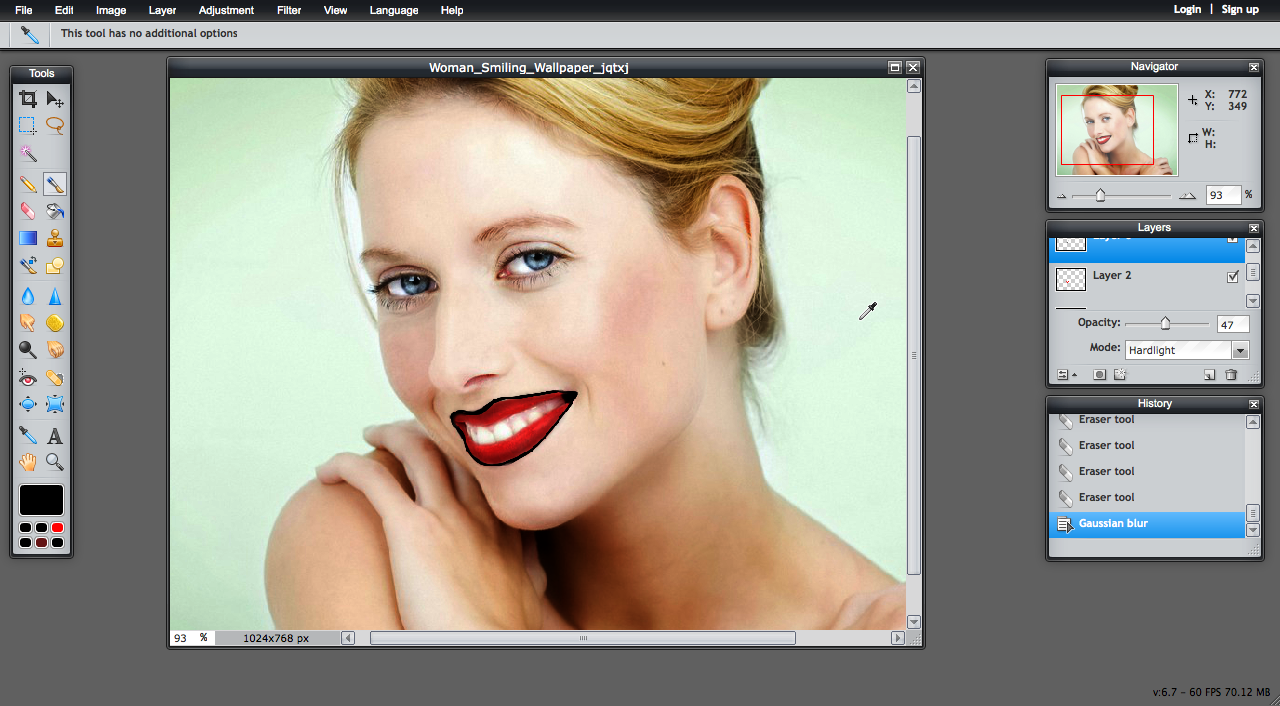
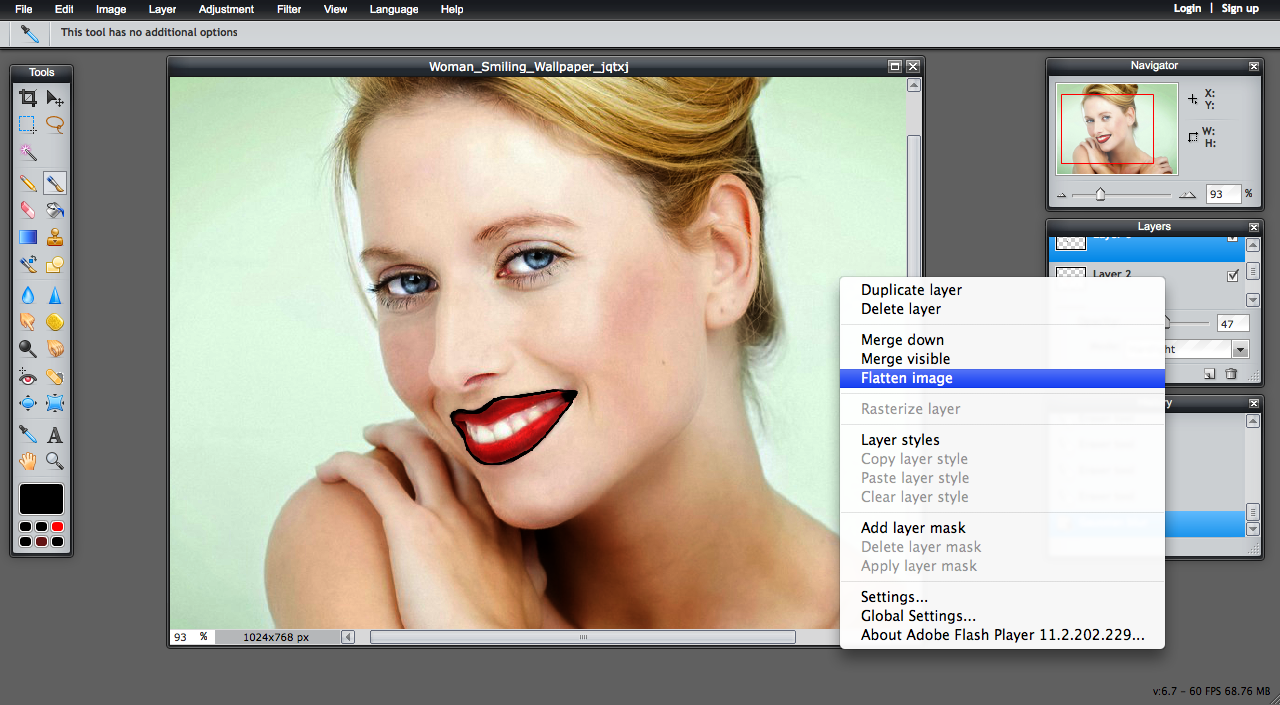
First, open an image in Pixlr. (By clicking on the link to the left, it will take you there!)
Change Lip Color
1) Open a New Layer in the Layers palette.
2) Grab the Brush tool, choose a bright red, and paint on over lips.
3) Clean up with the Eraser tool.
4) Set Mode to Multiply.
To add a "Sketch" look follow these steps:
1) Click on the Pencil tool on the left Tools bar.
2) Trace with a black color around the lips.
3) Paint using the black brush technique over part of the lips.
4) Lower Opacity in above the Mode option.
Change Lip Color
1) Open a New Layer in the Layers palette.
2) Grab the Brush tool, choose a bright red, and paint on over lips.
3) Clean up with the Eraser tool.
4) Set Mode to Multiply.
To add a "Sketch" look follow these steps:
1) Click on the Pencil tool on the left Tools bar.
2) Trace with a black color around the lips.
3) Paint using the black brush technique over part of the lips.
4) Lower Opacity in above the Mode option.
Comic Sketch: Trace Yo' Face
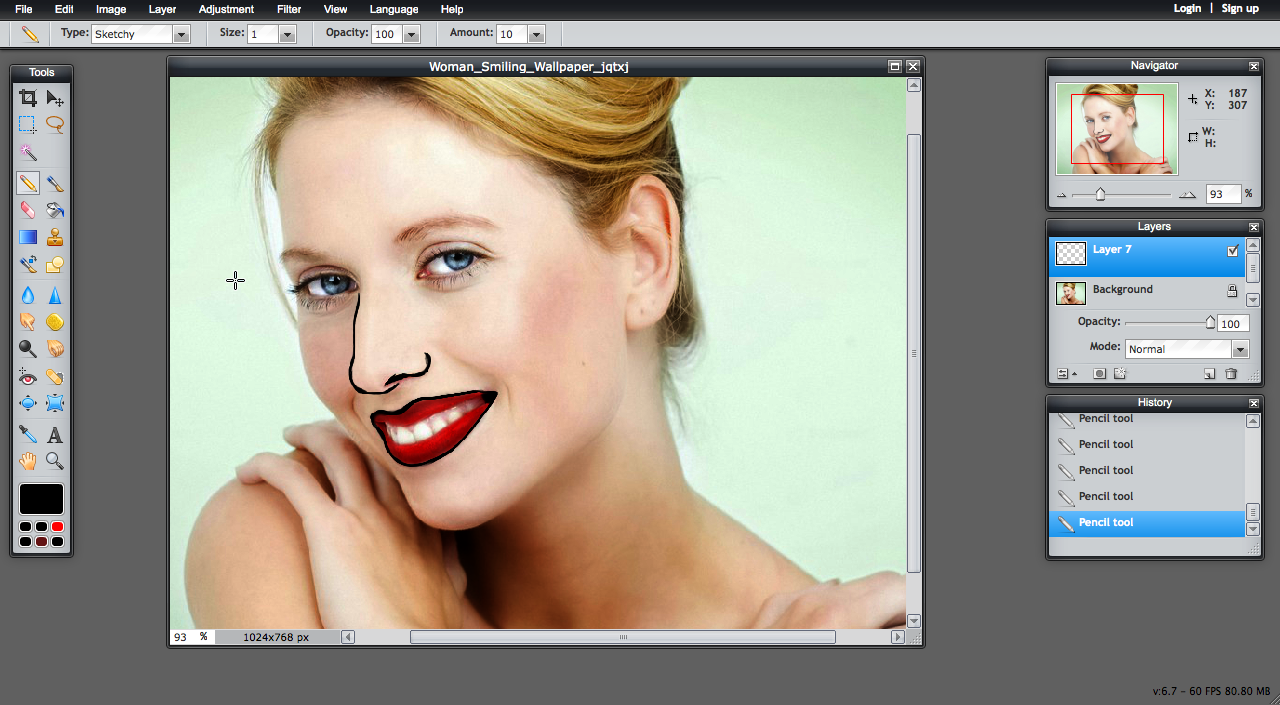
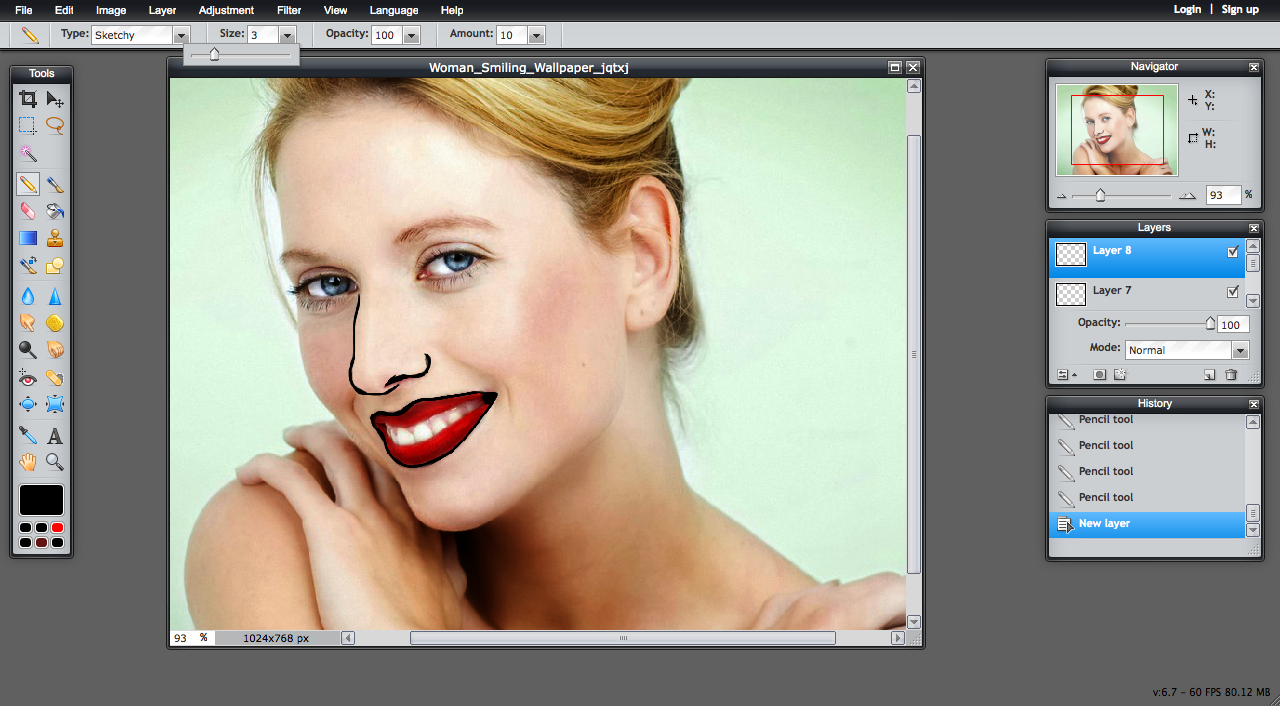
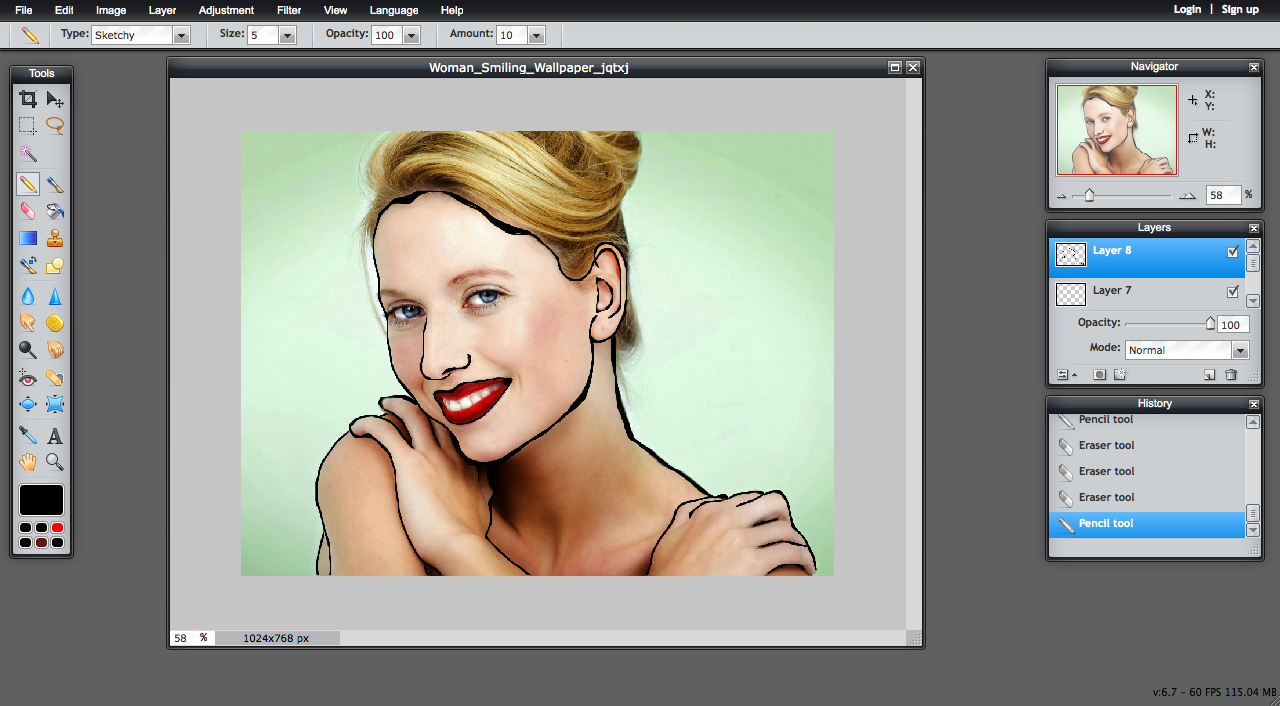
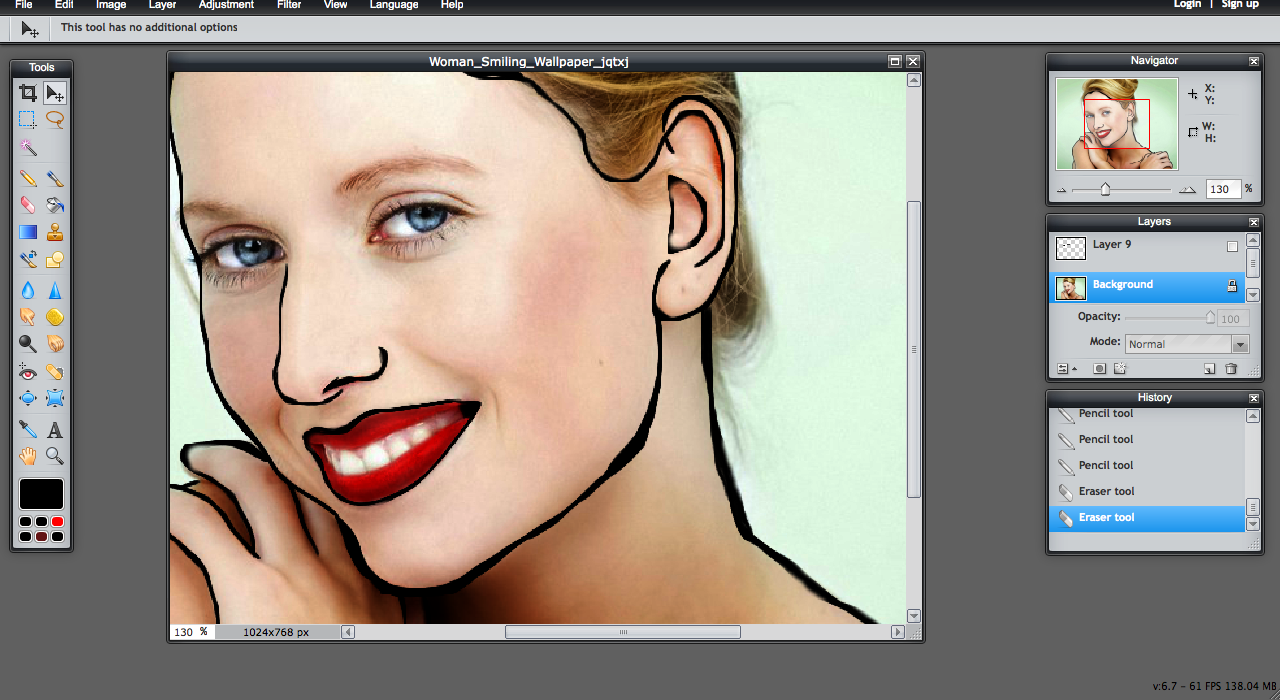
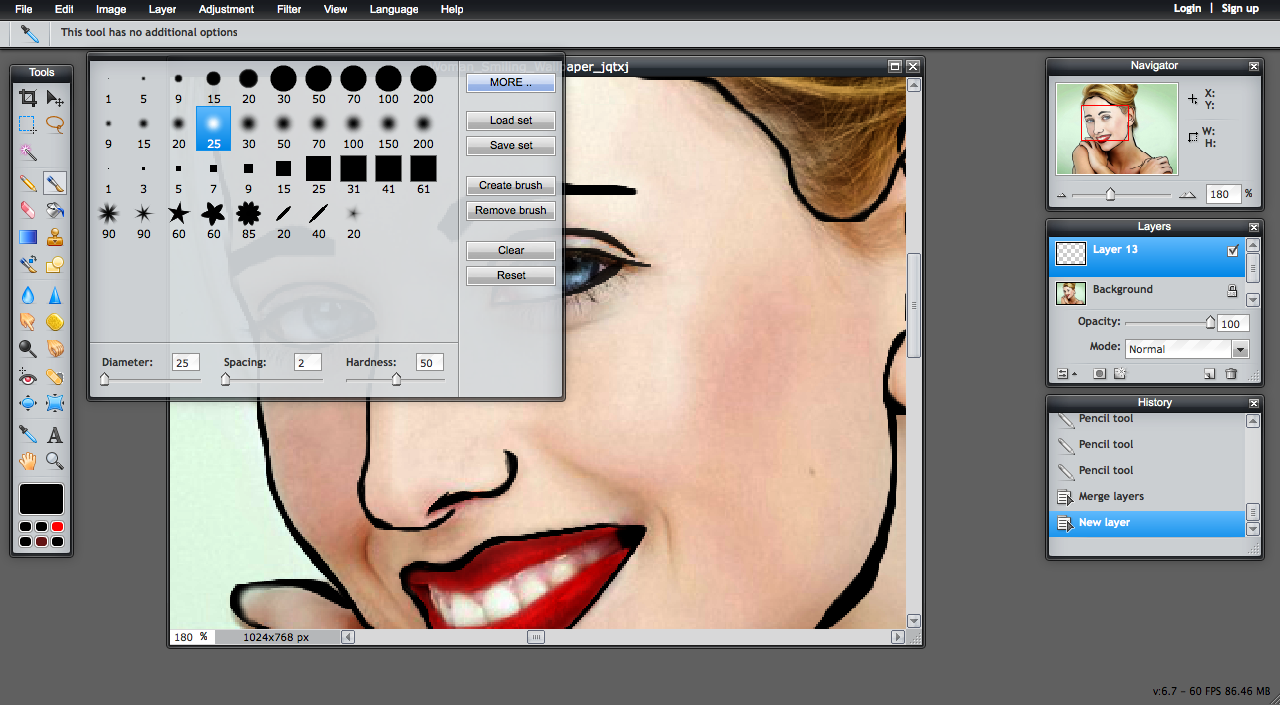
In this step, I'll show you how to create the pop art effect using the Pencil tool.
Sketch yourself
1) Click on the Pencil tool and trace over any visible edges of your photo.
2) This includes chin, nose, lips, eyebrows, hairline, etc.
3) Use the Eraser tool to clean up any mess ups!
Play around with this tool! Once you get it, it will probably become your favorite tool.
Sketch yourself
1) Click on the Pencil tool and trace over any visible edges of your photo.
2) This includes chin, nose, lips, eyebrows, hairline, etc.
3) Use the Eraser tool to clean up any mess ups!
Play around with this tool! Once you get it, it will probably become your favorite tool.
Comic Skin: Dem' Dots
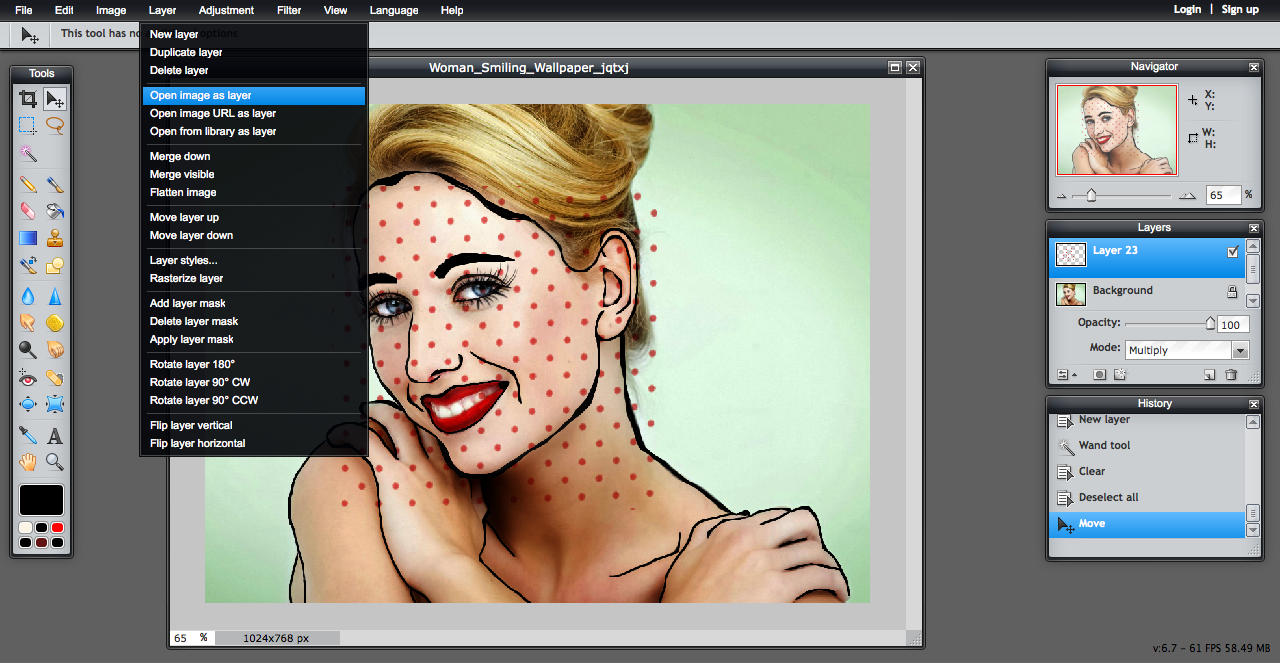
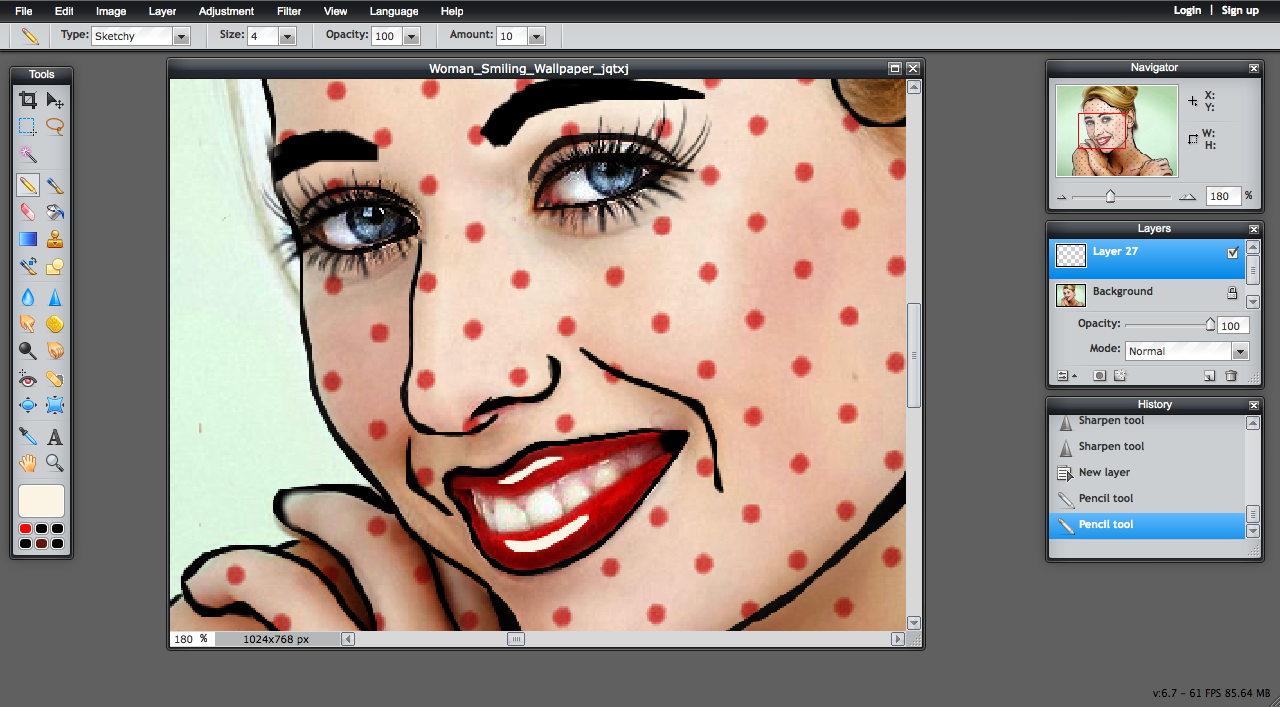
We'll now be adding the spotted/dotted skin many comics are known for.
Dem Dots - Addition
1) Open a New Image by clicking on the Layer button on the top. I got mine from the internet.
2) You could also use the Brush tool to manually add red dots to the face. But I'm lazy.
3) Clean up using the Eraser tool.
Dem Dots - Addition
1) Open a New Image by clicking on the Layer button on the top. I got mine from the internet.
2) You could also use the Brush tool to manually add red dots to the face. But I'm lazy.
3) Clean up using the Eraser tool.
Comic Hair: Blonde Waves
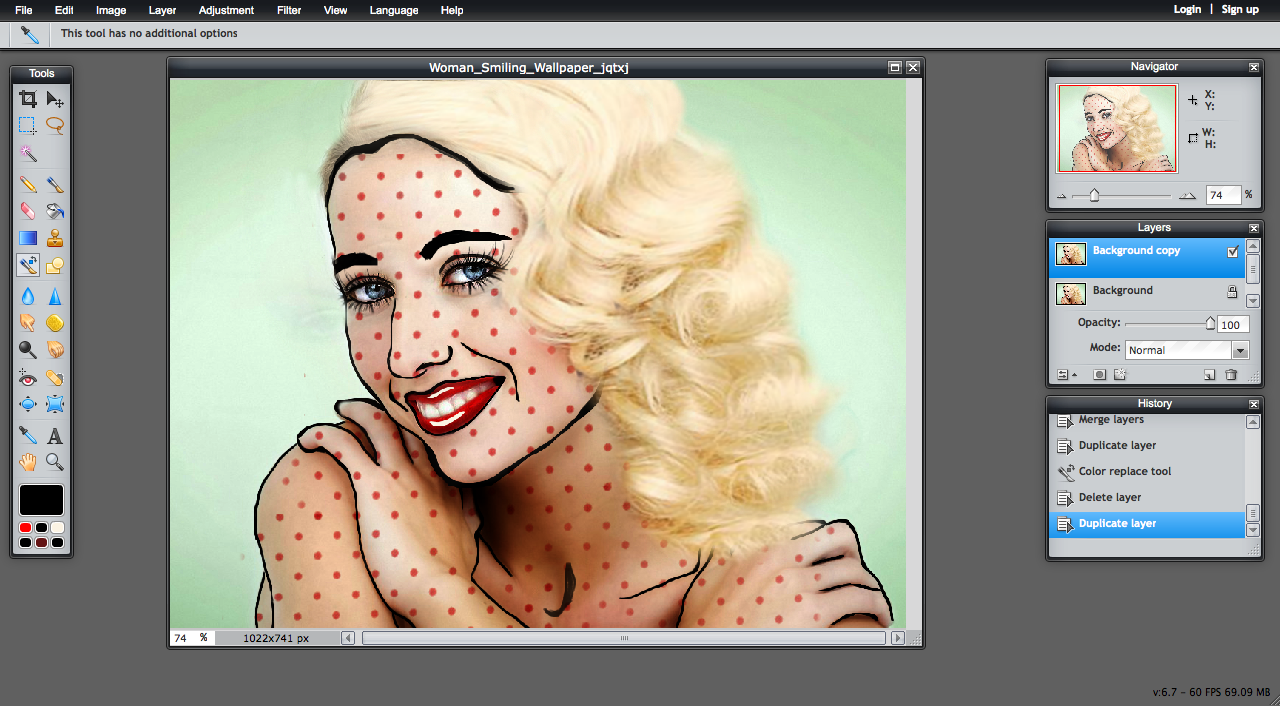
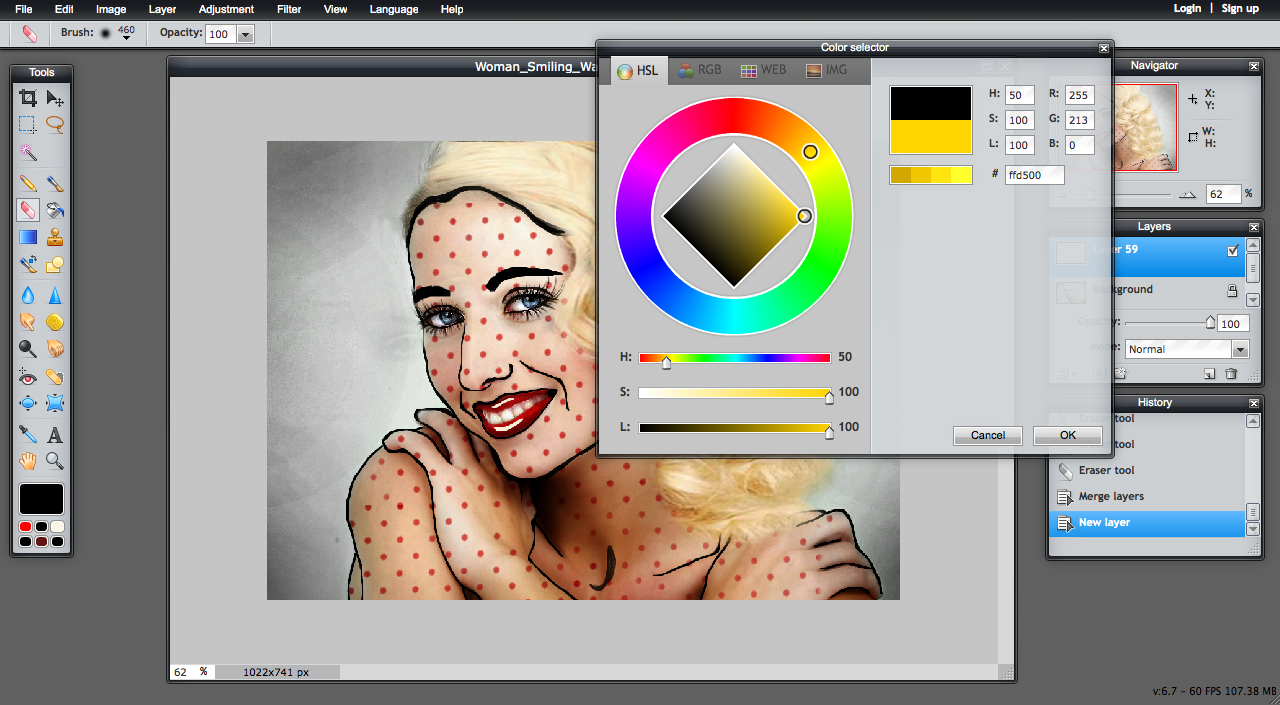
This is quite optional, but I'll be adding some blonde waves to my subject.
Blonde Waves
1) Find an image from the internet and add using the Open from Image option under Layer.
2) Play around with the Eraser tool to make it work for you!
3) I also decided to make the hair more yellow, so I painted over the wig with a bright yellow overlay layer.
Blonde Waves
1) Find an image from the internet and add using the Open from Image option under Layer.
2) Play around with the Eraser tool to make it work for you!
3) I also decided to make the hair more yellow, so I painted over the wig with a bright yellow overlay layer.
Comic Weapon: Killer Blade
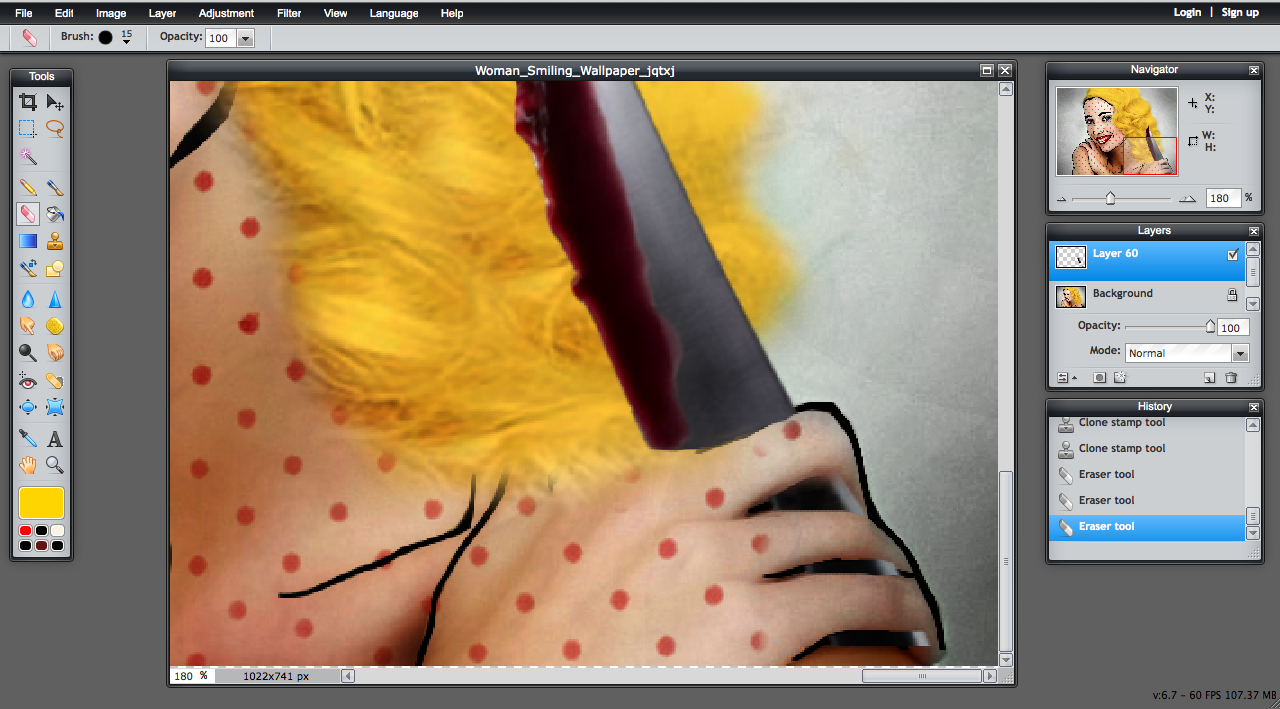
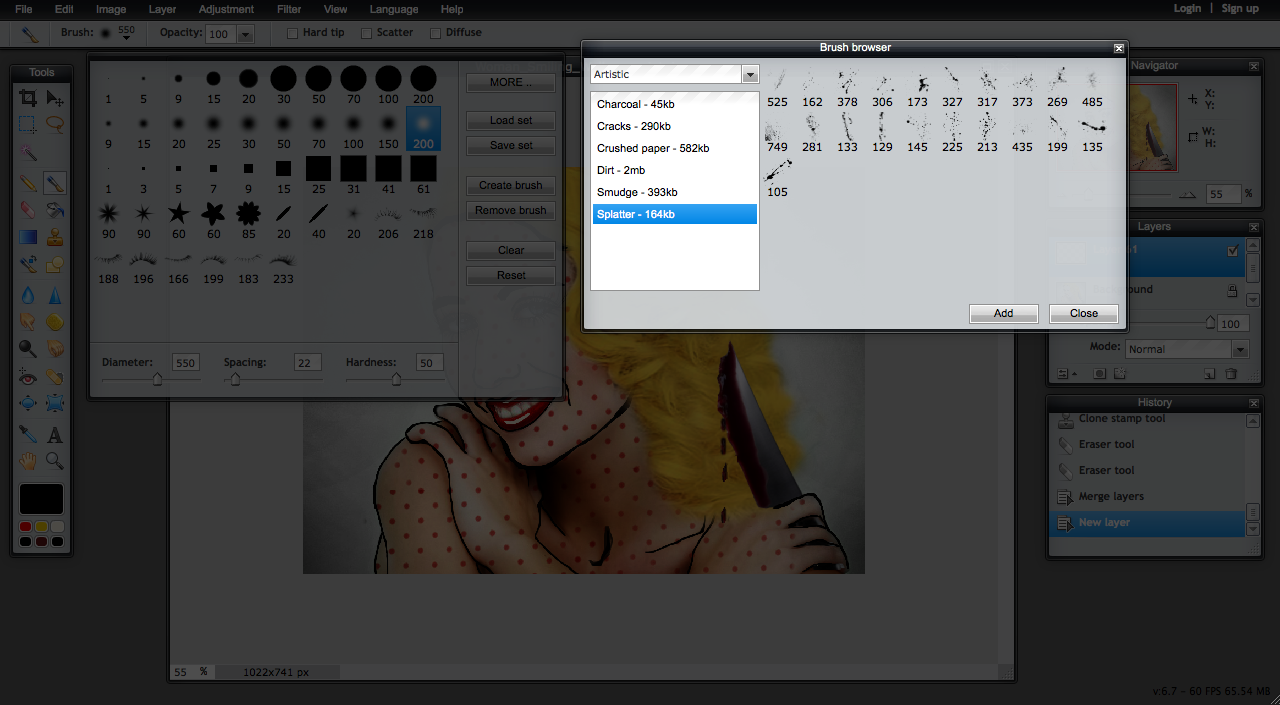

I added a bloody knife in the spirit of Halloween. So here's how you do it!
Bloody Knife
1) Open a New Image from the interent. PNG files work the best.
2) Use the Eraser tool to erase areas on the hand to make it look like she's holding it.
3) I also added some blood spatters from the brush palette to the walls behind her.
Bloody Knife
1) Open a New Image from the interent. PNG files work the best.
2) Use the Eraser tool to erase areas on the hand to make it look like she's holding it.
3) I also added some blood spatters from the brush palette to the walls behind her.
Optional: Pop Art Text

Here, I'll show you how to add Pop Art text to your image.
Pop Art Text
1) Open a new file of a pop up bubble.
2) Using the Text tool write a message in the bubble!
Pop Art Text
1) Open a new file of a pop up bubble.
2) Using the Text tool write a message in the bubble!
Pixlr Transformation: Comic Killer Blonde



BAM!
If you've followed all the steps, you should have something that looks similar to this Comic Killer Blonde.
If you have any questions, feel free to contact me or comment on the Instructable.
I want to give major props to Pixlr, as this software blows my mind each time I use it.
Have a Happy Halloween!
If you've followed all the steps, you should have something that looks similar to this Comic Killer Blonde.
If you have any questions, feel free to contact me or comment on the Instructable.
I want to give major props to Pixlr, as this software blows my mind each time I use it.
Have a Happy Halloween!