Piggy Coffee Table - CNC Router
by alepalan in Workshop > Woodworking
28427 Views, 360 Favorites, 0 Comments
Piggy Coffee Table - CNC Router



As a furniture designer + maker I like to be surrounded by beautiful furniture. When I joined Instructables as an Artist in Residence at Pier 9 we had recently moved to a new office space that had no “lounging” space except for a sofa. We really needed a coffee table to go in front so I decided to design and make one for our new lounge.
Concept: I wanted to make a table that would resemble an animal, in this case a pig. I didn’t want to create a flat surface on the top because by crossing the plywood every two inches or so would give me enough area to rest a plate, cup or anything you want. The overall result was a really sturdy and strong table. I hope you follow along and make one yourself!
Materials



Materials:
- ¾ inch black melamine plywood
- Shopbot
- ¼ inch End Mill
- File + Sand Paper
- Orbital Sander (optional)
- Wood Glue
IMPORTANT: measure the thickness of your plywood! I purchased the black melamine plywood in 0.75” thick (19.05 mm) but as you can see from the photo, it was 20.16 mm thick. This is really important to take note because the design has locking parts and we need to accommodate for a thicker material.
Design and Prepare Vector Work

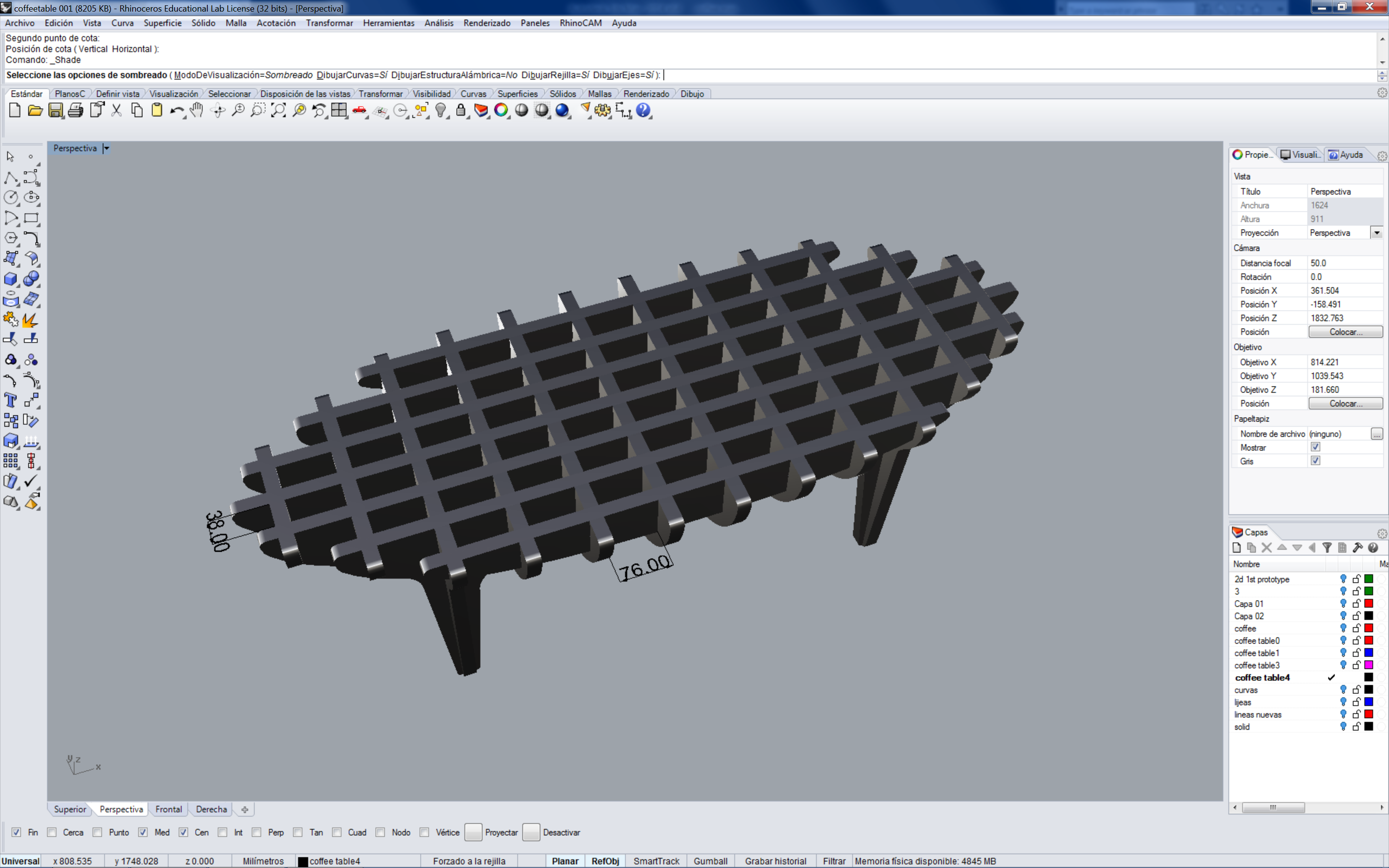
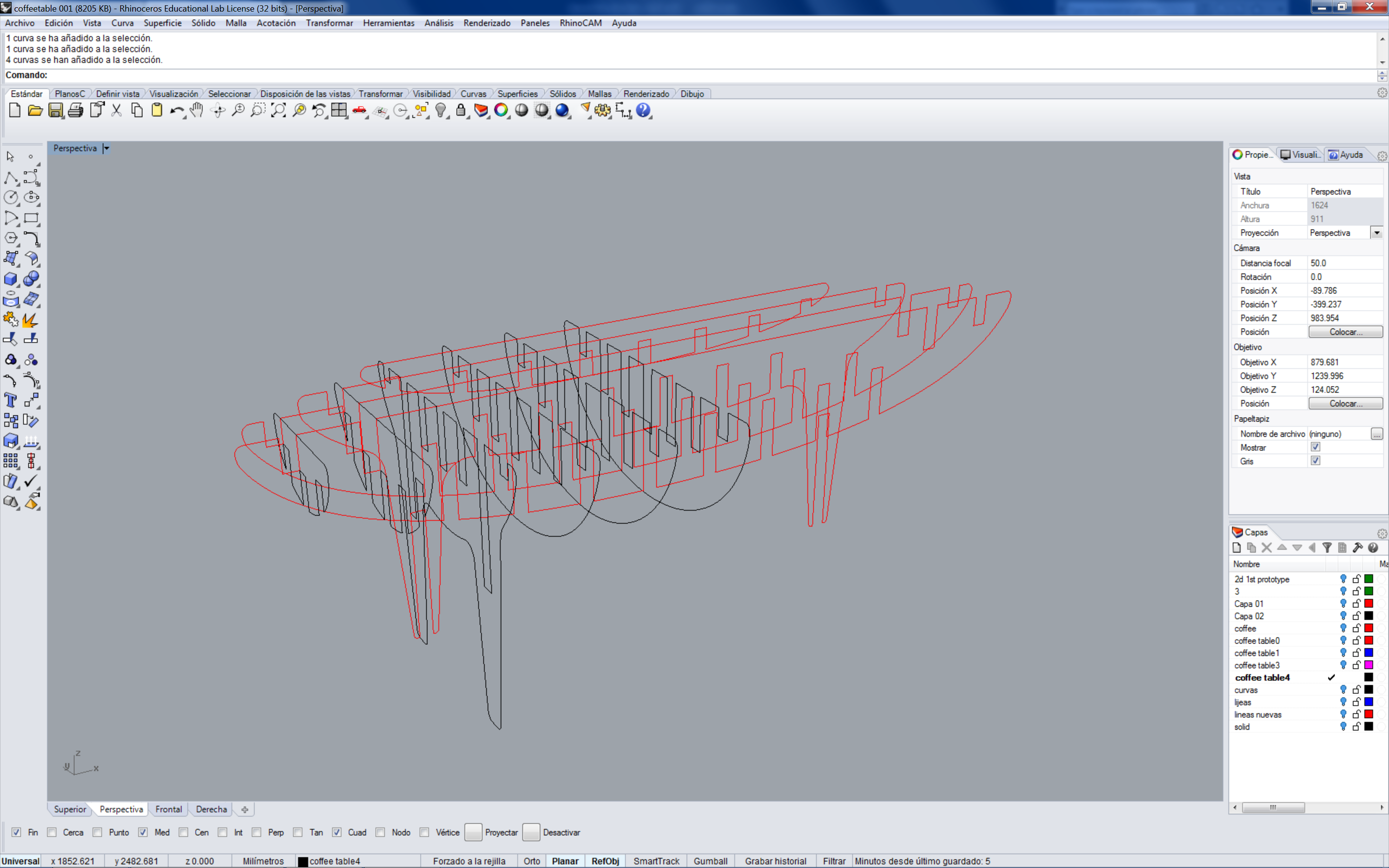

I used Rhino to design the table because I’m pretty comfortable working with that software. However, I was told that 123D has an amazing feature that would simply my process a lot and would love to get a hold on it for future projects.
My biggest design constraint was how long the table was going to be because of the size of the Shopbot working area: 4’ x 2’. I draw an ellipse with a shape that I liked and then made an ellipsoid to have a 3D view. Then, I decided on the grid I was going to make (viewed from the top). With that in mind I draw some lines for each surface. You can download th Rhino file, and STL version and 3Dmax to play around and edit the design.
Once I had all the flat pieces I arranged them in 4’ x 2’ sheets. Download the illustrator or Autocad file which you will need to create the toolpaths.
Files included:
- coffee.dwg: Vector file. Use this to import in Partworks. measurments in inches
- coffee-table.3dm: Rhino File. Use to edit the design as you please.
- coffee-table.max: 3DS MAX file used for Rendering purposes.
- coffee-table.stl: for a 3d preview.
- coffee-table-vectors.ai: Vectors in Adobe Illustrator, measurements in mm.
PartWorks: Creating Toolpaths
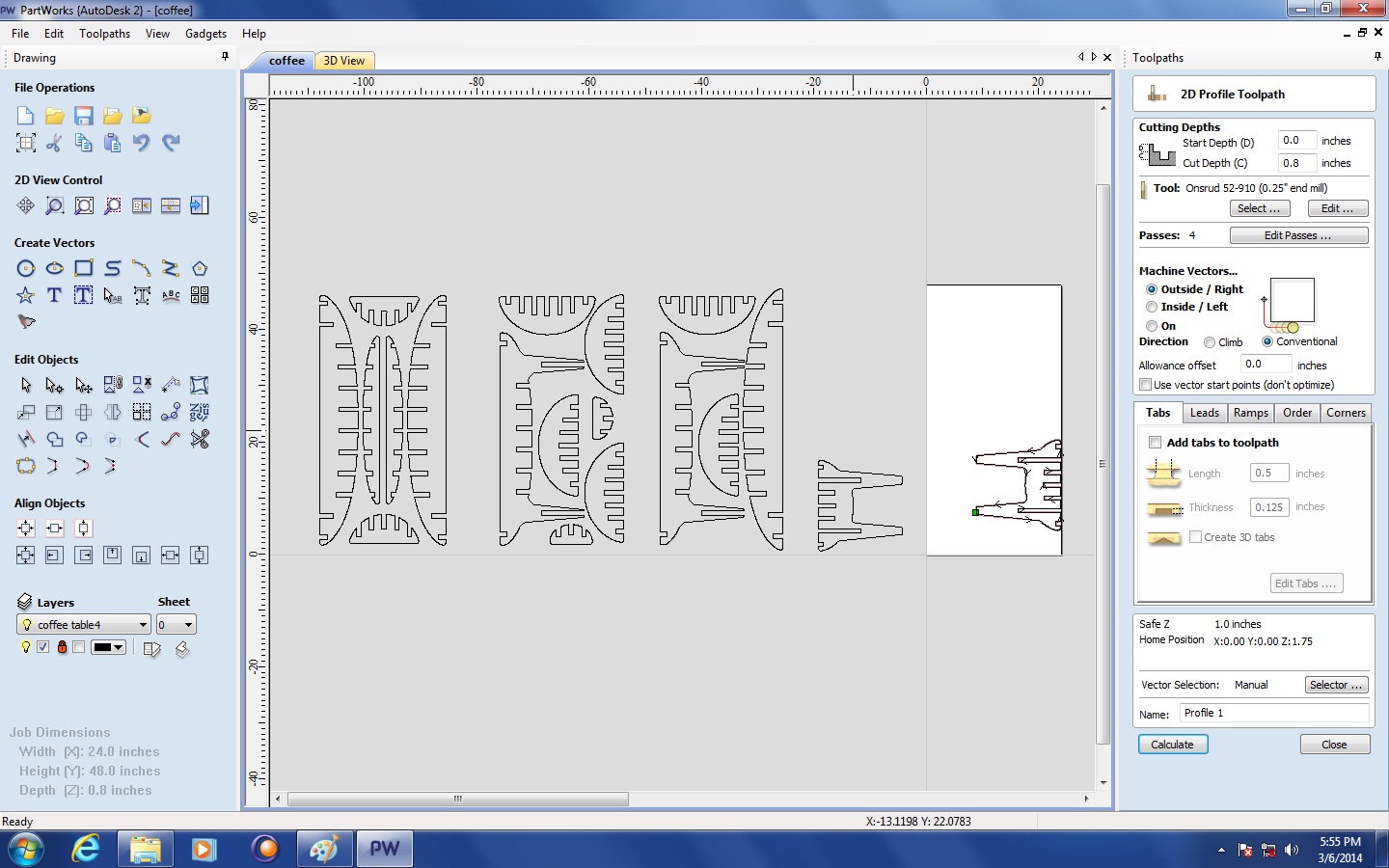
Create a New File.
Now in Job Setup: We will create a file with the size of our material: 4' x 2' x 1/4" (or how thick your true material is). Zero on the top.
Import Vectors files and your vectors will appear on your sheet. Sometimes your vectors might be outside the sheet so will need to zoom out.
Another thing you need to do is actually joining open vectors, under the section Edit Vectors. Control+A will select all of the vectors and then hit the Join button. Hit the Join button again.
If you need to correct or move some objects around the sheet now is the time to do it. You might want to do this to optimize material.
Control + A (select all), click on the right tab: Toolpaths (pin it so you have it open for the rest of your session).
The 3rd icon is for Profile cut and a fill in sheet will appear with options. The first set of values will determine how deep you want to make the cut. Our start depth will be zero since we zeroed on the top of the surface. You want to cut all the material and a tiny bit of the sacrificial board so add a little depth to your Cut Depth (C).
Now you need to select the Toolbit you will be cutting with. Click on Select and use a 1/4 inch End Mill
Since we are cutting the pieces mark on Machine Vectors: Outside/Right.
Add Ramps to Toolpath, Smooth, pick a Distance (4-6 inches works well).
Save Toolpaths: You will be prompted a "WARNING - Tool will cut through material" but you know that already because you did that on purpose when you selected the cutting depth. Once you succesfully created the toolpaths you will see a preview. Once you are satisfied with what you see, hit Close.
Make sure you select Profile1 and hit Save Toolpaths, it will have an extension SBP.
NOTE ON CREATING TABS: Tabs are pieces of your material that won't be cut to hold the parts in place. Since I had quite a lot of parts to cut and I didn't want to do a lot of post-processing work I decided NOT TO MAKE TABS. If you have a worktable with vacuum then this is great because you won't need tabs anyway.
Downloads
Zero X, Y and Z Axis

Now you are ready to cut the pieces for your table. Place your 4’ x 2’ sheet of ¾ plywood on the worktable of the Shopbot. Use screws to get the sheet down to the table.
Turn on the Shopbot and the Computer. Open the Shopbot manager. Put the ¼ inch End Mill on the Collet and you are ready to Zero the machine in 3 axis.
Use the proxy switches to Zero both X and Y Axis. Now use the Z plate to zero the Z axis of the Machine.
Zero Z Axis with Z Plate:
- Cuts - C2: Zero Z Axis w/Zero Plate
- It will prompt if we have the Zero Plate bellow our bit. Hit Enter when ready.
- It will now go down, touch the plate, go up and then slowly go down again to touch the plate one more time.
- It will prompt that it has been zeroed. Awesome, now you are ready to begin the cuts!
Run Toolpath File
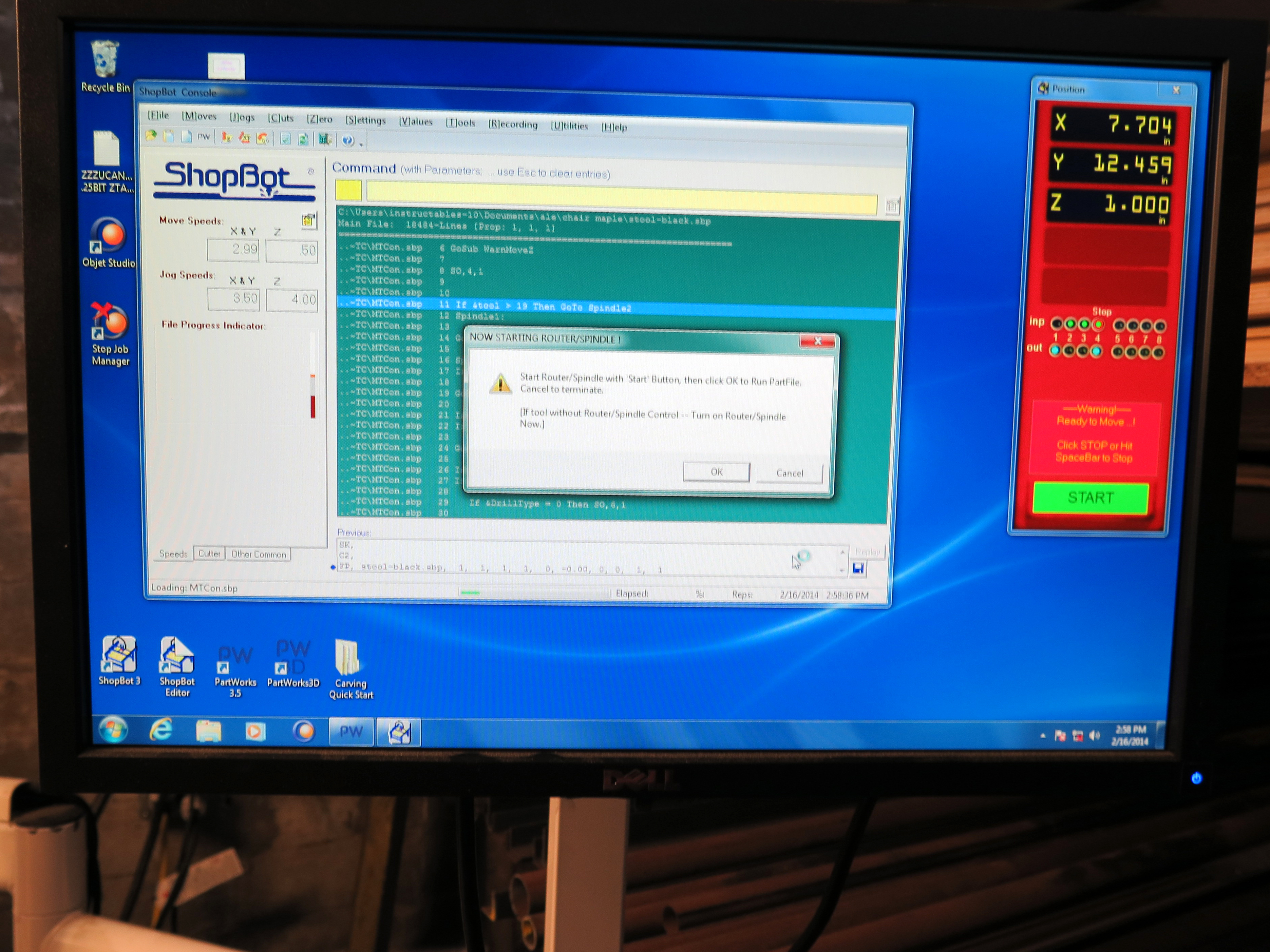
Open your Toolpath file and hit Start. You will be prompted a Warning message to start your Router/Spindle. Make sure you actually start the spindle before hitting OK on the Warning message.
The Shopbot will now begin to make the cuts on your material.
Watch and Remove Parts




Now this is the easy and fun part. You sit down next to the router and watch how the machine cuts all of your pieces. Since I was using a ¼ inch End Mill it will make 3 passes before it actually cuts loose each single part.
Remember that we didn’t add tabs so if your pieces are really close to each other it might be a good thing to take your recently cut piece out of the table. I did this easily without stopping the machine.
Once the job is done the Spindle will turn off and you can unscrew your material off the worktable. For a single coffee table 4 sheets of 4’ x 2’ is needed so now go ahead and repeat the process for every sheet. I ran out of black melamine so I used one white melamine I had from other projects.
Note some scratches: I ordered the black melamine and it came in pretty bad shape. It had quite some big scratches (shown on photo).
Sanding Edges


After I had all my parts cut I observed that a few pieces were not really smooth on a few edges. This was probably done because I probably didn’t have my material completely flat on the worktable.
I went and grabbed a file and sandpaper to smoothen the edges away. If you have an orbital sander, more power to you!
Organize Assembly


We have a bunch of pieces and it is a good idea to organize them before we begin to assemble the table. We should have 2 of each except for the 1 middle section. Things are looking good!
Assemble Upside Down




Using the middle section (the only cut piece that doesn’t have a duplicate) grab and mark the center (I used blue tape). Now grab the biggest “ribs” and put them on each side. Put some glue before sliding the ribs to the main body.
Continue doing the same with smaller ribs and so on until you get to the leg section.
Flip and Finish Assembly








You can probably finish this pretty intuitively but keep on gluing and sliding the pieces just as the photos show.
Enjoy!






You've finished your new Piggy Coffee Table.