UNICORN CAMERA - Raspberry Pi Zero W NoIR 8MP Camera Build
by RichShumaker in Circuits > Raspberry Pi
7279 Views, 12 Favorites, 0 Comments
UNICORN CAMERA - Raspberry Pi Zero W NoIR 8MP Camera Build


Pi Zero W NoIR 8MP Camera Build
This Instructable was created to help anyone who wants an Infrared Camera or a Really Cool Portable Camera or a Portable Raspberry Pi Camera or Just wants to have fun, heheh. This is the most affordable and configurable camera I have used. The software used allows you to stay in Full Auto or to Tune Every Single Feature the Raspberry Pi Camera has to offer.
Please note that this camera is a 'Camera Phone' style camera and as such it has a small sensor and does not have all the features a modern DSLR or Mirrorless camera has.
The total cost to build this projects is under $60 but you can spend more if you want :)
Hardware

Hardware - These are US Prices Your Prices may vary
Raspberry Pi Zero W - $10
Raspberry Pi NoIR Camera - $25
Raspberry Pi Official Case - $5 - This case is worth it for the camera cable that comes with it
MicroSD Card - 16GB $8 32GB $14
Power Supply or Battery - $5 to $20 - Depending on the type of power supply or battery size
Star Wars Sticker on Your Own Infrared Portable Camera $Priceless
The Pi Zero is not sold through the normal Raspberry Pi Distributor in the US, Newark Electronics(Element 14). You can purchase them from Microcenter online or in the stores as well as from Adafruit online.
http://www.microcenter.com & https://www.adafruit.com
Important Note: In my build video I install the Raspberry Pi Camera Cable incorrectly and so the camera did not work properly when I start up. I of course reversed the cable when putting it in and you can see in the video that I receive an error. This error also comes up if the cable slips out or becomes loose after installation.
Super Important Note: I have broken the clips on the camera cable connector more than once. They are FRAGILE and require Gentle Force & Pressure make sure to use Patience & a Gentle Touch to make them work correctly.
OS & Software Overview
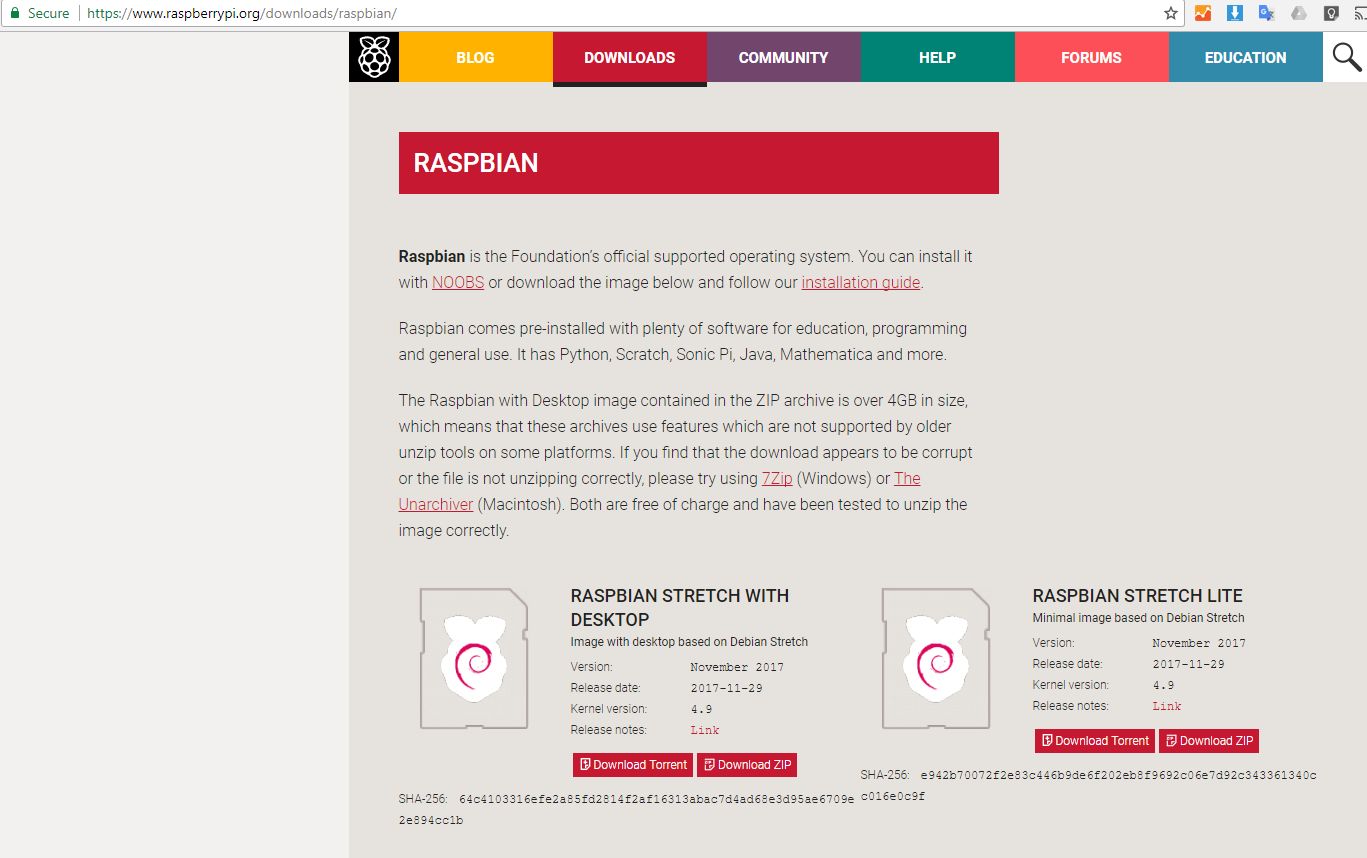
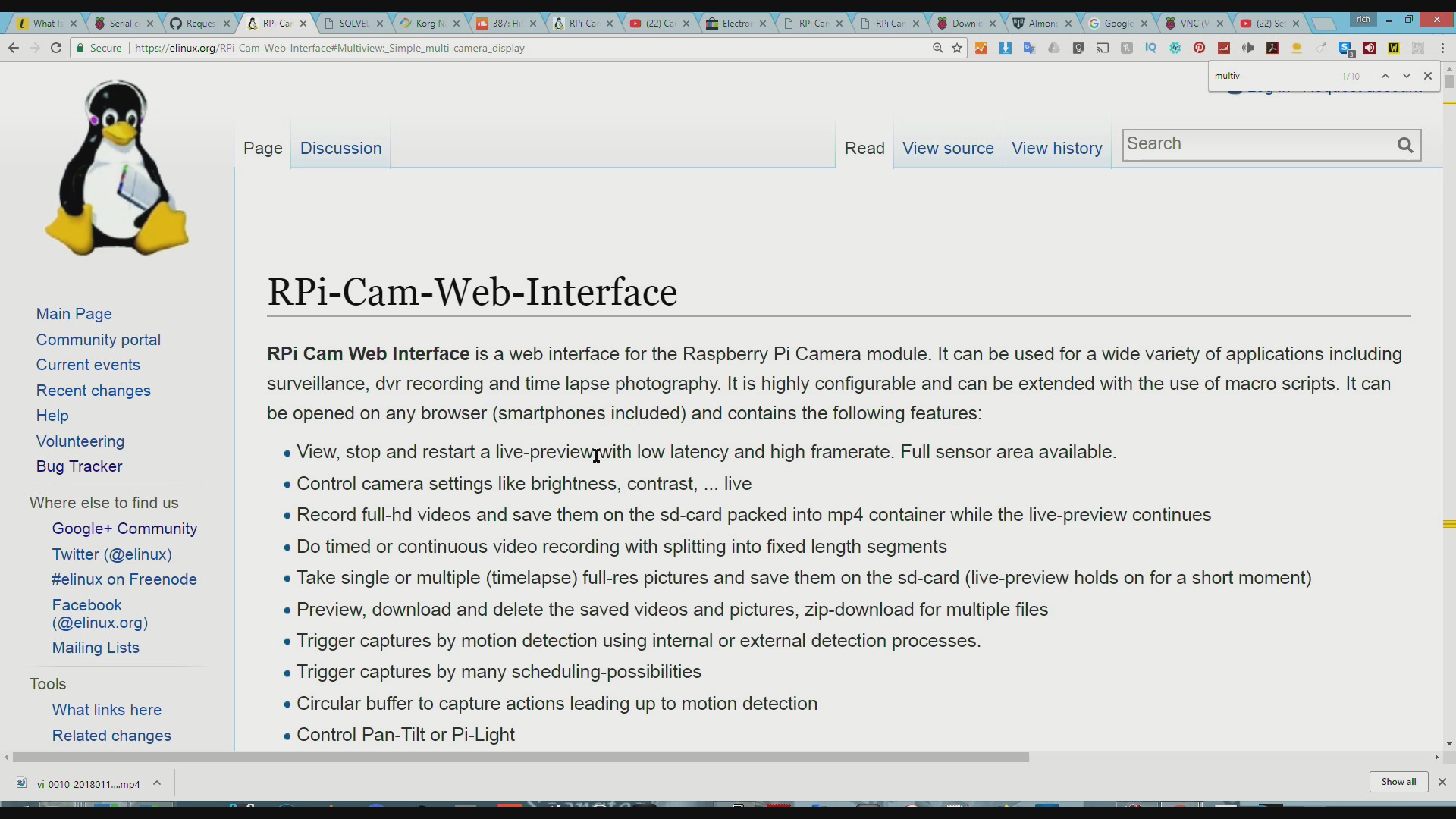
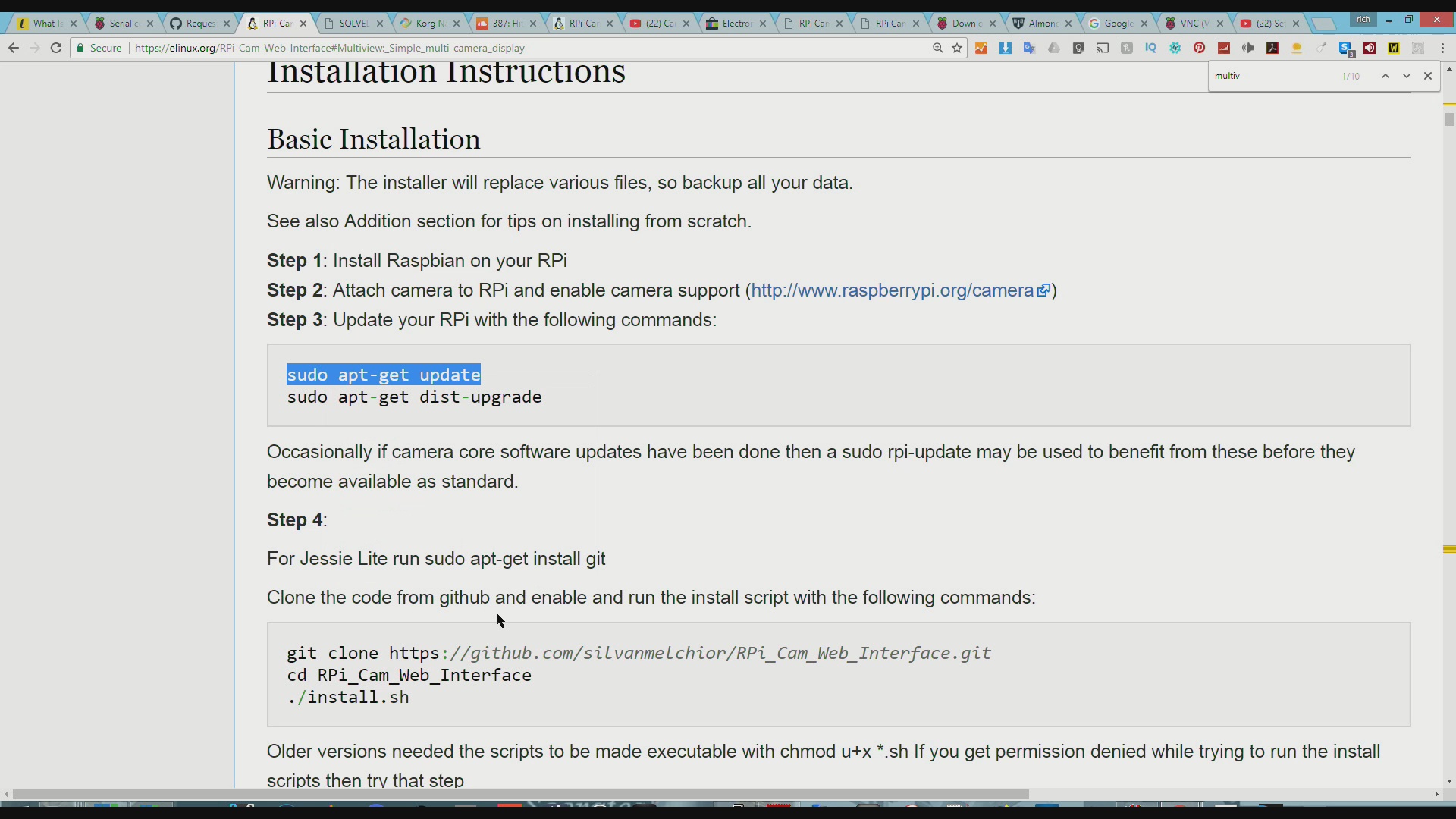
For the Operating System I go with Full Blown Raspbian. For software I use RPi-Cam-Web-Interface.
Download RasPI OS - https://www.raspberrypi.org/downloads/
Install Software Once OS is installed RPi-Cam-Web-Interface - https://elinux.org/RPi-Cam-Web-Interface#Multiview...
OVERVIEW NOTE - I use a Raspberry Pi 3 to allow me to hardwire to the network. I set up my WiFi and then move the memory chip over the Pi Zero and complete the installation with it.
I ONLY USE THE PI 3 TO SET UP MY WIRELESS NETWORK, and I am sure there is another way that I need to learn to make this easier for everyone.
OS Install & WiFi
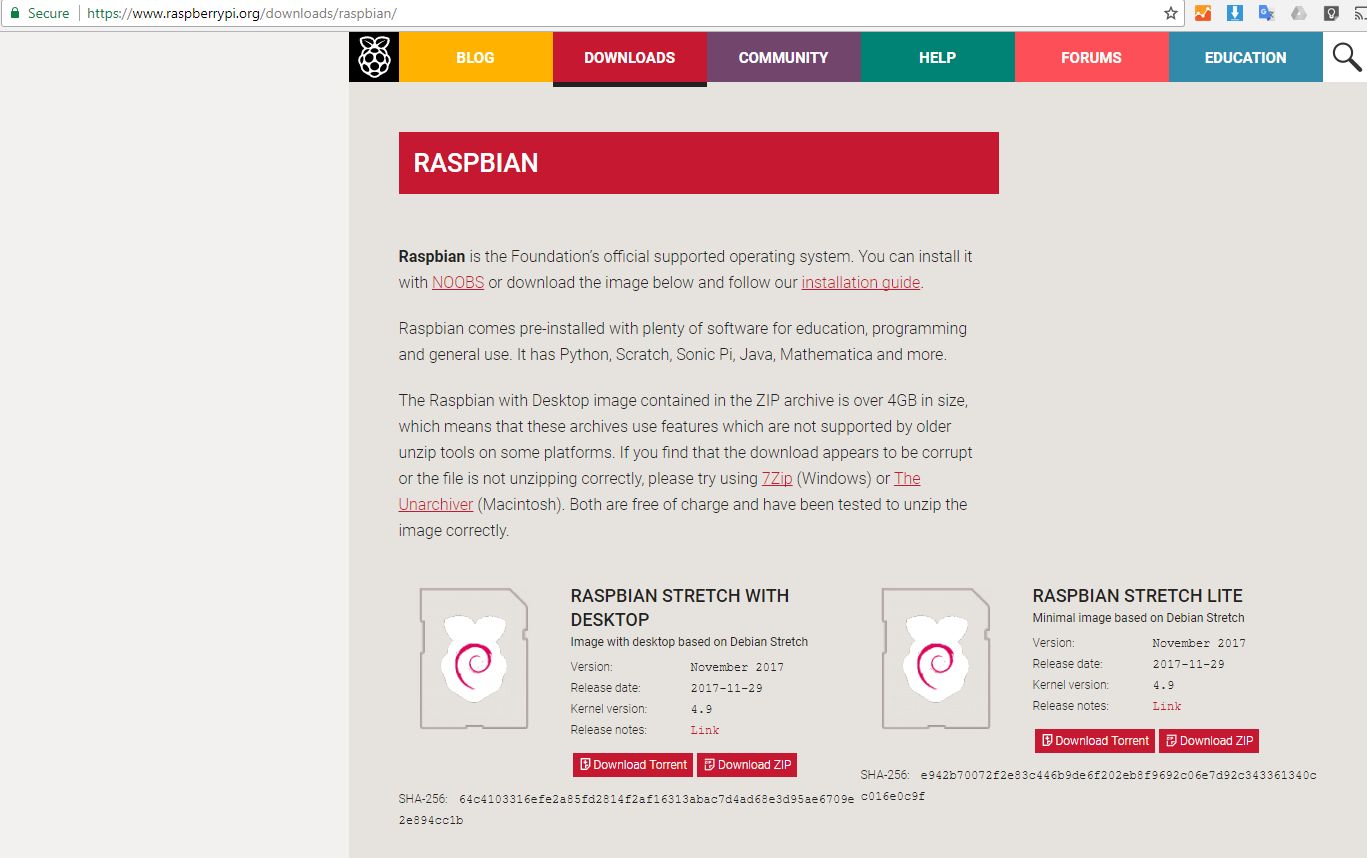
RasPi OS Install
1. Blank your SD Card with SDFormatter on Windows - For Mac and Linux I have not used them before so I don't have a recommendation(search format and image on a Mac or Linux) - https://www.sdcard.org/downloads/formatter_4/eula...
2. Install Raspbian OS using Win32DiskImager on Windows - https://sourceforge.net/projects/win32diskimager/...
3. Setting up WiFi - This is a tricky bit as the Main Use of this camera is WiFi tethered to a Browser via a phone or computer. Unfortunately you need to set up your WiFi or a HotSpot or both to use it this way.
To setup the WiFi you need to connect your RasPi Zero to your PC with an OTG cable + a HUB for Mouse and Keyboard or a USB to Keyboard and Mouse cable
Workaround - I used a Raspberry Pi 3 to set up the WiFi and I used SSH/VNC via a Network Connection. I think that Raspi-Config now allows you to set up the WiFi so that would make this process faster and easier.
RPi Cam Web Interface Install
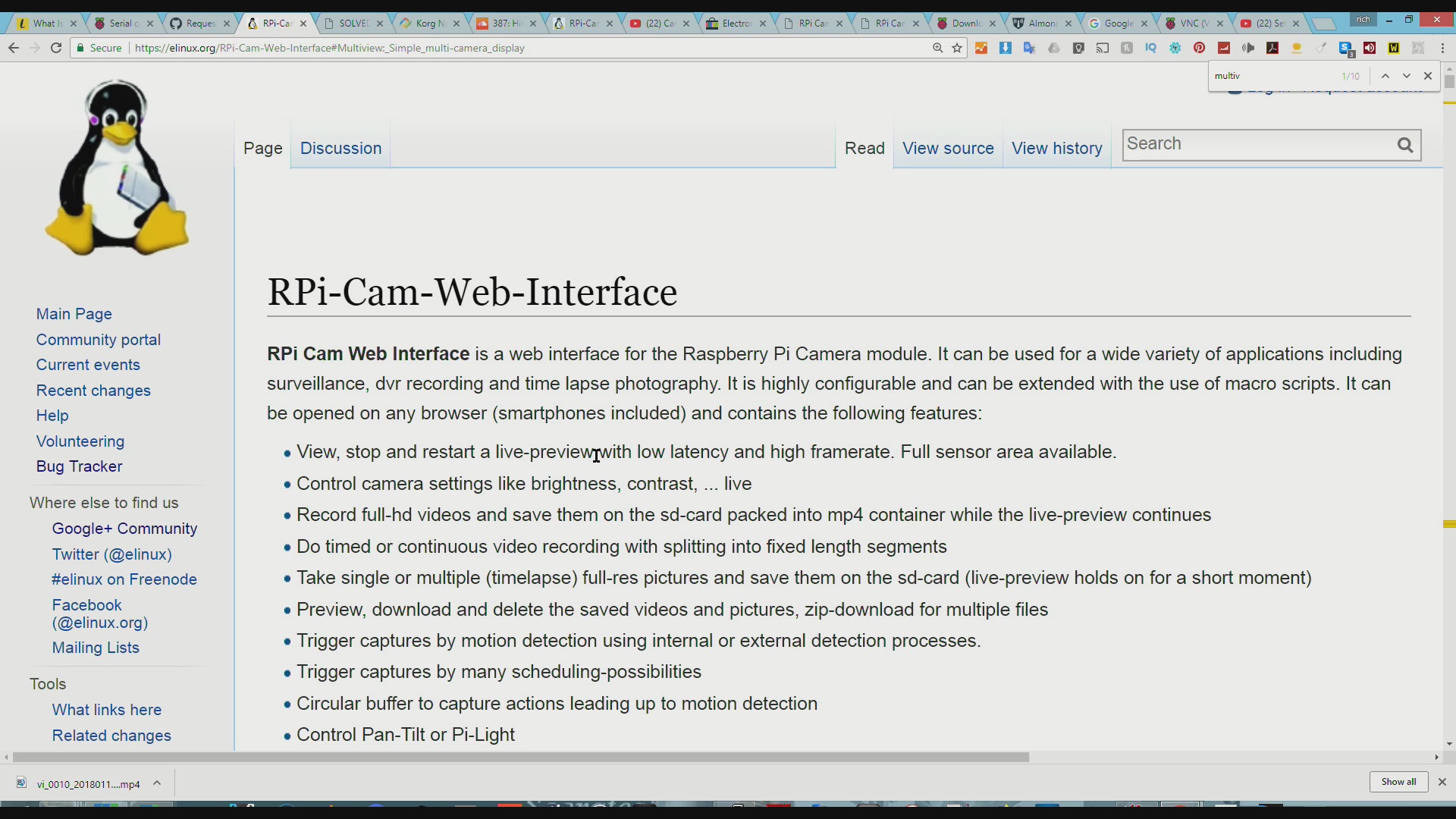
Once the OS is installed and the WiFi is enabled then you can install the RPi Cam Web Interface software. I recommend that you don't do any updates until you are on the Pi Zero to make sure you don't make any mistakes based on hardware
Don't forget to make sure you have the correct camera presets for your 5mp V1 camera or your 8mp V2 camera.
https://elinux.org/RPi-Cam-Web-Interface - Setup Below was quoted from the site - Please see site for the most up to date details
Step 1: Install Raspbian on your RPi
Step 2: Attach camera to RPi and enable camera support (http://www.raspberrypi.org/camera)Step 3: Update your RPi with the following commands: sudo apt-get update sudo apt-get dist-upgrade
Occasionally if camera core software updates have been done then a sudo rpi-update may be used to benefit from these before they become available as standard.
Step 4: For Jessie Lite run sudo apt-get install git Clone the code from github and enable and run the install script with the following commands: git clone https://github.com/silvanmelchior/RPi_Cam_Web_Int... cd RPi_Cam_Web_Interface ./install.sh
Older versions needed the scripts to be made executable with chmod u+x *.sh If you get permission denied while trying to run the install scripts then try that step 5 separate scripts are provided to do separate installation and maintenance functions. The scripts are install.sh main installation as used in step 4 aboveupdate.sh check for updates and then run main installationstart.sh starts the softwarestop.sh stops the softwareremove.sh removes the softwareTo run these scripts make sure you are in the RPi_Cam_Web_Interface folder then precede the script with a ./E.g. To update an existing installation ./update.shE.g. To start the camera software ./start.shE.g. To stop the camera software ./stop.shThe main installation always does the same thing to simplify its logic. It gathers all user parameters first in one combined dialog and then always applies the parameters as it goes through the process. Autostart should be yes if you want this software to start automatically when raspberry boots up. jpglink should normally be no. Change it to yes if you have external software that needs direct access to the cam.jpg image file. A phpversion parameter provides for a choice on which php version to use (5 or 7). php5 was used up until 2017-09-22. If there any difficulties using 7 or when upgrading older systems then try using
5. A q (quiet) parameter may be used to skip this and give an automatic install based on config.txt All parameters are always in the config.txt file, a default version is created if one doesn't exist and is then changed just once after the initial user dialog. The installation always tries to upgrade the main software components and then functionally goes through the configuration steps for each area like apache, motion start up. After the setup finishes it offers to start the camera system. It will also start on a reboot if autostart was configured.
Step 5: Use it Open up any browser on any computer in your network and enter the url to access the camera web site. This will be http://ipAddress:port/subfolder. If the port had been left at default 80 during install then this may be left out. Similarly the subfolder (default html) can be left out if that was cleared during the install. So for a port 80, no subfolder install the url becomes http://ipAddress:port/subfolder. IMPORTANT NOTE: If you need to change any files then you need to do these in the run time version (e.g. in the /var/www/html folder or /etc/raspimjpeg). Changing files in the RPi_Cam_Web_Interface folder has no immediate effect. These are just copies used during the install.
Troubleshooting
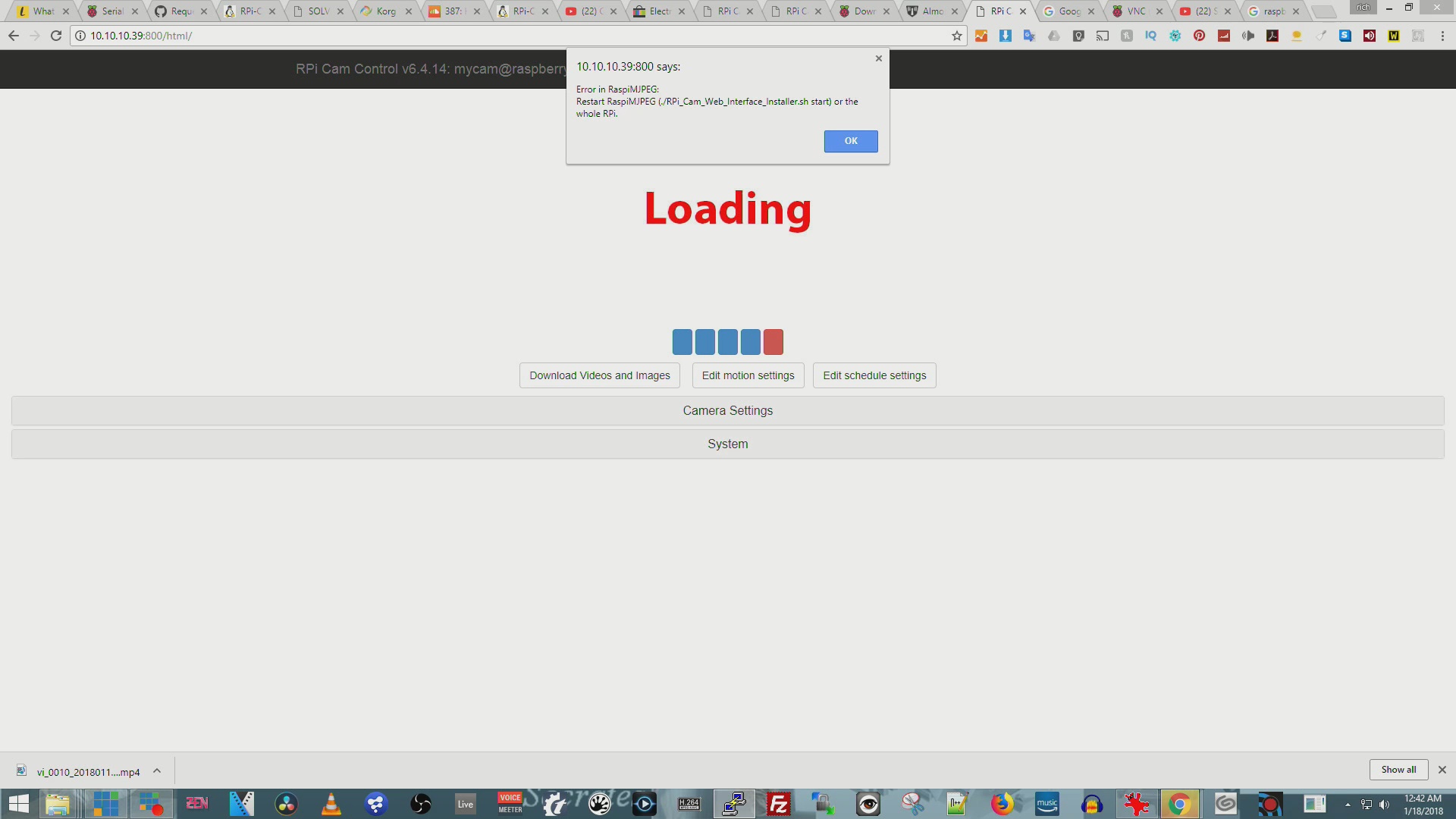
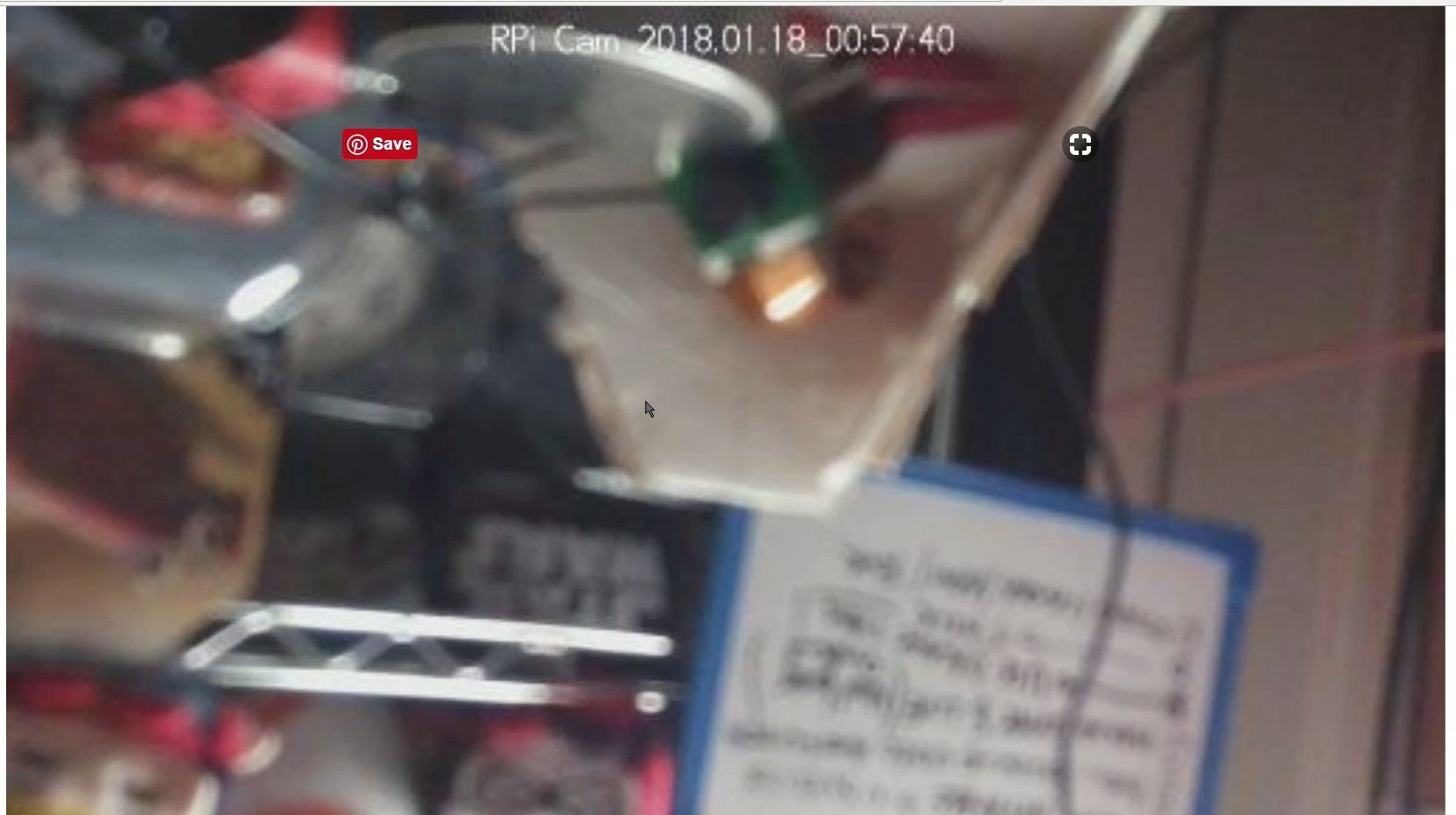
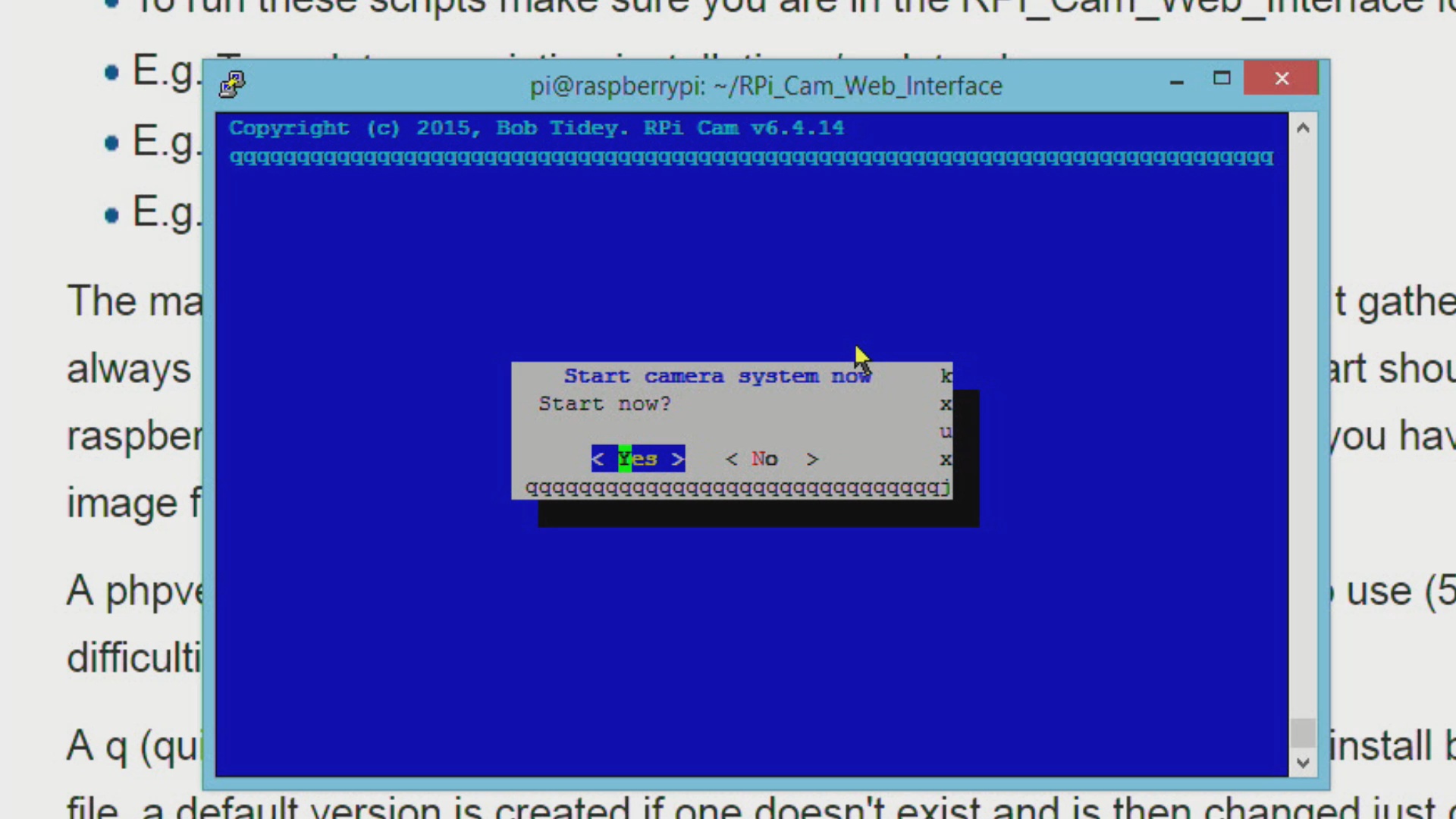
If you have the OS Installed and have followed the RPi Cam Web Interface instructions you should now have a Raspberry Pi that boots directly into a camera.
Find the URL of the RasPi on your network. This is different for everyone.
Load the page and DON'T FORGET THE PORT NUMBER default is 80 but I set mine to different things.
http://IP_Address:YouPort#(80default) - http://IP_Address:YouPort#(80default) IP Address)
Once you type that in you will get a page that says HTML and is clickable, click that.
The Preview window should show up. If it does not then 'We have a Problem Houston' - You probably haven't fully installed the RPi Cam Web Interface Software.
What if you see NO PREVIEW and an Error keeps popping up - Most likely your cable from Camera to Pi is installed incorrectly OR not at all, d'oh!!!
NOTE - I installed the cable upside down and I had to reverse it. The error I received I have gotten before when a cable comes loose on a camera. If you see this error check the cable as that is the #1 reason you get this error.
Version 2 Camera Focus Issues
It is a known issue that the way they setup the camera in the factory makes it so they are out of focus when they arrive. I used the details at this site to get me up and running - https://www.jeffgeerling.com/blog/2017/fixing-blur... - THANKS JEFF
Use a custom 3d printed tool OR small needle nose pliers to re-focus the camera
Once you re-focus the camera you should be good to go.
RPi Cam Web Interface - Tips and Tricks



This software has been around for quite some time and because of that there are many things that it can do.
I have used it for a while and there is still more to learn all the time. You have full control over all of the features and I highly recommend playing with all the 'knobs and dials' in the software.
My favorite extra right now is, MultiView. You can also do Pan Tilt & So Much More
I use my RasPi's as Old Skool Style Webcams via my network with vMix software LIVE.
I am able to live 'stream' to my PC at the same time I record the higher quality to the Pi if needed. This allows me to create a sync track for the RasPi audio-less videos. I can later put as many cameras as I like on the timeline. Just remember to standardize on a frame rate. The size can change as you can use your editor to move the footage in or out if needed. I use 24fps right now as that seems to keep the system running smooth. I am excited to capture an 8mp still while recording in 24fps. I wonder if it will throw it off for the sync.
I have had sync issues in the past when the recording drops frames or I use a different frame rate then my timeline.
Specific Tweaks I use for streaming - From https://elinux.org/RPi-Cam-Web-Interface#Configura...
Adjusting Live Preview bandwidth Usage Section - I like to use 384 X 288 to lower the bandwidth. I use quality level that is low as well around 22 is the highest I will go. I have not tested this but the site discusses how fast the size goes up and that 10 is a great number to use. I went higher but I have also lowered the 512 to something like 384 and lowered the 384 to 288(I think). I have also used FX to create interesting looks. Especially if I use just the IR spectrum. It becomes very Predator and there are several other looks and feels. It is like Instagram Filters and I know that my phone has these I just never really use them, on the Pi I do, heheh.
Image taken during a Timelapse, caught a flying creature(butterfly or moth?) in it's sites
Since the RasPi ZeroW is so small you can easily create it into a wearable camera. I have attached an image of my RingCam idea that I used for a bit before the Unicorn Camera.
I have used Cell Phone Camera Lens Add On's to do Fisheye and Close Up Images and Videos - Something like this from Amazon(not an affiliate Link and I don't own this exact product just one close to it http://a.co/2CBHbJk)
RESULTS
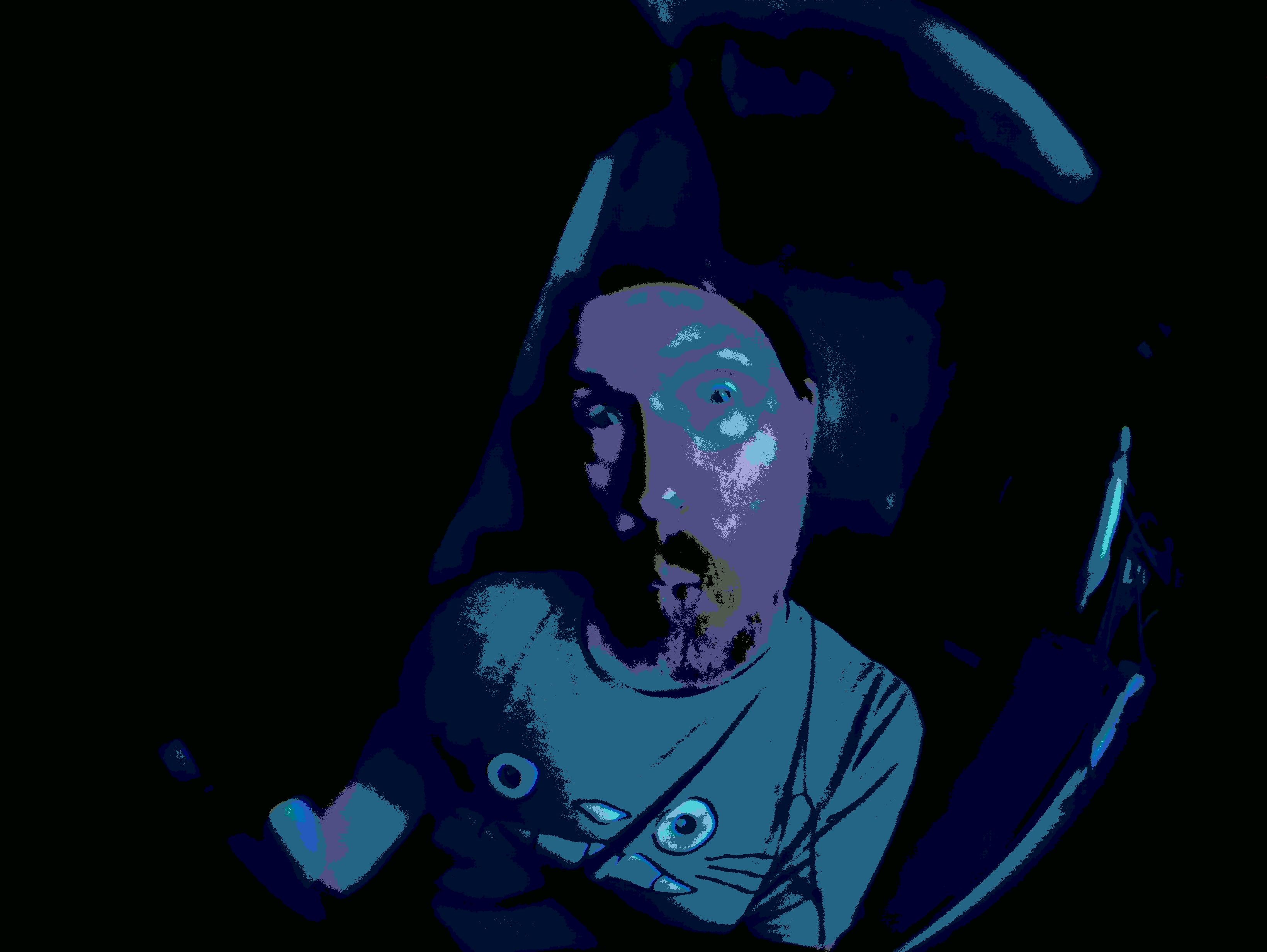


I have used Raspberry Pi Cameras for quite some time.
I have attached an image that I took at the LA Anime Convention and won a prize from the Adafruit Photography Contest - https://www.adafruit.com/galleries/winners-of-rasp...
For the image I took for the contest I used the Raspberry Pi Dead Ninja Twin Cam for this photo and the camera that won was a NoIR Version 1 5MP Camera.
I took a selfie with my new 8MP NoIR RasPi camera and you can see that above.
Last but not least I used my new camera to take a picture and timelapse of a Candle Here is an instagram link to the timelapse(couldn't embed) - https://www.instagram.com/p/BeLylZ-FDaW
I hope you enjoyed this instructable have an amazing and awesome day.