Pi-Hole Setup Guide

This guide is to walk you through the steps of installing and deploying a Pi Hole on your home network. All you need to get started is a Raspberry Pi and you're good to get started!
With the Pi-Hole you will finally be able to rid your network of those pesky and annoying adds. The Pi-Hole accesses over 100,000 ad-serving domains and blocks them based on community block-lists that are updated through an automated research database.
Since these ads are being blocked at the DNS level before they even reach your machine, there's no need for clunky client side software at all. The ad-blocking will extend to the entirety of your network so your phones, your laptop and your gaming consoles and even smart TV's would all have blanket ad protection.
Not to mention that the network bandwidth
Supplies
So the supplies you're going to need can come from a couple of different sources. You can either purchase a standard raspberry pi with an extra WiFi card or buy a kit that comes with it installed for you.
In addition you also will need an SD-card and an Ethernet cable.
Next follow this guide to assemble your pi!
https://projects.raspberrypi.org/en/projects/raspb...
So after you assemble your raspberry pi we can get started with the pi-hole configuration!
Pre-Install Step 1
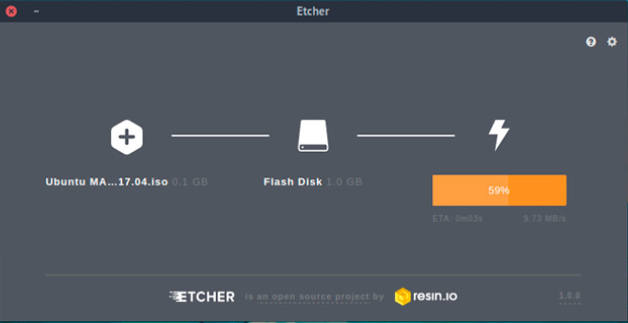
Now that your Raspberry Pi and accessories have been assembled, lets move on to configure an operating system for Pi Hole. There are some different options you can choose but I personally recommend Raspbian Stretch Lite, which is very lightweight and non resource intensive. Now I should mention this operating system is "Headless" meaning there is no user interface like you would find in Windows. Its a command line interface or CLI similar to Linux systems, but that's not a problem because we can still access the Pi-Hole interface from their web application.
https://www.raspberrypi.org/downloads/
The download link can be found here. Install the package into whatever computer you are using and wait for the download to finish. Once have finished the download, insert your SD card into the computer and then write the .iso to the SD Card. This does not mean to simply copy the file into the card, you need to use a program like etcher to write the configuration to the card.
Installation
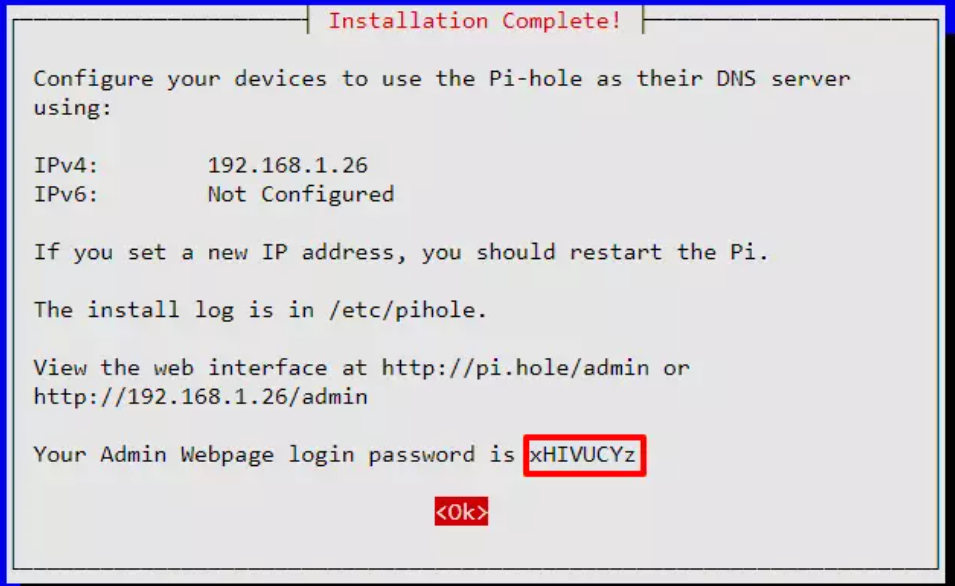
To install the pi-hole connect the device to a monitor and a keyboard and access the command line to pipe in one of the following commands depending on your level of knowledge. For most basic users I recommend the one step install.
One-Step Automated Install
curl -sSL https://install.pi-hole.net | bash
Method 2: Manually download the installer and run
wget -O basic-install.sh https://install.pi-hole.net
sudo bash basic-install.sh
Method 3: Clone our repository and run
git clone --depth 1 https://github.com/pi-hole/pi-hole.git Pi-hole
cd "Pi-hole/automated install/" sudo bash basic-install.sh
The next step would be to make sure the proper DNS server is selected.
PiHole inserts itself in between you and your upstream DNS provider. who will be your ISP or Internet Service Provider that you go through for cable services. I don't like using default ISP DNS services due to the inherent snooping that happens so we're going to use Cloudflare DNS instead. Select this either through the installer or configure it via CLI.
PiHole blocks ads using blocklists which check against a database of known ad serving domains.But none of them are added by default at the initial configuration. So you need to install some 3rd party domain lists, for now stick with the top recommended which will block over 100,000 domains including most google and YouTube ads. Other lists may conflict so be careful and use trial and error when adding ad domains to your setup. Now we can finish the installation and check that everything is running well.
Completion!
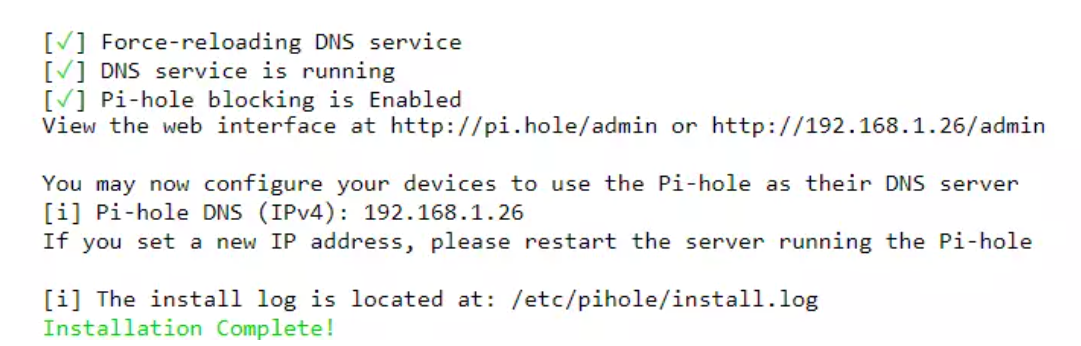
Setup Local Endpoints
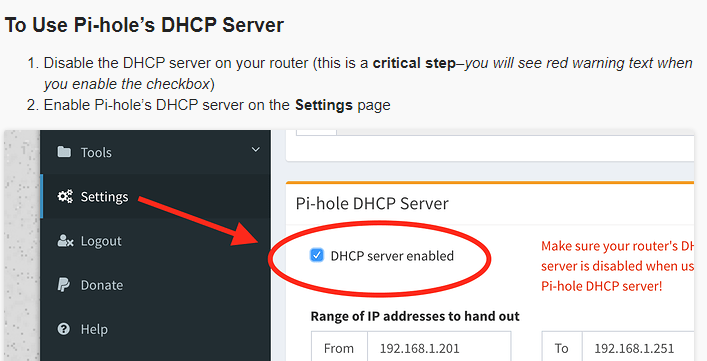
To make sure your local endpoints will automatically connect through the pi-hole I like to use Pi-Holes DHCP server. Which will automatically provision IP Addresses for devices on our network and route them through the proper DNS server so that Pi-Hole can operate as needed.
So follow the steps from the picture above in order to disable the default DHCP server and manually enable Pi-Holes. Once that's done the installation is complete and you should be ready to go!
Testing Time!
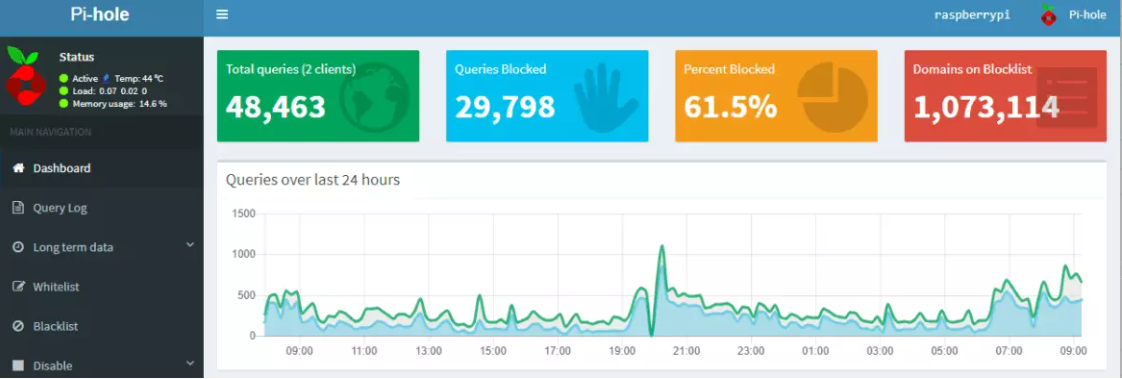
The best way to test your that your PiHole is working is to go an browse websites to see if their ads or banners are showing up. Checking YouTube to watch some of the Free with ads movies are also a good idea to make sure that 0 ads are making it through to your endpoints.
You can also view the dashboard on the raspberry pi web interface to see the dashboard statistics as seen in the photo above. But basically at this point the installation is complete and you can sit back and enjoy your ad-free home network.
I hope you enjoyed the guide and remember to have fun!