Photos From Phone to Minecraft
by arpruss in Design > Game Design
44344 Views, 28 Favorites, 0 Comments
Photos From Phone to Minecraft
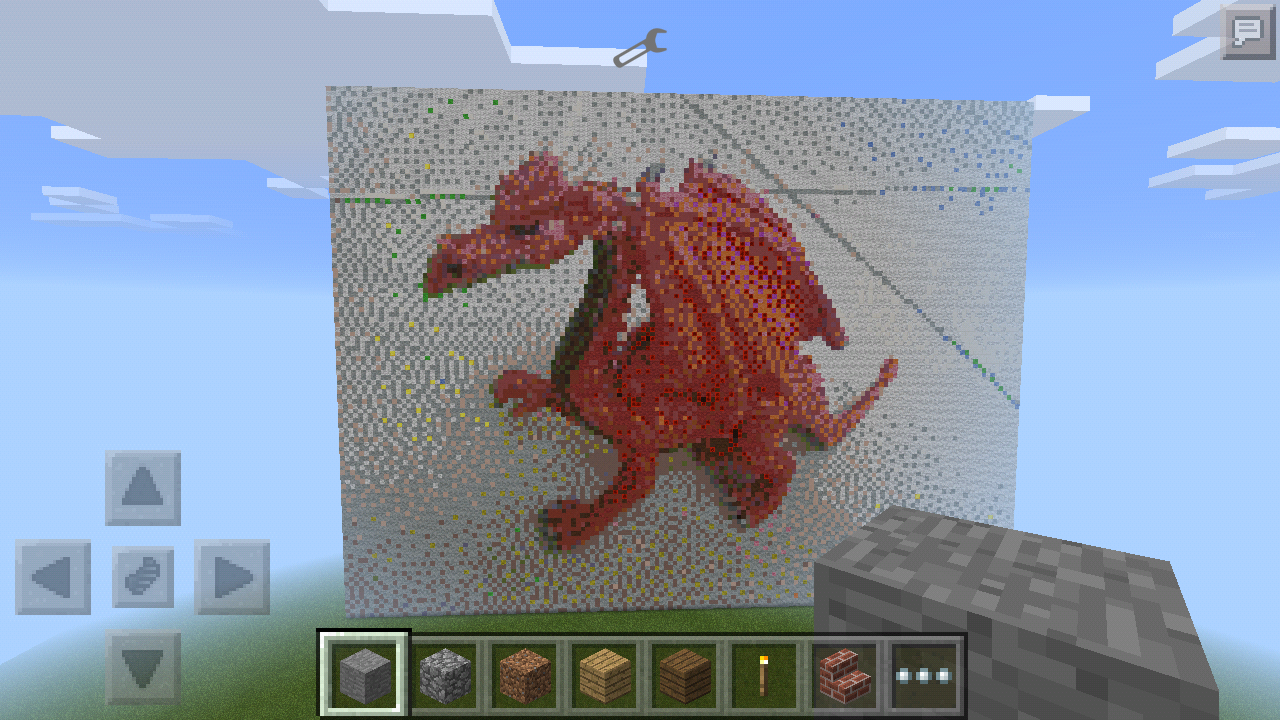
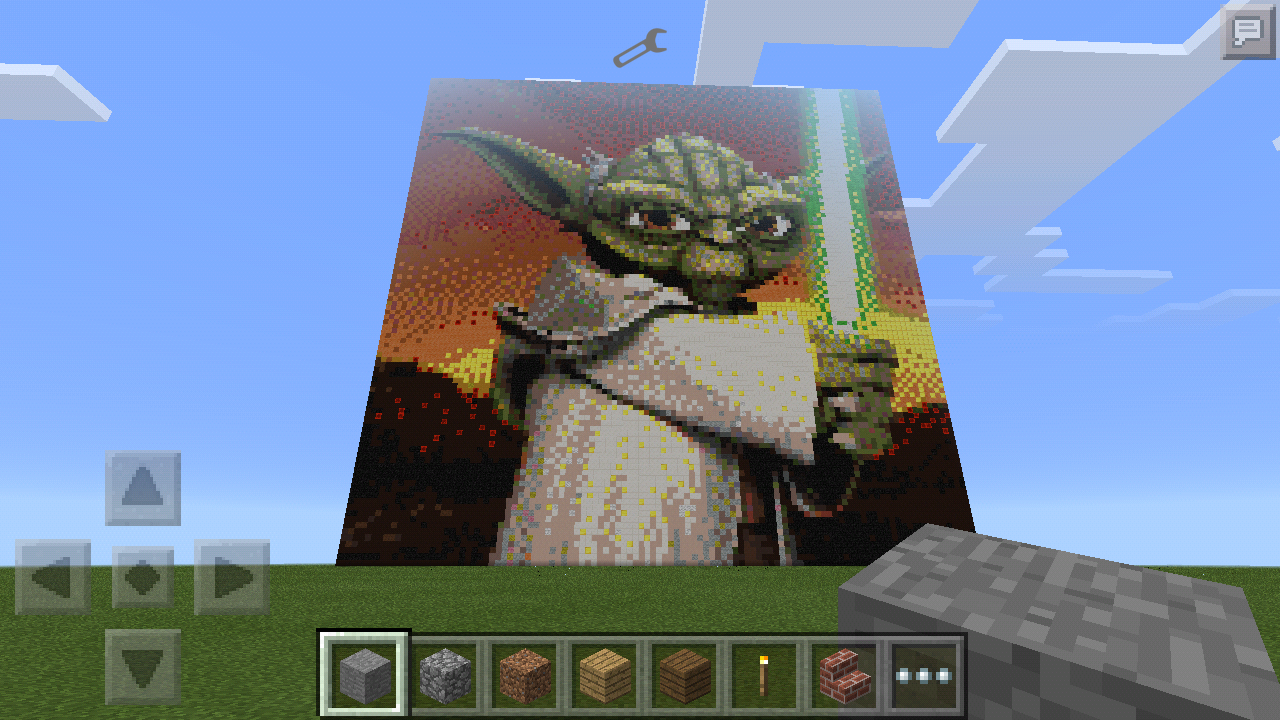
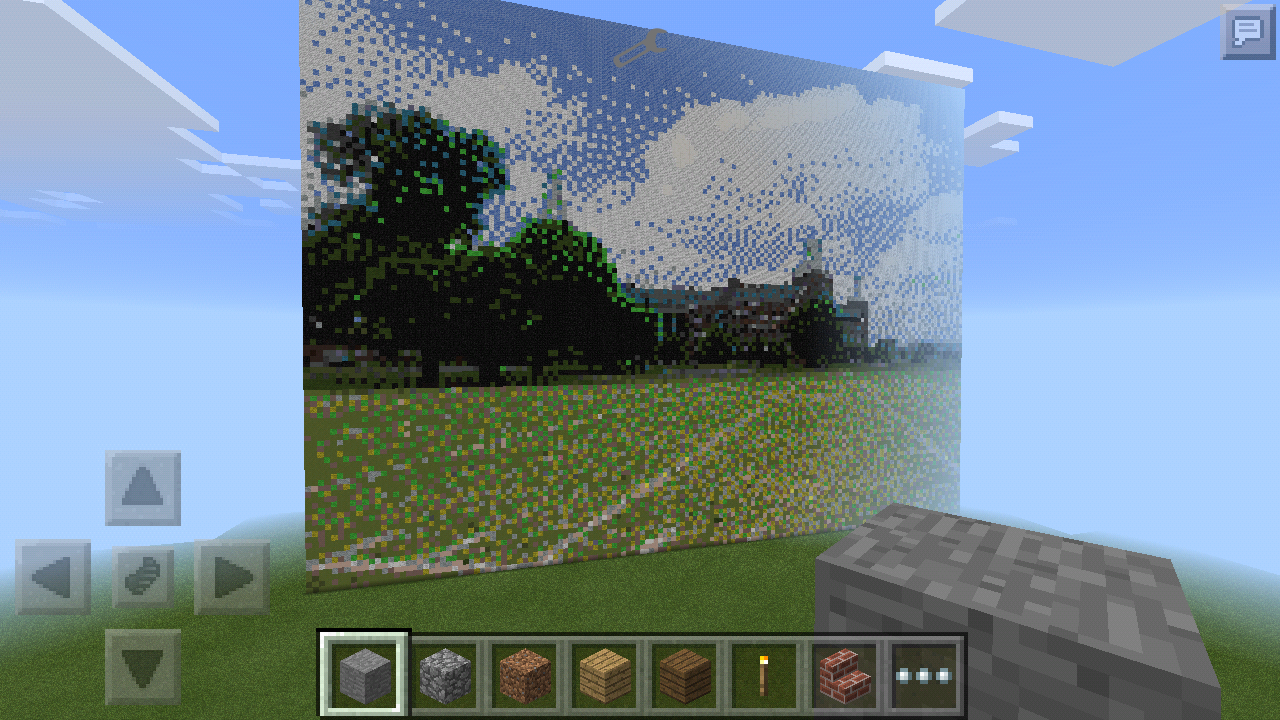
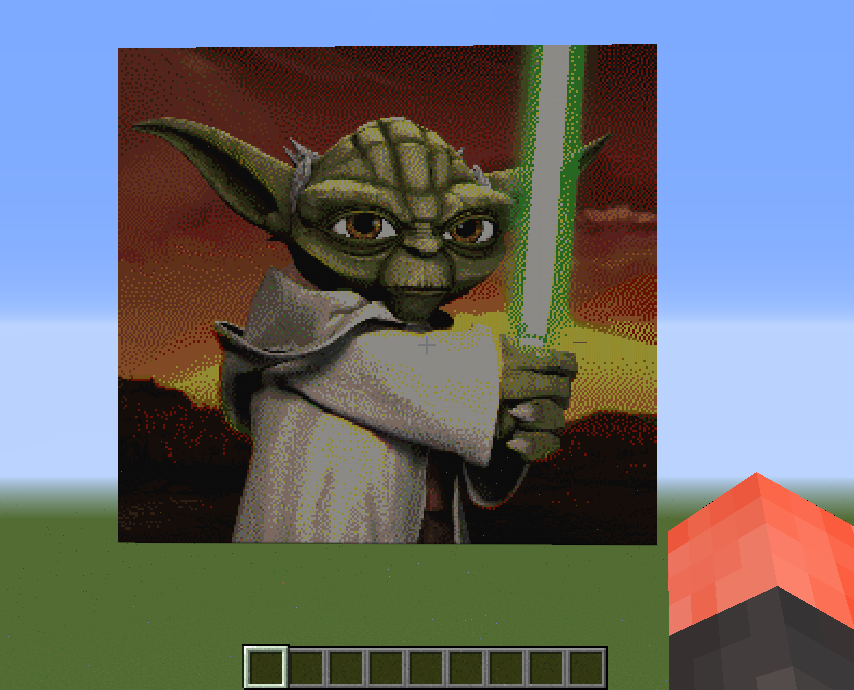
My kids suggested that I make a way of taking photos on a phone and putting them into Minecraft worlds. So I added this functionality to my Raspberry Jam Mod for Android (which emulates the Raspberry PI Minecraft API).
You can take a picture on an Android device, and share it into Minecraft Pocket Edition right on the device (assuming you're running BlockLauncher and Raspberry Jam Mod), or you can send the photo via WiFi into desktop or Raspberry PI Minecraft. And it doesn't have to be a picture you took--you can download a photo off the Internet on the phone/tablet and load it into Minecraft Pocket Edition.
Minecraft Pocket Edition and Mod: Installing Ingredients
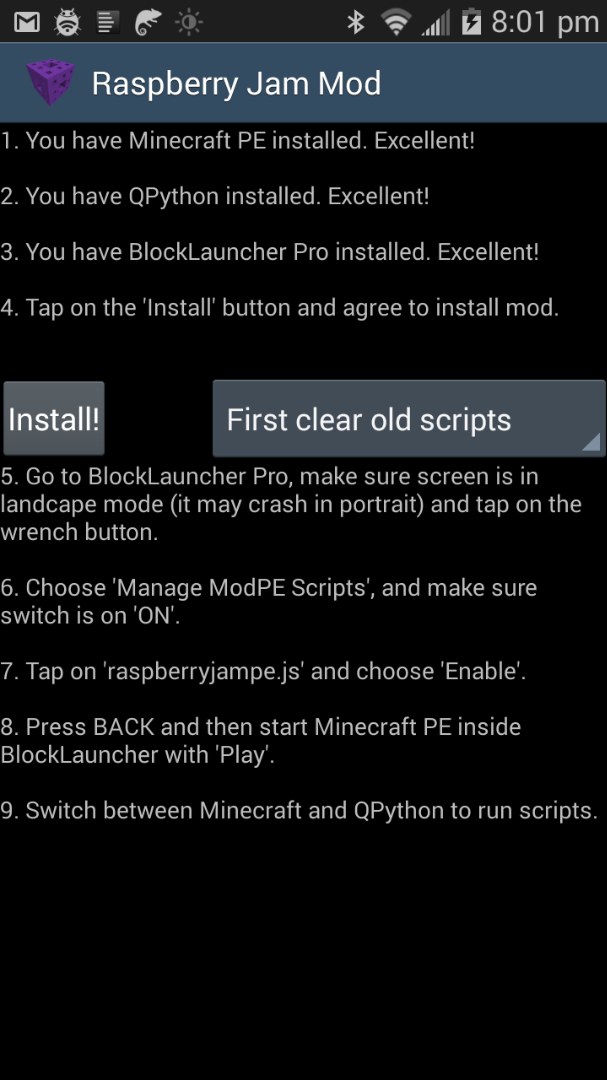
Install on your Android device:
- Minecraft Pocket Edition
- BlockLauncher or BlockLauncher Pro
- my Raspberry Jam Mod version 1.14 or later
Then:
- Run Raspberry Jam Mod.
- Tap on "Install". You will get BlockLauncher's script import screen. Tap on "Import".
- Start BlockLauncher (I recommend from now on using BlockLauncher to start Minecraft).
- Tap on the wrench button (middle of top of screen).
- Tap on "Manage ModPE Scripts".
- Tap on "raspberryjampe.js" and then on "Enable".
- Press back, and everything is installed.
Photo to Minecraft Pocket Edition
![Screenshot_2015-08-21-13-35-02[1].png](/proxy/?url=https://content.instructables.com/F15/MR6T/IDLI36M0/F15MR6TIDLI36M0.png&filename=Screenshot_2015-08-21-13-35-02[1].png)
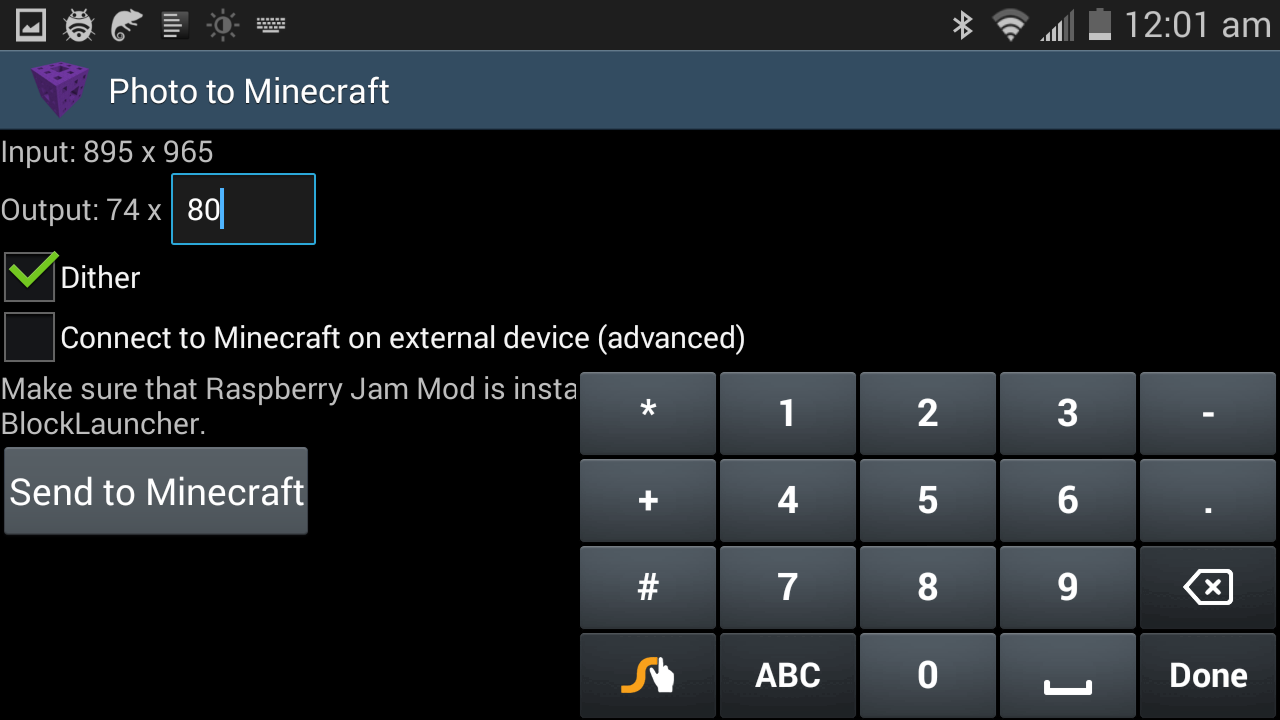
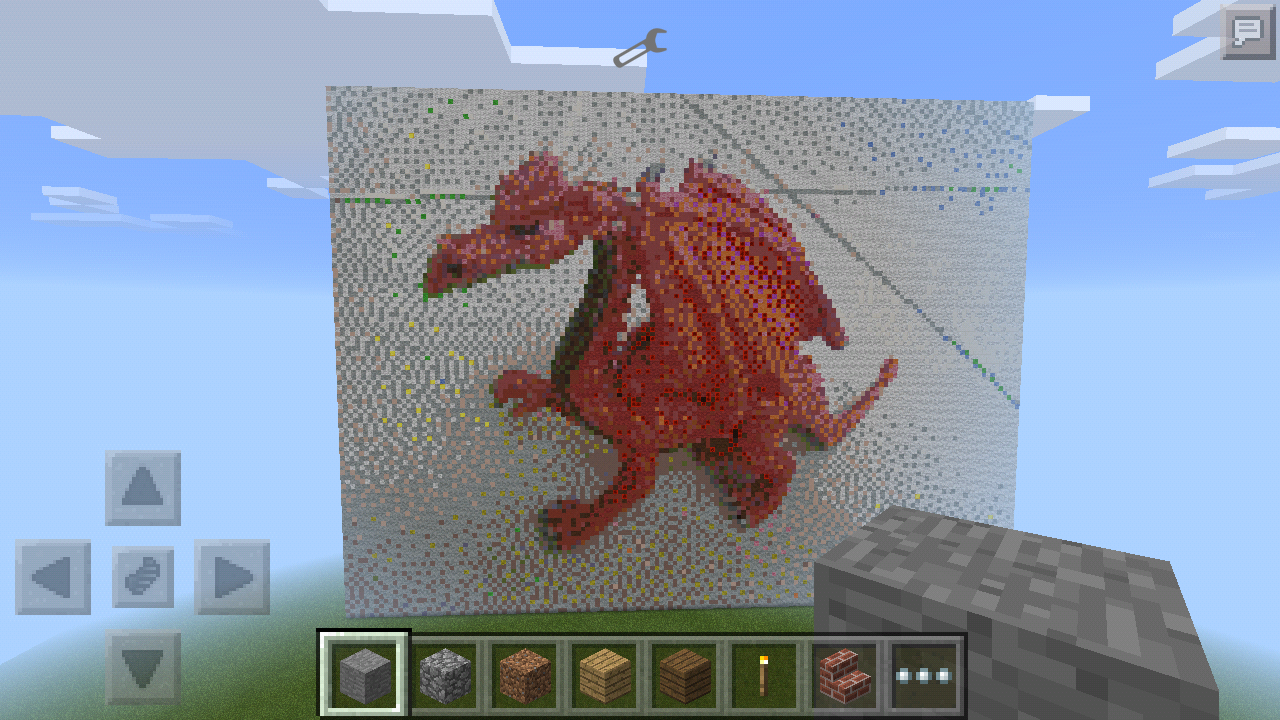
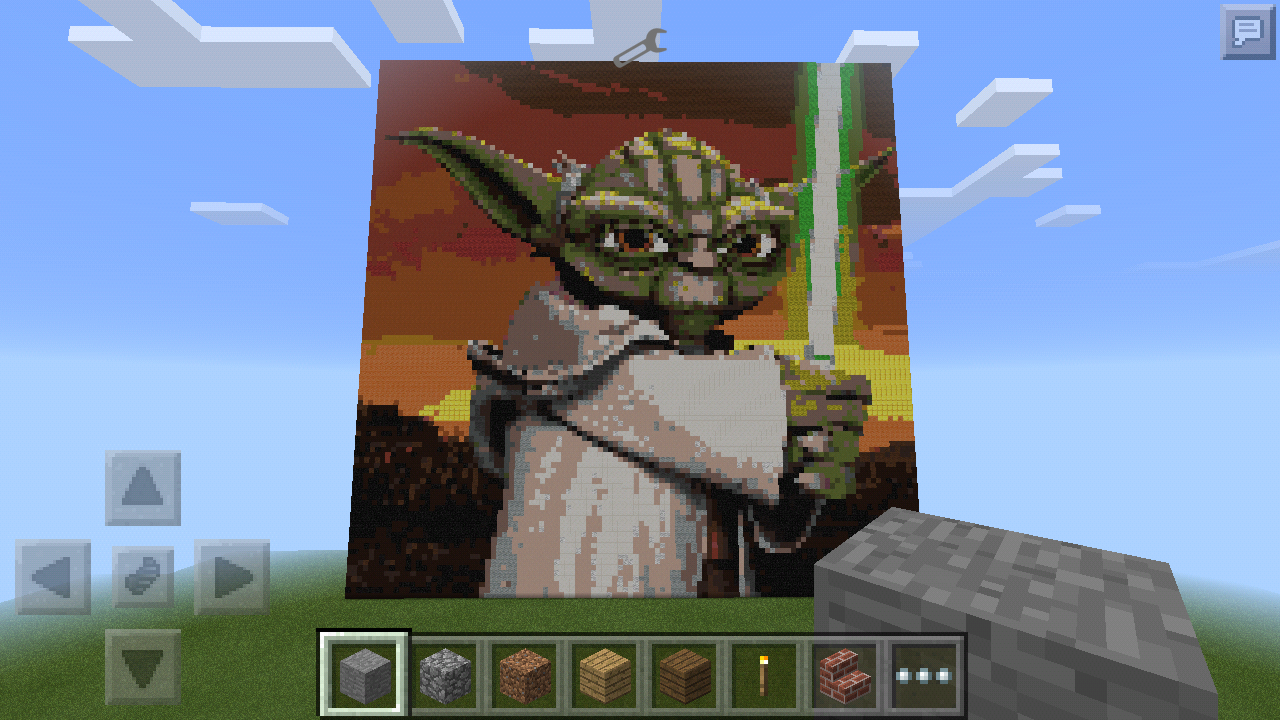
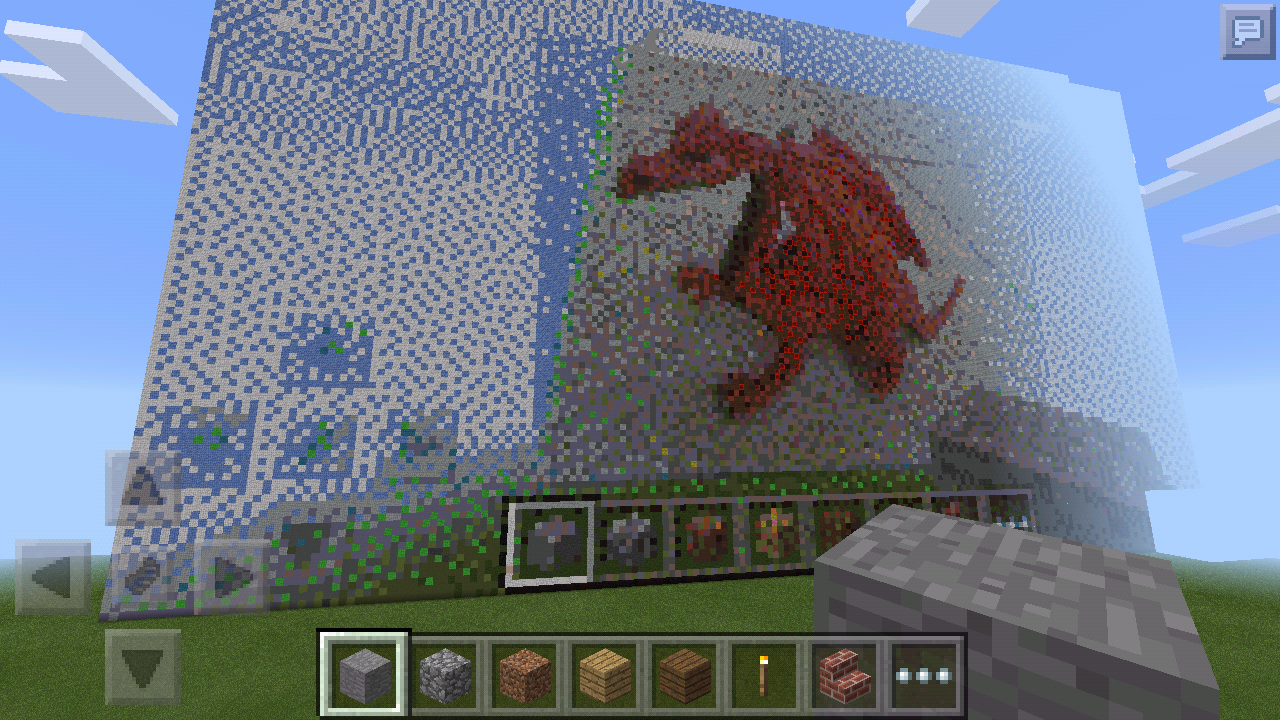
- Start BlockLauncher and create or open a world in Minecraft Pocket Edition.
- Take a photo. I recommend something with high contrast.
- View the photo in Gallery.
- Press the Share button and choose "Photo to Minecraft".
- Set dimensions and dithering to taste (I recommend dithering).
- Make sure "Connect to Minecraft on external device" is unchecked.
- Press "Send to Minecraft" (you may need to close the keyboard first).
- Switch to Minecraft, and you should see the photo being drawn.
The photo is always drawn with the Minecraft player being in the lower left hand corner. It's drawn so that the player is facing it. So if you want the photo vertically oriented, make sure you're looking at the horizon before you share the photo into Minecraft. If you want the photo flat on the ground, have the player look directly down.
You can also download a photo or picture on the web (long tap on photo in Chrome), then view it in the Gallary and send it to Minecraft.
For a fun effect, you can send a photo to Minecraft, take a screenshot, and then send the screenshot to Minecraft.
Photo to Desktop or PI Minecraft
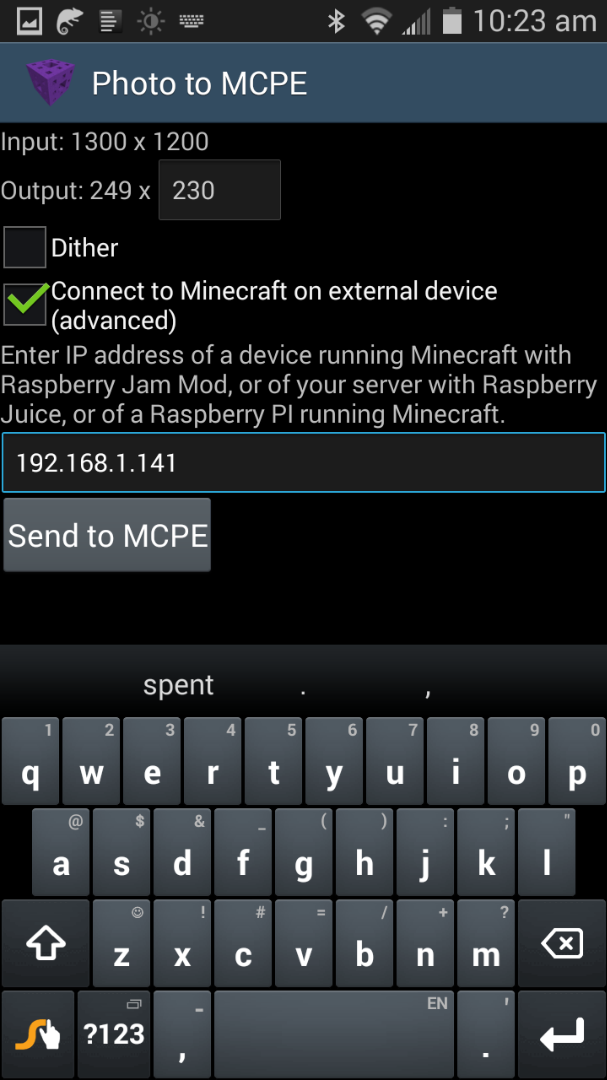
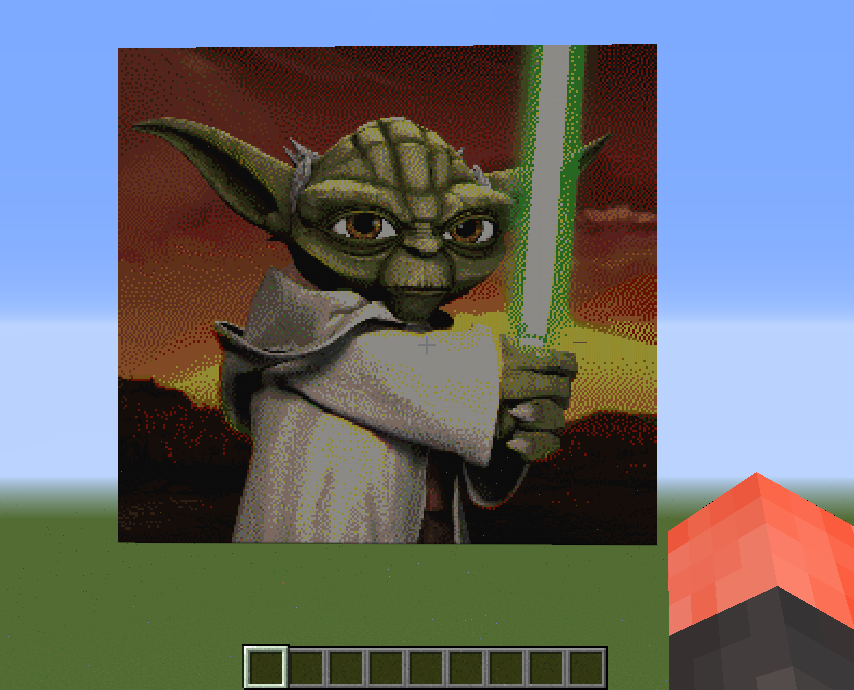
If using Desktop Minecraft, you need to install Forge for Minecraft 1.8 and the desktop version of Raspberry Jam Mod mod. There are installation instructions here.
Then:
- Install Raspberry Jam Mod on Android device (you don't need BlockLauncher or Minecraft Pocket Edition).
- Find out the IP address of your computer (Windows instructions; Raspberry PI instructions).
- Run Minecraft on computer (with Raspberry Jam Mod), start a world, and be in the world where you want your photo.
- Take photo on Android device. (Or download a picture from the web.)
- View photo in gallery.
- Choose Share and "Photo to Minecraft".
- Check "Connect to Minecraft on external device".
- Enter IP address (from step 2).
- Press "Send to Minecraft".
Again, the photo will be pointing the way the player is pointing.