Photo Fantasy Manipulation in Photoshop / Glowing Balloons
1147 Views, 1 Favorites, 0 Comments
Photo Fantasy Manipulation in Photoshop / Glowing Balloons

stock images:
girl https://www.pexels.com/photo/fashion-people-woman-...
moon https://www.cleanpng.com/png-moon-png-66843/
landscape https://unsplash.com/photos/j8Phri3MYfI
software: any photoshop version
Reduce Saturation

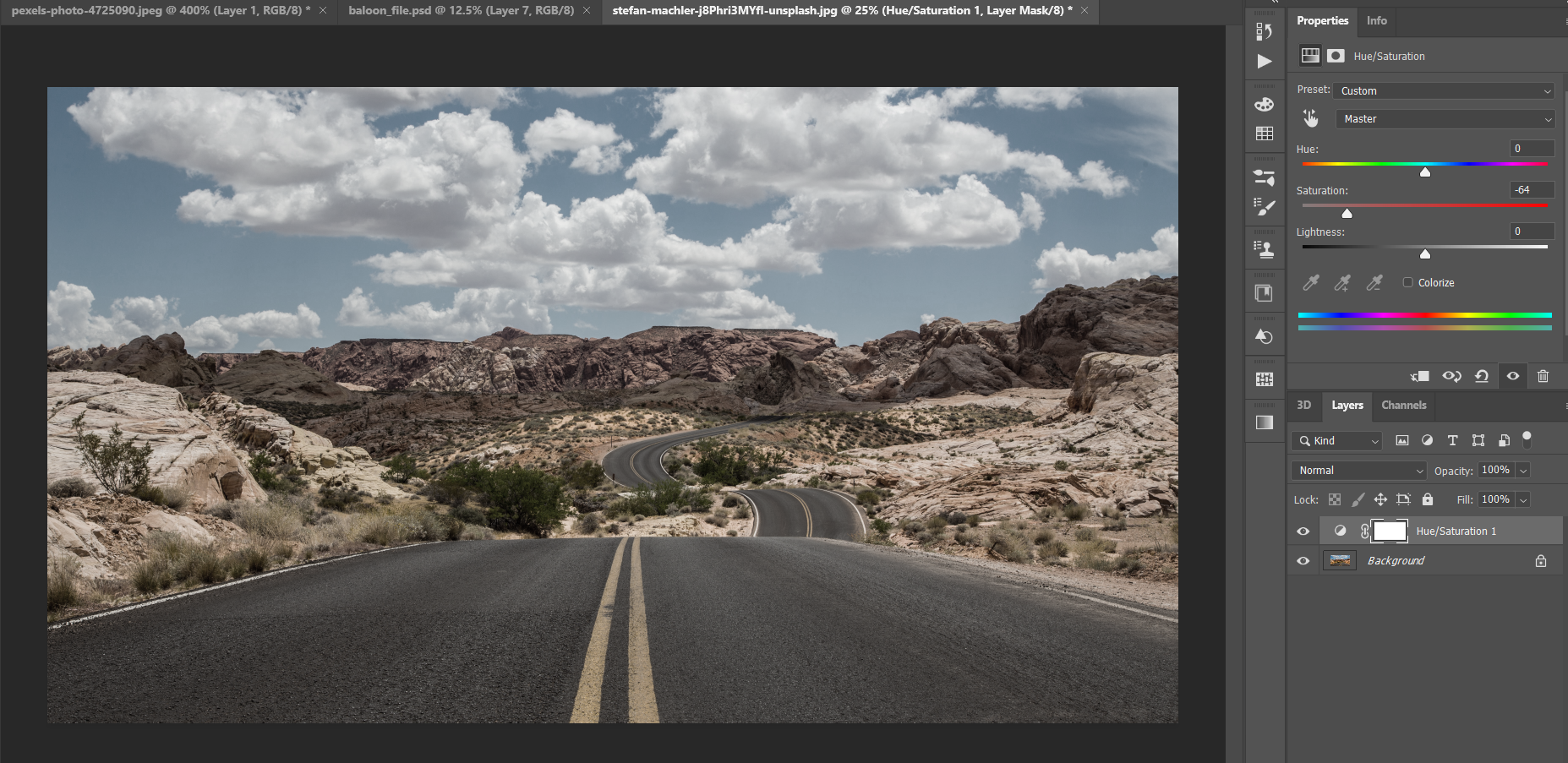
Open the landscape image. Go to Layer panel and select Saturation from the menu. Reduce saturation of the image as shown in the image above.
Curves Adjustment

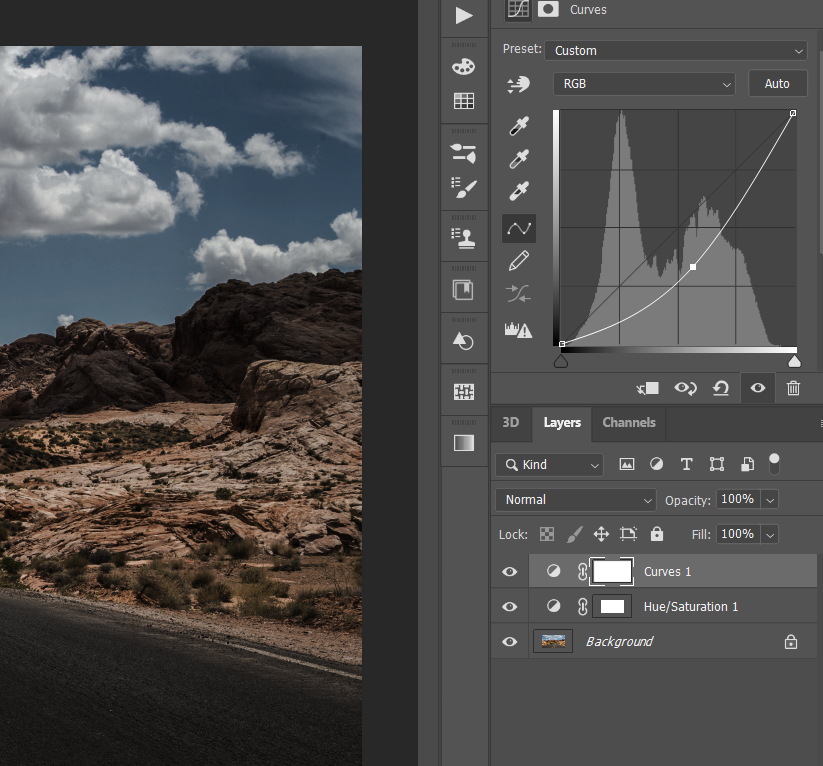
Select Curves adjustment layer from Layers panel or go to Layer > New Adjustment Layer > Curves and decrease the lightness to create night. Click on the middle of the line in the Properties panel to create a new point, then click and drag the point downwards to adjust the curve as shown in image.
Import Girl, Reduce Saturation

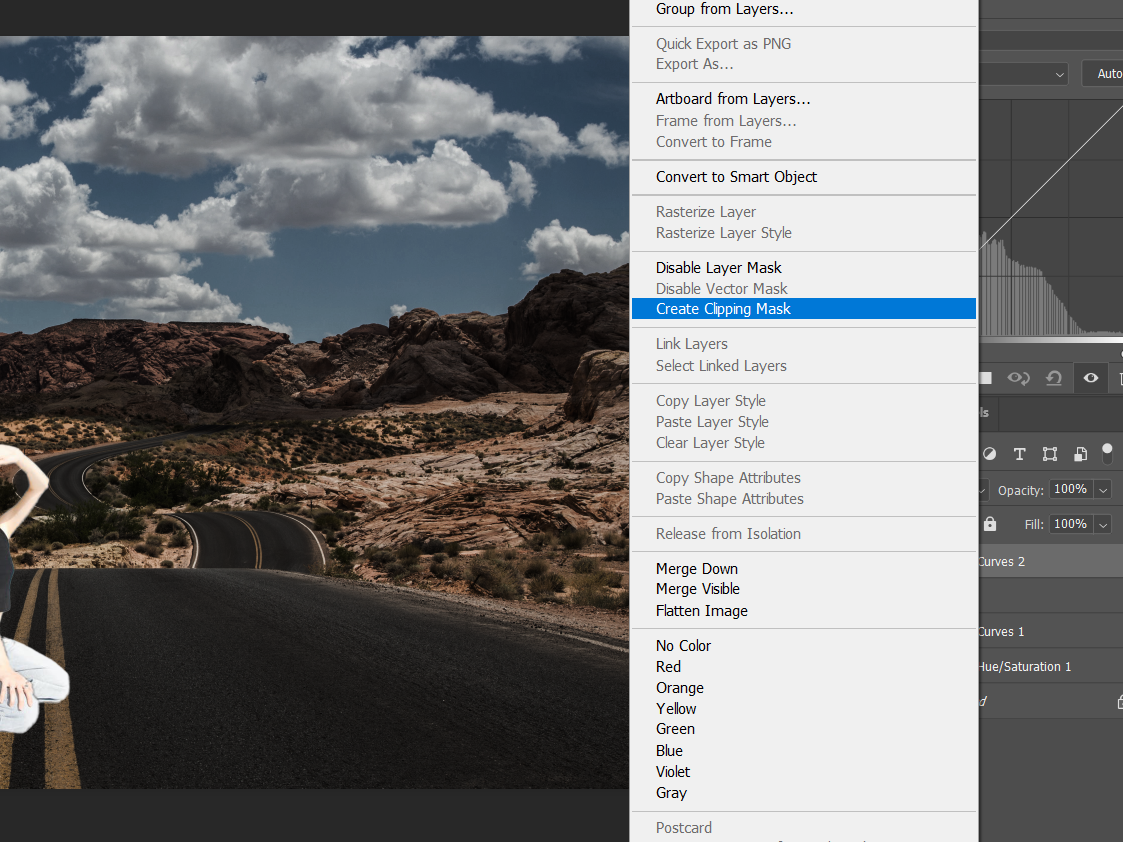
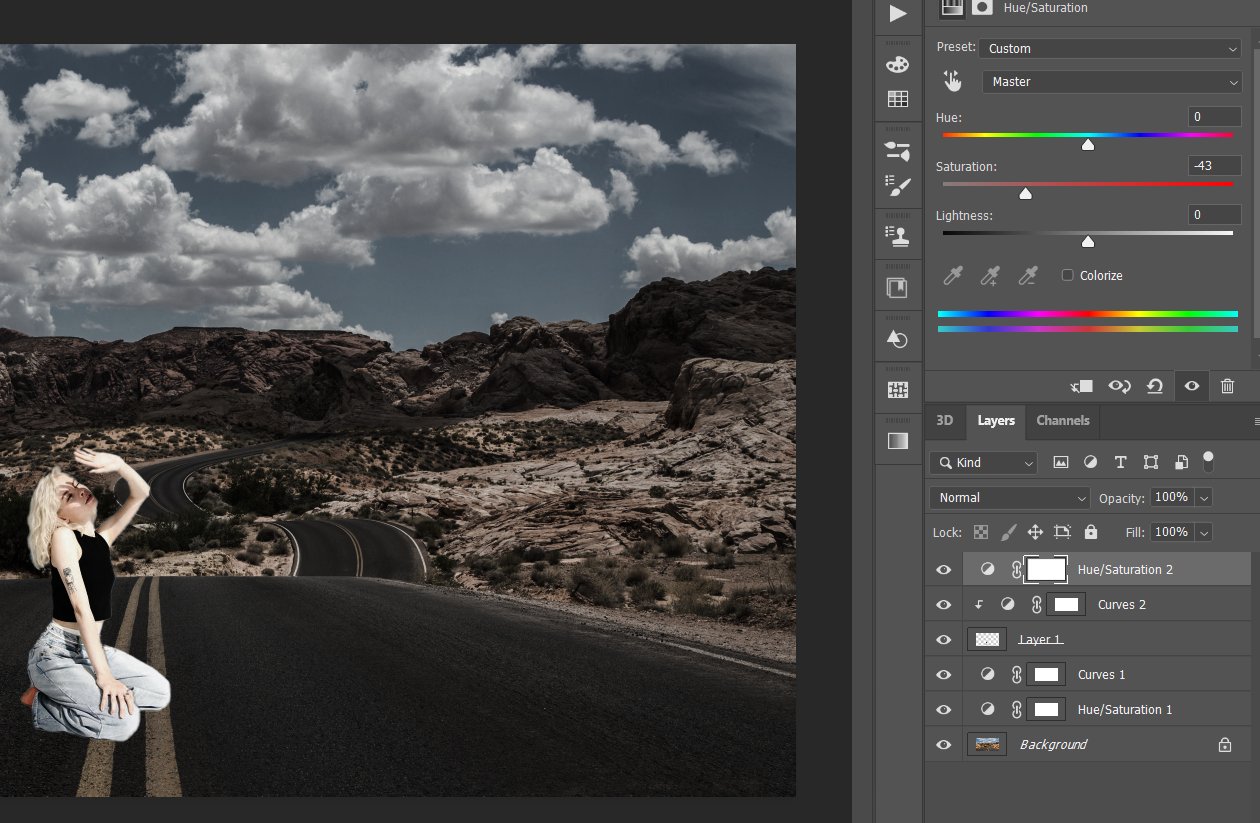
Open image with the girl and make selection to remove background. You can use pen tool, magic wand or any other selection tool of your choice. Then Ctrl + A > Ctrl + C, go to main file Ctrl + V.
Reposition and resize as needed, then select Saturation from Layer panel. Create clipping mask by right-clicking the layer and select Create Clipping mask. In this way the changes we will make, will affect only the layer with the girl. Now use the sliders to reduce saturation as shown in the image above.
Light From Balloon
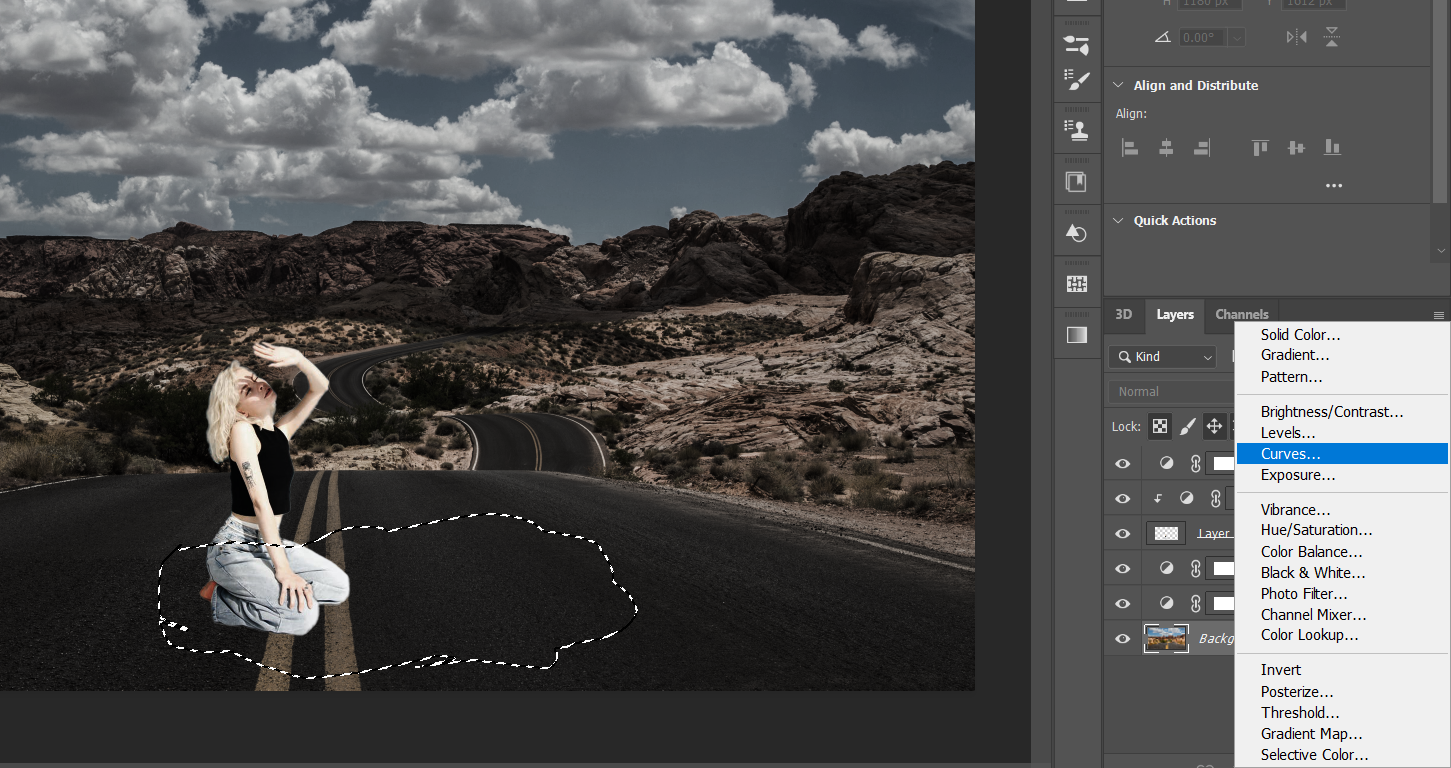
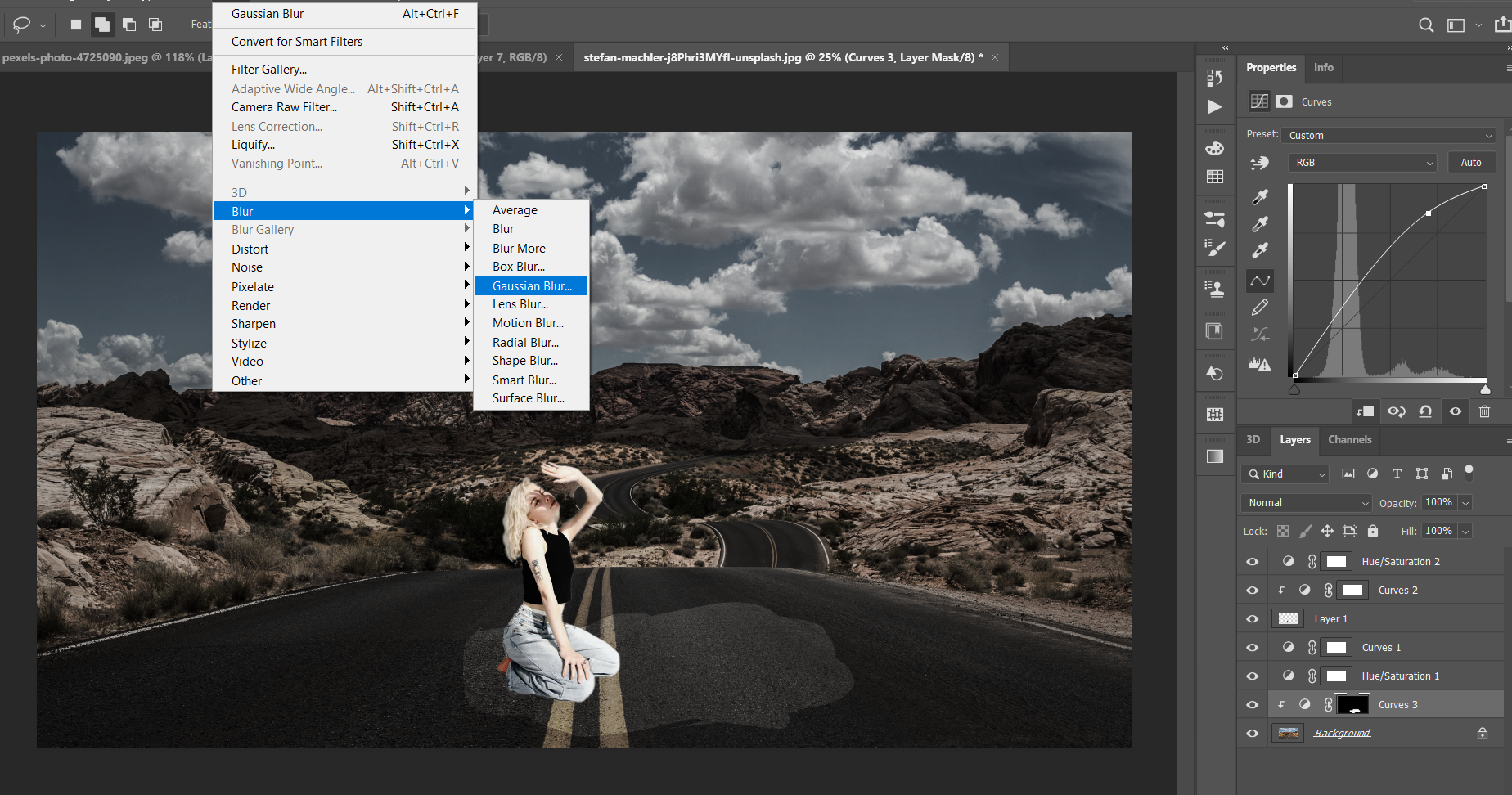
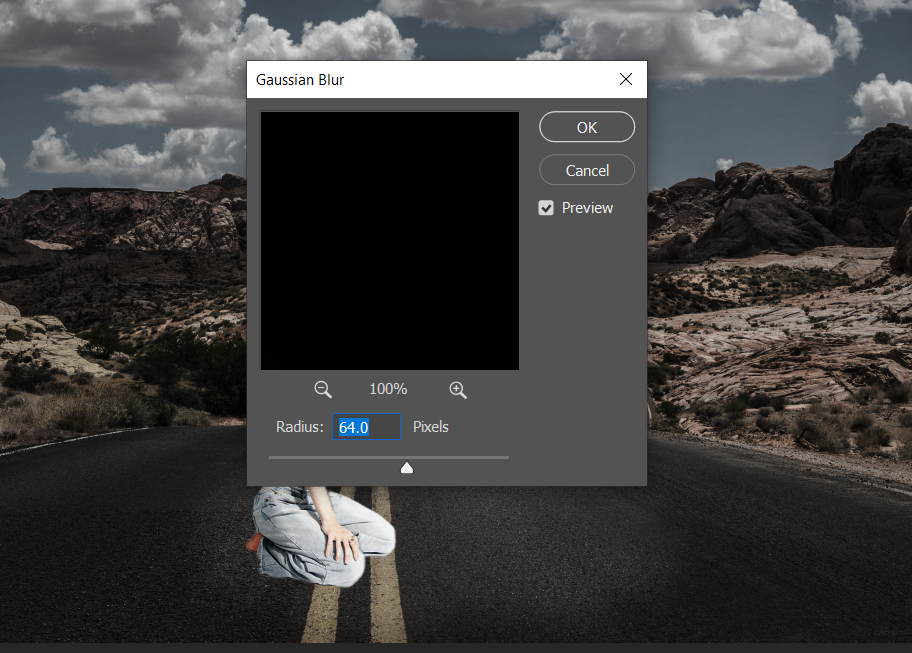
Make sure the background (landscape image) layer is selected, select lasso tool from toolbar panel and make selection around the girl. We will make this area of road lighter in color. Once the selection is done, select Curves from Layer panel, click on the line in Properties panel and drag it slightly up.
To make it look more realistic, apply Gaussian blur to Curves layer. Make sure the Curves layer is active, navigate to Filter > Blur > Gaussian Blur.
Select approximately 64 px radius and press OK.
Shadow

Add new layer, and select color black soft brush to paint a shadow around girl. Change blend mode from Normal to Soft Light.
Import Moon
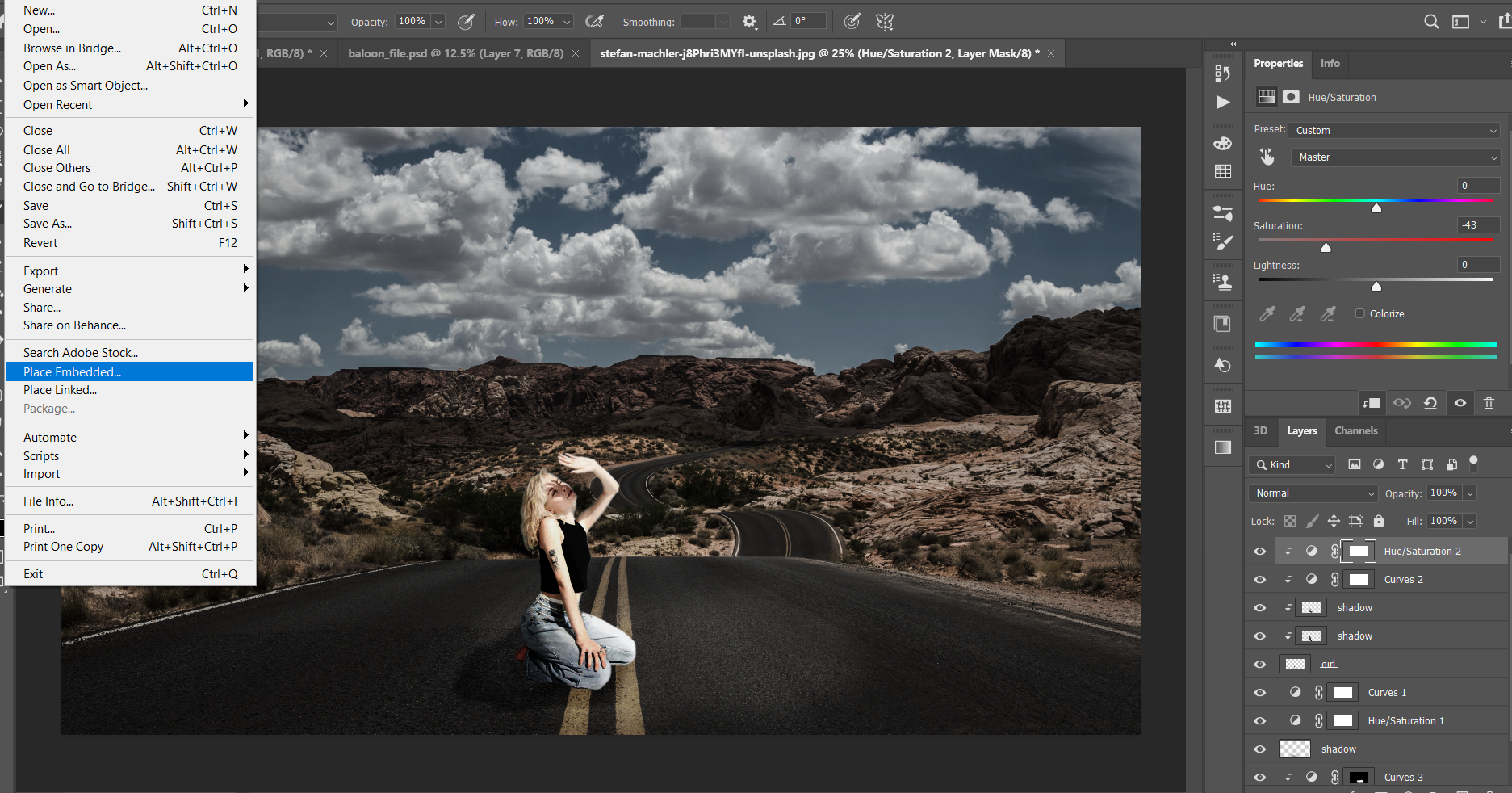

File > Place Embedded > select moon image > place.
Shape Balloon
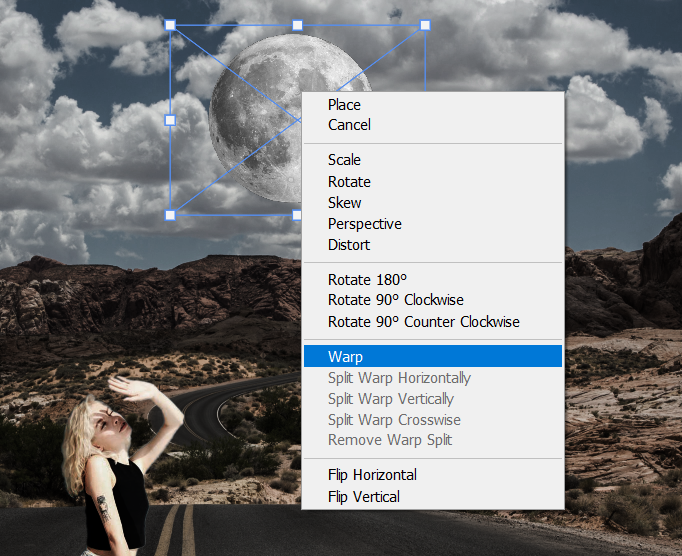

Right-click moon image and select Warp. Click and drag control points to create balloon shape.
Add Glow
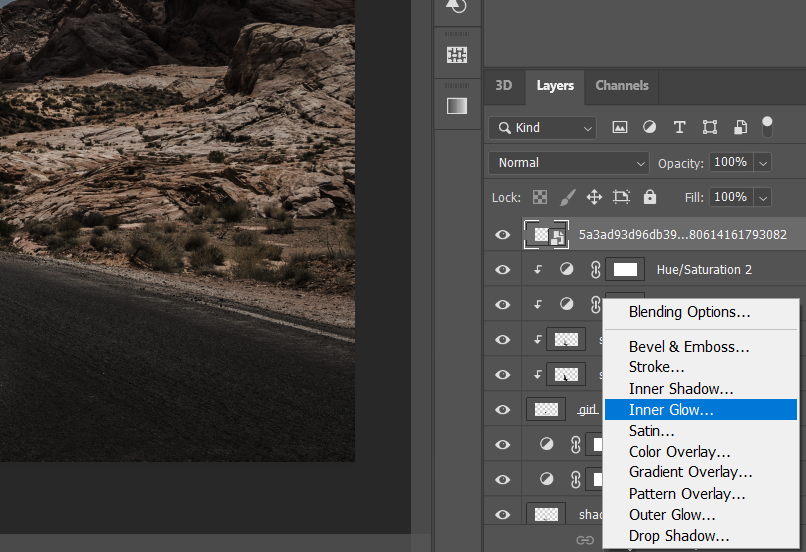
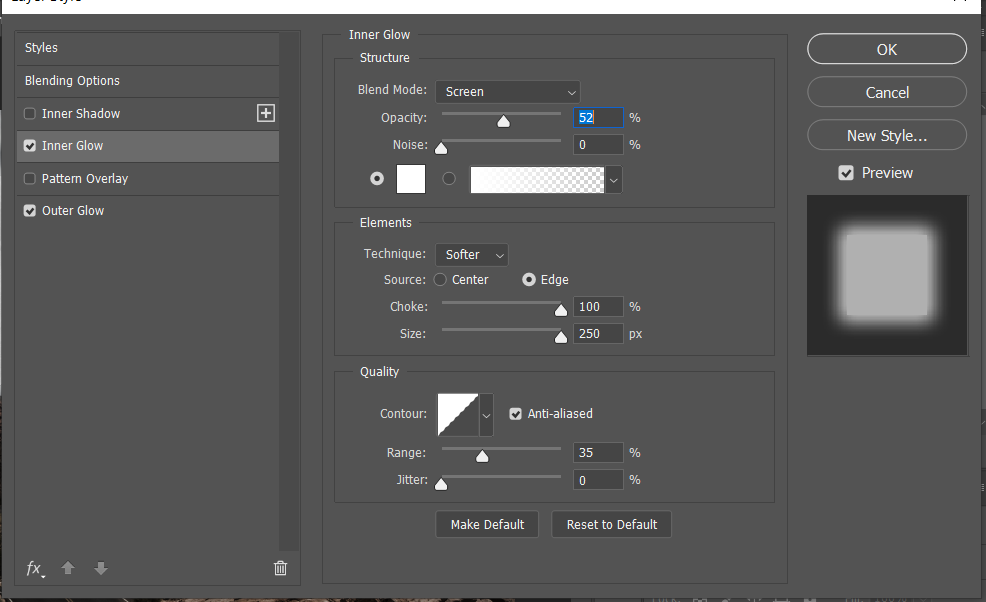
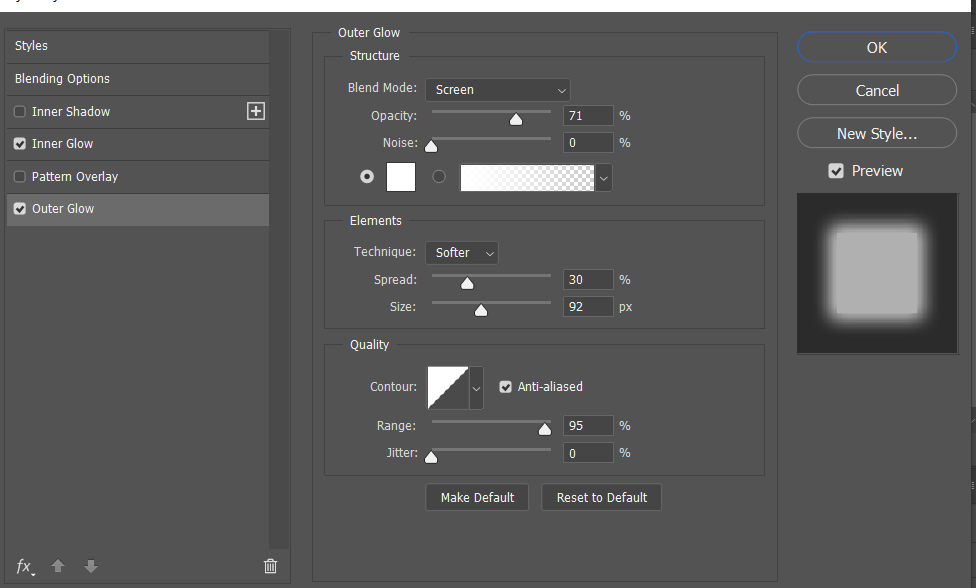
Select Inner Glow and Outer Glow from Layer Styles in Layer panel or navigate to Layer > Layer Style > Inner Glow and Layer > Layer Style > Outer Glow.
Select values shown in the image above.
Duplicate Balloon

Duplicate balloon (4 times) Ctrl + J or right-click layer and select Duplicate Layer from the menu. Now you should have 5 balloons on top of each other. Rename layers to keep them organized (balloon-1, balloon-2, etc.). Place balloons as shown above.
Gradient
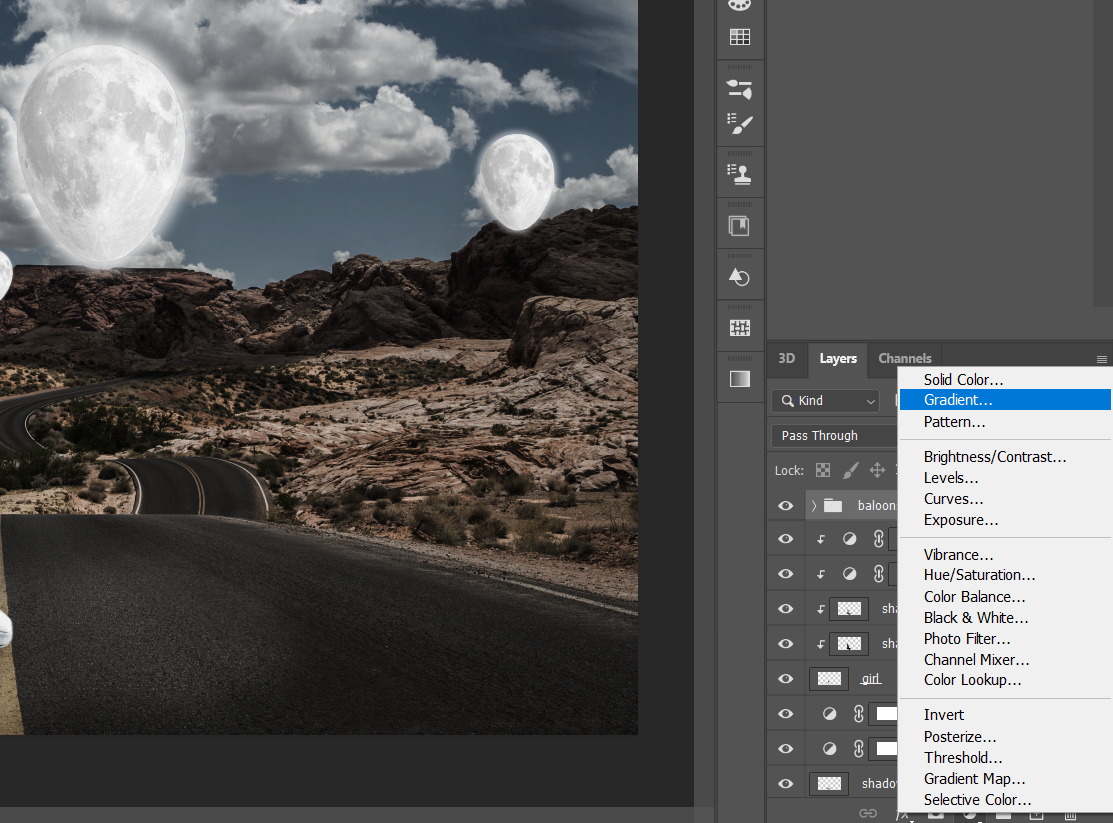
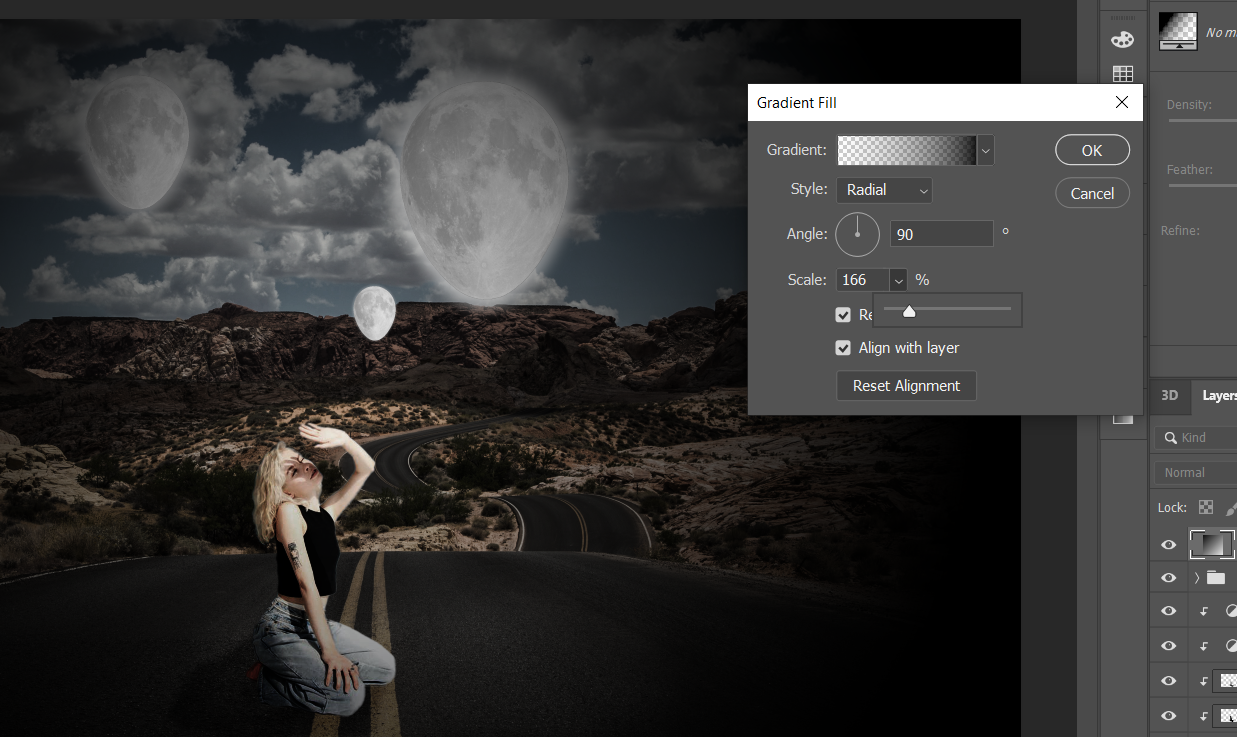

Select black-white Gradient from Layer panel and values as shown above. Press Ok and change blend mode from Normal to Soft Light.
Add Bluish Gradient
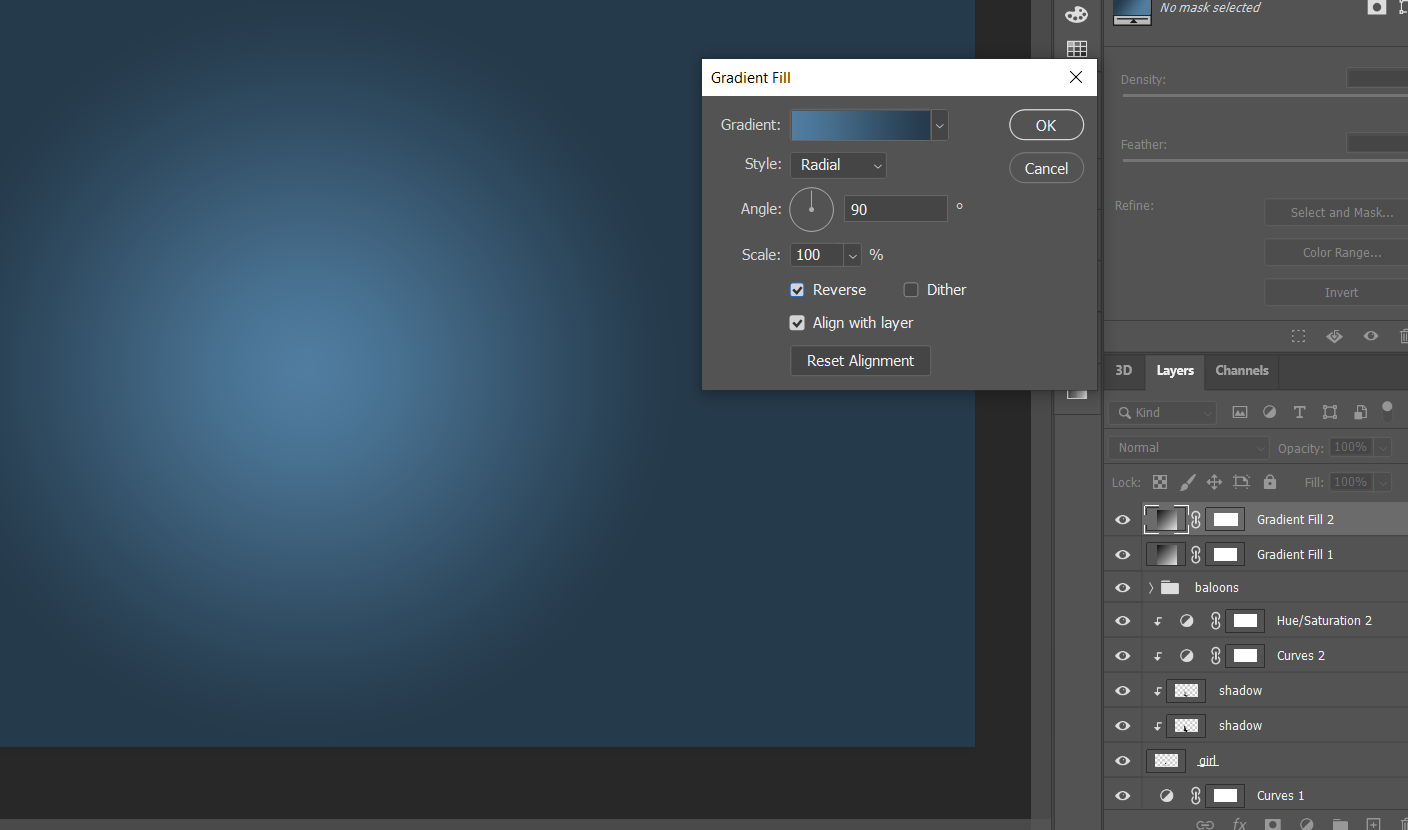

Add another gradient to add bluish tonality. Set values as shown and change blend from Normal to Soft Light.
Add Strings

Add new layer, select white brush and paint strings under each of the balloons.
Lastly: Curves and Vibrance (optional)

Lastly add curves and vibrance to adjust tonality. I also reduced saturation (-22) as it's a night scene.
Results
.png)