Personalized Laser-Cut Earrings




Hello everyone!
As an engineering student at University, I wanted to find a way to showcase my favorite part-time activity! As someone who works in an engineering lab, I have spent hours with laser cutters. I realized that there is something really quick & easy that can be made for anyone who wishes to make little later cuts!
Laser-cut earrings are very easy to personalize & offer a seemingly endless list of possibilities!
They are quick, easy, and require barely any supplies, as well as offer a great learning opportunity!
From first-round cuts to more complicated designs, anything is possible and easy to pick up!
Their biggest positive, however, is that they offer a unique way of showcasing your work, and ideas!
*A sample for the astronaut and alien drawing has been included at the bottom of this post!*
Supplies
- Laser cutting material
- can be:
- acrylic
- plywood
- leather
- etc.
- You can pretty much use anything (that is fit for use with your laser cutter), but thin materials are recommended, in order to grant comfort when wearing.
- can be:
- Earring hooks
- There are many cheap sets online, that have hundreds of hooks & earring backs. Such as this one: Click here
- Or you can bend your own ones from wire
- There are many cheap sets online, that have hundreds of hooks & earring backs. Such as this one: Click here
- Pliers (not necessary)
- They will help you attach the hook with your masterpiece
- You can also use scissors for this, although be careful with this option, as the hook can break easily!
- Design software
- You can use several different softwares for creating your colored vector images
- Solidworks
- AutoCAD
- Rhino
- Inkscape - In this tutorial, we will go over the steps for Inkscape!:)
- (Inkscape is also free!)
- Download link: Click here
- You can use several different softwares for creating your colored vector images
Making the Design in Inkscape
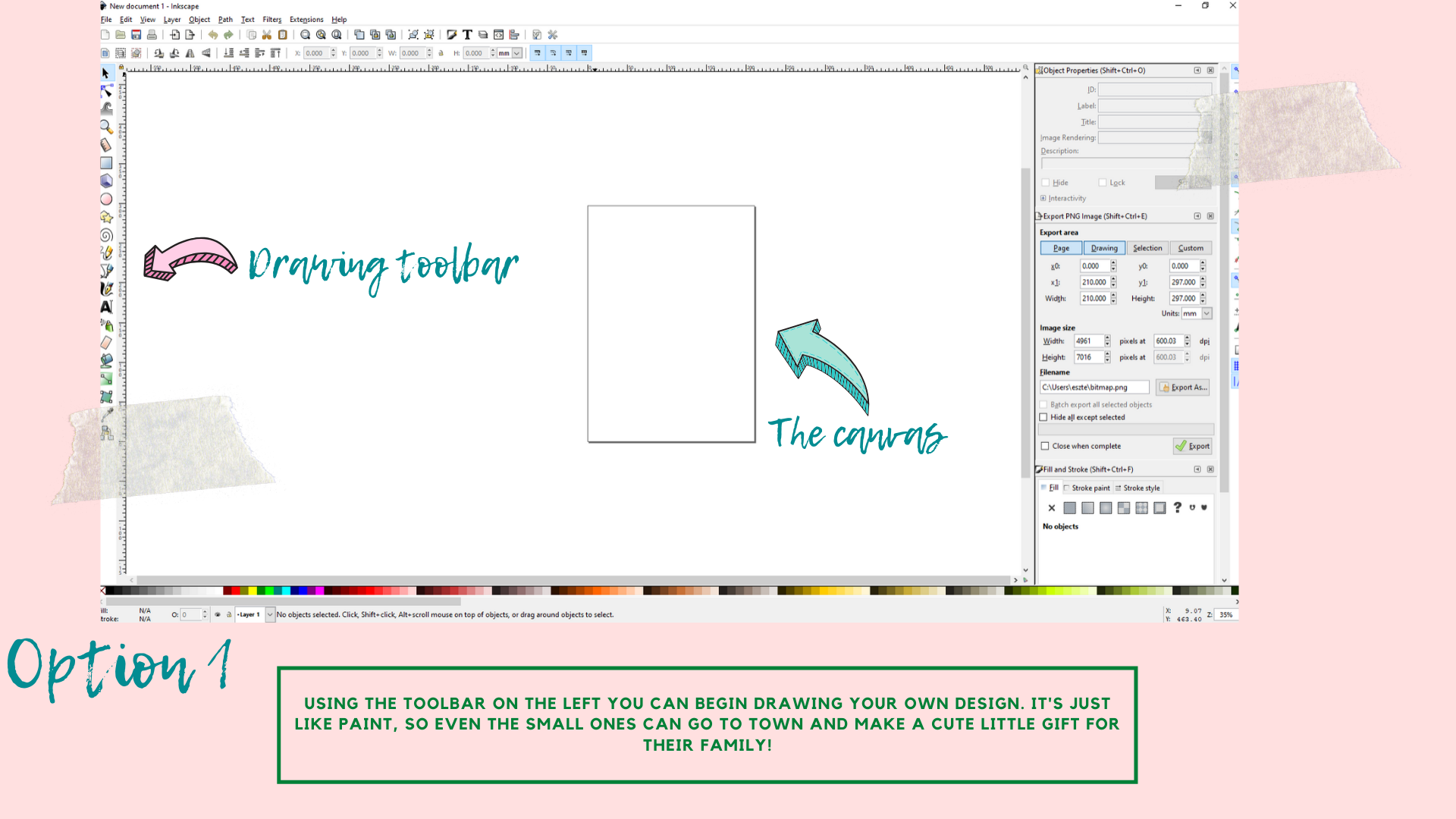
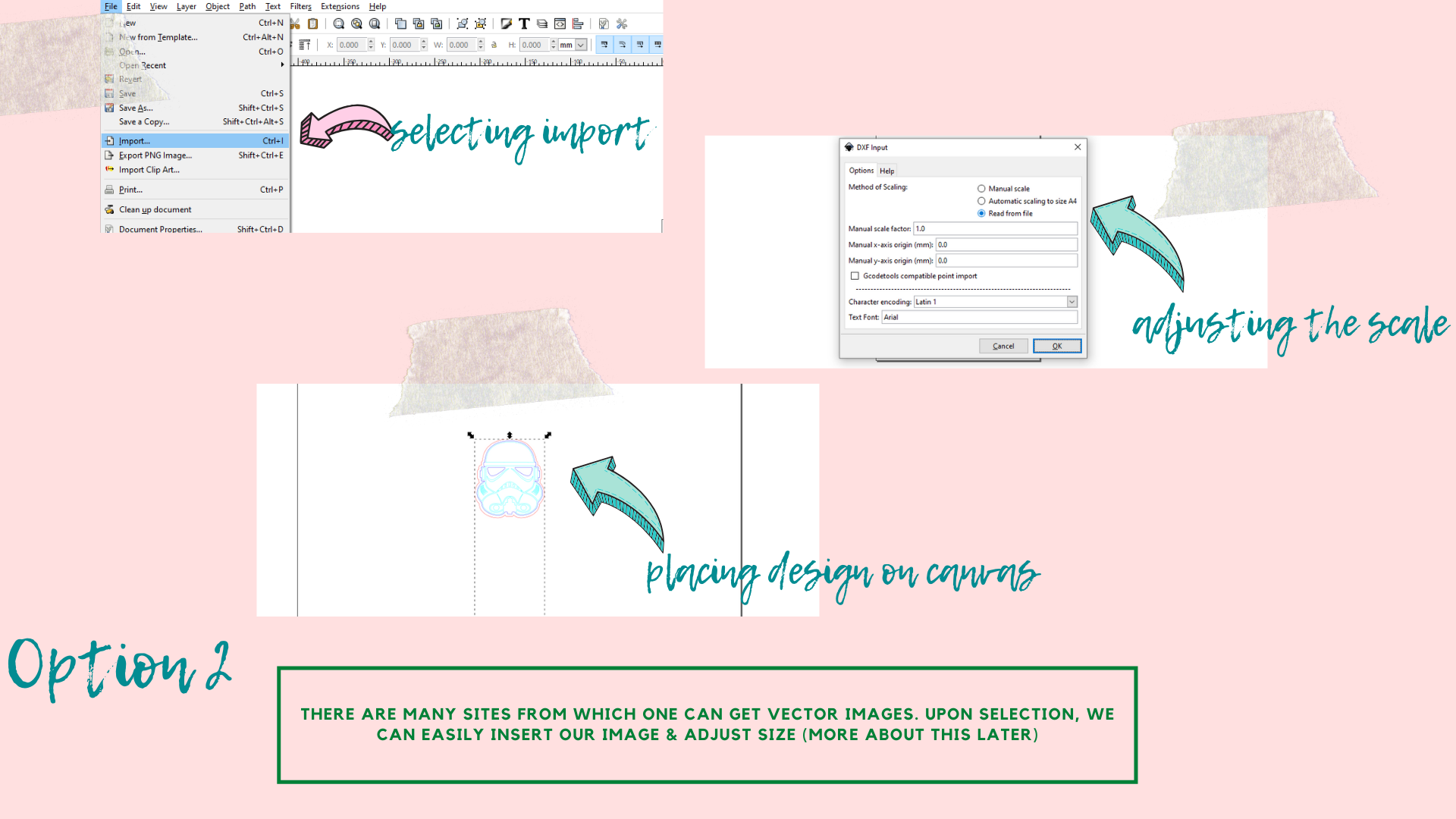.png)
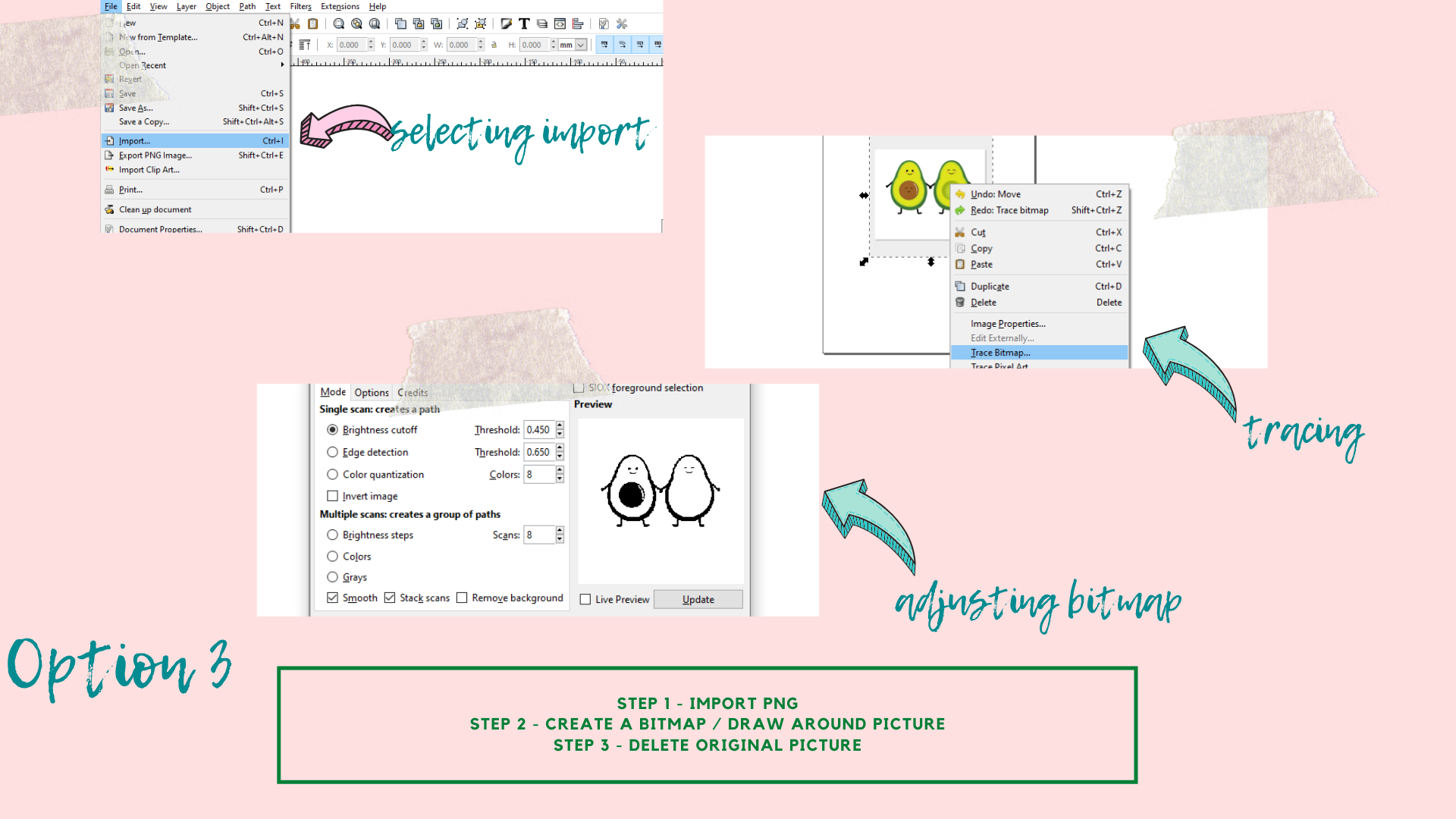.png)
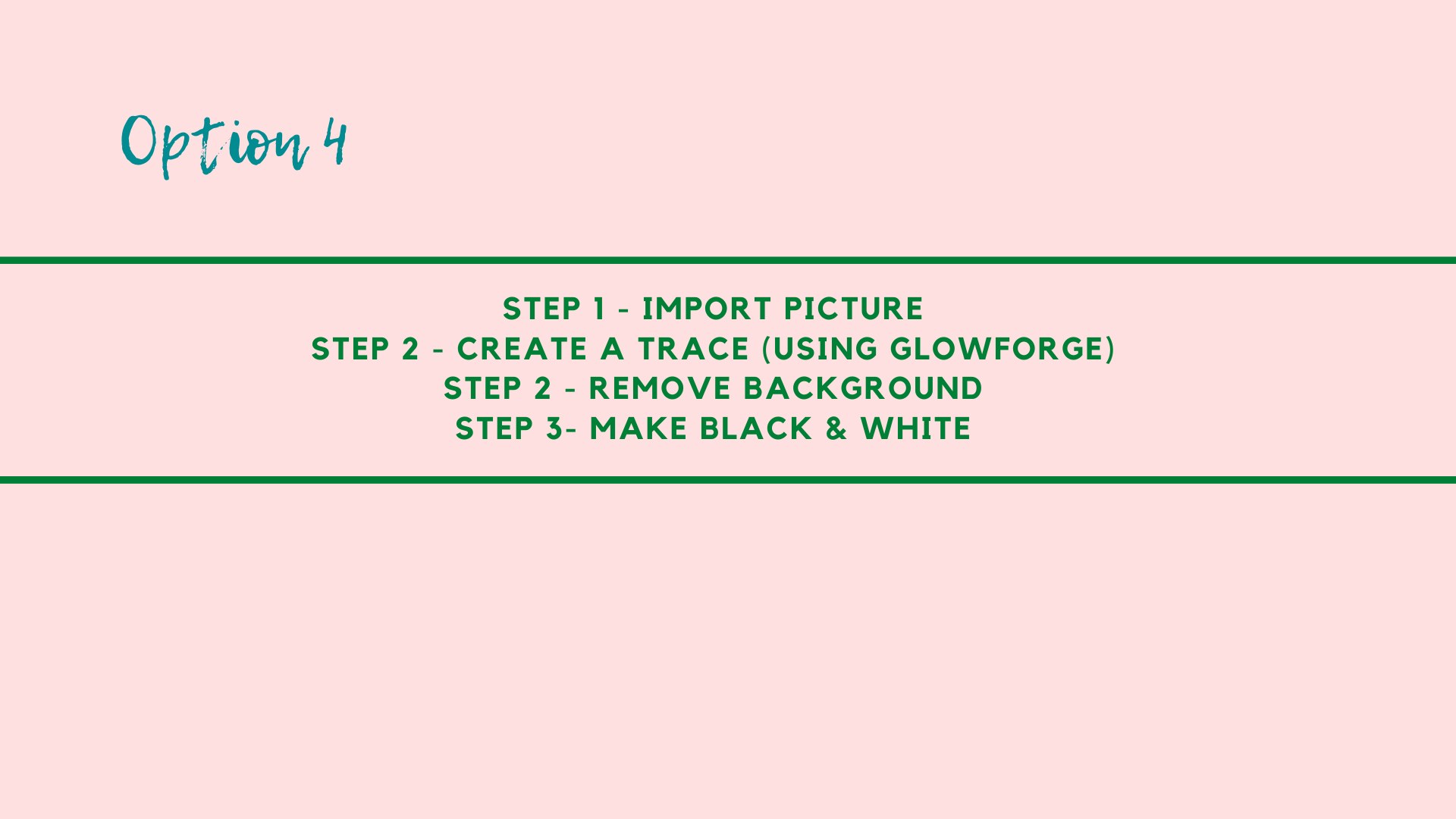.png)
To begin, we will choose a desired design, and pattern!
There are several different ways to go on about doing this:
- Draw your own design
- Use a vector image
- Convert a png
- Use an actual picture (Best result with hobby laser cutters i.e.: Glowforge)
1. Draw your own
The software is just like paint. Just use the toolbar on the left and go to town!
You can even let little ones have some fun, this makes a perfect personal gift!
2. Vector Image
Import the image and select the best sizing option, I recommend using the sizing from the file itself.
3. Convert a png
Import the file, trace a bitmap, or draw around your design. Delete the original image
4. Use an actual picture
Import the file, and if using Glowforge opt for the trace option. If not, remove the background of the picture and make black and white with any photo editing software.
Adding the Cut Shape & Adjusting the Colors & Sizing
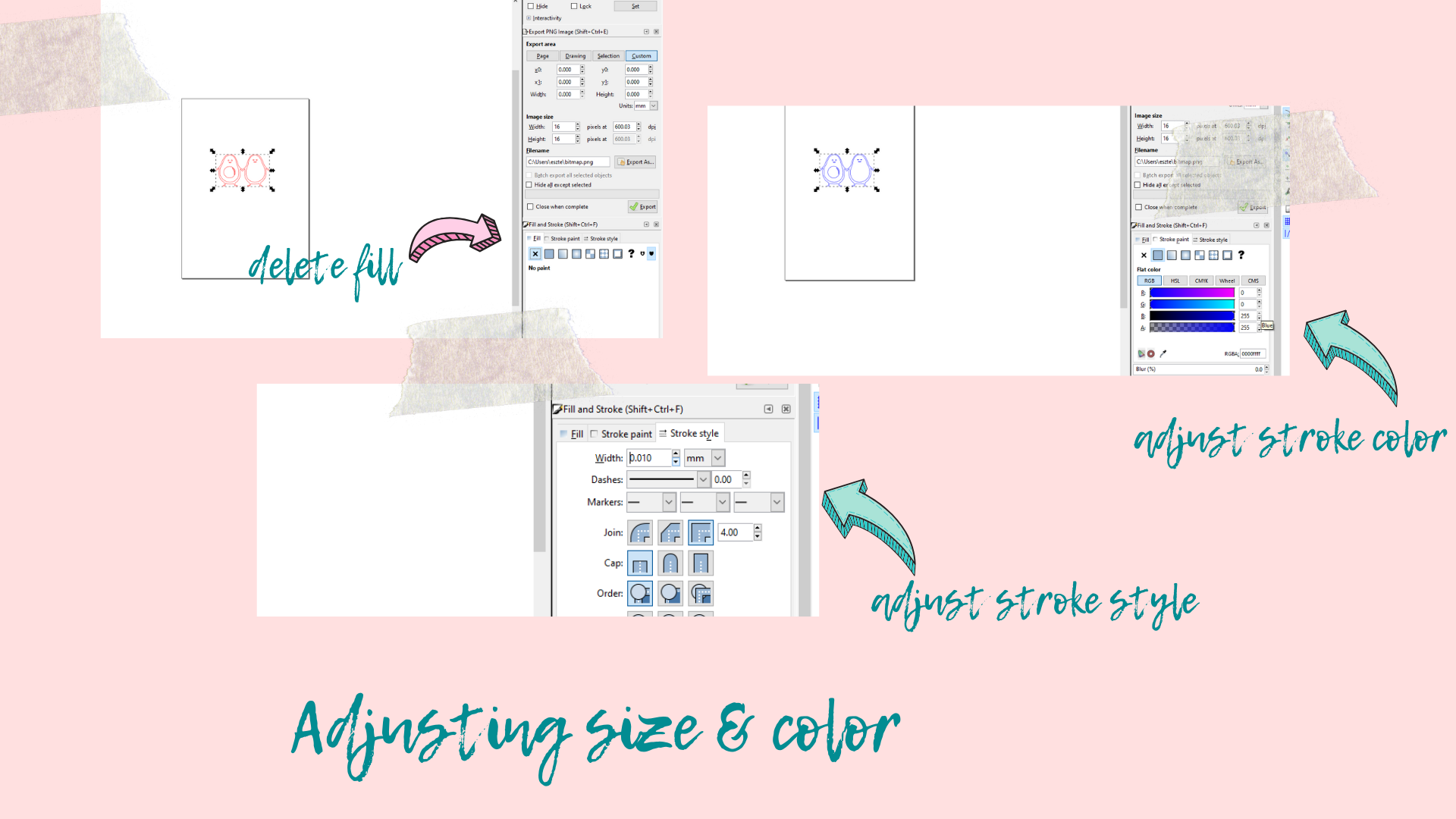
Once we are happy with our design, we will have to add our desired shape to the earring itself. For this, we can use the left-side toolbar of Inkscape, where there are many shapes to choose from, or we can draw our own.
Also, make sure to put a hole for the hook of the earring itself!
For colors we will be using the general guidelines of laser cutting:
- Red is for cutting all the way through
- Black is for raster cutting (surface engraving which fills like a coloring book)
- Blue is for vector cut (a clean line)
This means that we will use:
- Red for our cutout shape
- Black for any pictures used
- Blue for our outline designs
Refer to pictures on how to do this!
For sizing:
Your canvas size can be adjusted in Inkscape, and adjust the size of your design as desired. This can not be adjusted, once we begin printing!
Make sure to also adjust the thickness of your lines. Once having select your colors, adjust it to 0.01 mm, make sure to do this as your last step, as you will be barely able to see your design after this!
Cutting Out Your Design
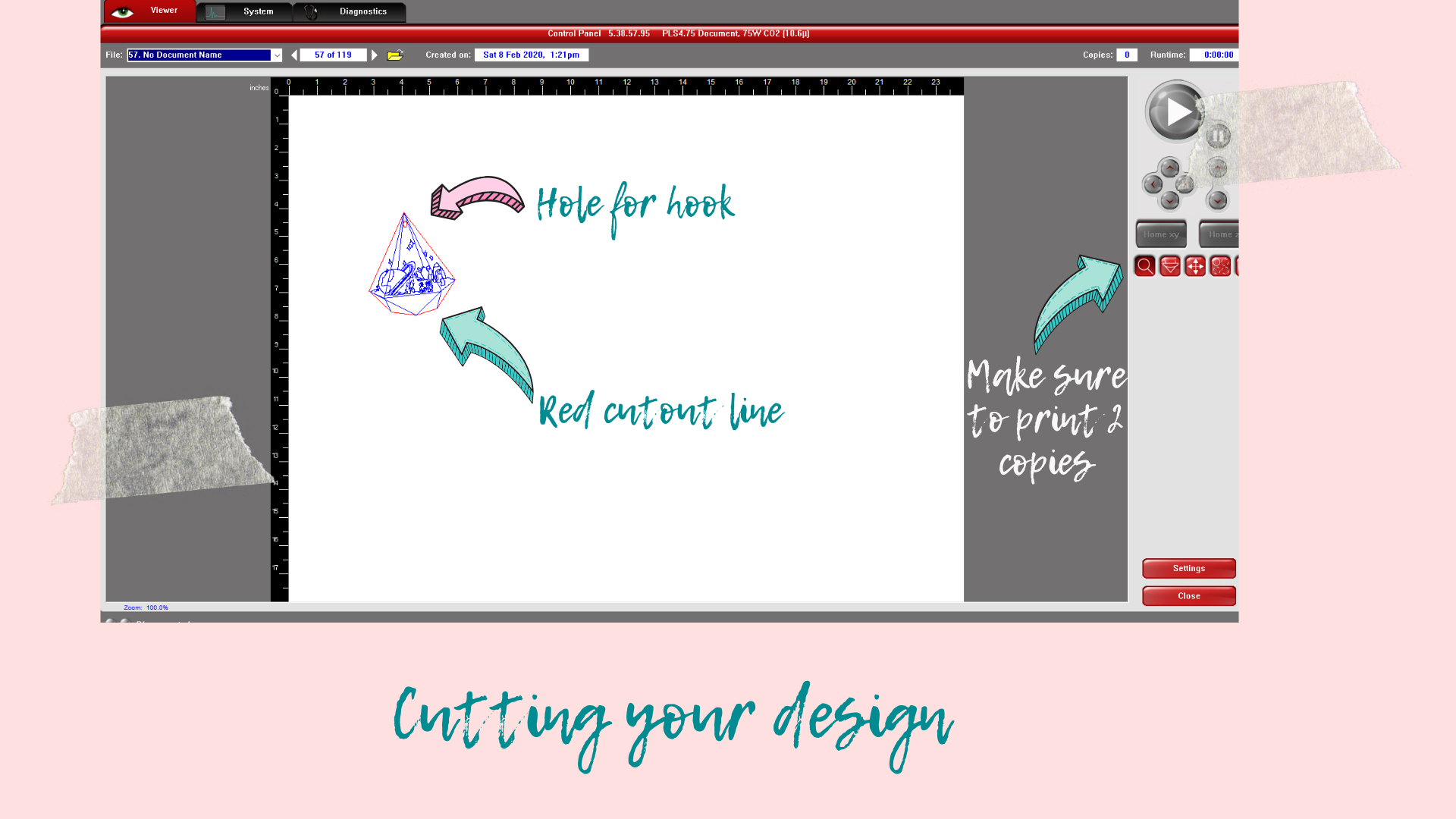.png)
- Make sure the USB is plugged into the computer you are using!
- From Inkscape
- export >
- extensions >
- win32 vector print or file >
- print >
- PLS A screen will pop up where you will set the laser cutter settings
- Press apply
- PLS A screen will pop up where you will set the laser cutter settings
- print >
- win32 vector print or file >
- extensions >
- export >
- If a screen doesn’t pop up, open UCP from desktop
- Load your material into the laser cutter
- Adjust the height of the bed to focus the laser using the buttons on the laser cutter
- Place the level tool on top of your material and adjust the bed height until the groove is flush with the laser head
START PRINTING!
Finishing the Earring


Add your hooks, with the pliers (make sure to use the right orientation!)
And voila you have yourself a wonderful, unique set of earrings!
Make sure to ask if you have any questions, and share your makes with us!