Personalized Game Board Pieces
by TimV43 in Living > Toys & Games
3046 Views, 15 Favorites, 0 Comments
Personalized Game Board Pieces


My three-year-old niece was really into playing Chutes and Ladders. The playing pieces that come with the game are made from a plastic base into which is placed small cardboard cutout with pictures on them. She kept referring to the pieces by her family member's names (her parents, little brother, and herself). I realized it would be a simple matter to create new pieces using photos of her family to replace the ones that came with the game.
Note: For the sake of privacy I am using stock images in this tutorial rather than family photos. These came from pixabay.com and are labeled as public domain, free for commercial use, no attribution required.
Get Your Photos




Take photos of each person. It can be a lot of fun to create action poses for the camera. Or have the kids draw pictures of themselves. The images work fairly well as either full-body or from the waist up, but you probably want them all to be the same.
(Again, for the sake of privacy I am using stock images in this tutorial rather than family photos. These came from pixabay.com and are labeled as public domain, free for commercial use, no attribution required.)
Insert the photos into a document. I used the word processor in the LibreOffice suite because a) it's free and b) it has enough tools to edit the photos without requiring separate image processing software. What you want to end up with is two copies of each photo cropped close around the person, a normal and reverse image for each character. If you're comfortable doing that you can skip to the assembly step.
Set Up the Document
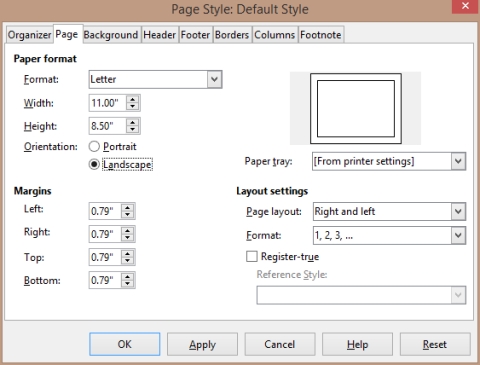
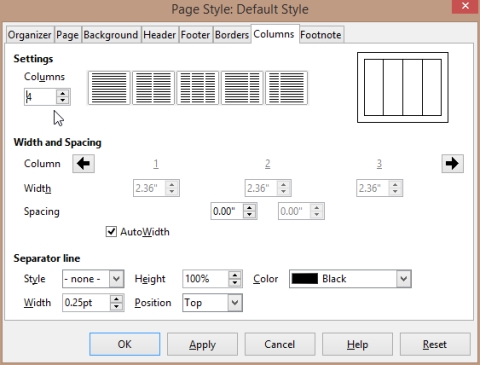
I used LibreOffice Writer for this example.
Create a new document. From the Format menu choose Page. On the Page tab set the orientation to landscape. On the Columns tab select 4 columns with AutoWidth for the spacing. Click OK.
Insert and Crop Photo
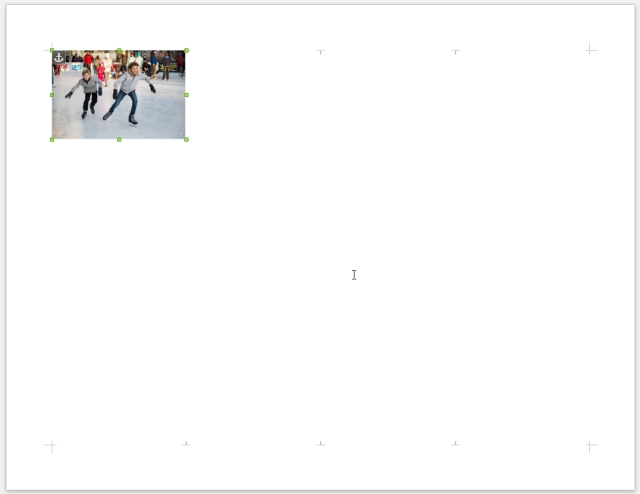
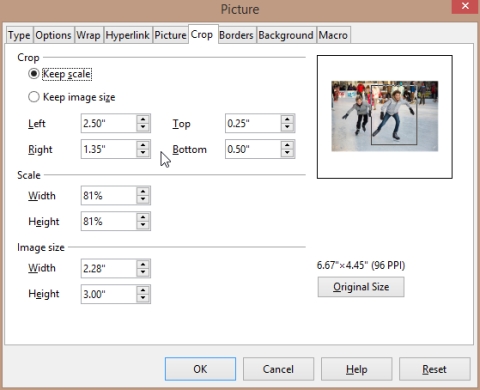
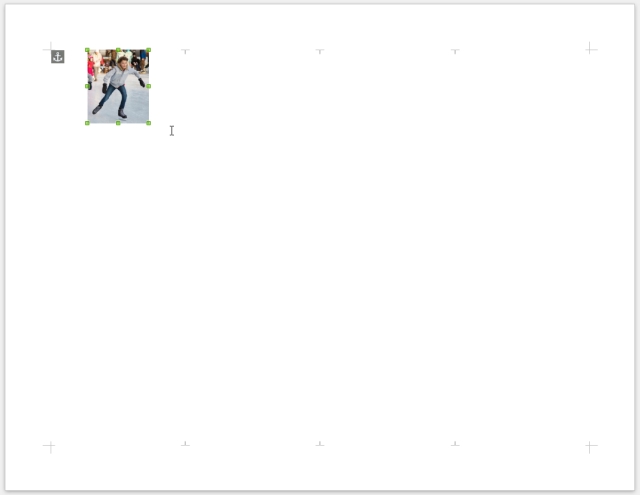
From the Insert menu choose Picture --> From File... and insert the picture for your first character. With the picture selected, from the Format menu choose Picture. On the Crop tab enter values as necessary to isolate the part of the picture you want to use. Click OK to check your results. You can go back and change these values if you need to.
Resize and Copy Photo
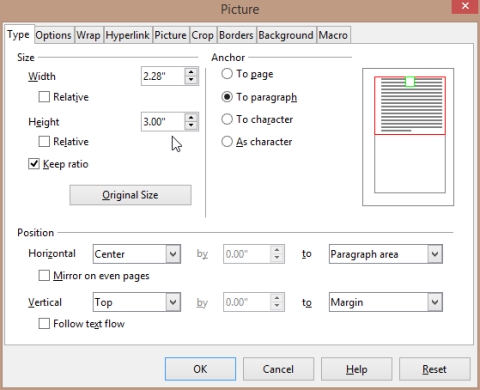
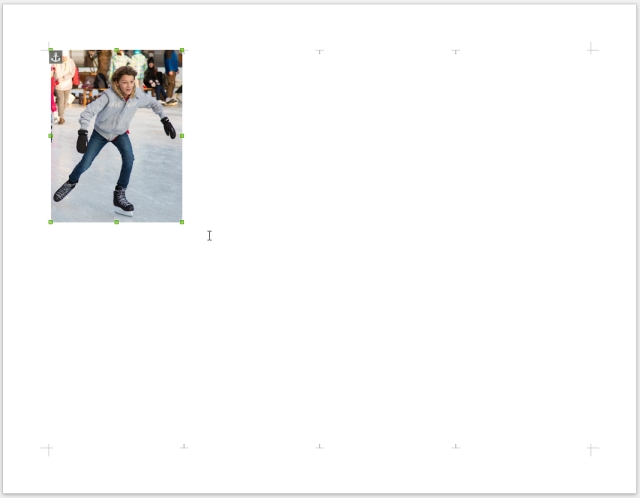
With the picture selected, from the Format menu choose Picture. On the Type tab make sure that the Keep Ratio box is checked and then set the height to 3 inches. If the width of the picture exceeds the width of your column (in my document that's 2.36 inches) you'll need to either make the picture shorter than 3 inches or crop it narrower. (You could also resize it by dragging the corner of the picture, but this distorts the image. Still, if it's only a little distorted you may decide it's okay.) Click OK.
Copy and Reverse Photo
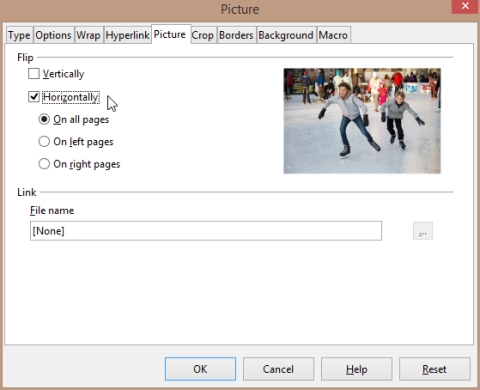
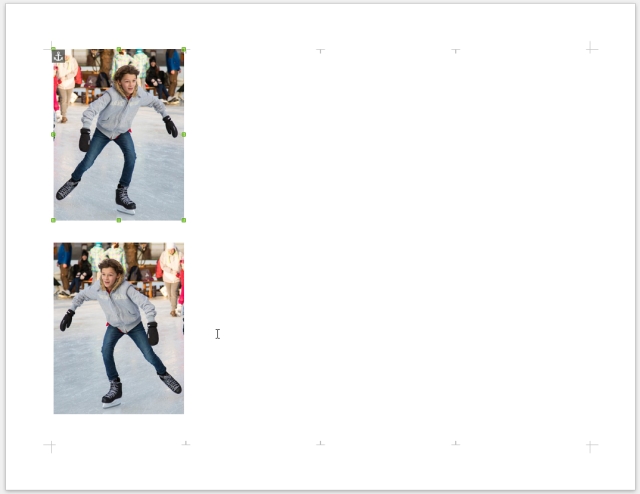
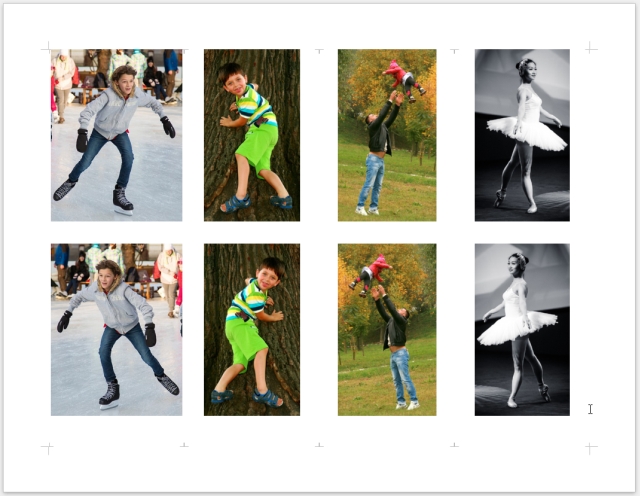
Press Enter a couple times to get some blank lines under your picture. Right-click on the picture and choose Copy from the popup menu. Right-click in the space below the picture and choose paste from the popup menu. Select the copy of the picture and then from the Format menu choose Picture. On the Picture tab select Flip Horizontally. Click OK.
Press Enter until the cursor is in the second column and then repeat this process for your next character. Complete the document with the other characters.
Assembly



Cut out all the pictures in the document. Keep them as rectangles for now -- it makes it easier to align them on the poster board.
Cut a piece of poster board for each character. Make them the same size as the photos.
Glue one picture of each character onto each piece of poster board. Line up the corners and edges of the photos with the corners and edges of the poster board. (That's why we cut them the same size.) I used a gel glue stick and was able to slide the pieces a little to get them aligned before the glue started drying.
Now glue the corresponding picture on the back of each character. Try to get them lined up the same as you did on the front. You may not get them exactly the same, but they just have to be close.
After giving the glue some time to dry, cut around the outline of each character. This might be done (carefully!) with a craft knife, but it's definitely doable with scissors. You just need a general outline of the shape, not a close detailed cut. Really thin section tend to be weak and can easily bent during game play, so if in doubt make it bigger. You could always trim more off later. They stand better if you keep the bottom of the picture at least 1 inch wide.
In my next Instructable, I'll show how to make a 3-D model that you can use to print your own bases for pieces like these. Or you can download my file from Thingiverse (http://www.thingiverse.com/thing:1691405).