Perfect Home Entertainment System
by MandraSaptak Mandal in Living > Life Hacks
255 Views, 0 Favorites, 0 Comments
Perfect Home Entertainment System
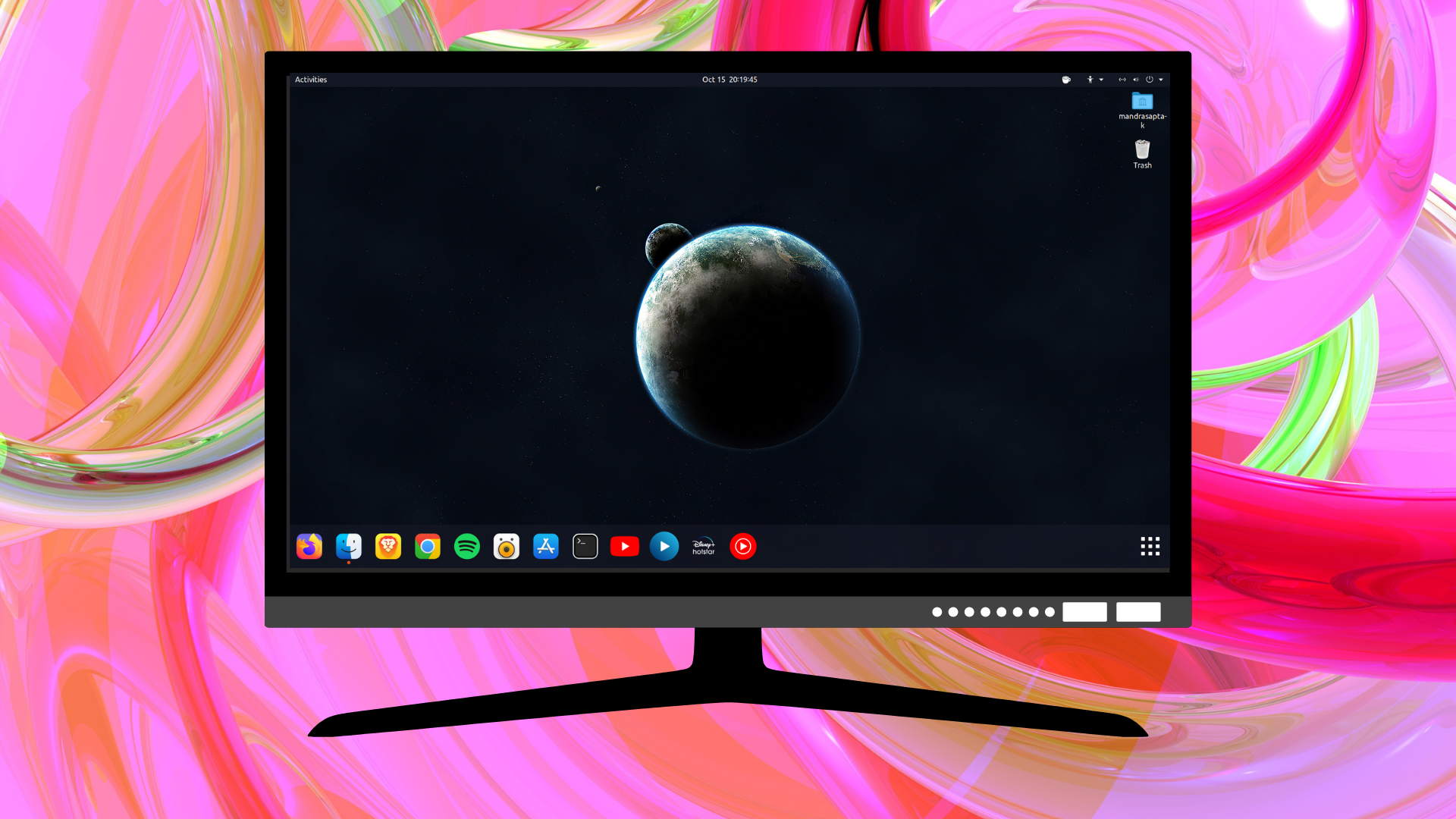
In this Article I would like to share the knowledge about creating the Perfect HTPC environment Using Linux
Supplies
After Installing Ubuntu Run these commands First
- sudo apt update; sudo apt upgrade
- sudo apt install vlc
- sudo apt install ubuntu-restricted-extras
Setting Up Ubuntu
I recommend Ubuntu for this project because it is one of the most easiest OS to customize is is very lightweight and can run on very old devices and low-end devices
The Minimum Specs I recommend are
- 2GB RAM
- 64-bit Processor
After Installing the OS (Guide:- https://help.ubuntu.com/lts/installation-guide/ ) , Update it.
Customising Ubuntu to Make It TV Freindly
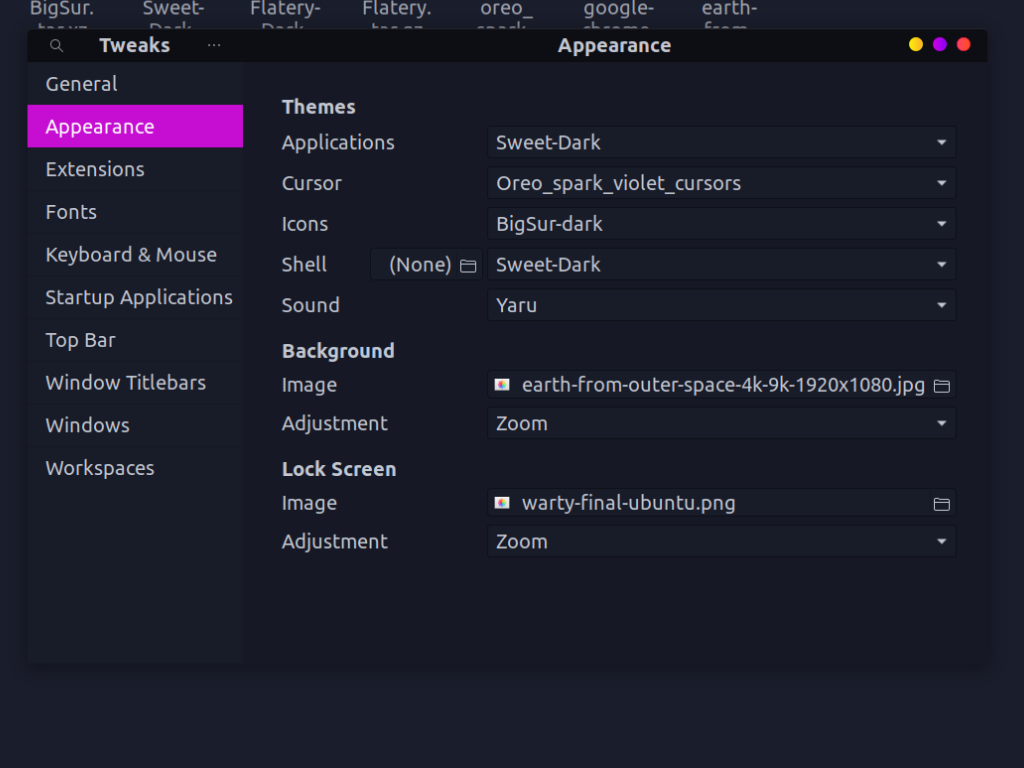
- Go to Settings > Appearence
- Enable Auto-Hide the Dock(this will enable us to hide the dock and will not show the dock while watching Video)
- Increase the Icon Size (to make the icons visible from distance)
- change the Position on Screenss to bottom(setting it to bottom will give us space to fit maximum icons)
- Install Gnome-tweak-tool
- Open the Terminal
- type sudo apt install gnome-tweak-tool (then press enter)
- Now it will ask for password, type in your password and then press enter
- It will start installing
- After installing the tool Proceed to the next sub-step
- Now open firefox and go to https://extensions.gnome.org/
- Now click on "Click here to install browser extension" to install the gnome-extension plugin
- After installing the plugin Search these & Enable:
- User Themes
- Caffeine(It is a very useful extension to prevent sleeping of pc on a click)
- Panel OSD(It will enble us to customise the position of the pop-up notifications
- Setting Up Custom Theme
- To set up Custom Theme go to Pling....Proceed to next Sub-step
- Files For Configuring Gnome-Tweak-Tool
- Then Search for the Following things and Download them(download the in the downloads folder) > after clicking the install button Click the option as given in the list below:-
- Oreo Cursors ( https://www.pling.com/p/1360254/ )
- Under Download Button Click Oreo_spark_purple_cursor.tar.gz
- Sweet GNOME Theme ( https://www.pling.com/p/1253385/ )
Under Download Button Click Sweet-Dark.tar.gz
- Mac-OS BigSur Icons(I recommend MacOS bigsur Icons since it looks beautiful on bigscreens) ( https://www.pling.com/p/1427387/ )
- Under Download button Click BigSur-Originals-KDE.zip
- After downloading them proceed to the next Sub-step
- Oreo Cursors ( https://www.pling.com/p/1360254/ )
- Then Search for the Following things and Download them(download the in the downloads folder) > after clicking the install button Click the option as given in the list below:-
- After downloading the files Extract them
- Then go to your Home Directory then from the menu options enable Show Hidden Files
- Then Create a folder named .themes and then copy and paste the extracted folder of Sweet GNOME Theme under it
- and also create another folder named .icons and the copy and paste the extracted folders of Mac-OS BigSur Icons & Oreo Cursors
- Then go to your Home Directory then from the menu options enable Show Hidden Files
- Configuring Gnome-Tweak-Tool:-
- Go to the Fonts Section change the Scaling factor to 1.2(or to your comfortable value)
- Then Go to Extension and click on the gear icon .....after clicking it a dialog box will pop up then change the values to 99%.(this will move the notification pop up to a corner)
- Then Go to Appearence Section
- Now select these settings as Given in the picture below
You Have Sucessfully Customized Ubuntu
Setting Up Apps
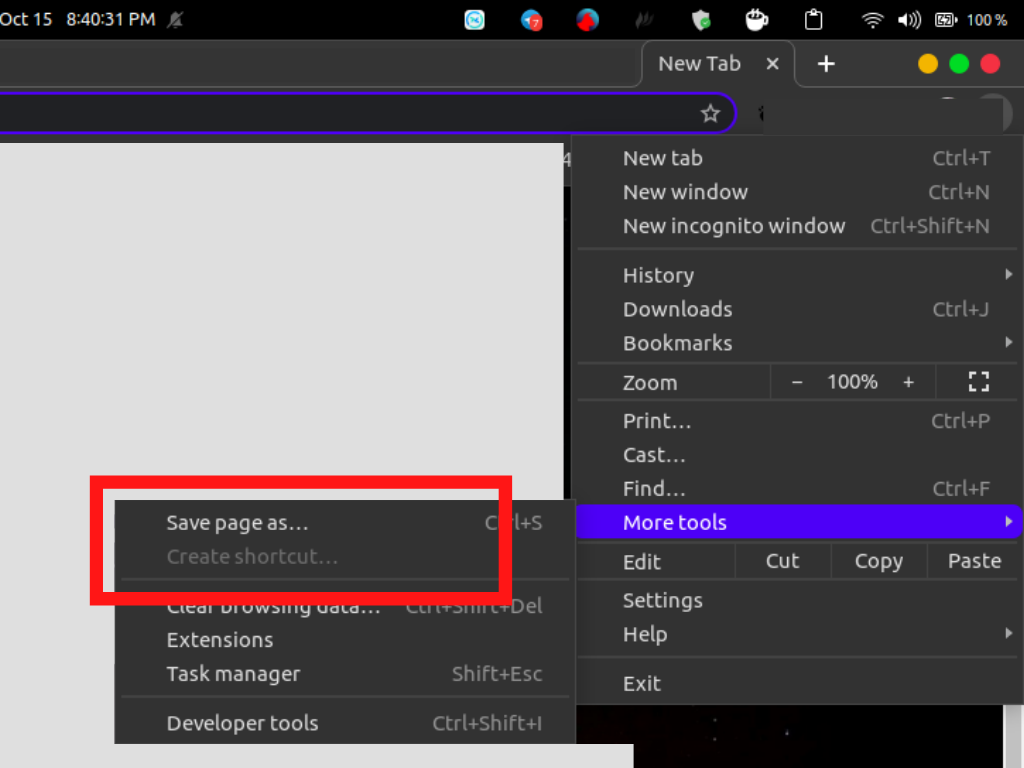
Install these apps from the App Store
- Spotify
Now To setup External apps we will Need a Browser
For This I recommend Brave Browser which has great in-built ad blocking features which will block ads while watching sites such as Youtube
Follow these steps To add an app:-
- Go to the Website that you like to make it an app (example:- Youtube.com)
- after going to the site Click on the browser menu(3 dot icon) and from the list select More Tools > Create Shortcut..
- After Clicking Create shortcut a dialog will popup and select the option Open as window
- Your App is Created! Follow the same steps to add other websites and apps
- After this go to the Launcher(press the SuperKey) and then search the app you just created(Example: youtube) then right click on it and click Add to favourites.
Setting Up KDE-Connect to Remotely Control Your Media Center
I recommend this Guide by RealLinuxUser:- https://www.reallinuxuser.com/how-to-install-and-s...
Enjoy
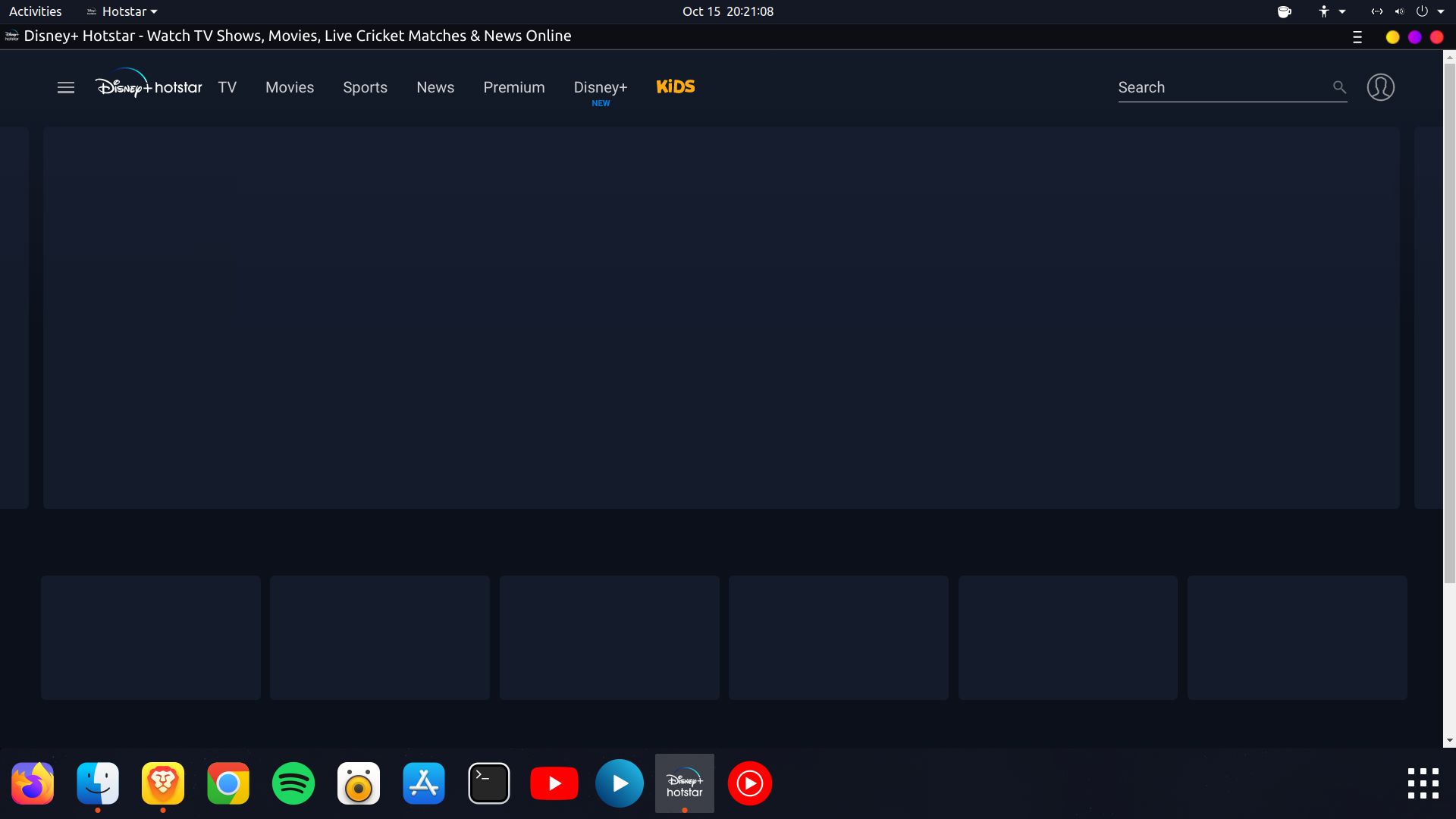
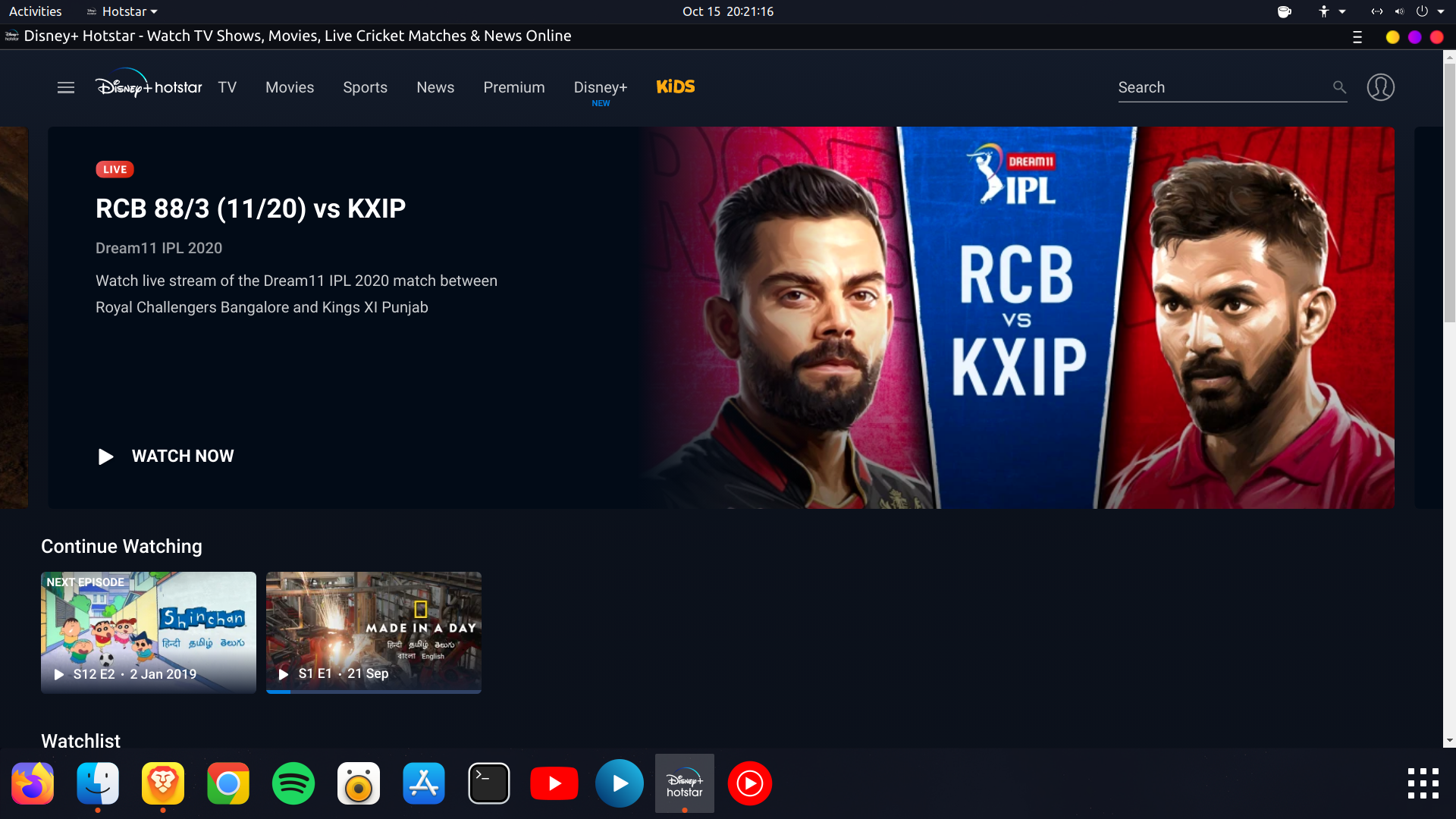
Now you have got the Perfect HTPC setup which is compatible with every app and website!