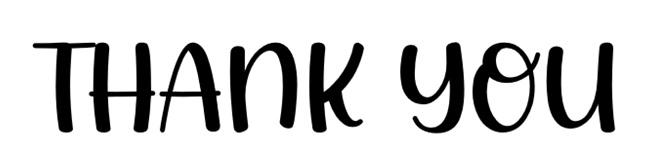Pencil Holders-PC2-Benjamin Gamboa Durand
by Benjamin417 in Design > Art
141 Views, 0 Favorites, 0 Comments
Pencil Holders-PC2-Benjamin Gamboa Durand
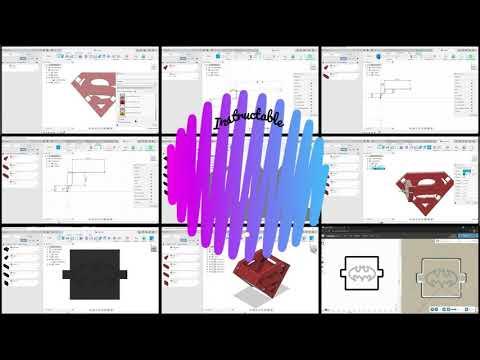

Hello friends, today we are going to develop a very fun and entertaining project to make a PENCIL HOLDERS in simple steps. You are going to like it, "LET'S START".
Materials
.jpg)
- Computer (Windows 10)
- Autodesk Fusión 360 Software
- Peripherals:
- Mause
- Keyboard
- DXF image
- WIFI
Inventables
FACE_A
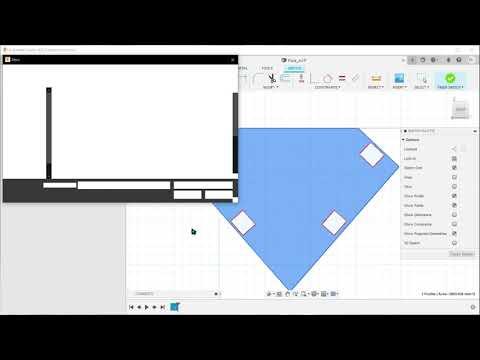
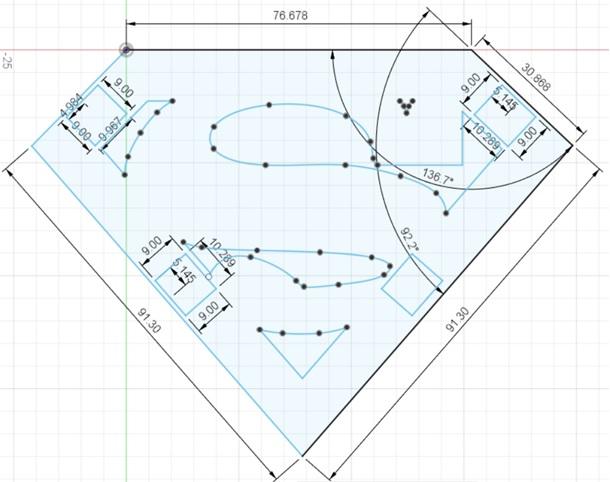
We will start by opening the "FUSION 360" and create a folder to file all our faces and others, then we will place ourselves in sketch to develop the Face_A and we will place ourselves in the Blue and Green axes, and we will do it following the sequence that is observed in the video and finally, do not forget to save our Face_A already extracted.
- Do not forget that the tools to use are: LINE-EXTRACT-APPEARANCE-INSERT: CANVAS-OFFSET.
FACE_B
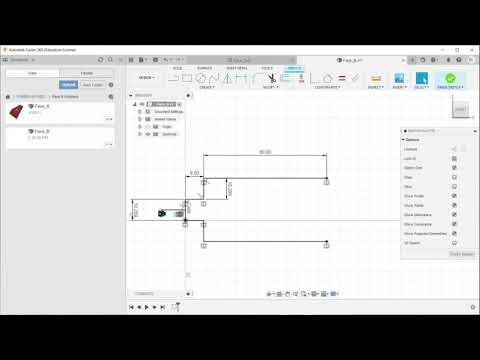
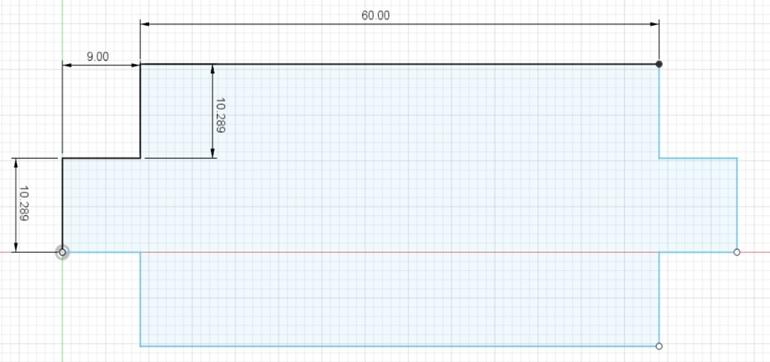
Then, for Face_B we will start by creating a new project where a plus sign is placed at the top right, i.e. on all sides at the end. To develop this face we will use the "Blue and Red" colour axes.
- Don't forget that the tools to use are: LINE-MIRROR-EXTRUDE-APPEARANCE.
FACE_C
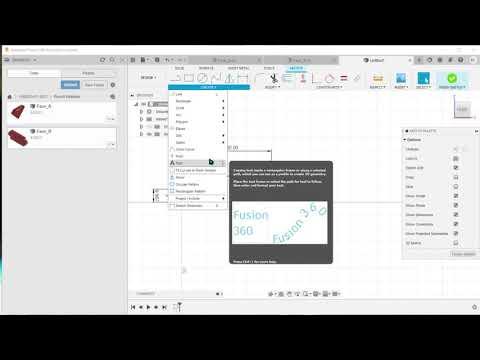
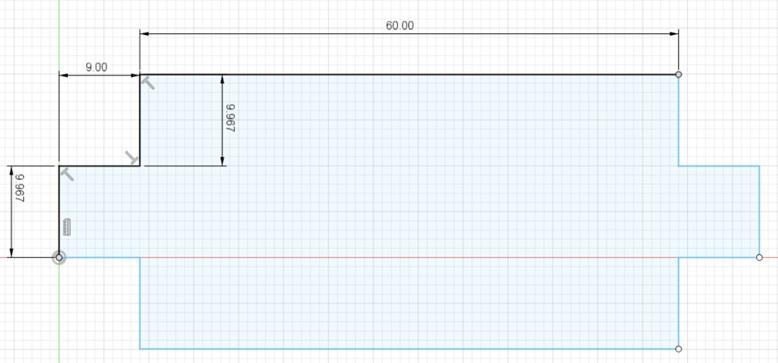
After saving our previous face, we will open a new file for Face_C for this one we will use the colour axes "Blue and Red".
- Don't forget to save the Face_C
- Don't forget that the tools to use are: LINE-MIRROR-EXTRUDE-APPEARANCE.
FACE_D
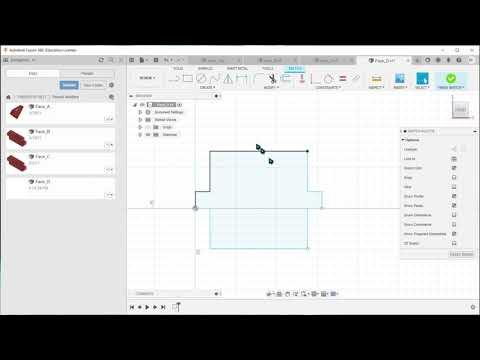
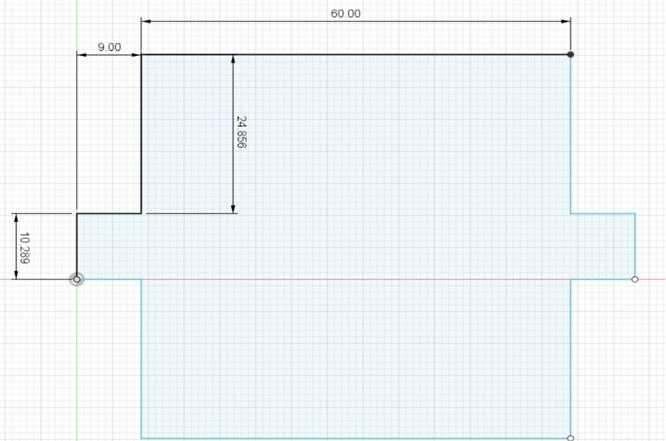
After saving the Face_C, we will finally create our last face for which we will use the colour axes "Blue and Red".
- Don't forget to save the Face_D
- Don't forget that the tools to use are: LINE-MIRROR-EXTRUDE-APPEARANCE.
ASSEMBLE


Now coming to our last steps the assembly will be a way to join our faces, we will start placing the part that will join with all the faces, (Face_A) for convenience and then the Faces_B, Face_C and Face_D at the end, very important to put them in a new file. We will use the new drawing of the design giving right click on each Face to place.
PERSONALIZATION
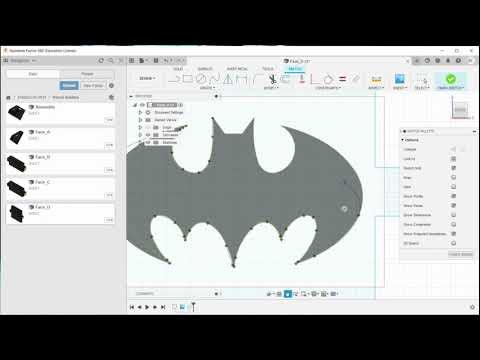
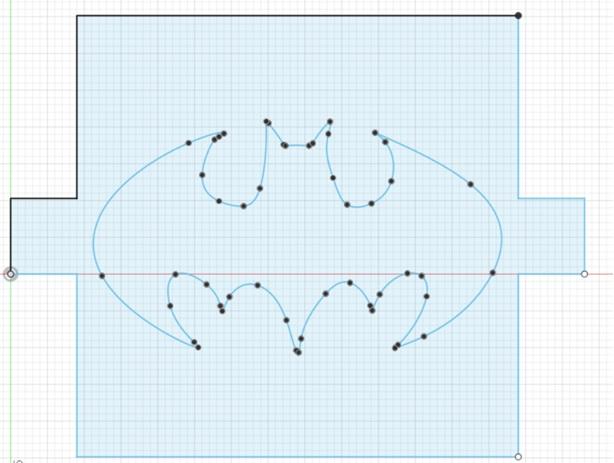
For customisation on any of the faces, preferably Face_D, select and place in insert -Canvas and choose the image of preference, then use the Spline tool and select the perimeter of the chosen image.
- Don't forget to put Sketch - sketch 2- Save as DXF to put it in Inventable.
- Do not forget to save the file at the end.
- Don't forget that the tools to use are: INSERT-CANVAS- SPLINE-FIT POINT SPLINE
INVENTABLES
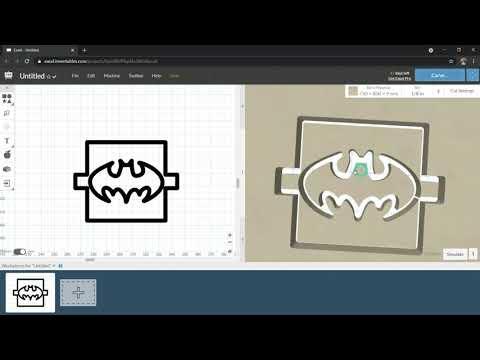
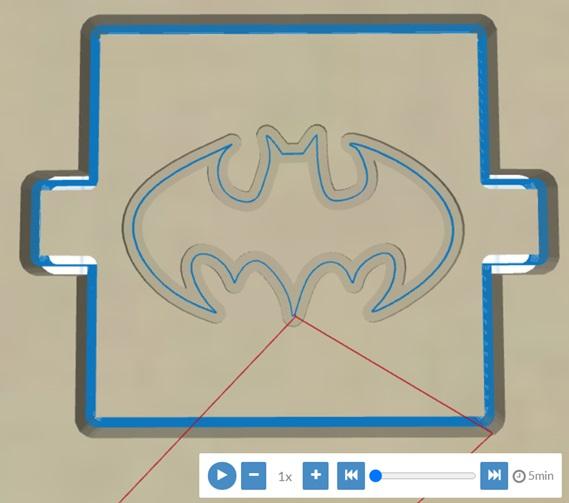
Finally, we will open the Inventable on the website of your choice and I will leave you a link.
The file that we save in fusion 360 in the customisation section, we will first configure the cutting and engraving of our CNC work, as indicated in the video, then we will see the simulation by selecting the chosen file.
- Download link
https://www.inventables.com/technologies/easel
THANK YOU