Pear Deck Lesson Practic
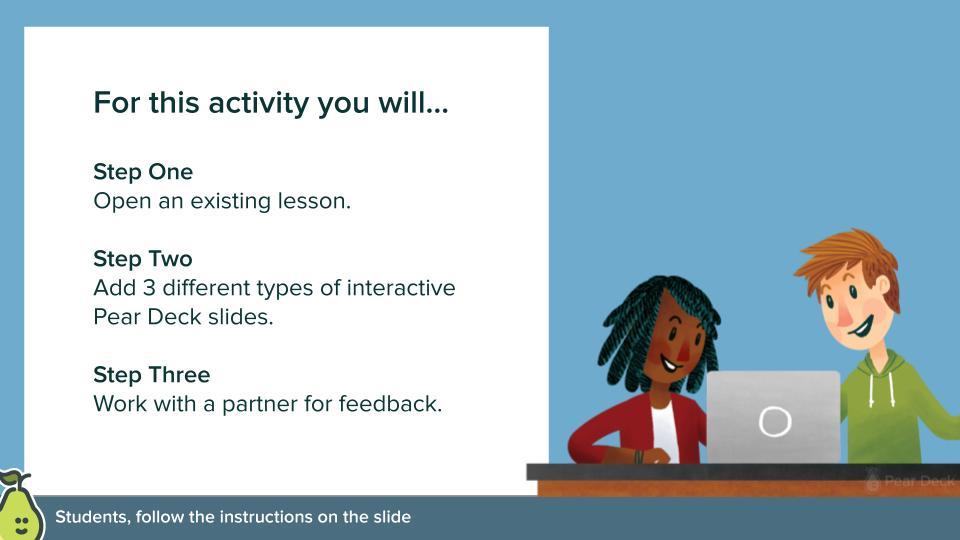.jpg)
Now it is you turn to try Pear Deck Add-On Slides!
Supplies
- You will only need a computer that has access to your Google Drive.
- You will be using a Google Slide presentation previously used for class.
Open a Saved Lesson From Your Drive
Look through the lessons you have created in Google Slides.
This can be one that you have already delivered in the past or a lesson you plan to present soon.
Reflect
Think about what was successful in this lesson.
During which portions of this lesson could you add interactive content?
Open Pear Deck Add-on
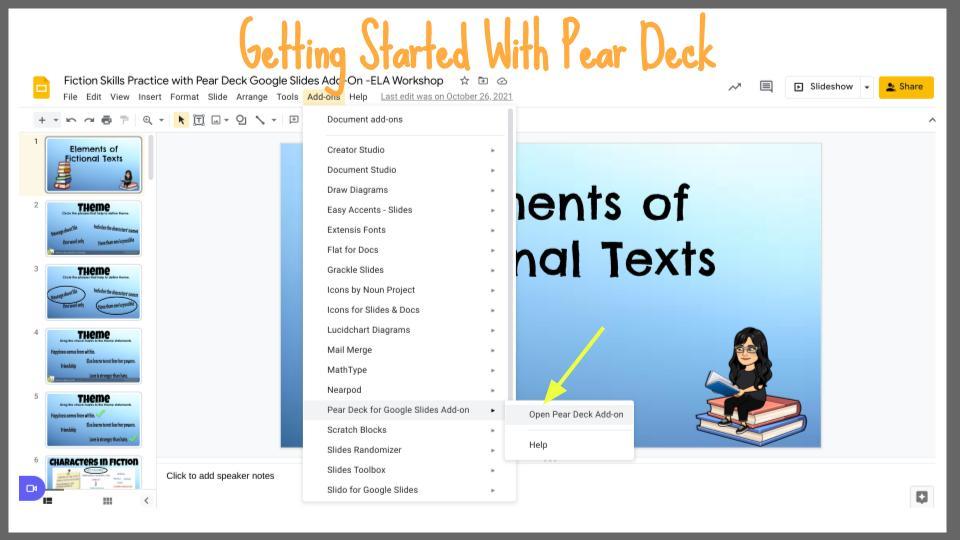.jpg)
Open the add-on for Pear Deck from the "Add-ons" tab on the top menu screen.
Look at the Menu on the Right of the Screen
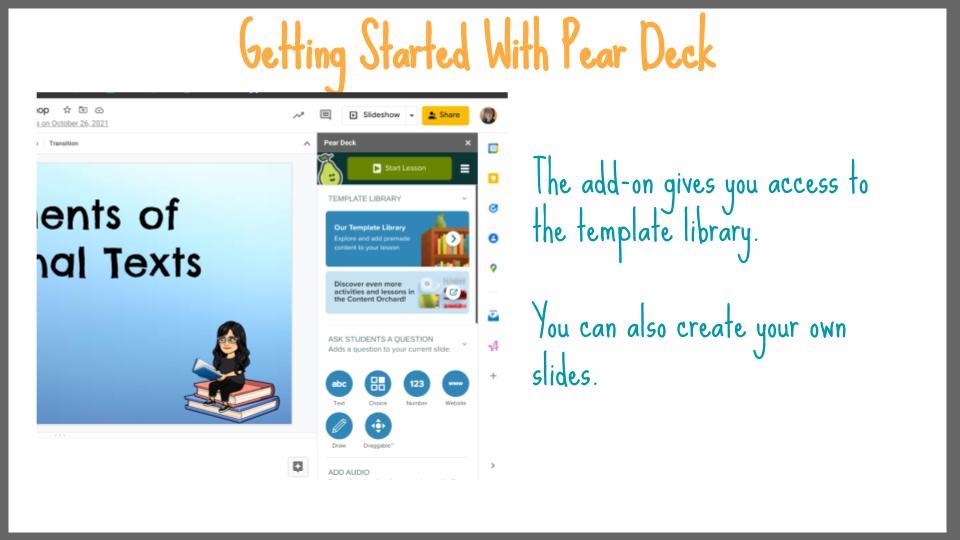.jpg)
On the right side of the screen, the add-on menu will populate.
Use this as a guide and search through the content provided.
You can choose from slides that are already created, or you can add questions to slides you have created.
Add a Multiple Choice Slide
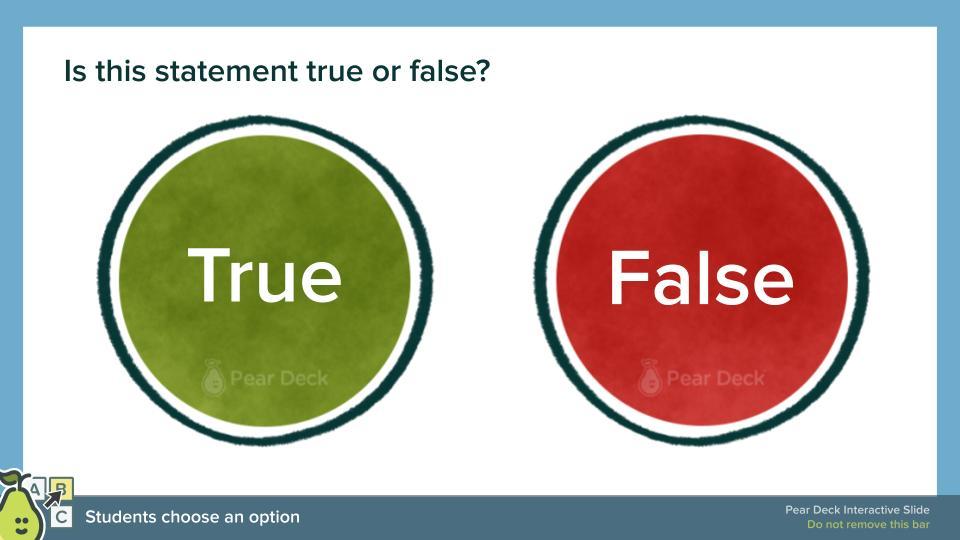.jpg)
Multiple-choice questions are a great way to assess student learning! Add a slide that gives students multiple choices.
Above is an example from the Pear Deck add-on menu.
Add a Drawing Slide
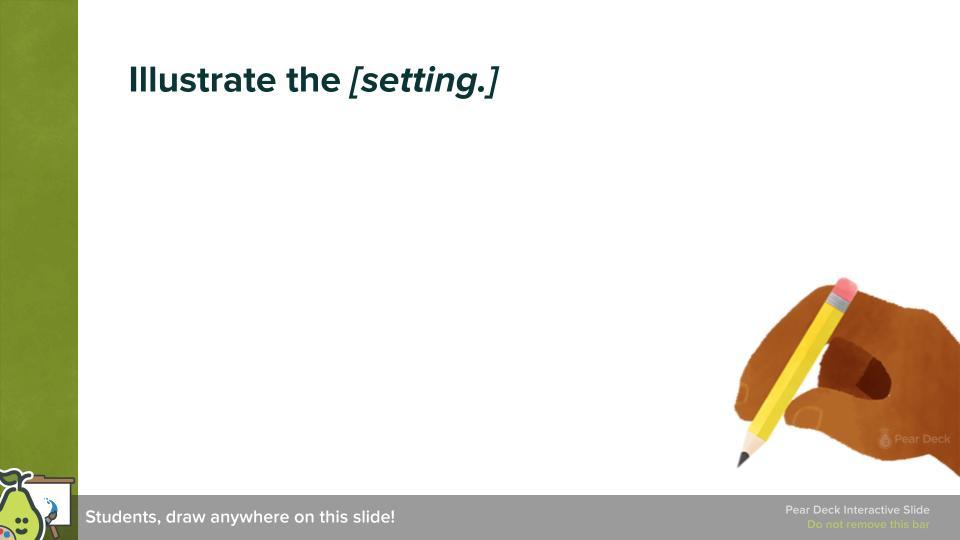
Drawing slides are a fun way to let students' creativity show! And you can see what their minds see!
Above is an example from the Pear Deck add-on menu.
Add a Draggable Slide
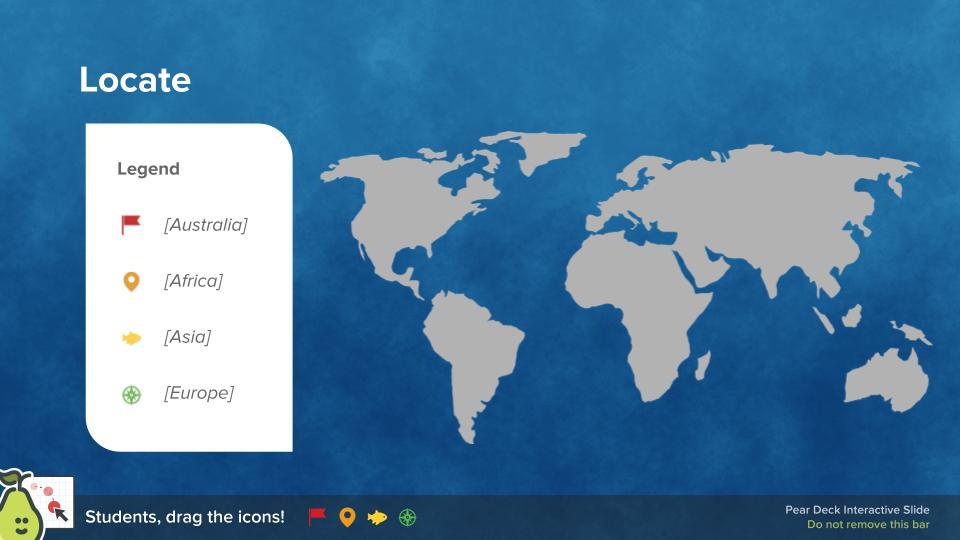.jpg)
Adding a draggable slide is a great way to assess students' knowledge of the lesson. You can use these before, during, and after you teach!
Above is an example from the Pear Deck add-on menu.
Peer Review
When you finish, find another teacher who has completed their lesson as well, and get feedback.
Edit and Revise
Taking your partner's suggestions, edit and revise your presentation.
Conduct a Practice Presentation
You are now ready to conduct a practice lesson!