Part II of to Kill a Mockingbird Book Report Brochure Instructions on Canva.com
by jeorgiadotlippincott in Teachers > 9
519 Views, 1 Favorites, 0 Comments
Part II of to Kill a Mockingbird Book Report Brochure Instructions on Canva.com
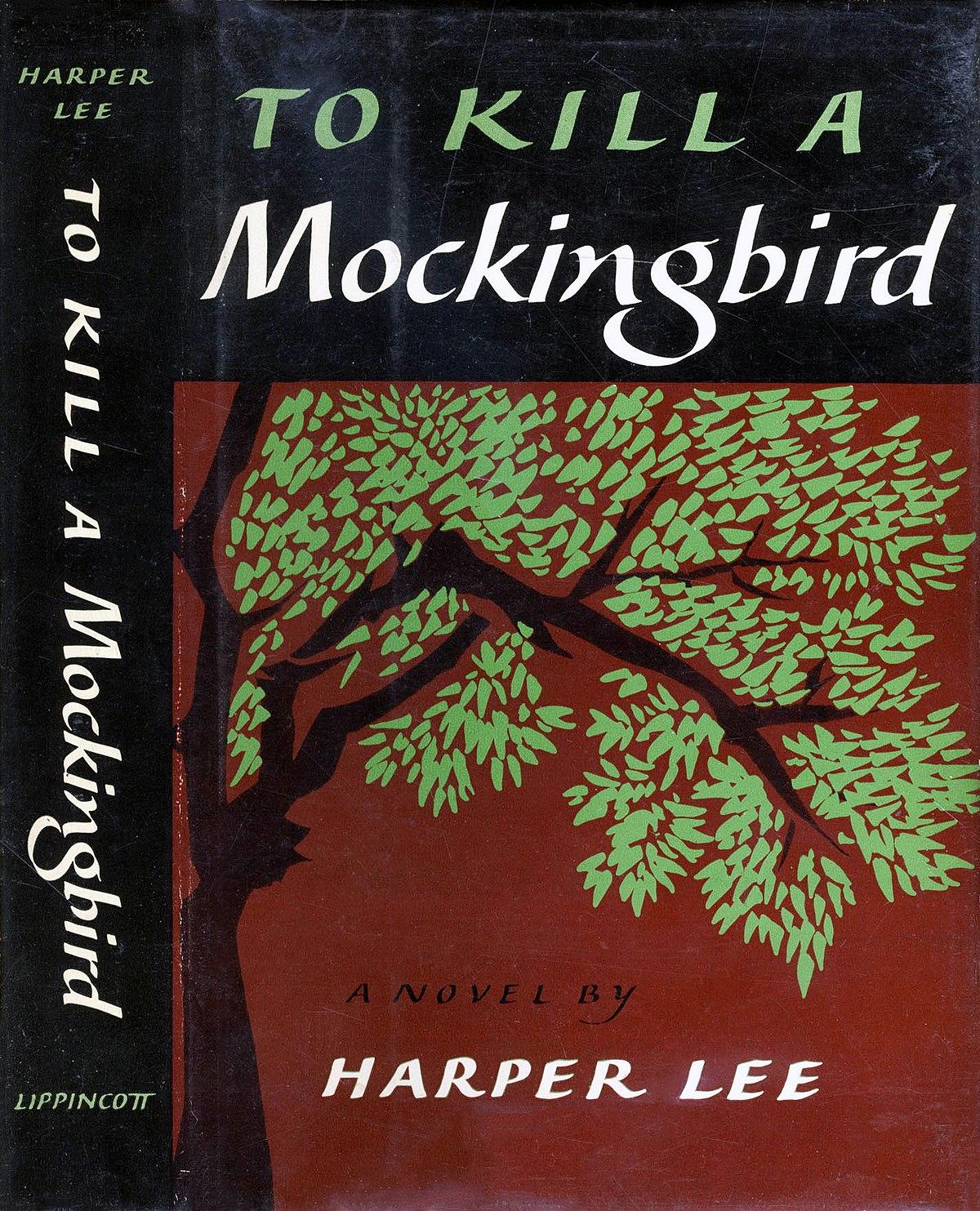.jpg)
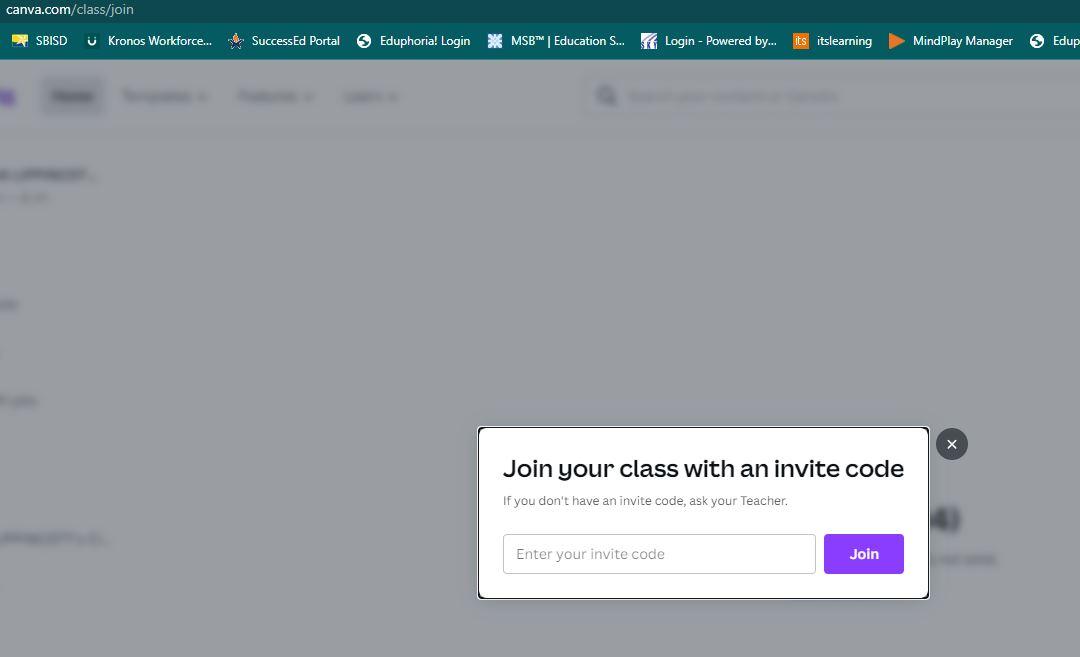
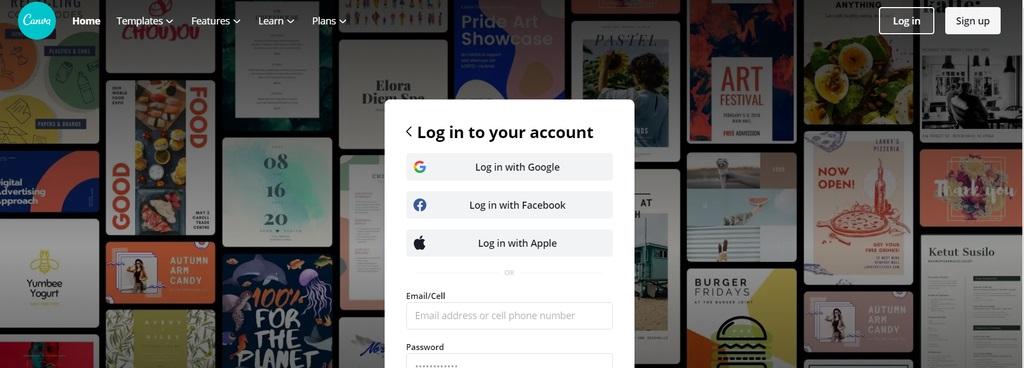
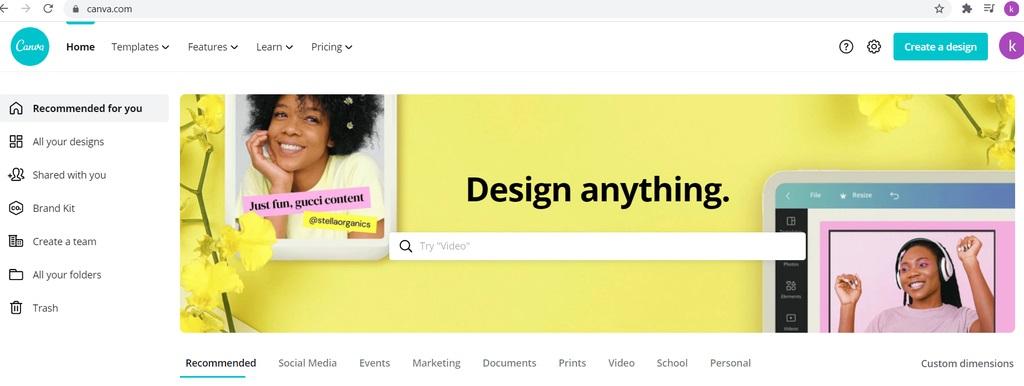
Students, today we are going to use an online resource called canva.com to create an online book report brochure. First log onto canva.com/class/join and enter the teacher provided class invite code. Then, you will create an account following the invite instructions using your SBISD Gmail. Once you have created your account you will be directed to their home screen.
This book report will be done on Part II of To Kill a Mockingbird.
(Based on https://www.instructables.com/Kmorris5618Module9/)
Designing Your Book Report Brochure
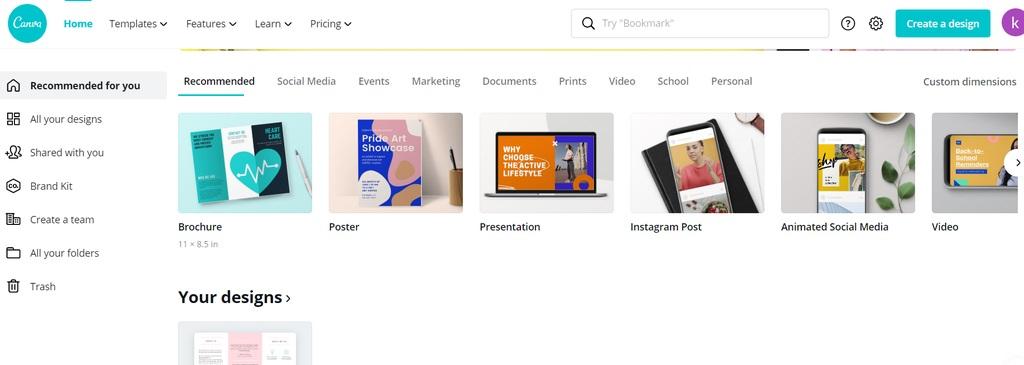
You will then scroll down and find a menu of options that moves horizontally. Click on the link to create a brochure.
Selecting a Template, Part 1
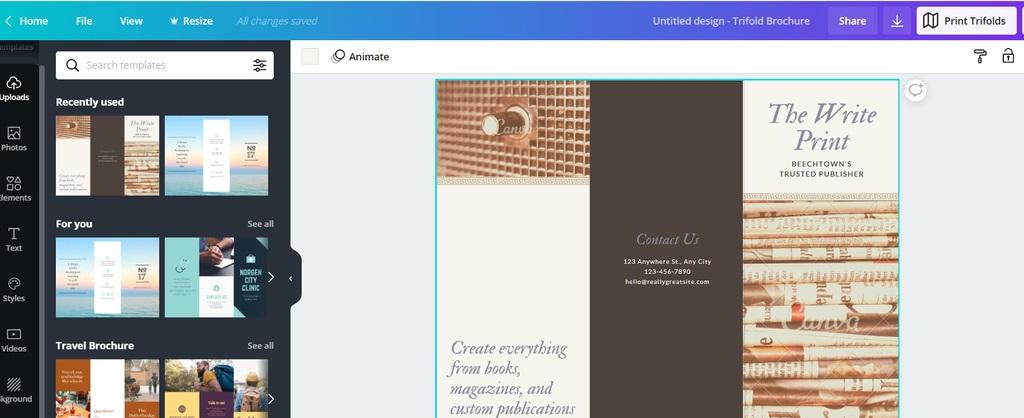
After clicking the brochure link, you will now be able to design and personalize your book report brochure. Your screen will look like this and have a menu of options on the left hand side.
Selecting a Template, Part 2
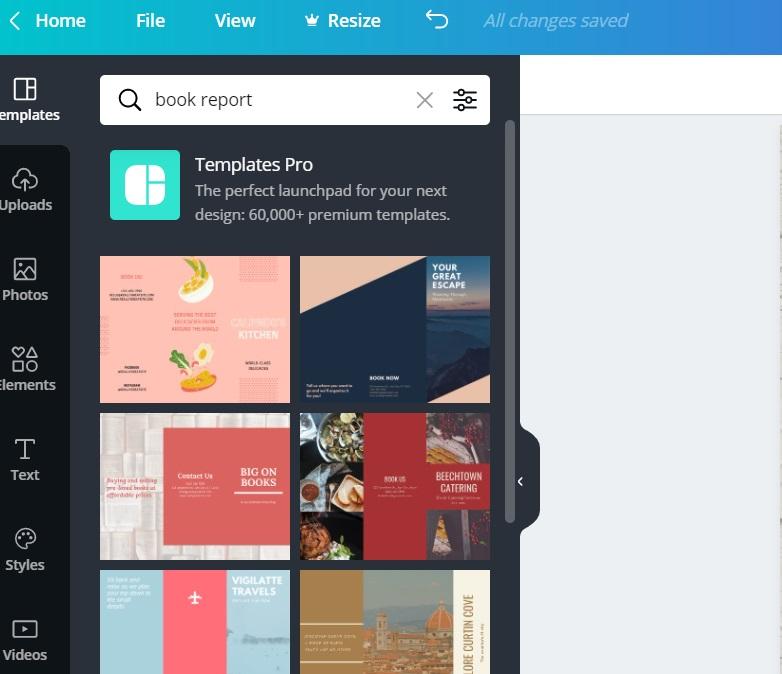
In the search bar, type book report. This will give you some samples of easy to use templates to write and design your book report.
Designing Your Book Report, Part 1
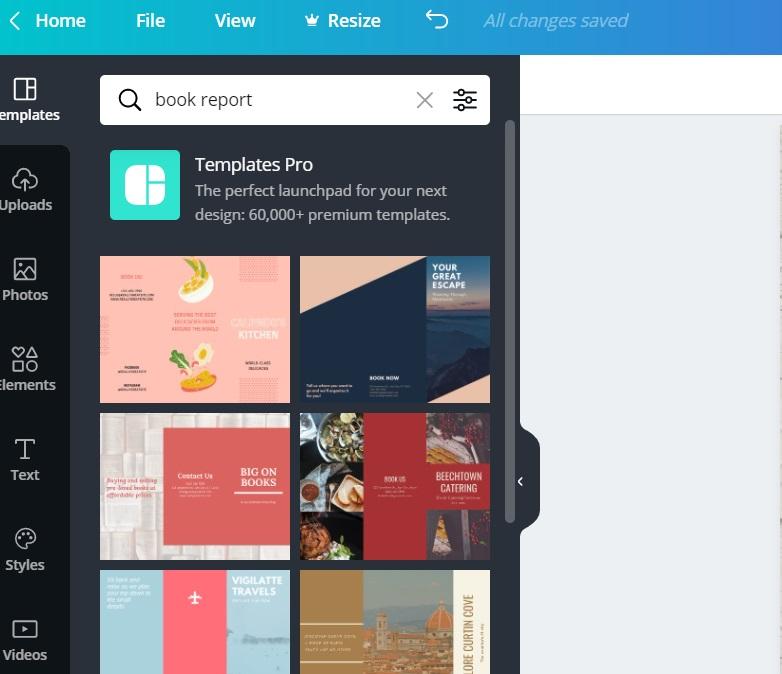
The menu on the left hand side will allow you to customize and design your book report.
Designing Your Book Report, Part 2
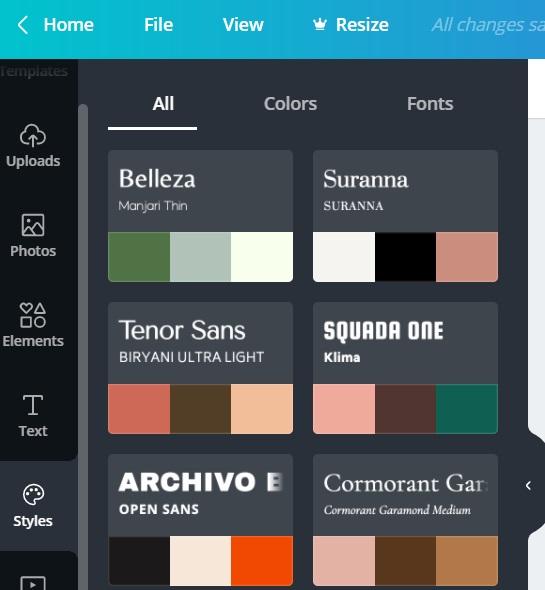
After selecting your template, you can select styles to change the color scheme.
Designing Your Book Report, Part 3
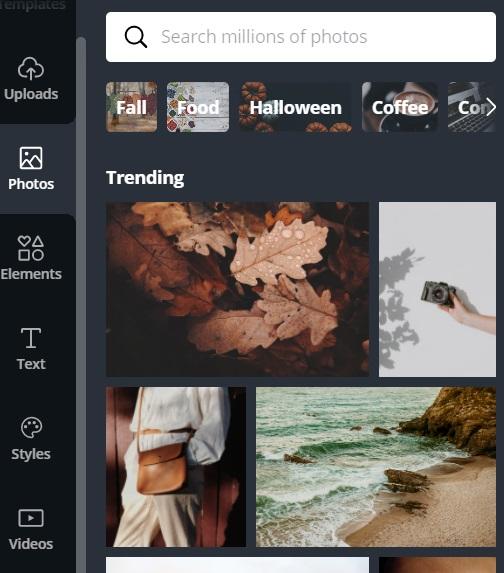
By selecting photos, you can upload your own photos or choose from Canva's huge photo library. Remember to select photos and images that are meaningful and support your text.
Designing Your Book Report, Part 4
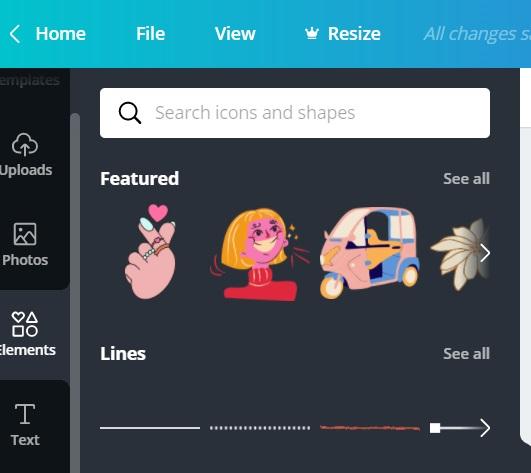
If you would like to add shapes, thought bubbles or connecting arrows the elements options can help graphically enhance your brochure.
Designing Your Book Report, Part 5
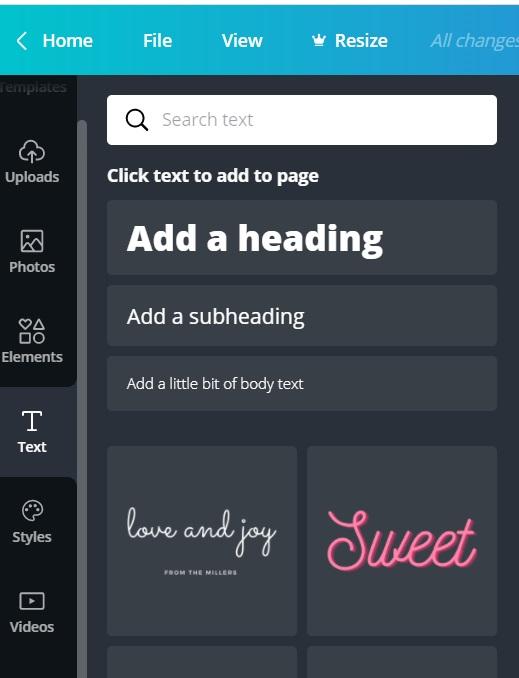
The text option allows you to insert text boxes to write in your content. Once text boxes are placed in your brochure, you can drag and drop the text boxes around to your desired location. The text box allows you to add headings, subheadings, and supporting text. You can edit your text with fonts and adjusting the size once the text box is inserted in your brochure.
How to Use Important Tabs, Part 1
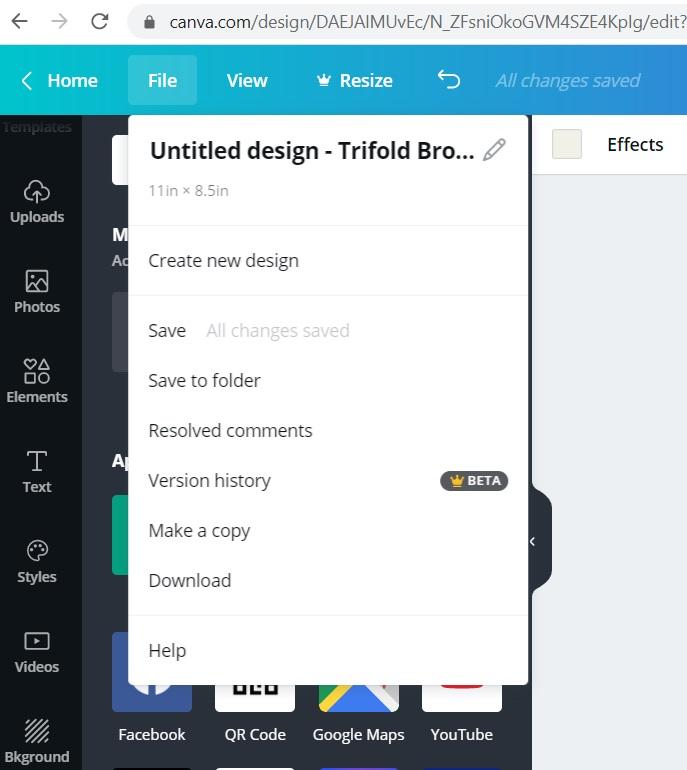
The tool bar at the top contains two important tabs that you might need during the design process. The file tab allows you to save your work, make a copy, and download your brochure. I would suggest saving your work as you go. The view tab gives you the option to view your work in different modes. (Grid view, scrolling view, and thumbnail)
How to Use Important Tabs, Part 2
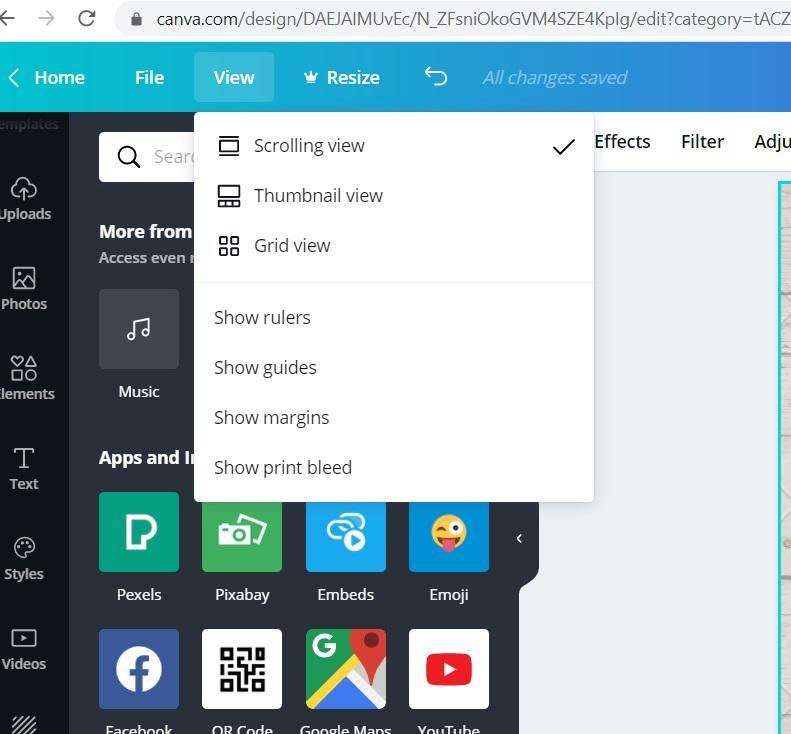
The view tab gives you the option to view your work in different modes. (Grid view, scrolling view, and thumbnail)
Other Important Tools for Designing Your Brochure, Part 1
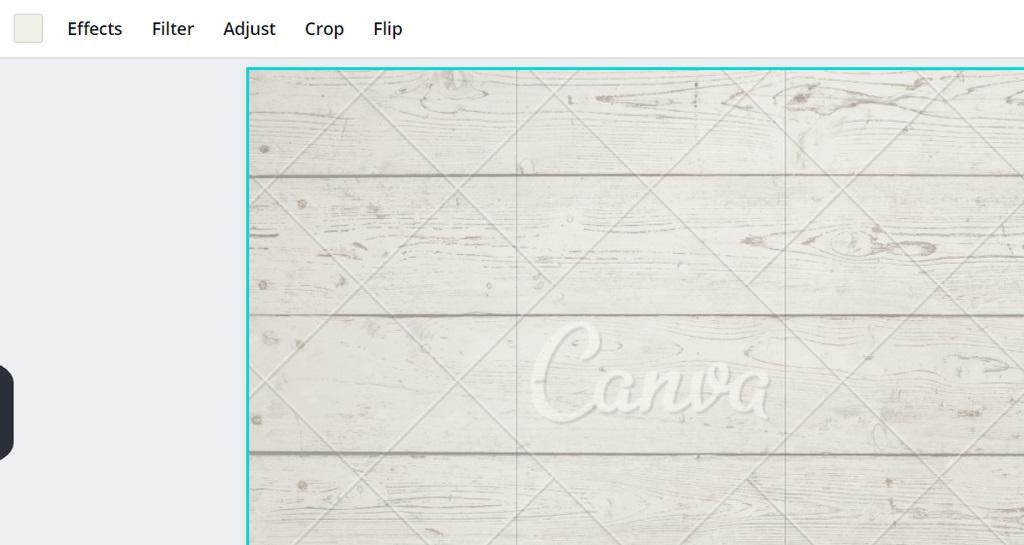
The tool bar at the top also contains options that will allow you to add filters, crop, adjust, flip, and rotate images.
Other Important Tools for Designing Your Brochure, Part 2
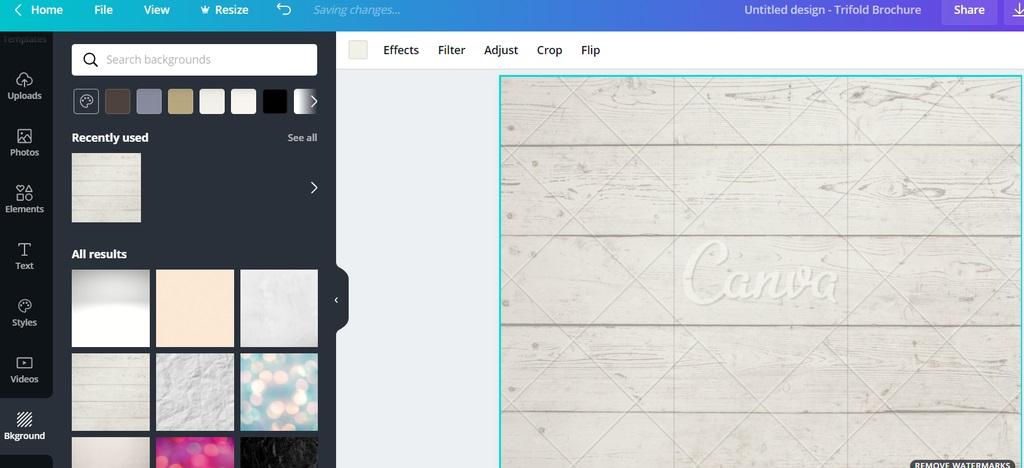
The effects option will allow you to edit the texture or look of your background.
Now You Are Ready to Write Your Book Report Brochure! Part 1
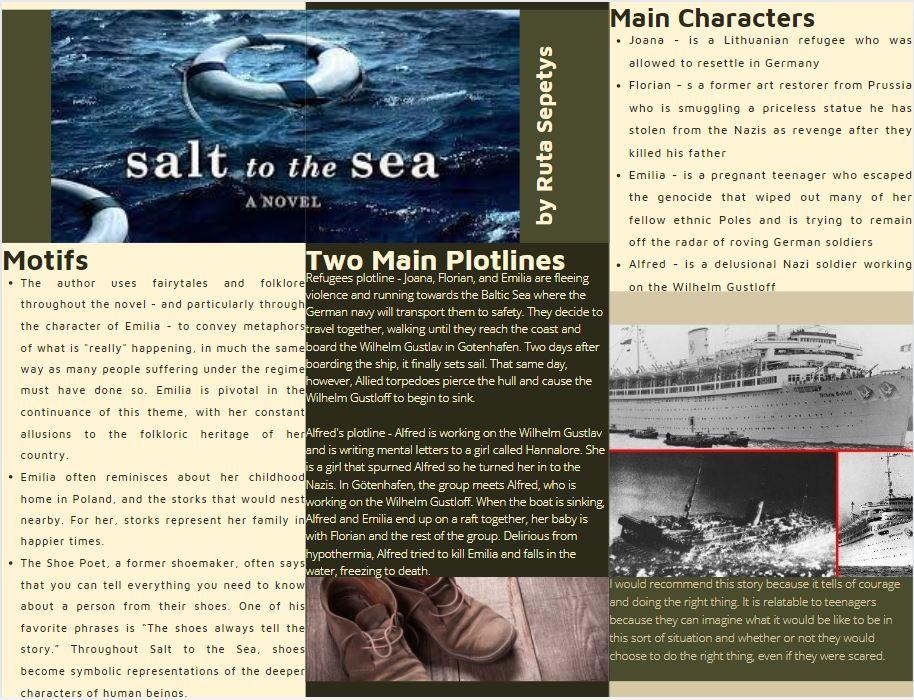
We have now gone through the most important tools. You are ready to create your book report brochure.
1. I used an example of a book we read in class for you to view called, "Salt to the Sea" by Ruta Sepetys.
2. You will need to include the following items in your book report brochure.
- Title and author of the book you read
- The main characters with info about them
- Three motifs with explanations and examples
- The two main plotlines of Tom Robinson and Boo Radley with descriptions
- Explain whether or not your you would recommend your book to a friend and why
- Finally, include at least 3 or more images or photographs to support your book
You'll use the checklist/graphic organizer to make sure you've satisfied the project requirements.
Now You Are Ready to Write Your Book Report Brochure! Part 2
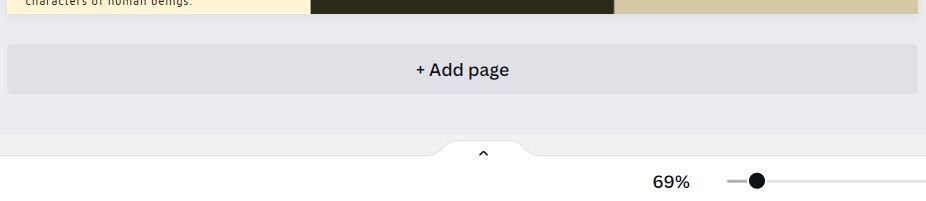
Note: You can use more than one page for all of your information and images to fit.
Edit, Revise, Share, and Publish
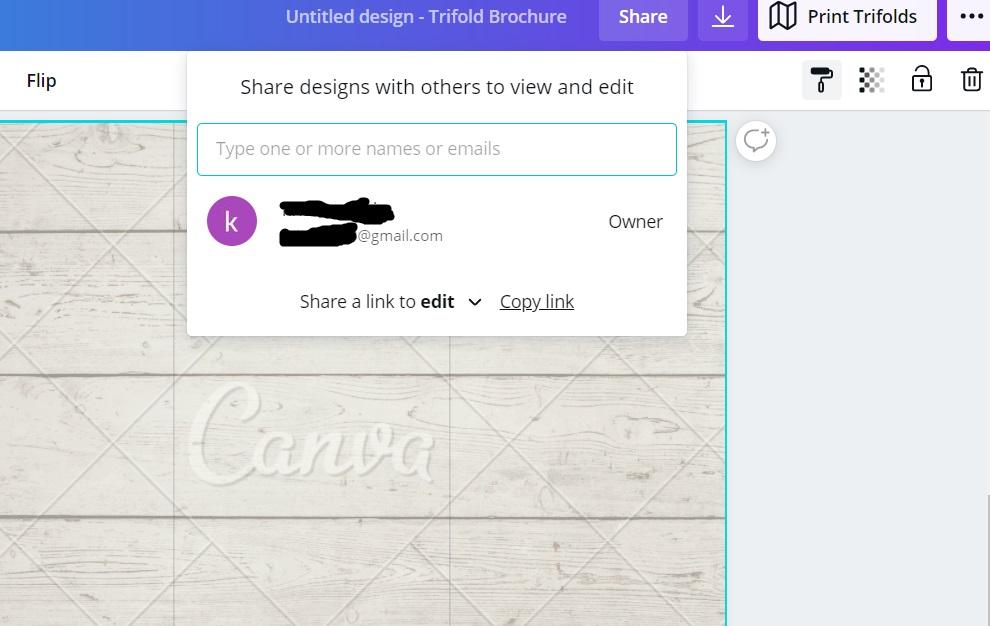
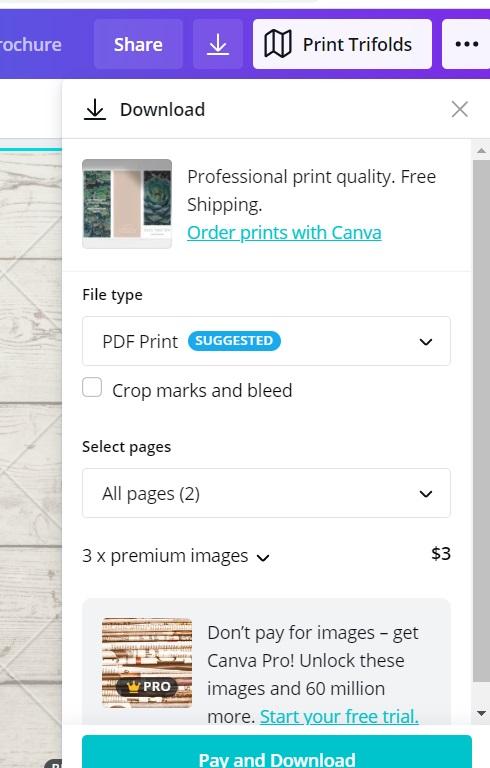
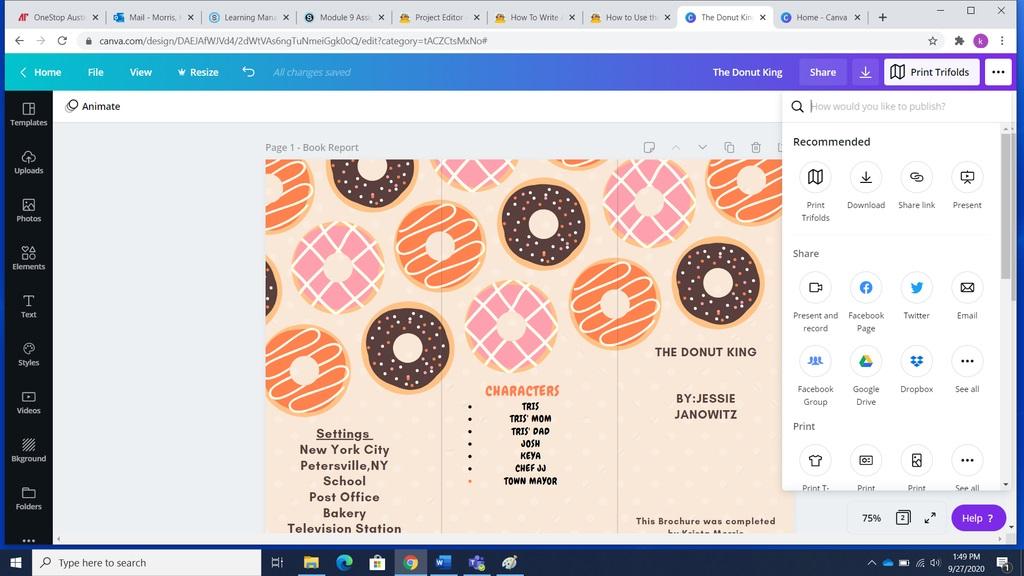
After completing your book report brochure, go back and correct errors and mistakes in your writing.
The share button on the tool bar gives you the option to type in email addresses of peers that you would like to share your brochure with for the peer review. It also gives you the option to copy a link and insert into an email if you would like to send it out to peers that way as well.
Lastly, the download arrows provides you the option to download your completed work. Canva.com also gives you the option to share your work through other ways as well by printing, presenting, or uploading to Google Drive.
Turn in Project
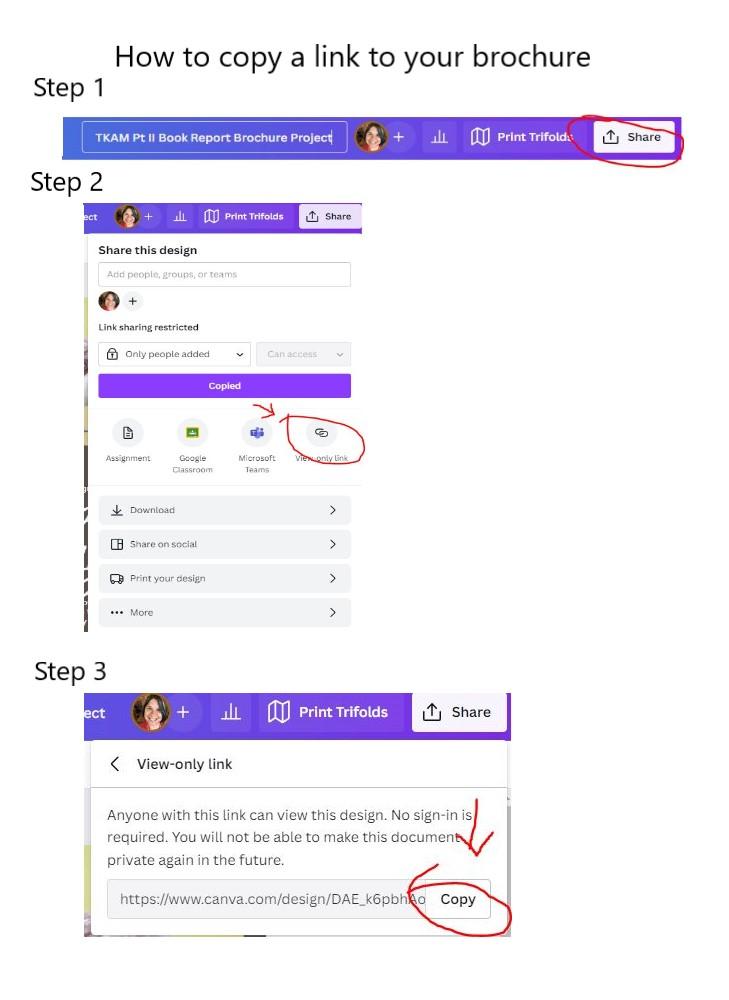
What you will do to turn in this project for a grade is copy a 'view only' link to share in the Itslearning assignment for a grade.