PardusARM Cloud


Today, I am going to show you how to use PardusARM Cloud v0.8 with Raspberry Pi 2. PardusARM Cloud is published on May 19 which is a special day for Republic of Turkey because on that day it was Atatürk Rememberance and Sport Bayram. On my early instructables, I show you how to use PardusARM for Raspberry Pi 2 for the first usage and you really loved, thanks. Also Adafruit loved and shared my instructables to all around the world. Thanks Adafruit, and special thanks for PardusARM community in Turkey! They are really hardworking, and helpful when one stuck :)
NOTE: On this instruction, I have got Raspberry Pi 2 board with me to do these cloud things. If you have got Raspberry Pi 3 board, you can also use PardusARM Cloud perfectly.
The need list:
1. Raspberry Pi 2 board with necessary things.
2. Your computer with internet connection
3. Your modem with LAN port and ethernet cable to get an internet access from modem to Raspberry Pi 2 board.
4. SD card and SD card reader
Download PardusARM Cloud
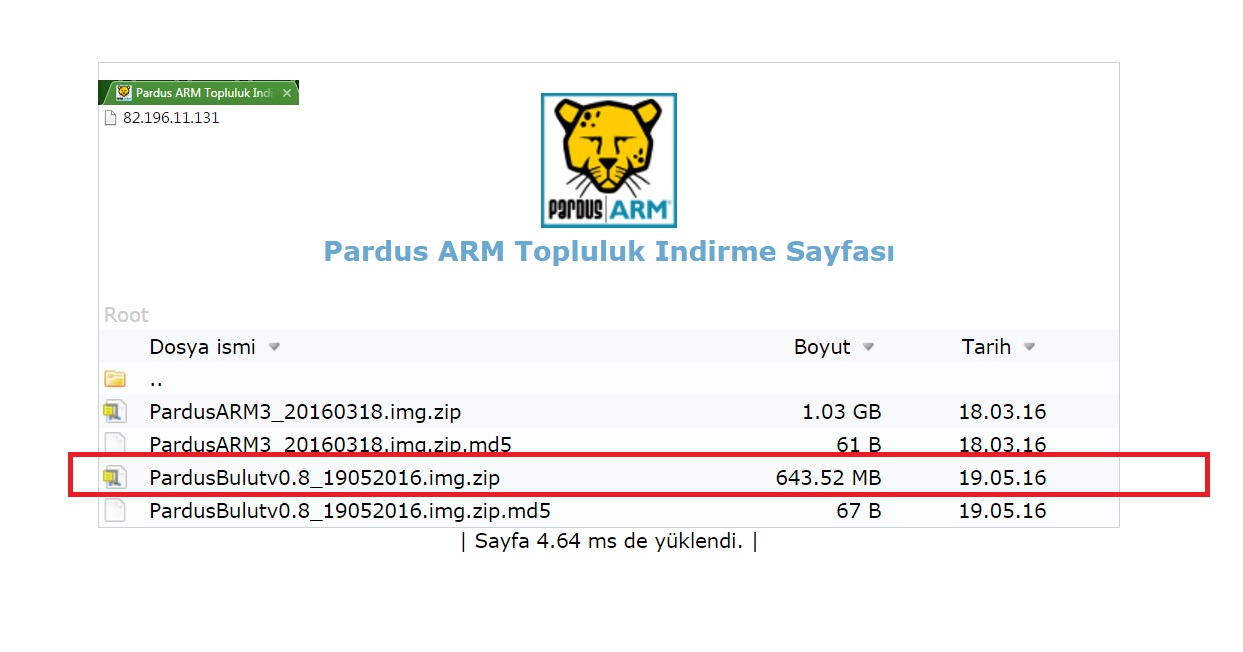
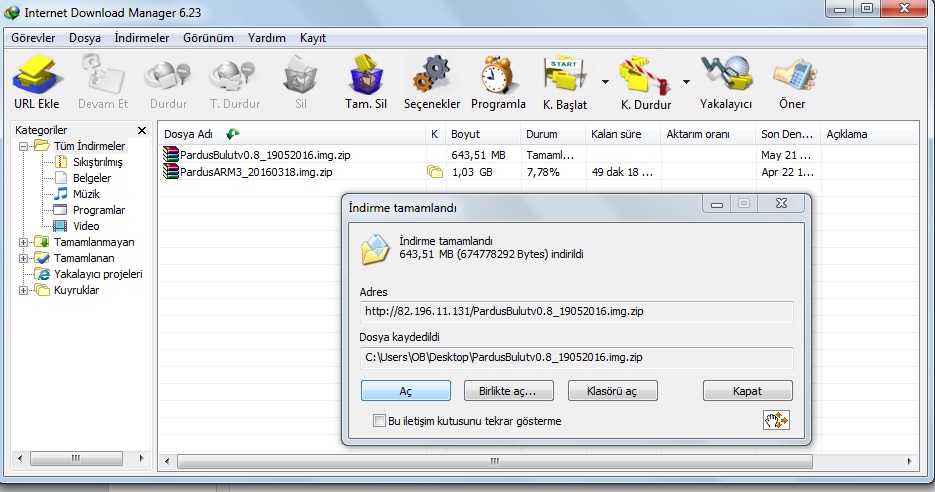
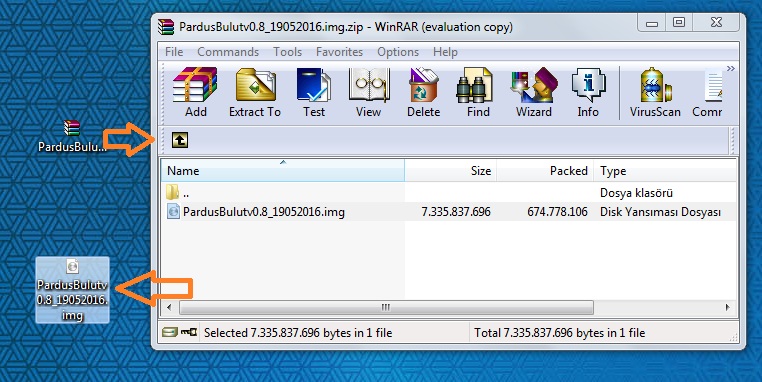
On your computer, visit this address below and download PardusARM Cloud for free:
http://82.196.11.131/ ORhttp://armdepo.pardustopluluk.org/
If your web browser errors when you download PardusARM Cloud 645MB approx. you may use Internet Download Manager program in order to help your download to your desktop.
Copy the OS to SD Card

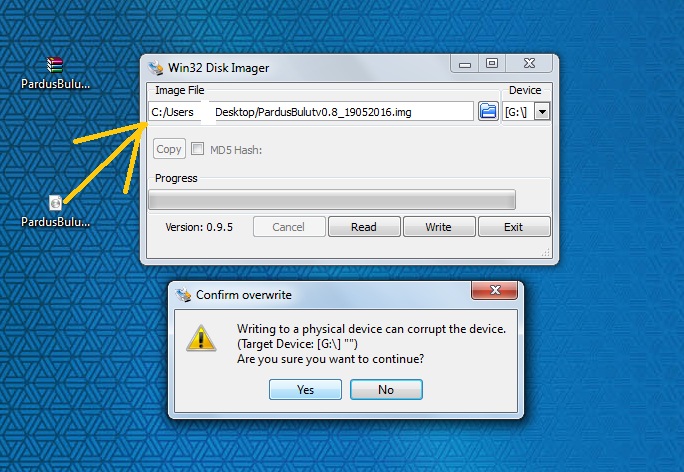


PardusARM Cloud's file extention ends with .img.zip this means that you get zip file included .img file. After your download is finished, you need to extract .img file to your desktop. Then, you need to use Win32 Disk Imager program to send img file to your SD card.
Now, we downloaded PardusARM Cloud to our computer's desktop. We need Win32 Disk Imager program to download in order to process this .rar file to our SD Card directly and easily. Hence, Raspberry Pi will understand that on SD Card, there is a new software as operating system.
Now, put on SD Card into your Raspberry Pi 2 board. Then give energy to your board. Careful: If your Raspberry Pi device is running, do not insert SD Card into it for board's and SD Card's safety.
NOTE: If your SD card is not showing its real capacity, read my instruction to get fix this problem.
First Time to Run PardusARM Cloud on Raspberry Pi 2


Now, plug in programmed SD card to Raspberry Pi 2 board's SD card slot and give an energy from adapter and check your display.
Change Password of PardusARM Cloud

I prepared a video to show you how to change the password and log in. To do that:
1. On consol screen from Raspberry Pi side type this code:
pardusbulut -ayar
2. Input 1 to change password
3. Input your new password than press enter.
4. Inout your password to verify than press enter.
5. Go to 192.168.n.n:8080 address to login with your new password.
NOTE: The video is in Turkish language. Check subtitle to translate in your native language.
Available Console Codes
When you run Raspberry Pi board with PardusARM Cloud, there are some features that you need to access these with codes as:
1. To change settings of PardusARM Cloud, use this code:
pardusbulut -ayar
2. To run PardusARM Cloud, use this code:
pardusbulut -baslat
3. To stop PardusARM Cloud services, use this code:
pardusbulut -kapat
4. If you are using Raspberry Pi 3 instead of Raspberry Pi 2, you can use WiFi, use this code to configure your WiFi settings:
wicd-curses
5. How about to login page's username and password are:
username: root
password: bulut
or
username: pardus
password: pardus
Now, What's All That Means?
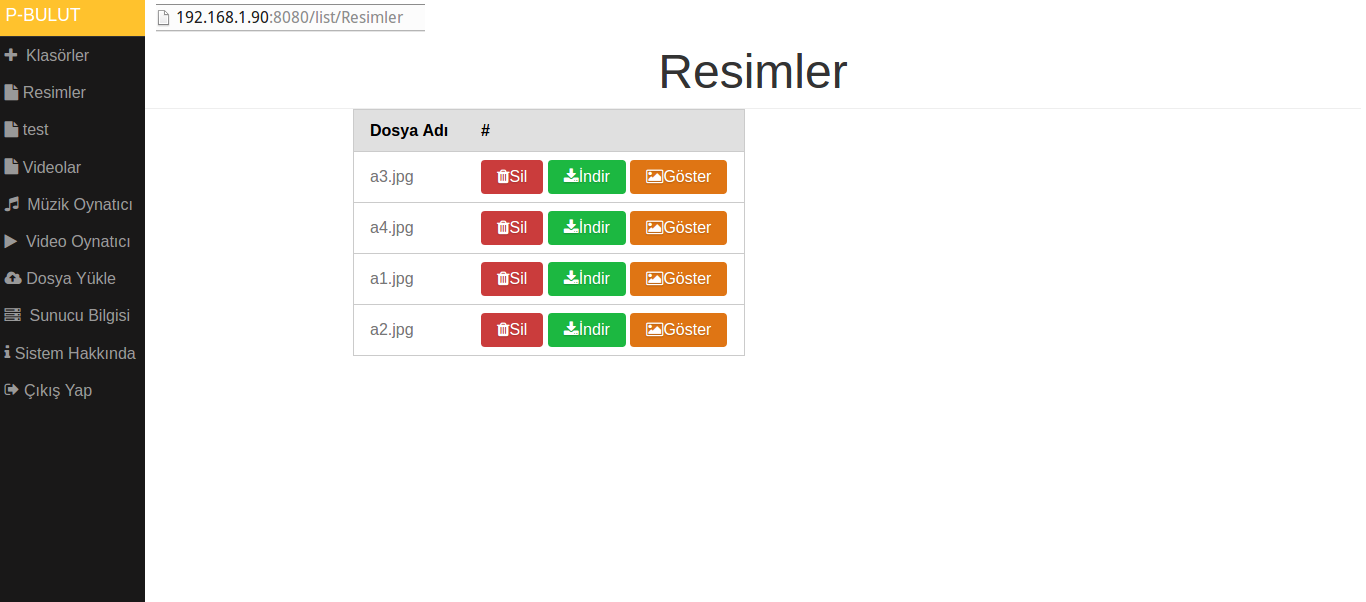
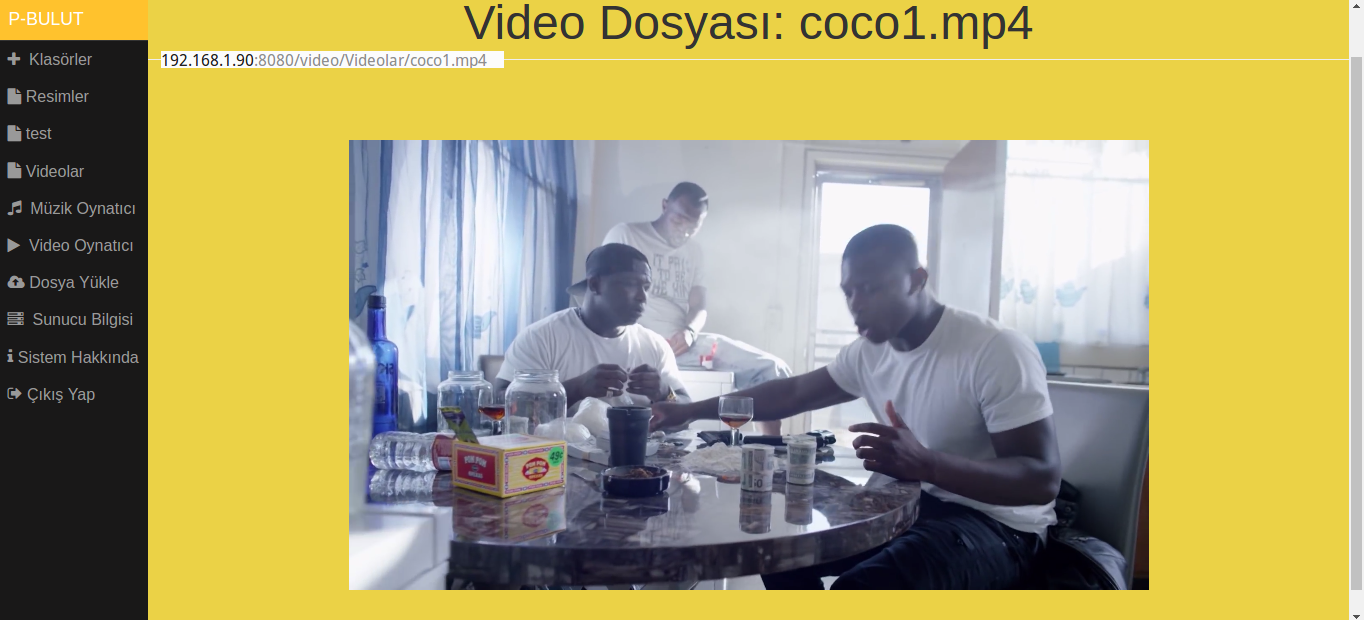
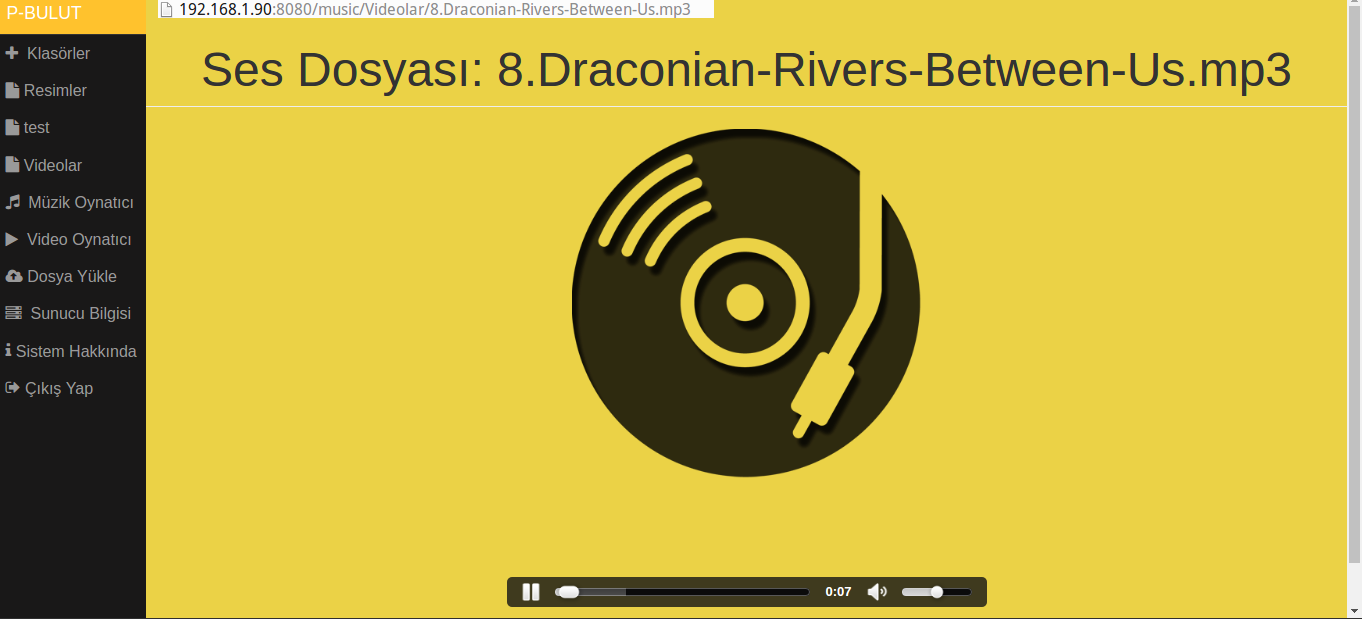
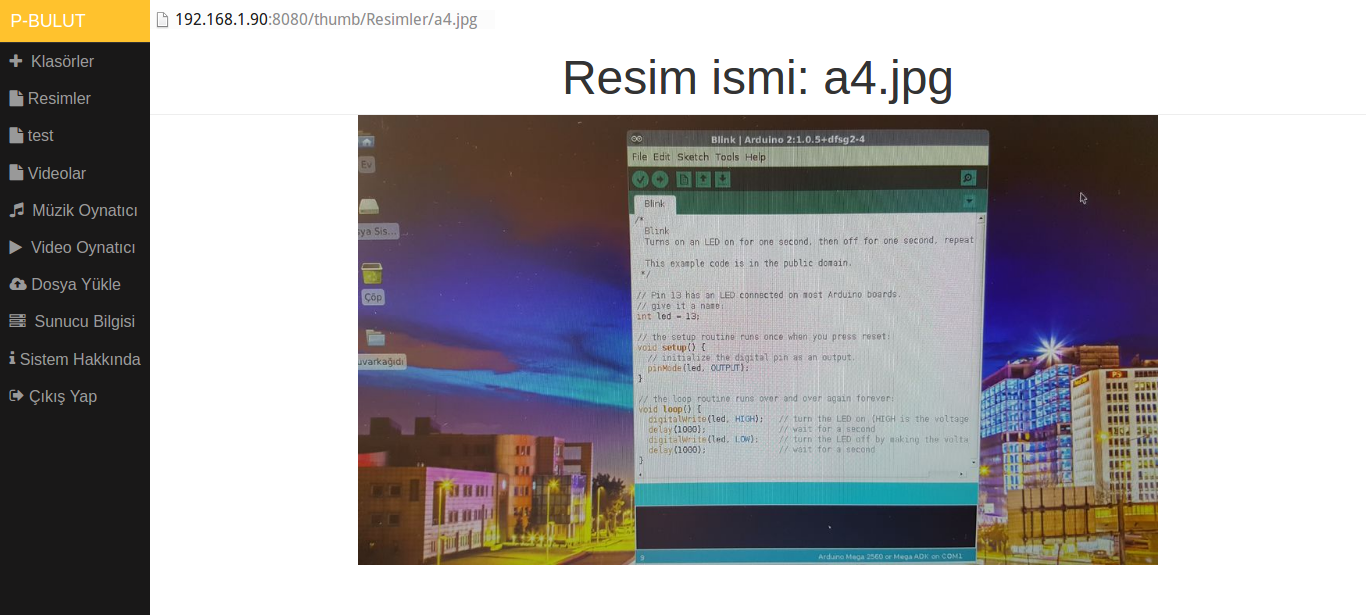
With PardusARM Cloud v0.8 you can do:
1. Turn your Raspberry Pi 2 and/or Raspberry Pi 3 board into remote desktop
2. Send your files via cloud to your Raspberry Pi board's memory over the air (with internet connection).
3. Prepare music lists and make playlists of your favorite musics.
4. Prepare video lists and make playlists of your favorite videos.
5. Prepare picture lists and make playlists of your favorite picture.
6. You can change and secure your files with passwords.
7. You can back up any files such as slides, documents, and other files in Raspberry Pi board.
.
That's all !