Paragraph Text on Curves - Adobe Illustrator - Thread Text on Path
by Griffin Street Productions in Design > Software
8829 Views, 3 Favorites, 0 Comments
Paragraph Text on Curves - Adobe Illustrator - Thread Text on Path
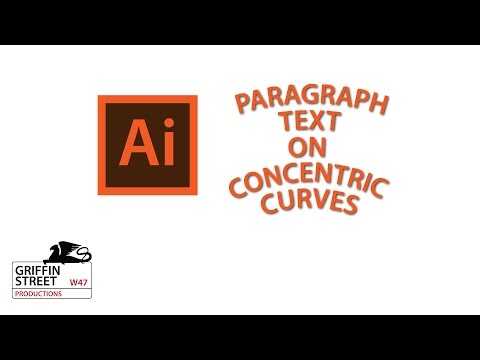
This is one video but in three parts:
Part I: Part 1 is the foundation layer where our curved paragraph text will go. If you don’t already know how, this introduction will explain how to create a circle and divide it into different segments using lines and the pathfinder tool.
1. Open new document: set artboard size to 8.5″ square and the document units to inches.
2. Create the base layer circle segments:
- Draw an 8″ circle. Draw a 3.5″ circle.Center them horizontally on the page.
- Draw a straight line 8.5″ long.Ctrl+c (or cmd+c on mac) to copy the line.
- Ctrl+v (or cmd+v on mac) to paste the line in the same layer.
- Right click newly pasted line to bring up the transform dialogue box, or go to Object>Transform>Rotate.
- Determine the number of sections you want to have. Divide that into 360 and set your rotation for that number. For example, I want 10 circle sections, so 360/10=36 degrees.
- Apply the transformation to the pasted line.Select the pasted line.
- Ctrl+c, ctrl+v, and then ctrl+d to duplicate the rotation.Now, ctrl+v to paste and ctrl+d, Ctrl+d to paste a new line and duplication the rotation twice.
- You will begin to see the lines take shape at equal intervals around the circle.
- Repeat the shortcuts until you have an appropriate number of evenly divded lines. ctrl+a to select all, or go to Select>All in the menu bar, then use the alignment buttons at the top of the window to align all the pieces horizontally and vertically.
- Open the Pathfinder dialogue window (Window>Pathfinder) and, with all the elements highlighted on the artboard, select divide from the bottom left.
- Now, you can ctrl+shift+g to ungroup your divided objects. Add color, stroke, and delete as necessary.
Part II: Part II will show you how to create the actual text on curve illustrator template layer.
1. Add a layer above your base layer. Name it Text Template.
2. In the workspace to the side of the artboard, create two more circles – one 8″ and one 3.5″. Align the centers using the Align tool buttons at the top of the workspace.
3. Create your arcs:
- Under the line tool group, there is a similar tool called the arc tool.
- Select the arc tool.Click in your workspace to open the arc tool dialogue box.
- Set your arc segment to the radius of your outer circle, or 4″.
- So, set the X axis to 4″ and the Y axis to 4″. Keep the drop down selector to “open” and make sure the convex or concave slider is set to either -50 or 50. Hit “okay” to create an arc equal to one quarter of the larger 8″ circle.
- Create another arc, but set the segment to the radius of the inner circle, or 1.75″.Using the two concentric circles you created in the workspace as a template, line up the arc segments to get the spacing correct. Place the larger 4″ arc on the 8″ circle and the smaller 1.75″ arc on the 3.5″ circle.
- Select the circles on the workspace and delete them, leaving just the arc segments which should now be spaced appropriately.
- From the Object menu, select Blend>Make.
- From the Object menu, select Blend>Blend Options to open the dialogue box.
- From the Blend Options drop down menu, select Specified Steps and set the steps to 12. You should get multiple lines in equal intervals in between your original two arcs.
- Go to Object>Expand.
- Deselect fill and stroke and select “Okay.”
- Right click the Group of arc-objects to bring up the transform dialogue box (or go to Object>Transform>Rotate) and rotate the group of objects by 45 degrees so that the concentric arcs represent the top quarter of a full circle.
- Ungroup the concentric arc paths with ctrl+shift+g or by using the menu option Object>Ungroup.
4. Convert your arches into text paths:
- Select the Text on Path tool and click the top arc path to convert it to a typing path. Using the selection tool (s on the keyboard), drag the text boundaries to the full extent of the arc. Hover over the middle vertical bar until a black bar with an up arrow appears. Click the vertical bar and drag to the top of the line to change the position and direction of the text on the path.
- Now, we have to thread the overflow of text to the next arc path. To do this, click the white box at the end of the first text path. If you have already typed text on the first arc-path, you may have a red plus sign in this box indicating there is already text overflow. Click the box (or plus sign) and release, moving away from the first line. A corner with text lines will appear at the end of your cursor tool. Click the next arc path down to link, or thread, the text onto the next line.
- Repeat the previous step until all the arc paths are threaded together consecutively to create a text overflow that acts as a paragraph text box over arches.
Part III: Now that you have made a threaded arc-template of text, we’ll put it on our base layer.
1. Create another layer to paste your template.
2. Select the arc-path paragraph template from the workspace. Ctrl+c to copy. Select layer 3 in your Layers dialogue box. Ctrl+v to paste the template into layer 3.
3. Move the arched paragraph text on top of your base layer on the artboard. Type your text, format with color, font, and weight that you’d like. Resize as needed.
4. Repeat step 3 as needed, rotating the arched text box around the segmented circle on layer 1 of the artboard until each segment is full of beautiful, arched paragraphs.
Ta-DA! You are now done.