Pan & Zoom Time Lapse Photography on the Cheap
by Fremonster in Circuits > Cameras
57530 Views, 30 Favorites, 0 Comments
Pan & Zoom Time Lapse Photography on the Cheap

Time lapse photography is the art of showing the world at high speed. I got interested in it recently after seeing a series of amazing time lapse videos that incorporated panning, meaning the camera slowly moves while taking the source pictures. This adds a really great contrast between the fast action and the slow movement.
Normally it's tricky and expensive to pan or zoom smoothly enough for time lapses. It usually takes a motorized panning rig that costs thousands, or at least some expensive post processing software.
In this instructable you will learn how to create time lapse movies that pan and zoom using just a consumer digital camera and free software.
Here's an example video I worked on recently. Click the HD button for full effect:
Normally it's tricky and expensive to pan or zoom smoothly enough for time lapses. It usually takes a motorized panning rig that costs thousands, or at least some expensive post processing software.
In this instructable you will learn how to create time lapse movies that pan and zoom using just a consumer digital camera and free software.
Here's an example video I worked on recently. Click the HD button for full effect:
Equipment

1) An appropriate camera: The key things you need are the ability to schedule automatic shots and manually set exposure parameters. Many high end cameras support this through software or hardware attachments. Luckily you can do the same thing on a consumer point and shoot using a firmware called CHDK. I have installed this on my Canon Digital Rebel XT, but there are plenty of cheaper options. Check their list of supported cameras: http://chdk.wikia.com/wiki/FAQ#Q._What_camera_models_are_supported_by_the_CHDK_program.3F
2) Some free software: I use ImageMagick to simulate pan and zoom, then Windows Movie Maker to stitch the frames together and add music and text. If you have a mac, I'm sure iMovie can substitute for Windows Movie Maker.
3) (optional) A tripod. The camera needs to be totally steady during your shoot, so a tripod is handy. If you don't have one, check for cheap builds here on Instructables. Or just find a flat surface to place your camera on during the shoot.
4) (optional) Photoshop or Gimp to alter your images' lighting and color. Batch editing is a big topic I won't go into, but this should get you started on photoshop: http://www.creativemac.com/2002/04_apr/tutorials/psbatch.htm
Take Your Source Photos

1) Find an interesting subject. Look for something that moves or evolves slowly over the course of a few minutes. Clouds or crowds or sunsets are decent starting places.
2) Use the largest resolution possible, and a low zoom factor. This will give you more source material when we do some heavy cropping later.
3) Don't leave any of your camera settings on 'automatic' because this will introduce brightness changes between frames. This means you should manually dial your: exposure time, aperture size, focus, white balance, ISO,and (if totally necessary) flash. Test out your manual setting to ensure it's not too bright or dark.
4) Set your camera to automatically shoot every 3 seconds and begin. I like to use 3 seconds between exposures to allow time for the images to write to memory card. If you let this run for 10 minutes, you can create 10 seconds of final footage at 20 frames per second. Other instructables describe how to do this on CHDK: https://www.instructables.com/id/How-To-Take-Time-Lapse-Photos-CHDK/
Note that you do not move the camera during the shoot. We will add the panning and zooming effects in post processing.
Add Panning and Zooming in Post Processing

Copy your images to your computer and use ImageMagick to simulate panning and zooming using batch cropping. ImageMagick a free command line photo editor. (imagemagick.org) It might not be intuitive to use, but since it is command-line only we can create a script that will process thousands of frames automatically.
To simulate zooming: process each frame, cropping each smaller than the previous (zoom in) or larger than the previous (zoom out)
To simulate panning: process each frame, cropping each frame to the same size but continually increasing the x offset (horizontal panning) or y offset (vertical panning)
Of course if your starting file is large enough, you can combine the techniques to create a time lapse that both pans and zooms.
Attached is an example script. Read it to assure yourself it's not a virus, correct the path to ImageMagick if necessary, change the file extension to .BAT, copy it to your images folder, and execute it. This example begins with a 1098x732 section in the top left corner of the source images. Each frame it increases the viewing area by 6px by 4px (zoom out), and moves it over 2px and down 1px (pan right and down). The output files will be in the same folder with the prefix 'pan-". You can modify the values to choose just pan, just zoom, change the speed, or the starting location. (see the loop that updates xOffset, xSize, yOffset, ySize). Ensure that you are keeping the aspect ratio the same each frame. My initial section has a 3:2 aspect ratio, hence I am adding pixels in a 3:2 ratio also.
Downloads
Create the Video

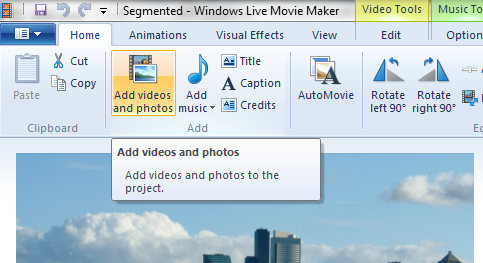
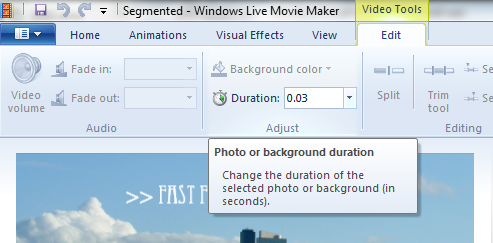
Here's the steps for Windows Live Movie Maker, a free Microsoft download for Windows 7. Other editors should work fine, but you'll have to figure out the steps yourself.
1) Select all your cropped images. Add them to Windows Movie Maker using the 'Add videos and photos' button.
2) While they are all still selected in the editing pane, go to Video Tools and set the duration to something in the range of 0.1 to 0.03s, which is about 10 to 30 frames per second.
3) Add music and text
4) 'Save Movie'. Voila, done!
1) Select all your cropped images. Add them to Windows Movie Maker using the 'Add videos and photos' button.
2) While they are all still selected in the editing pane, go to Video Tools and set the duration to something in the range of 0.1 to 0.03s, which is about 10 to 30 frames per second.
3) Add music and text
4) 'Save Movie'. Voila, done!