Pairing a Motorola Keychain Barcode Scanner With an IPad
by posguys in Circuits > Apple
3804 Views, 5 Favorites, 0 Comments
Pairing a Motorola Keychain Barcode Scanner With an IPad
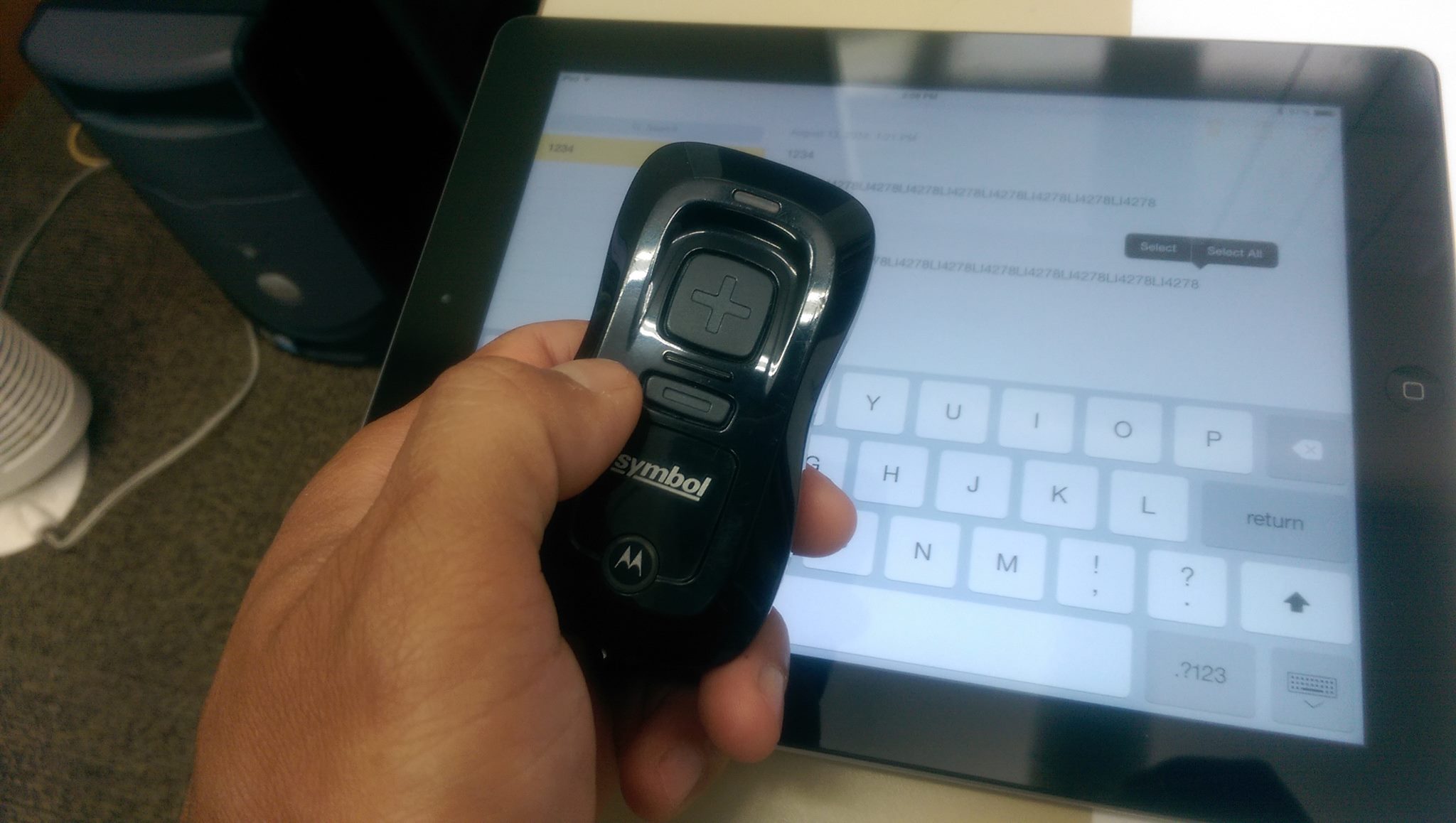
The Motorola key chain scanners first came out as a way to do batch data collection, but have since added in bluetooth to allow them to be paired as a keyboard for real-time data entry. They are one of the most affordable ways to rapidly scan large batches of barcodes with a tablet or smart phone. These instructions are for pairing with iOS but the process is very similar for Android and Windows, the same programming barcodes will be used.
*Please note that the pairing process for a handheld gun style bluetooth scanner is slightly different with different barcodes please see our other guide for that process (https://www.instructables.com/id/Pair-a-Motorola-Bluetooth-Bar-Code-Scanner-with-an).
Enable Bluetooth on Your IPad
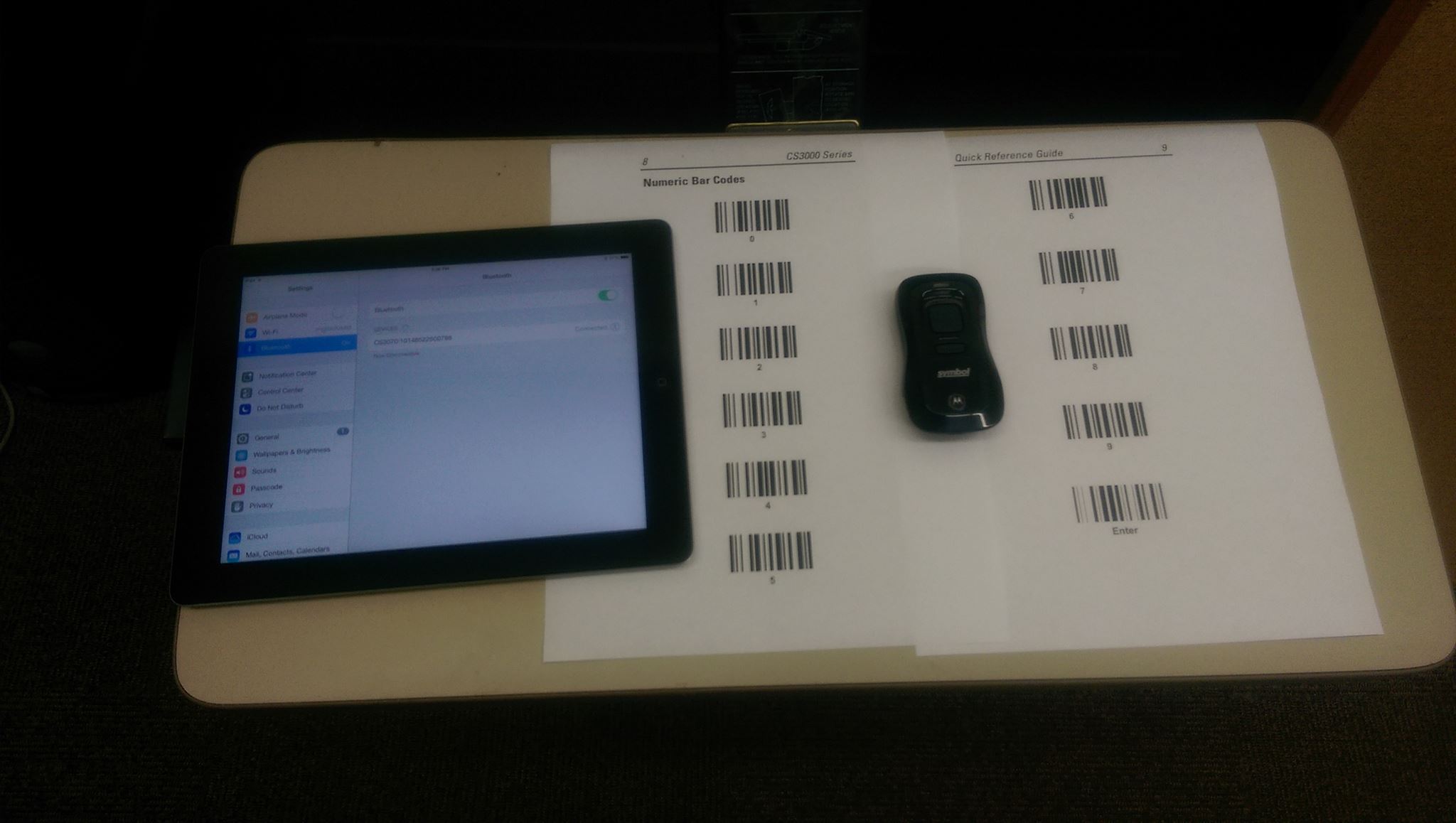
Go to Settings > Bluetooth and make sure bluetooth is on. At this point your scanner will not be seen.
Enable Discovery Mode on Your Scanner

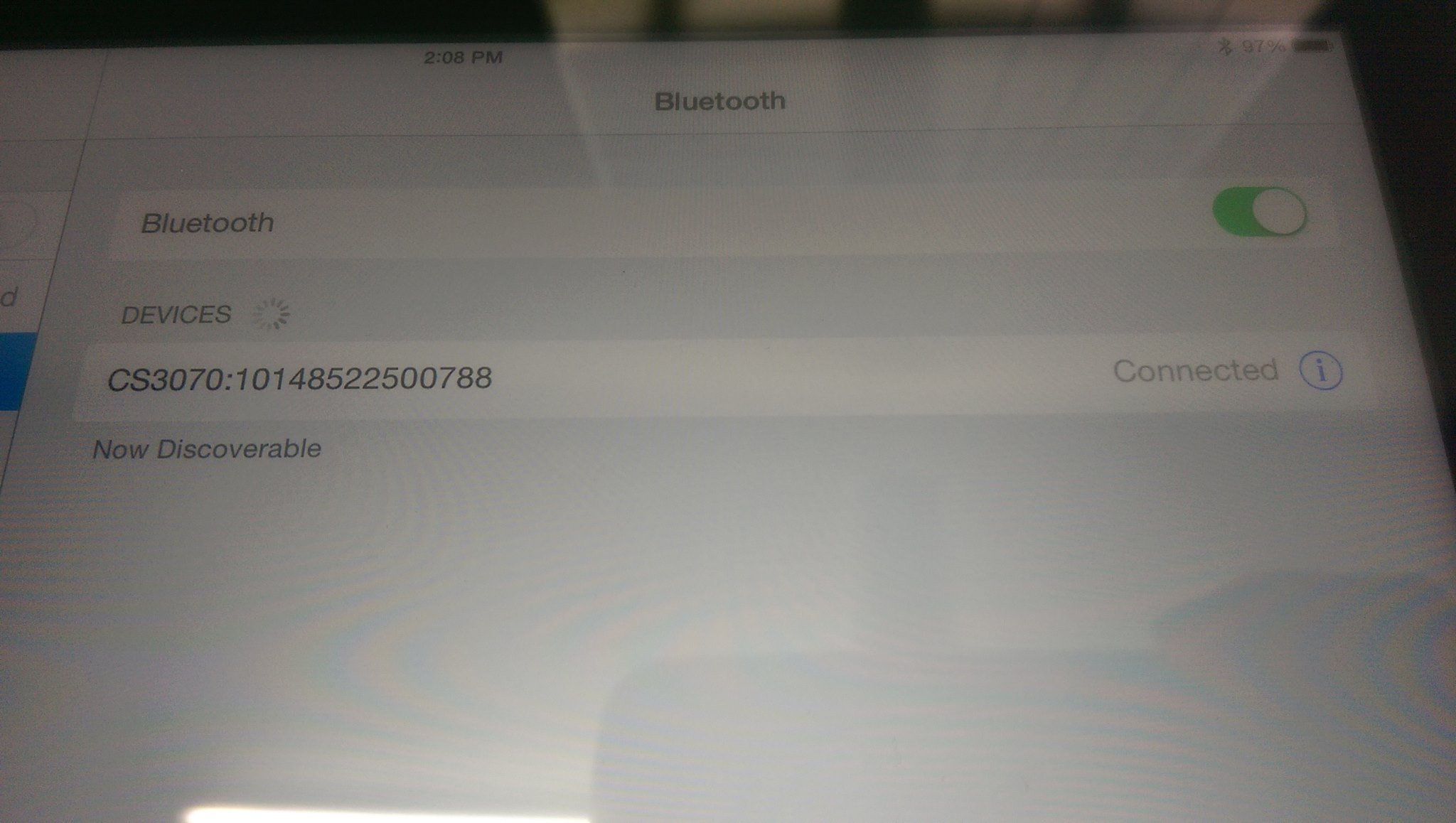
Hold down the Motorola logo for 5 seconds. The scanner will beep and a blue led outline around the logo will flash rapidly when it is in discovery mode. iOS will now see the scanner. Click on the name of the scanner to request a pairing code.
Enter in Pairing Code
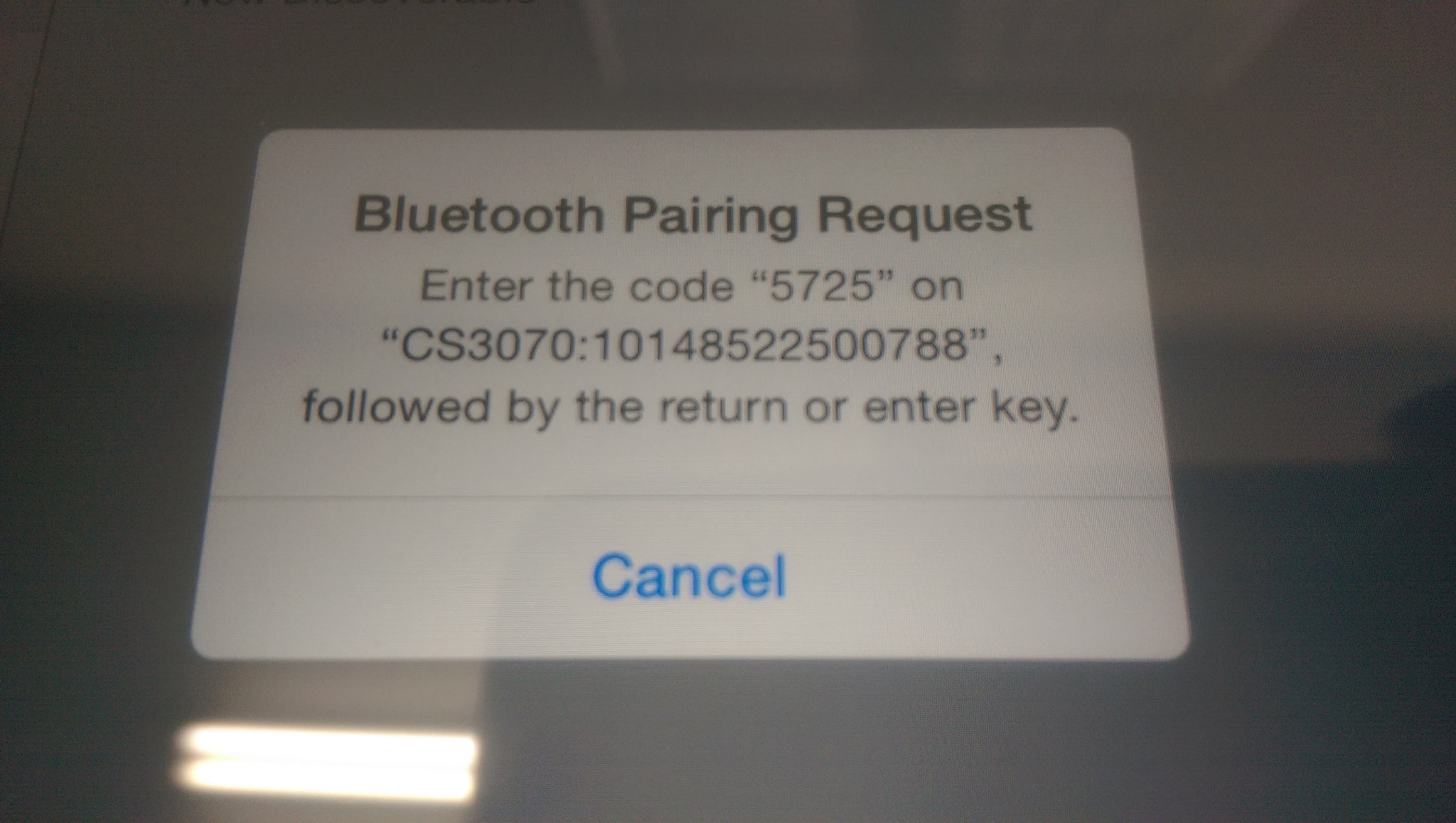
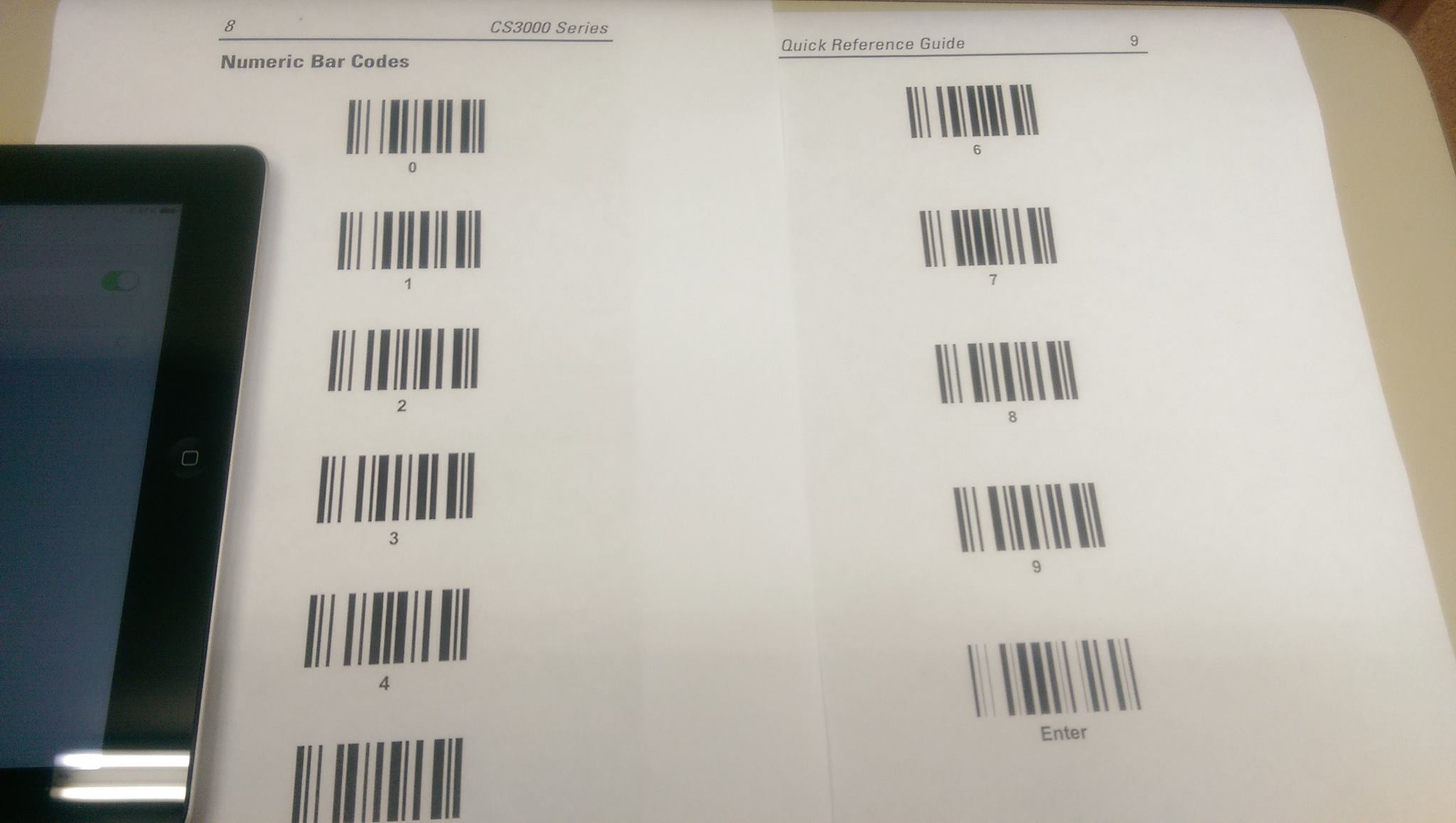
iOS will display the requested pairing code on screen. Please see page 8 and 9 of the quick start manual for the numeric pairing code followed by the "enter" barcode. (If you do not have the quick start guide that came with the scanner you can download the quick start guide here: http://cdn.posguys.com/download/13659801c.pdf)
Your Barcode Scanner Is Now Ready for Use
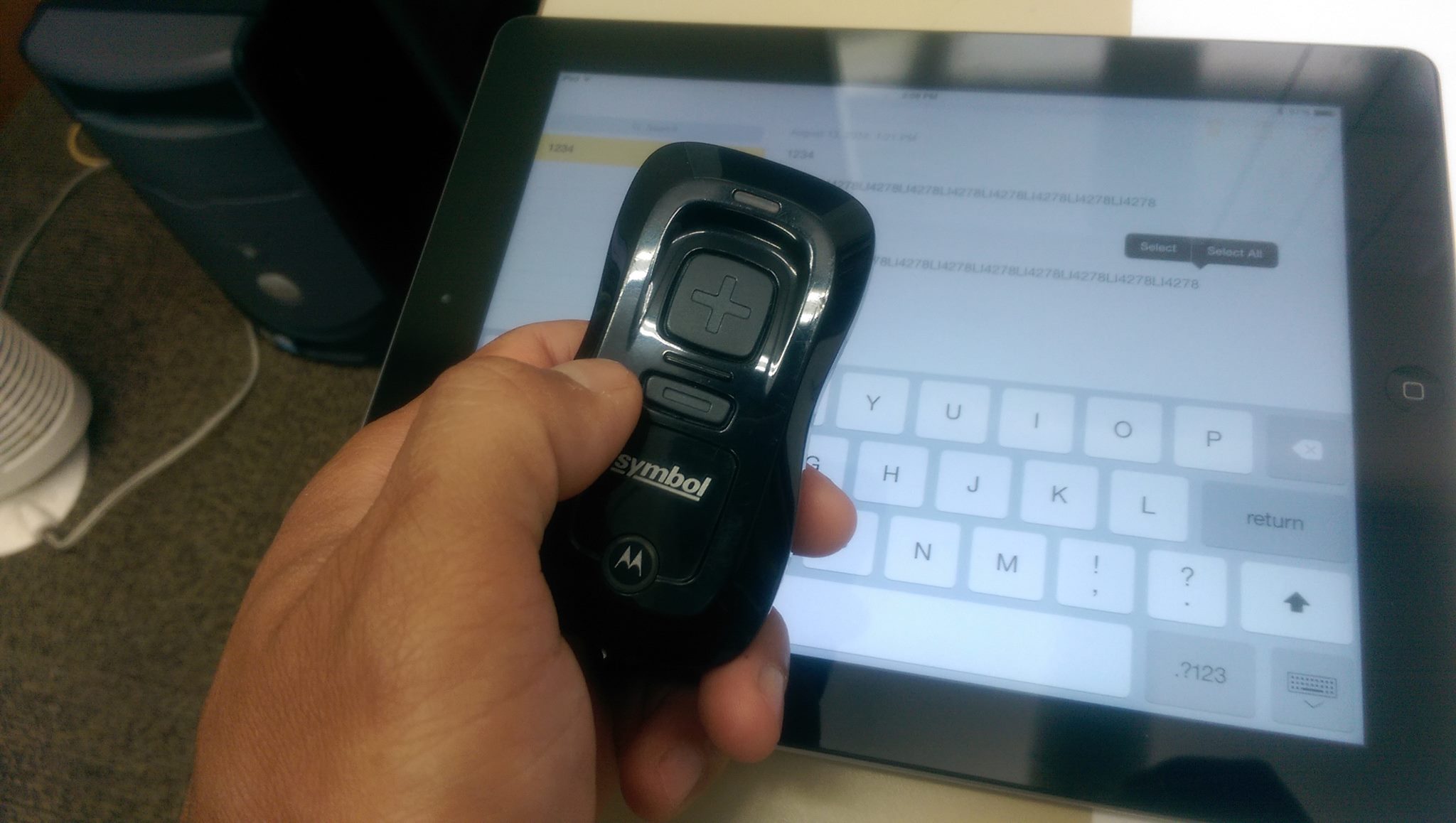
Your barcode scanner will send data to the iPad as keyboard entry wherever the cursor is the scanner will scan to. If you need the on screen keyboard pressing the "-" button on the scanner will cause the keyboard to pop up or to hide back down.