Pair a Motorola Bluetooth Bar Code Scanner With an IPad or IPhone
by posguys in Circuits > Apple
23110 Views, 22 Favorites, 0 Comments
Pair a Motorola Bluetooth Bar Code Scanner With an IPad or IPhone

This is a general guide on pairing a handheld Motorola Bluetooth Barcode Scanner with an iPad and using it for keyboad input. With this type of scanner you will not need to use an app, or limit the usage of the scanner to supported apps, the scanner will work with all applications that allow you to type in keyboard input. This guide applies to most Motorola Bluetooth Barcode Scanners, but the process is very similar for other manufacturers you will just need the appropriate manual.
*Please note the process for a keychain style bluetooth scanner is slightly different please view our other guide for details (https://www.instructables.com/id/Pairing-a-Motorola-Keychain-Barcode-Scanner-with-a/).
Power on the Base Station of Your Barcode Scanner

You will initially need to place the scanner into the base station and give power to the base station in order to trigger the scanner to go into programming mode. After pairing the scanner the base will no longer need power except to charge the scanner.
Download the Appropriate Manual
Most barcode scanner manuals can be downloaded from the scanner manufacturer's website or from the support section of the POSGuys.com website here: http://posguys.com/drivers.asp?catID=3
Look for the full manual for your scanner. The quick start guide may not have the appropriate programming codes. In our example we will be using a Motorola li4278 and it's manual. Depending on the manufacturer the terminology for the programming protocol may be different.
Enable Bluetooth on Your Ios Device
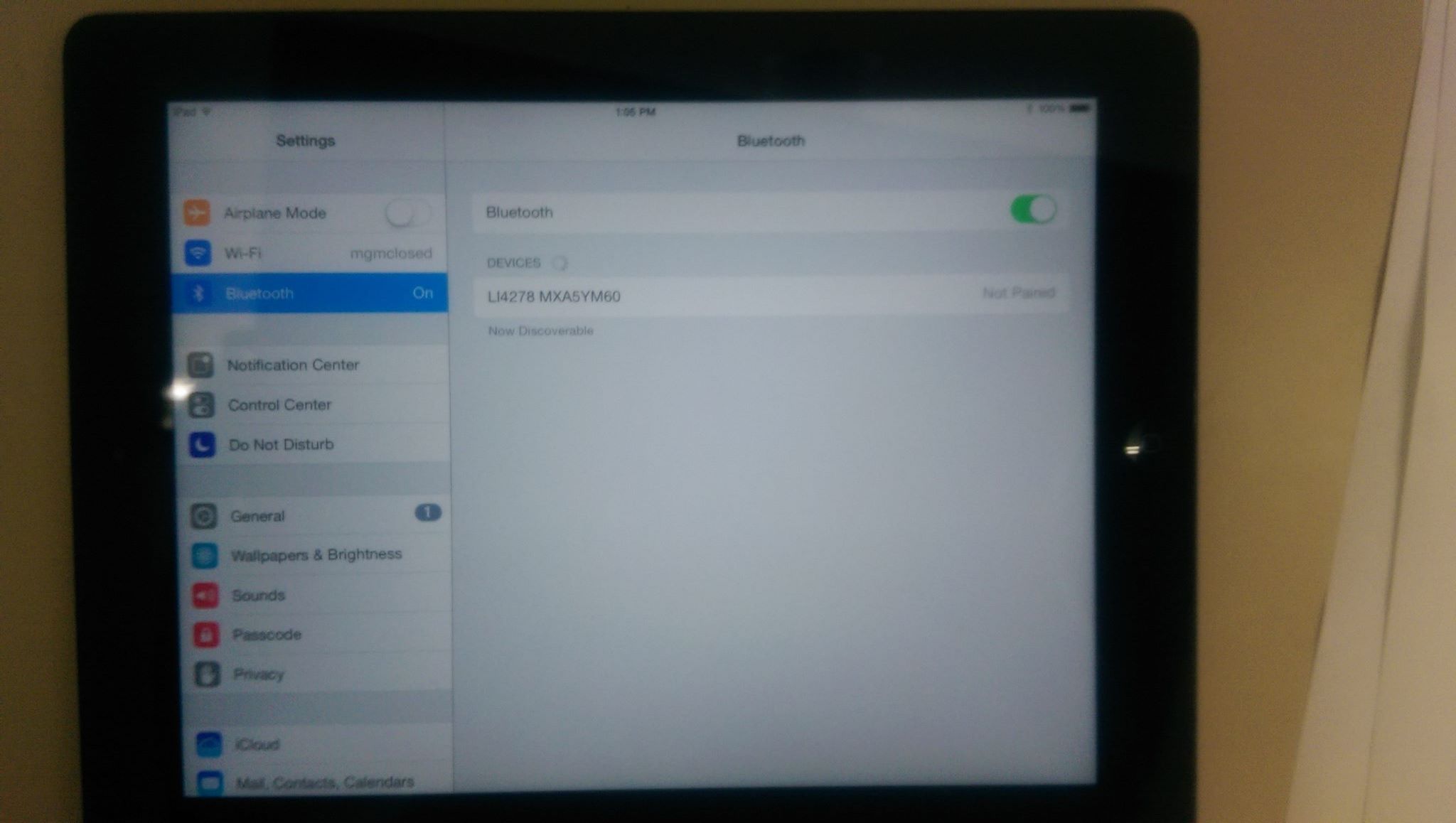
Go to the settings > bluetooth and make sure it is on.
Your ios device should see either "keyboard" or the name of your barcode scanner (example: LI4278 MXA5YM60)
*Optional Recall Defaults
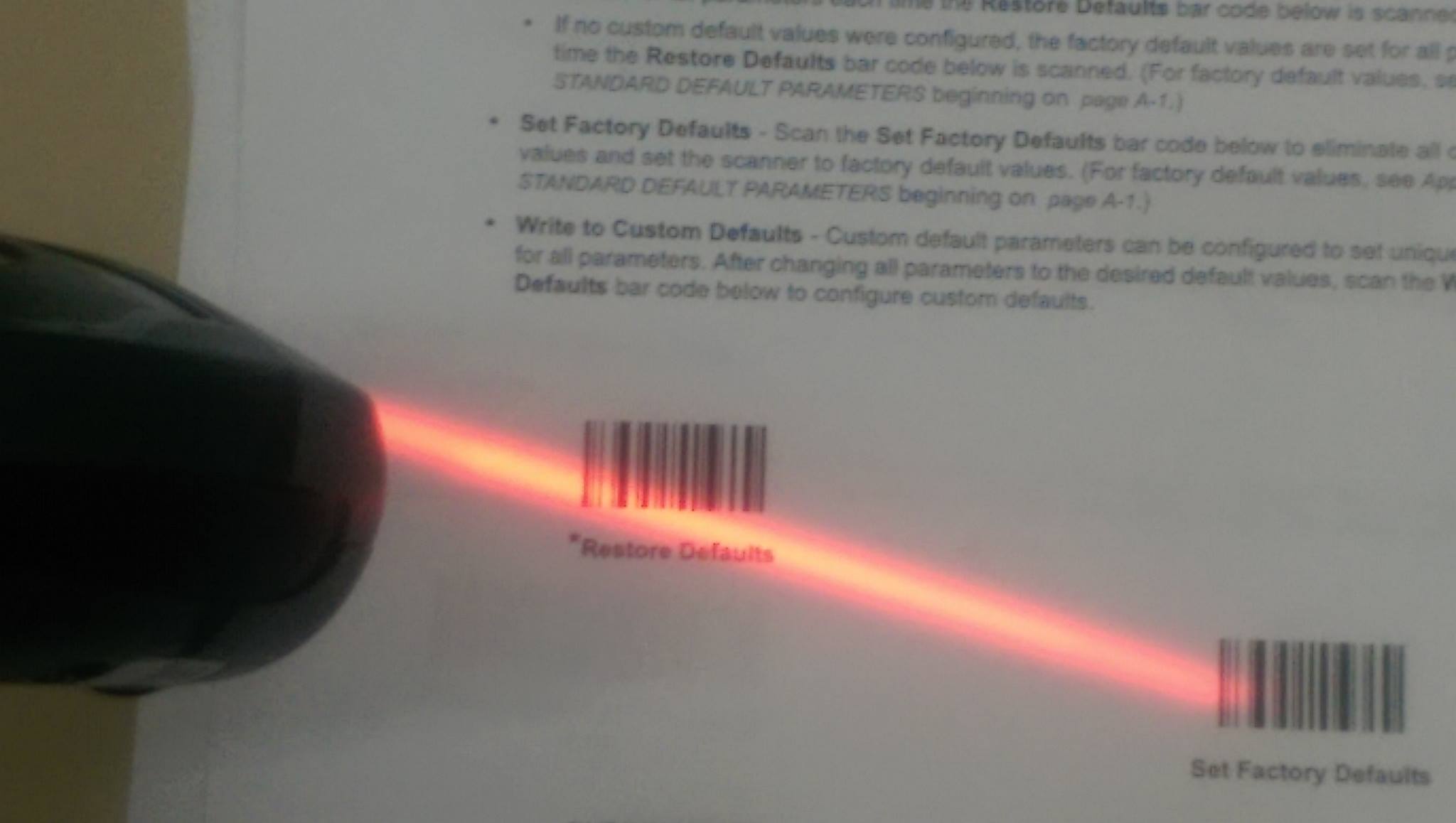
If you had been using the scanner previously and your not sure how the scanner is programmed it's normally a good idea to recall defaults. Also if the iPad sees the device but won't try and pair recalling defaults may be required.
Barcode is located in section 5-4 of the li4278 programming manual
Scan the Variable PIN Code Barcode
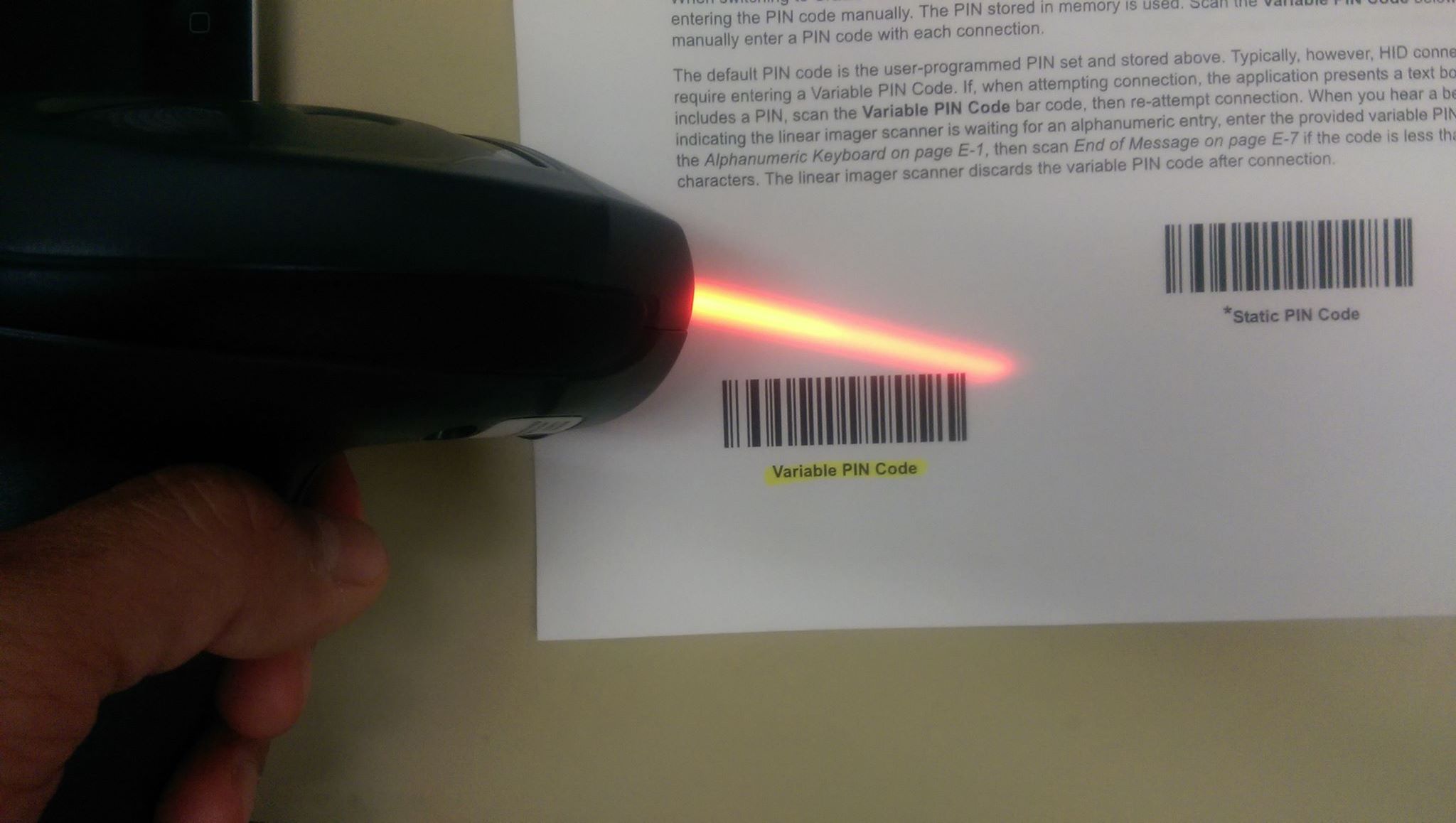
This barcode switches the scanner from automatically broadcasting it's default pairing code of "12345"
Barcode is located in section 4-28 of the li4278 programming manual
Scan the Bluetooth Keyboard Emulation (HID Slave) Barcode
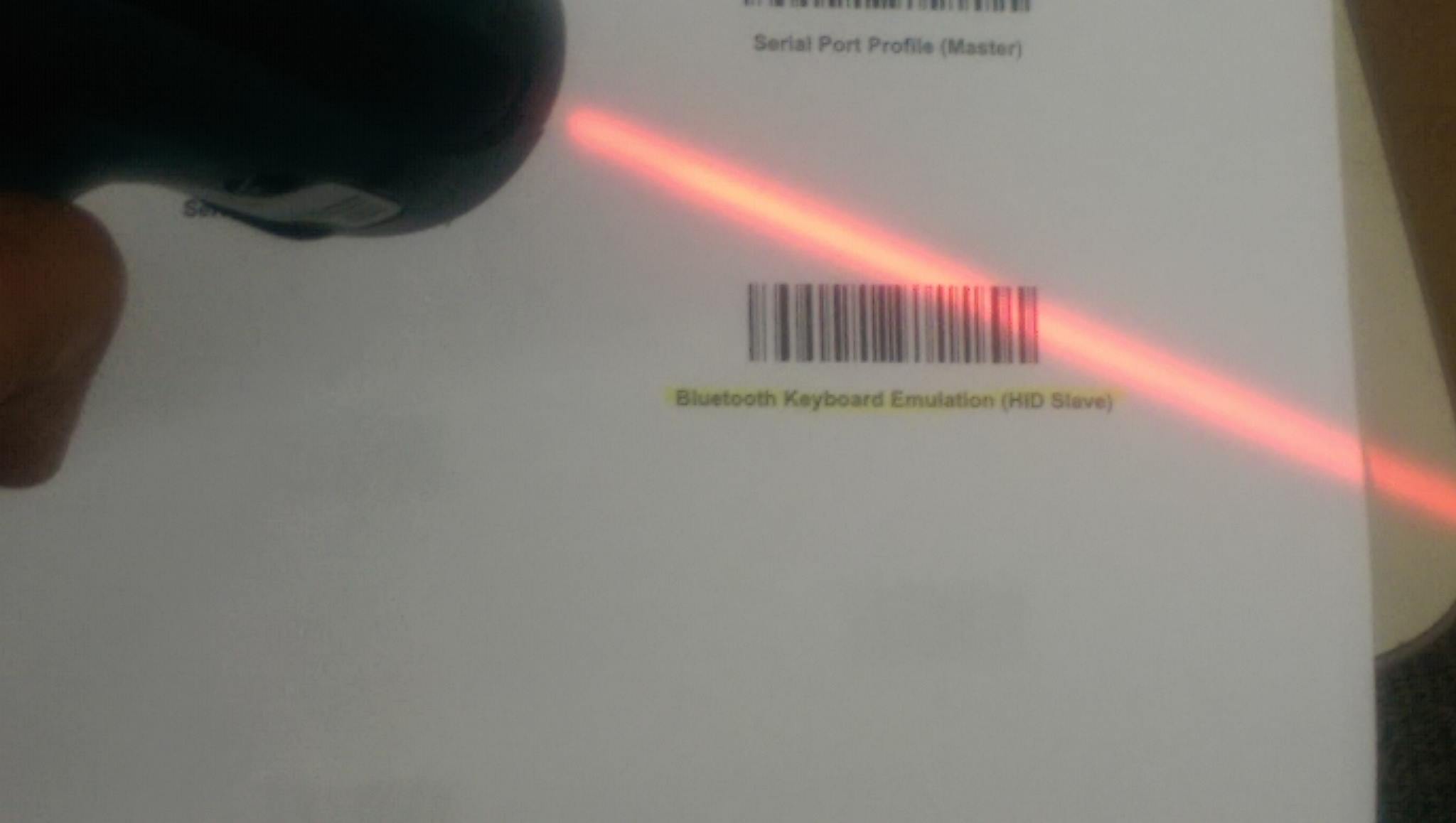
This barcode tells the scanner to send the data like a bluetooth keyboard rather then transmitting data to the base unit.
Barcode is located in section 4-4 of the li4278 programming manual
Select Your Barcode Scanner
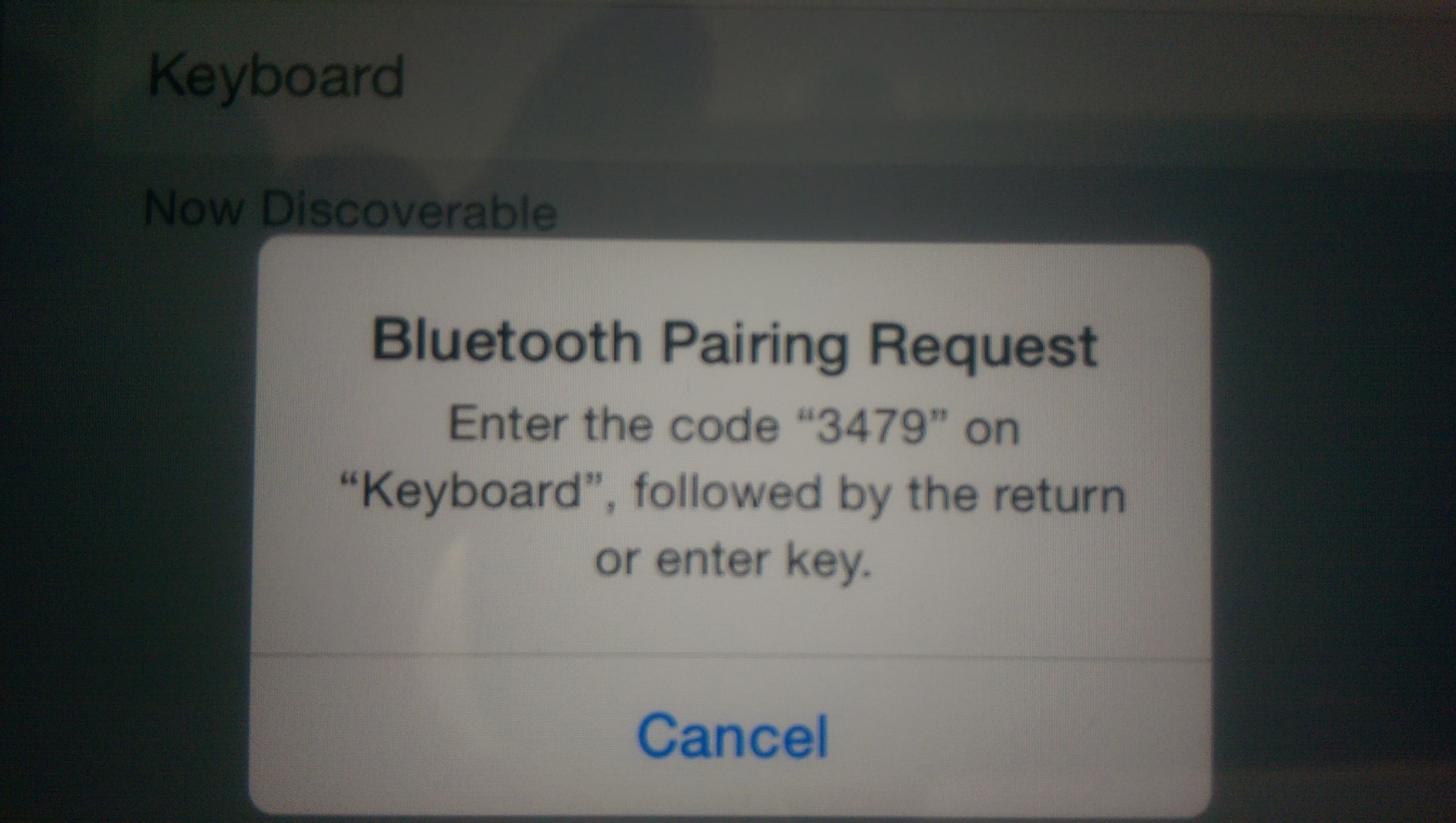
Click on the name of your barcode scanner.
A) The iOS device will automatically pair with your scanner (you are now ready to start scanning)
B) The iOS device will ask you to enter in a pin code, see next step
Scan the Numeric Code Barcodes
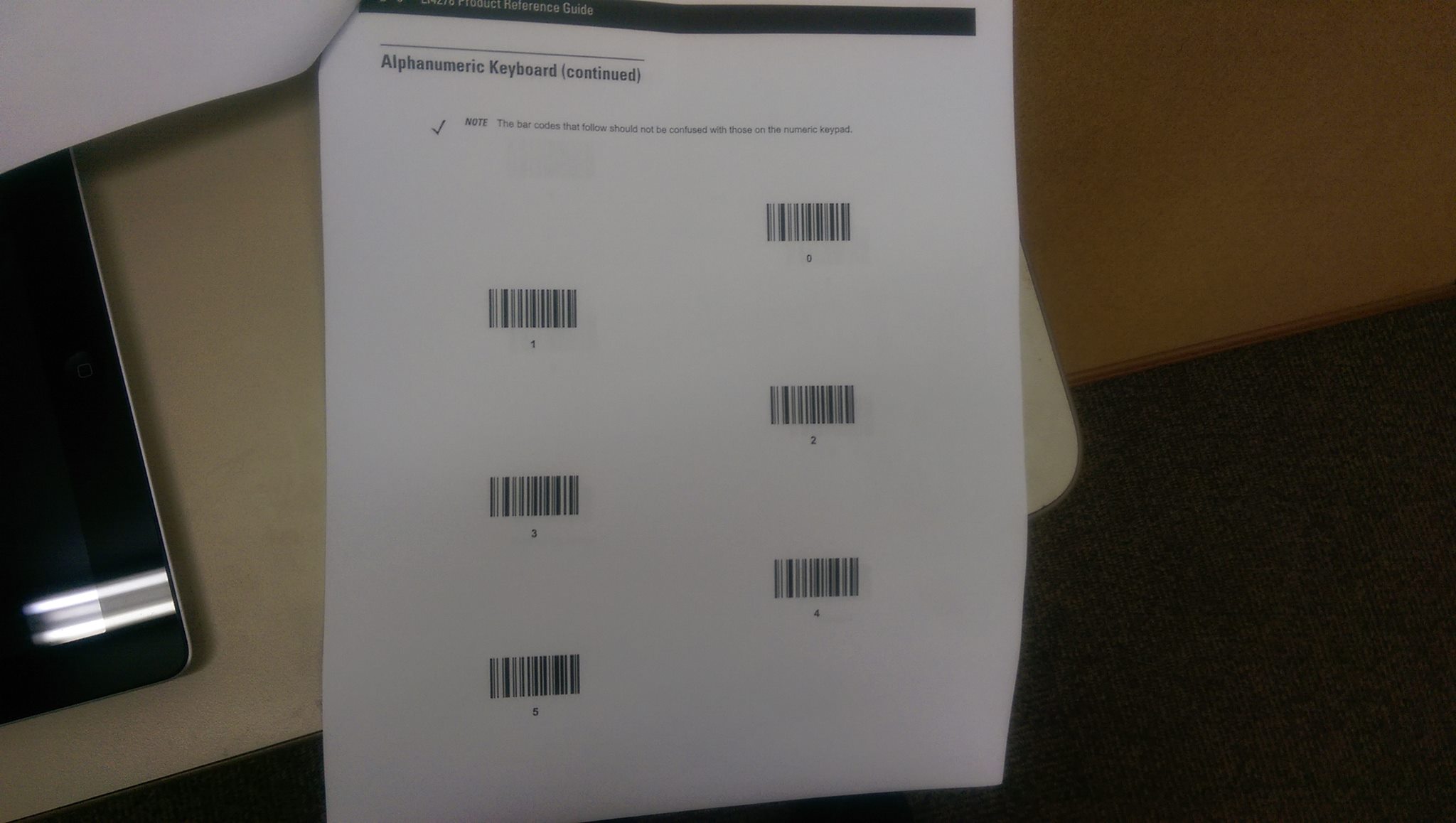
Scan the numeric code for each digit of the four digit number that is requested.
For an LI4278 this must be the numeric codes located in section E-6. There are other numeric codes in the manual but they are used for other purposes other then entering in a pin code.
After entering in the four digit code your scanner should be approved by iOS and be ready for use as a keyboard.
Your Barcode Scanner Is Ready
Wherever the cursor is on screen is where the barcode scanner will scan to. The scanner can be used with any application that allows keyboard entry including most point of sale applications.
You will still need to charge the scanner in the cradle. In most cases placing the scanner in the cradle will not cause it to repair with the cradle.
To unpair with iOS and repair with the base station scan "recall defaults" and scan the barcode on the top of the base station.