PORTA INCIENSO




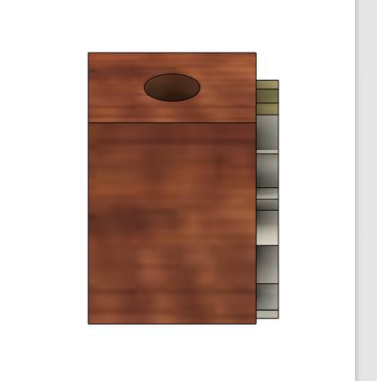
Bienvenidos queridos instructubles, hoy les enseñare a crear un porta incienso de manera rápida y sencilla, ya verán que es super fácil y sobre todo muy útil para el hogar.
Este producto nos permite colocar el incienso de nuestra preferencia y mantener un ambiente muy agradable y aromático en el hogar.
MATERIALES




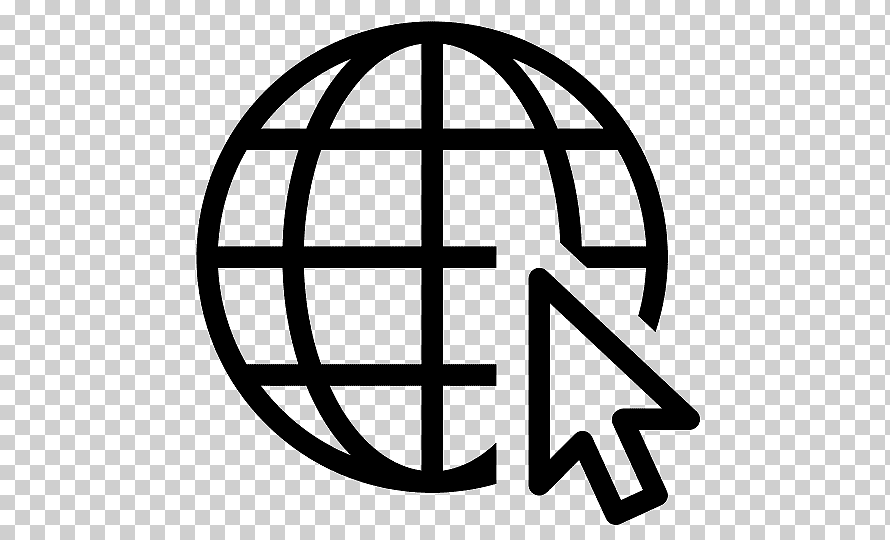
- Laptop core i7
- Mouse periferico
- Autodesk
- Fusion 360
- Internet
PLANO DE LA CARA PRINCIPAL
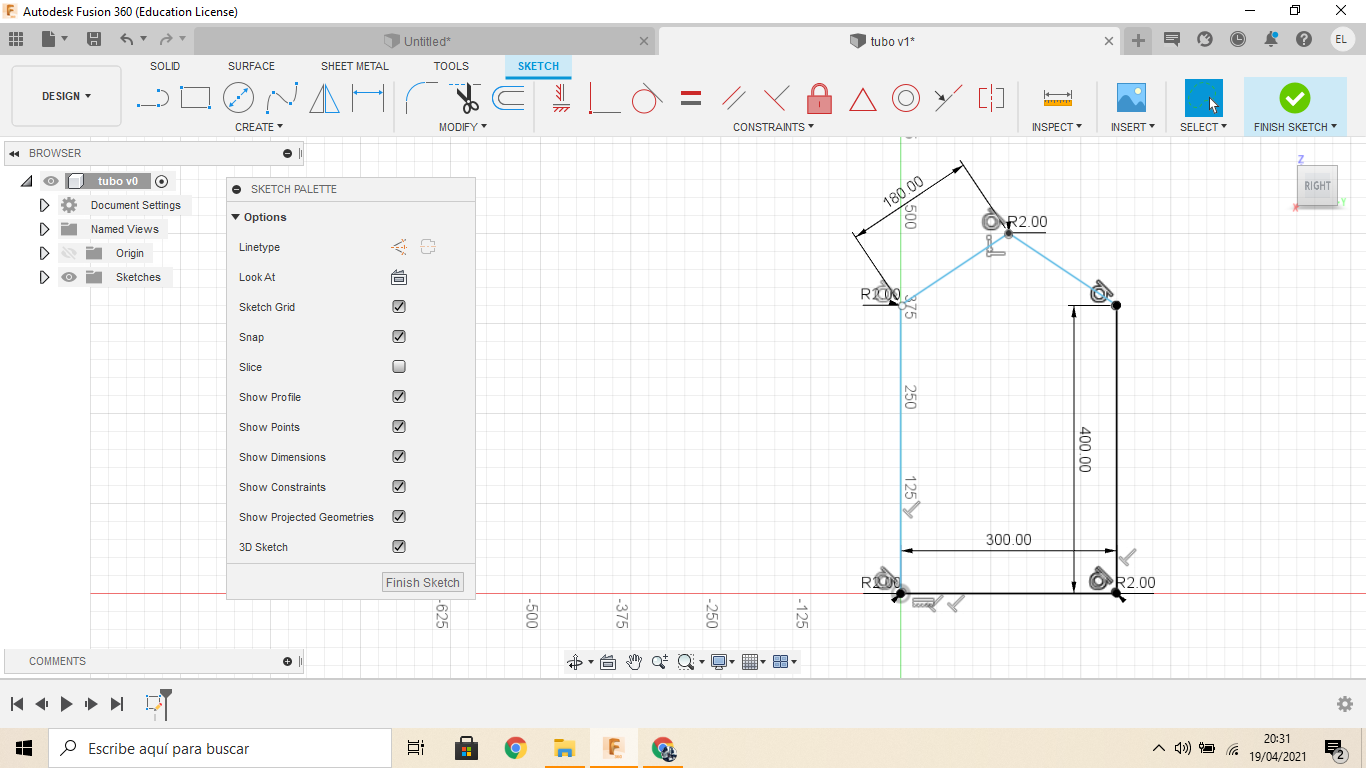
Para empezar ya debe estar abierto el programa "Fusion 360" y haberte registrado, suponiendo que ya lo hiciste iniciaremos con el desarrollo de la "CARA A".
IMPORTANTE: Antes de seleccionar el eje o el plano en el que vas a trabajar, es necesario que guardes el archivo con el nombre correspondiente, una vez realizado esto, ya puedes empezar con el desarrollo de la cara principal.
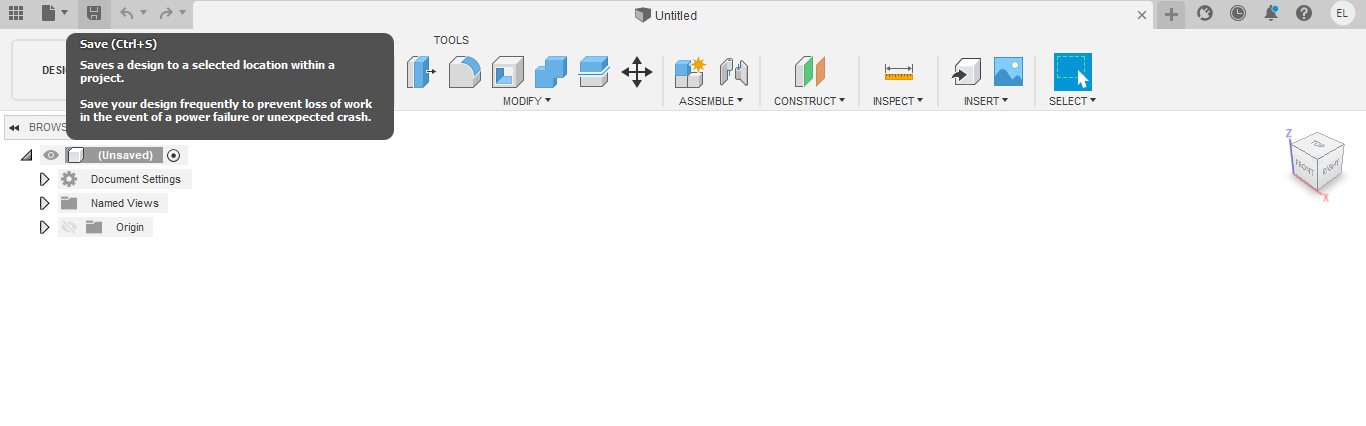
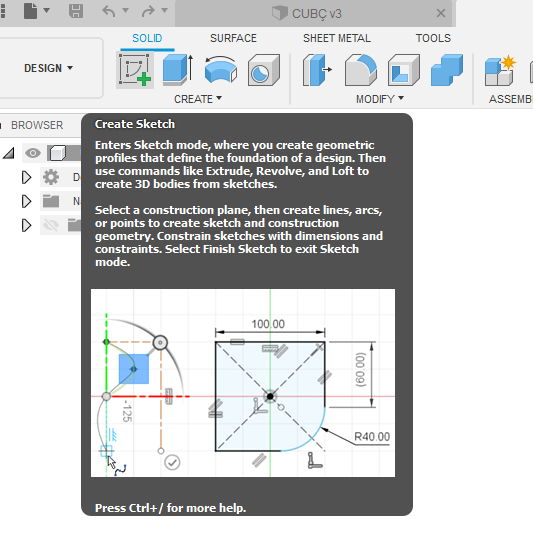
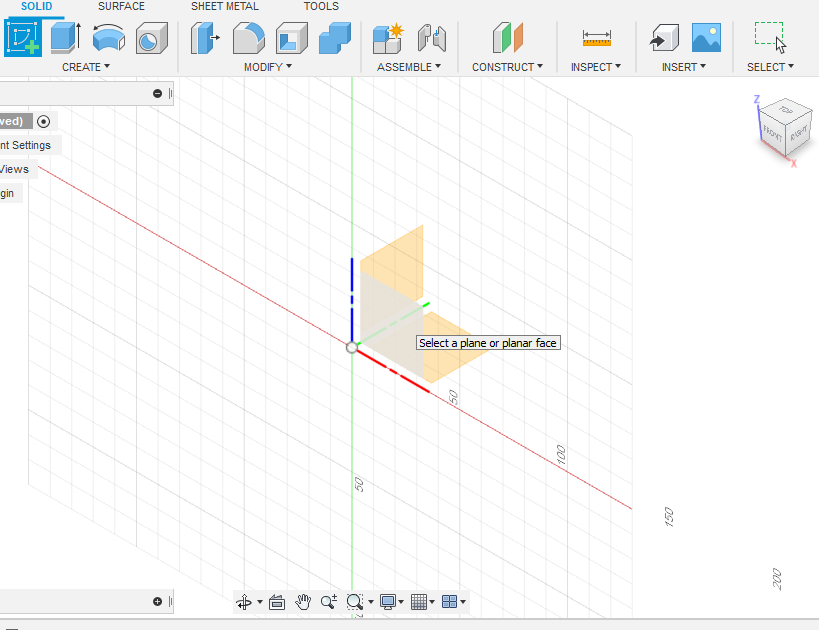
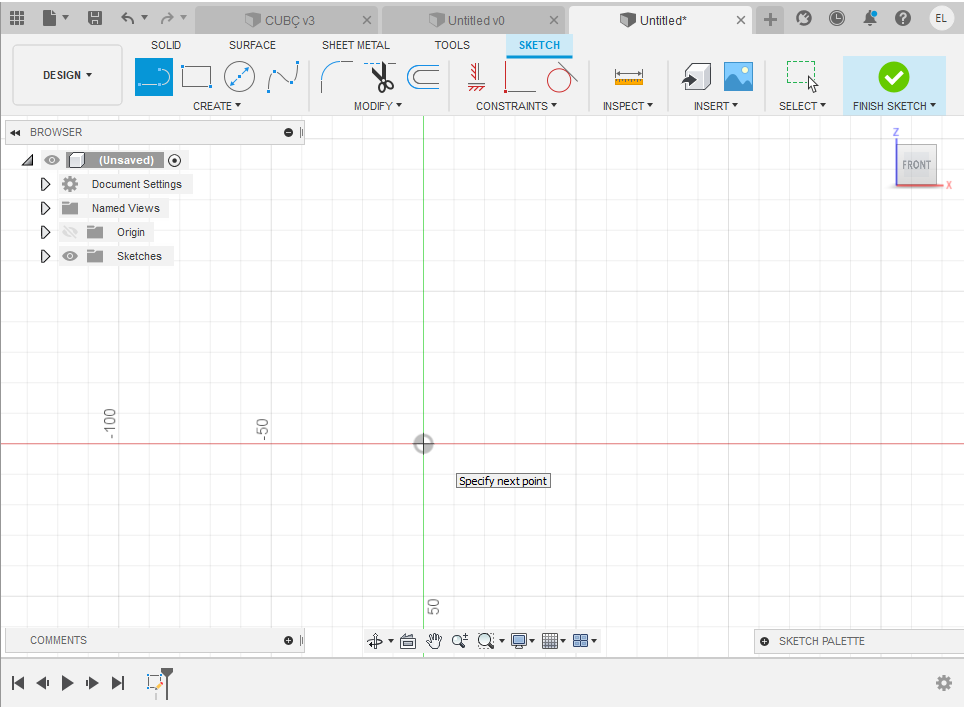
Suponiendo que ya creamos y guardamos el archivo nos dirigimos a "Create Sketch" y elegimos el eje en el que desarrollaremos el plano, en este caso será el eje "Z" y "X". Hacemos clic en la intersección de los ejes para empezar con el desarrollo del plano.
DESARROLLO DE "LA CARA A"
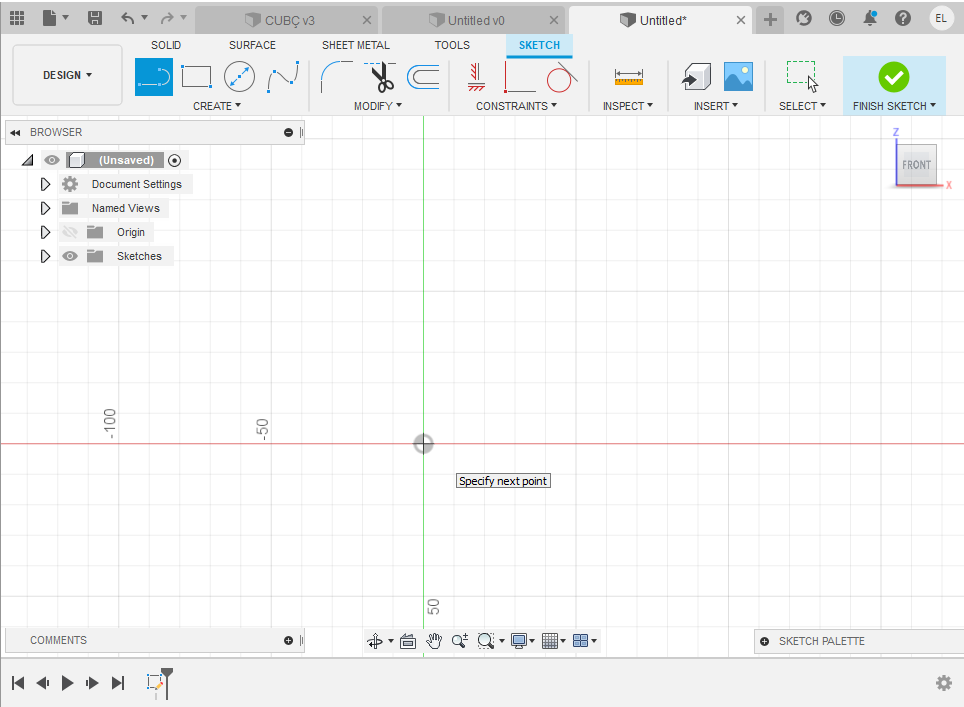
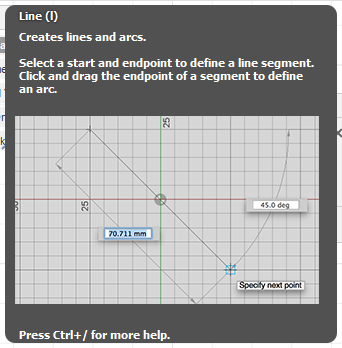
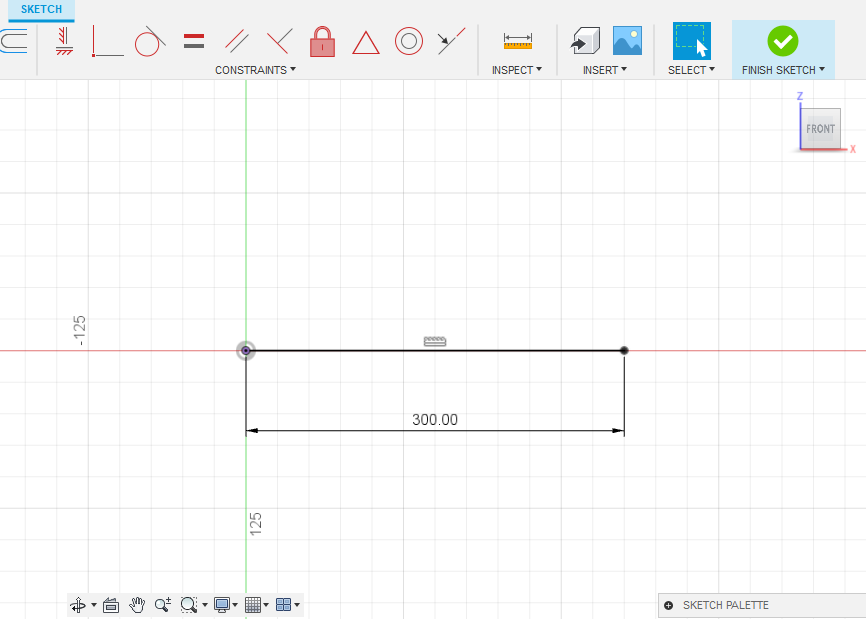
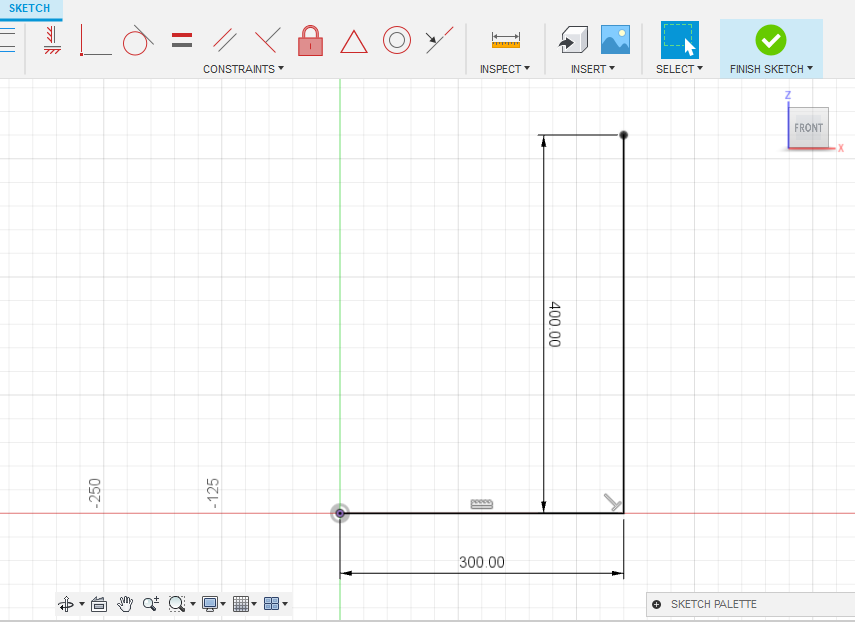
Ya posicionados en la intersección de los ejes creamos nuestra primera línea con la tecla L, que tendrá una medida de 300 mm hacia la derecha en horizontal, nuevamente tecla L y le colocamos una medida de 400 mm hacia arriba en vertical.
MIRROR EN EL PLANO
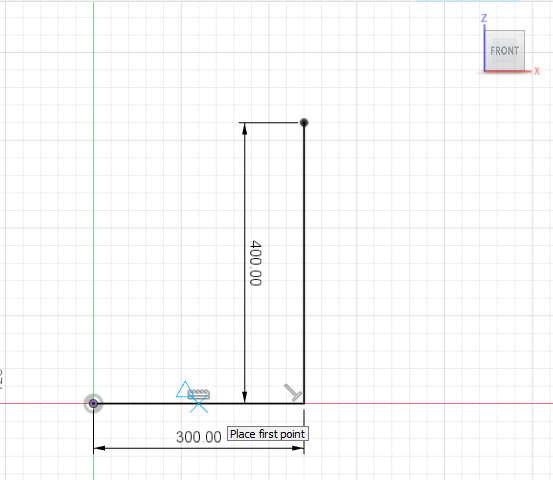
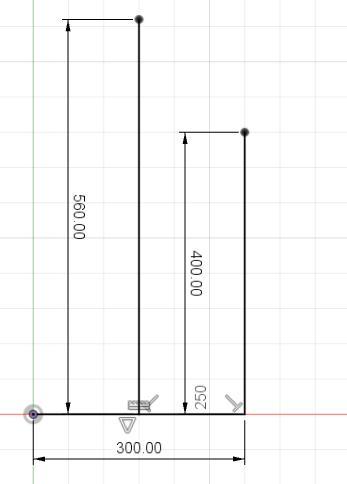
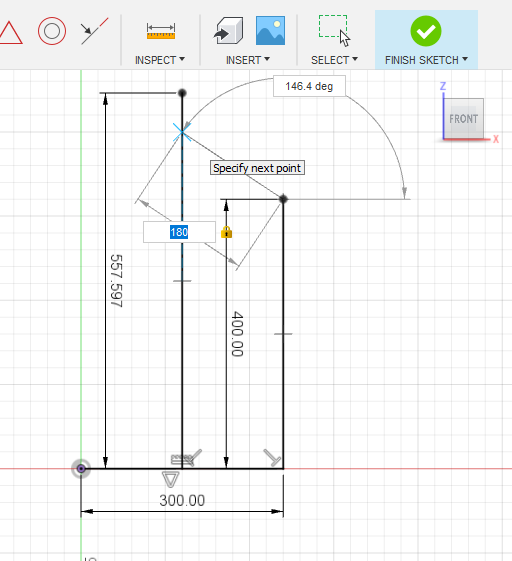
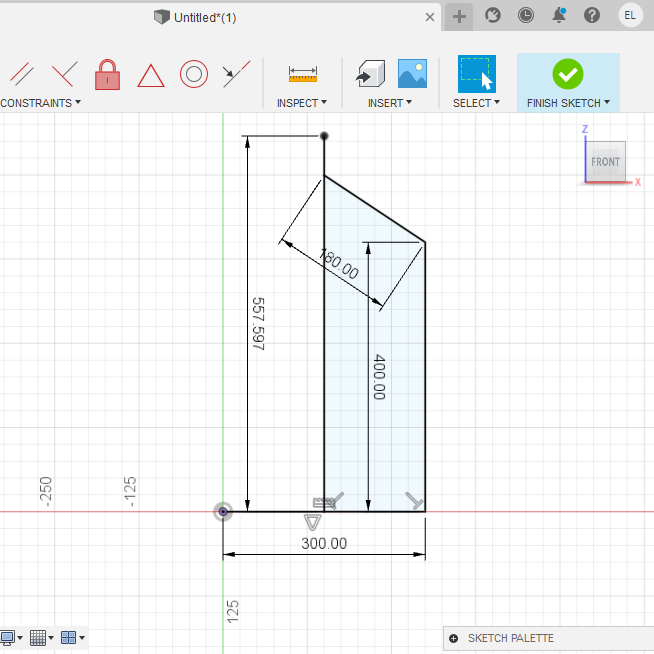
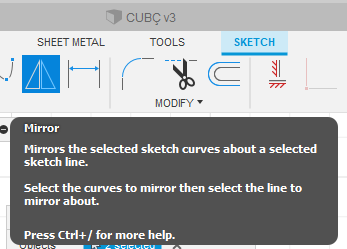
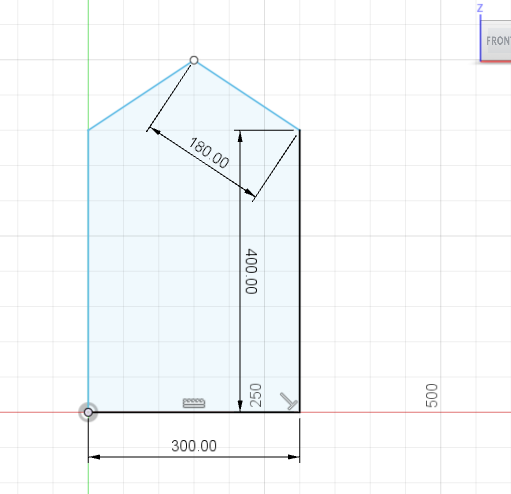
La herramienta "Mirror" cumple la función de reflejar las líneas seleccionadas a partir de una línea de reflejo.
Muy bien entonces ubicaremos nuestra línea de reflejo a partir de la línea de 300mm. Presionamos la tecla y ubicamos el punto medio que será nuestra línea de reflejo, nos daremos cuenta que es el punto medio cuando observemos un triángulo es ahí cuando haremos clic y a esta línea le daremos una medida de 560mm.
Regresamos a donde termina la línea de 400mm y presionamos la tecla L para crear una nueva línea de 180mm, ahora la unimos a nuestra línea de 560mm y saldrá una x, es ahí donde le daremos clic.
Ahora que ya tenemos nuestra línea de reflejo nos vamos a Create y buscamos la herramienta Mirror, le damos clic y seleccionamos los objetos que queremos reflejar, en este caso serán solo 2 líneas, luego seleccionamos nuestra línea de reflejo (línea de 560mm) y le damos ok. Podemos ver que se logro reflejar y ahora borramos nuestra línea de reflejo (linea de 500mm).
FILLET EN EL PLANO
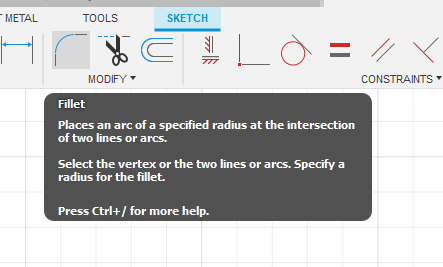
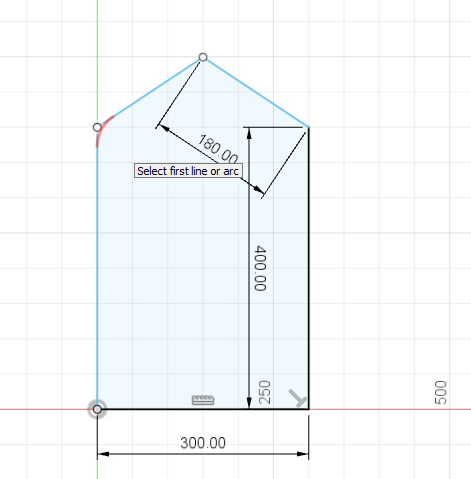
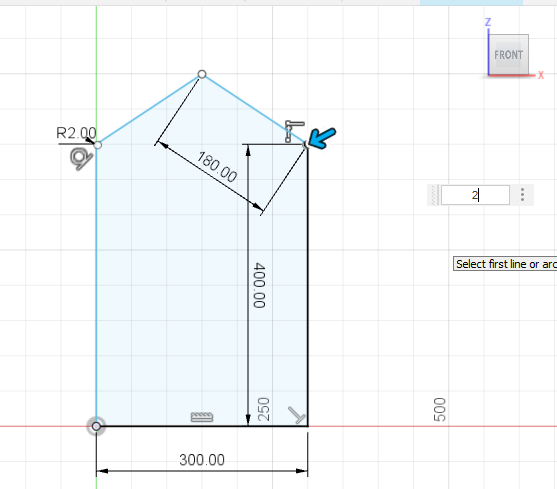
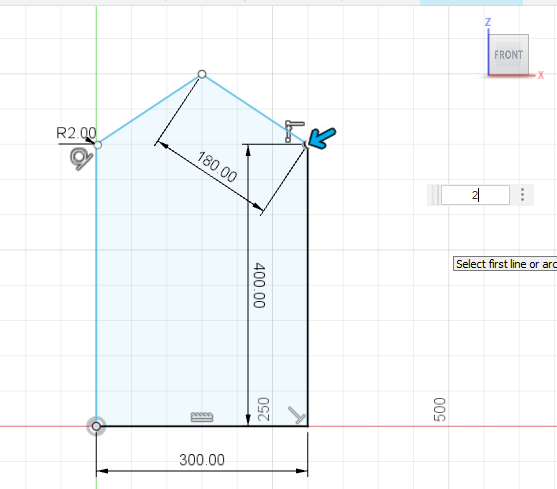
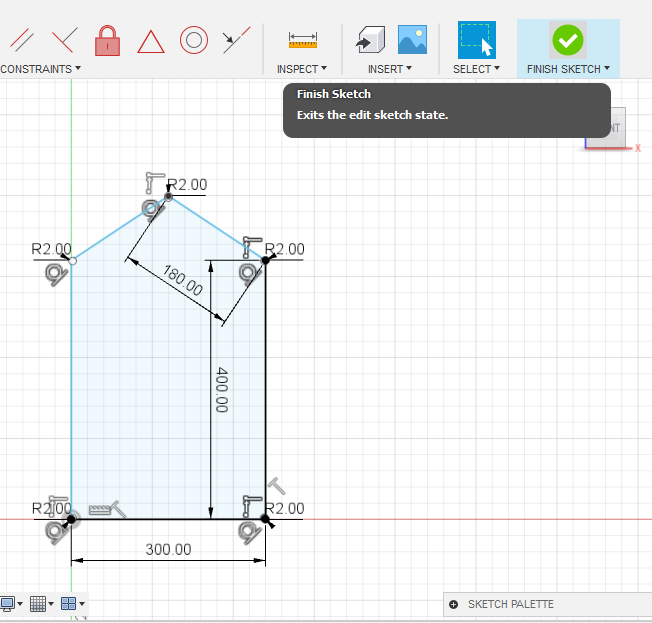
La herramienta Fillet tiene como función generar curvas a través de la unión de las líneas. Ya comprendida la función de la herramienta Filett, pasamos a desarrollarla en el plano.
Seleccionamos la herramienta Fillet y hacemos clic en la unión de dos líneas, esta curva tendrá una medida de 2mm, nuevamente presionamos la herramienta Fillet y hacemos clic en otras dos líneas que tengan esta unión para esto le daremos un medida de 2mm y asa sucesivamente hasta completar todas las esquinas, ya terminado este proceso le damos a Finish Sketch.
EXTRUDE EN EL PLANO
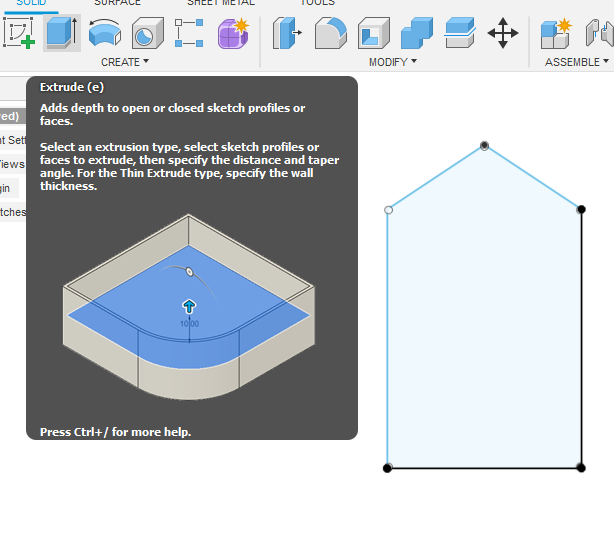
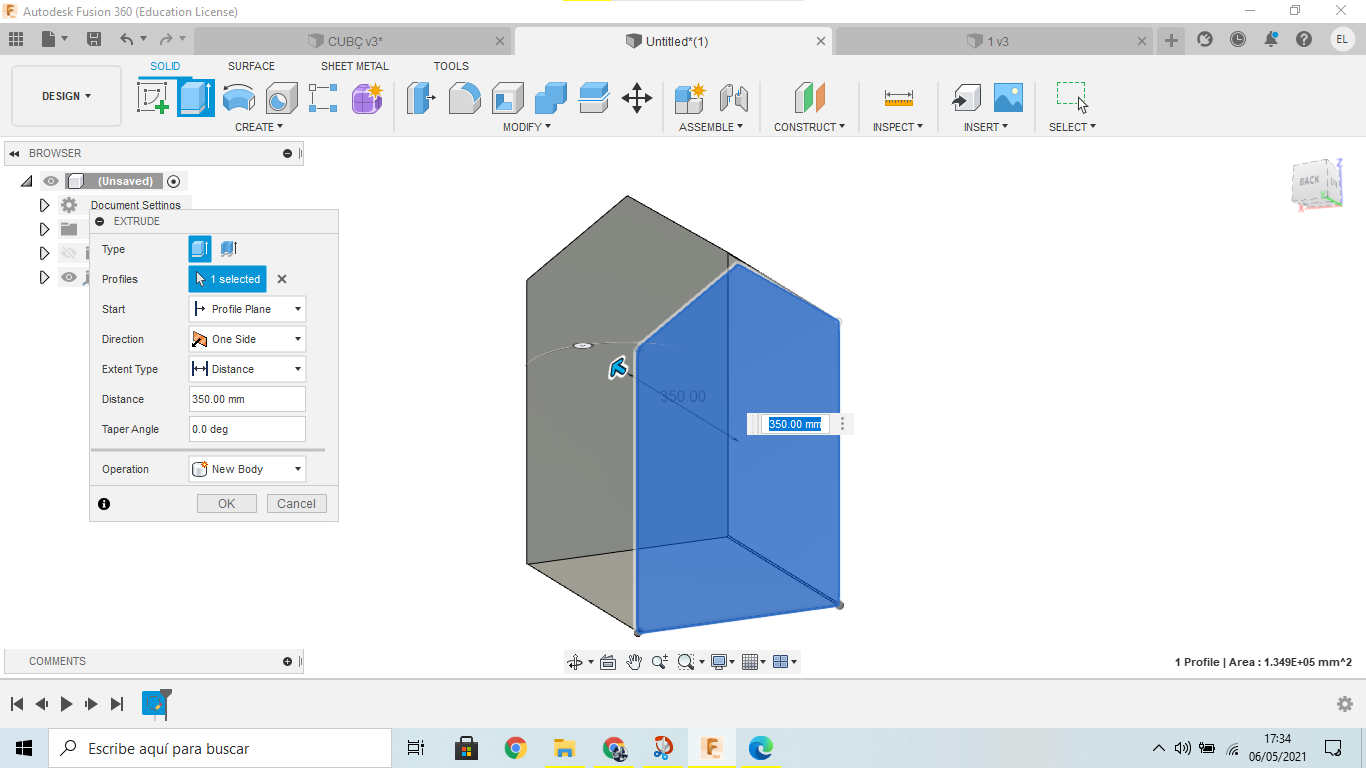
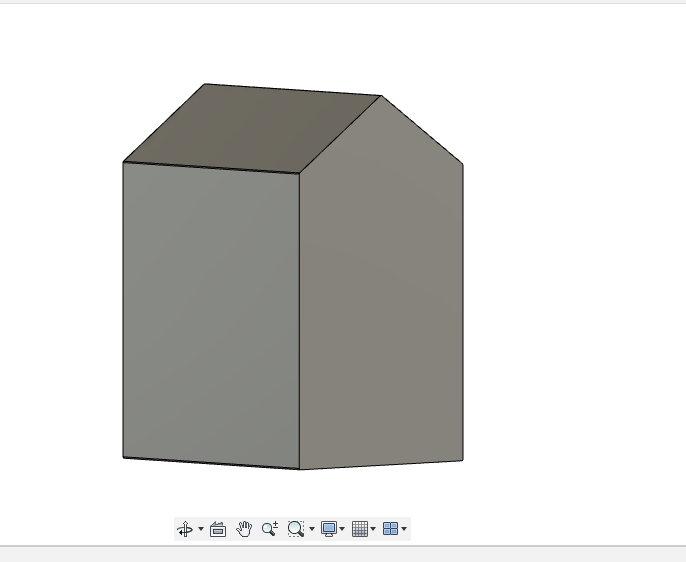
La herramienta Extrude tiene como función darle una vista en 3D al plano que estamos trabajando. Seleccionamos la herramienta Extrude y extruimos 350mm hacia afuera, le damos ok y ya tenemos al plano en 3D.
HOLE EN EL PLANO
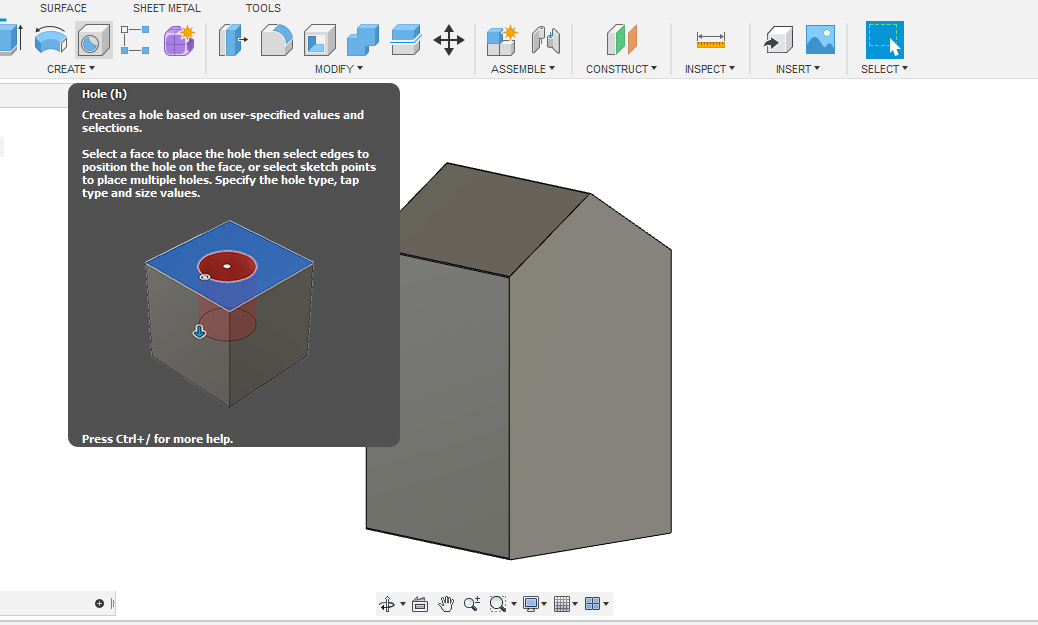
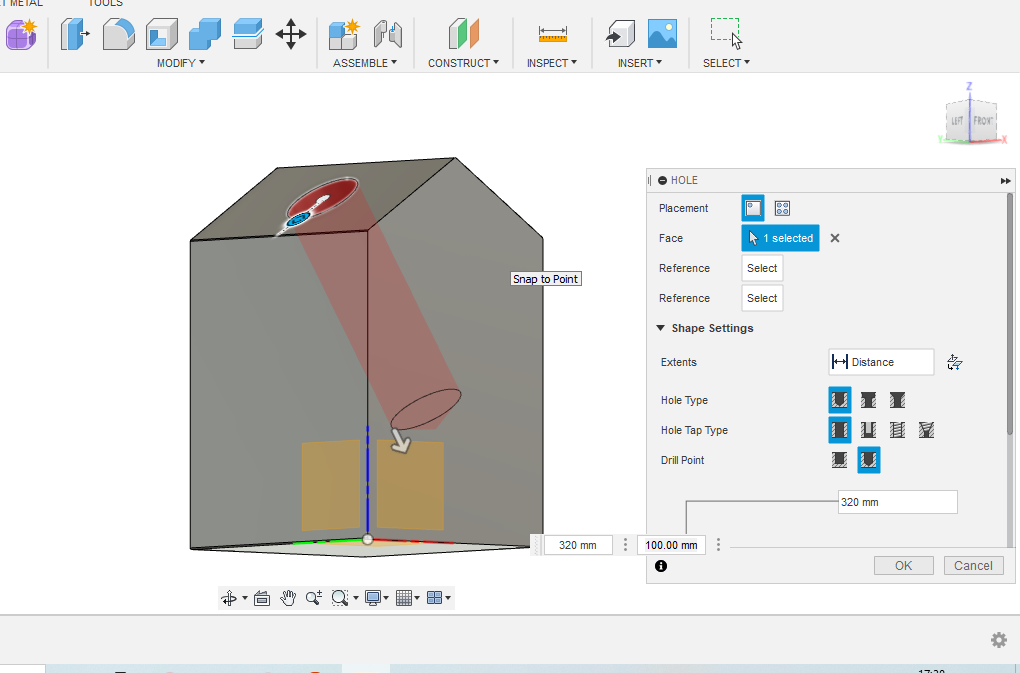
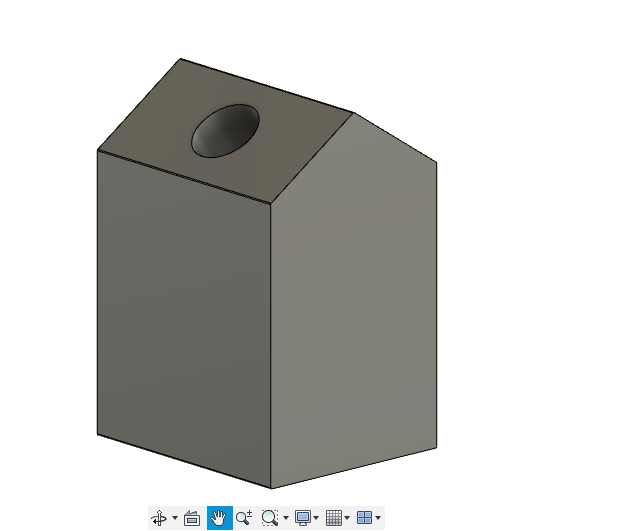
La herramienta "Hole" tendrá como función perforar al plano con un pequeño orificio circular y le dará profundidad. Seleccionamos la herramienta Hole y la cara en la que queremos el orificio, una vez ya seleccionado entonces le damos las medidas de 100mm el circulo y 330 mm de profundidad, presionamos ok y ya está listo.
APPEARANCE
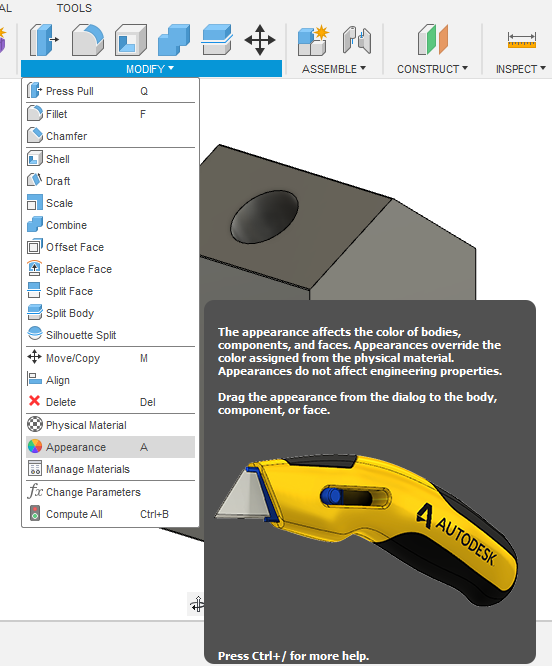
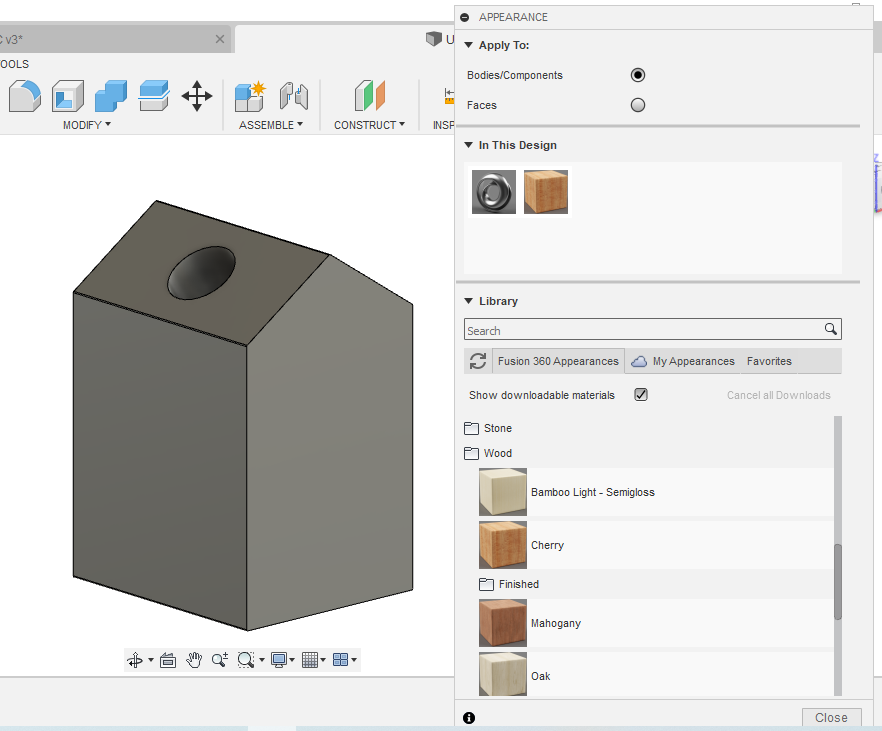

La herramienta Appeareance sirve para poder darle un color al plano o al material que estamos realizando, en este caso yo decidí darle el color Wood-Cherry pero ustedes pueden elegir el color que más les guste. Personalmente le di ese color porque estamos trabajando un portador de incieso y deseo que tenga un color madera.
Le damos clic en MODIFY y seleccionamos la herramienta Appeareance o también presionas la tecla A y automáticamente se genera la ventana de Appeareance.
Buscamos Wood y aparecen variedades de colores. selecciono Cherry y lo arrastro al plano, le damos Close. Finalmente nos vamos a Save y guardamos nuestro archivo, presionamos ok, y el archivo quedo guardado.
CANVAS EN EL PLANO
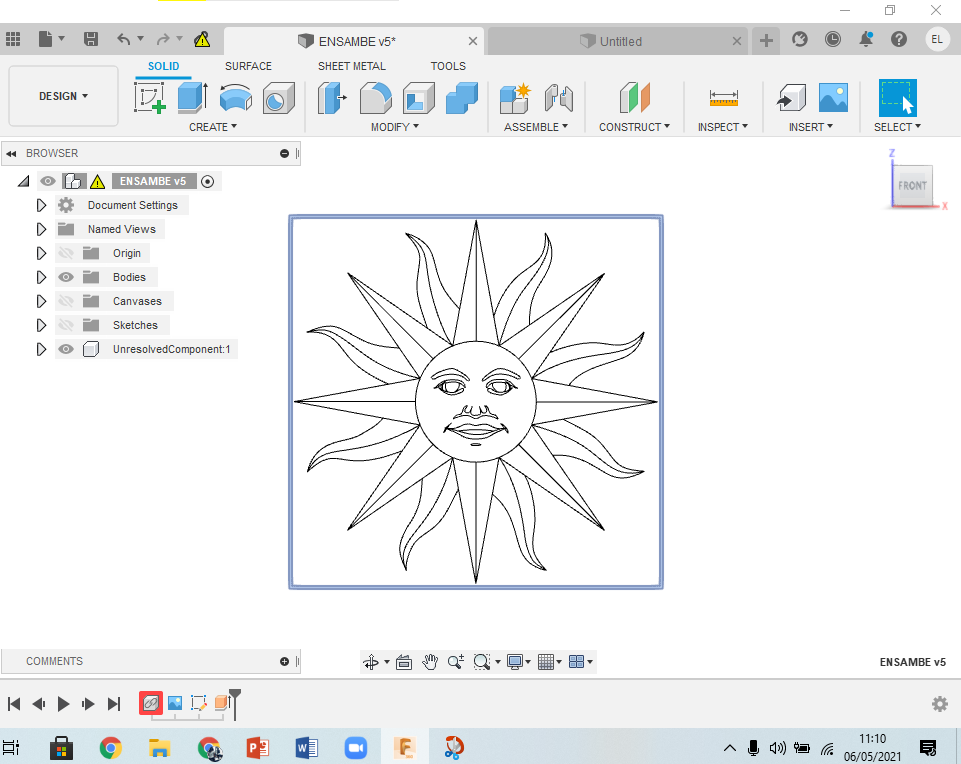
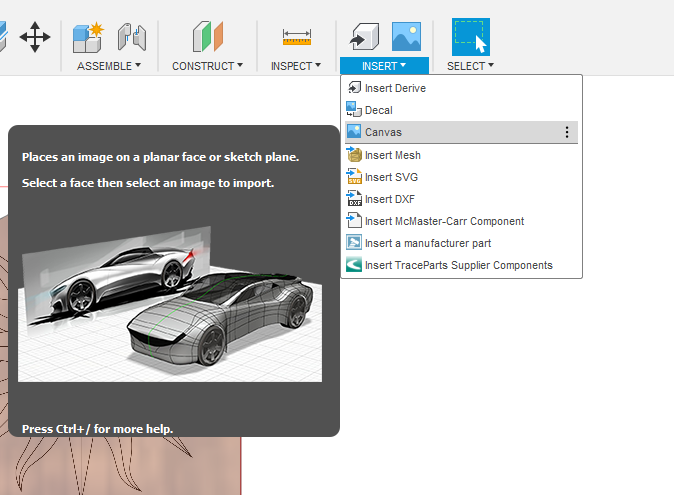
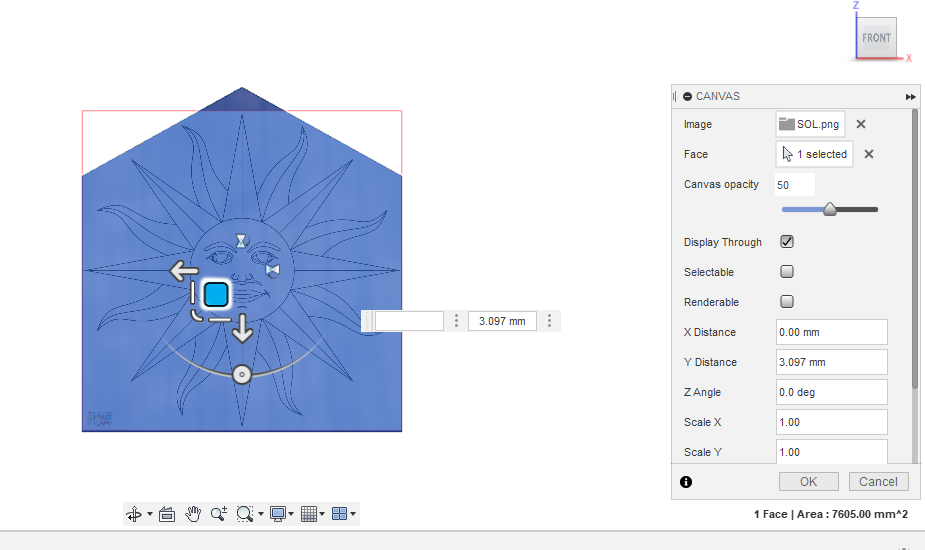
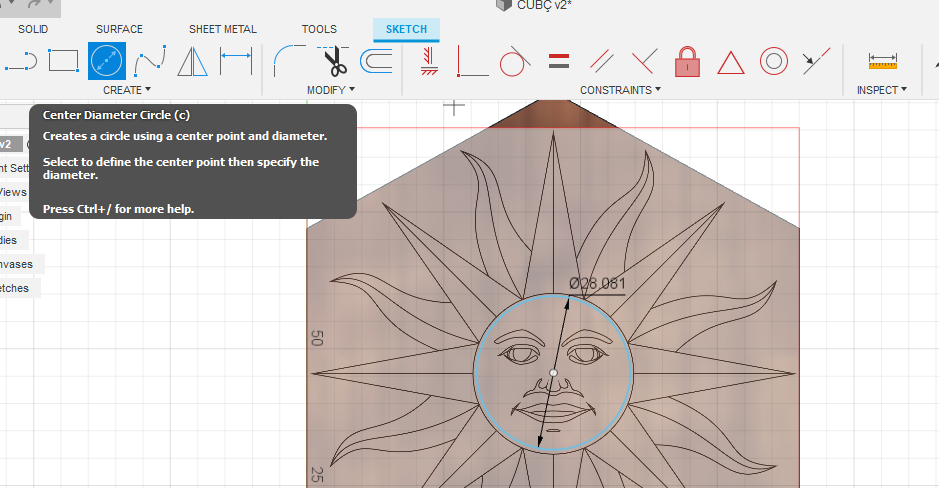
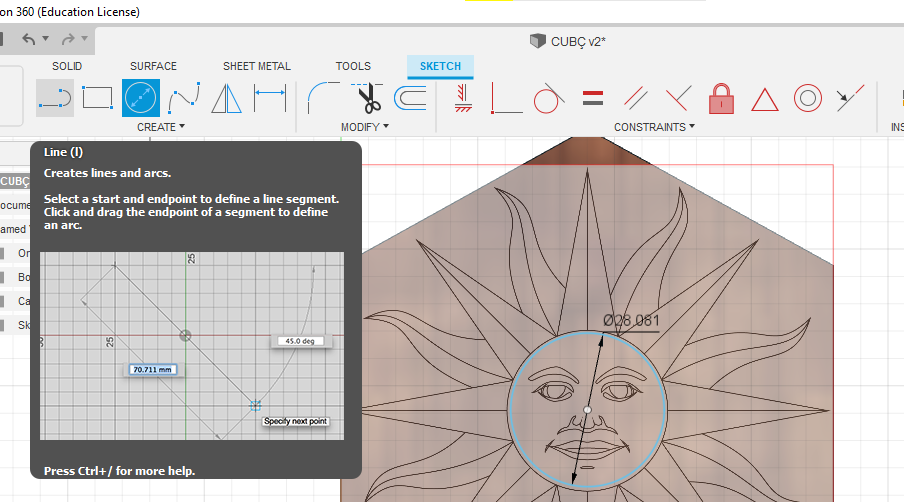
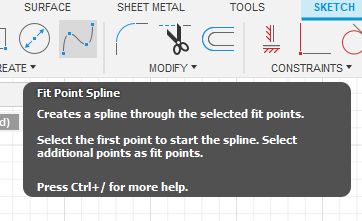


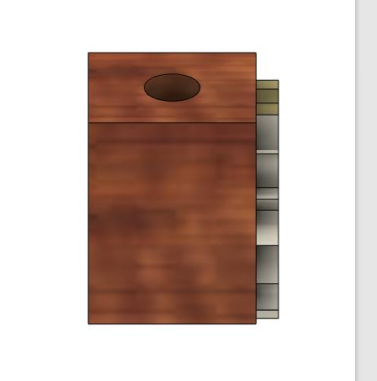

La herramienta Canvas que se encuentra en INSERT sirve para plasmar una imagen.
- Buscamos INSERT y hacemos clic en Canvas, automáticamente se genera una pestaña en el cual nos dirigimos a nuestro archivo y seleccionamos la imagen que queremos plasmar, es este caso yo elegí un "SOL", ahora colocamos la imagen en la cara frontal del plano porque es ahí donde yo quiero que se perciba la imagen y le doy ok.
- Presiono la tecla C y se genera una circunferencia, le damos el tamaño de la imagen y ok.
- Seleccionamos la tecla L y calcamos en dirección a la imagen, realizamos este proceso hasta haber calcado todas las lineas.
- Ahora haremos uso de la herramienta Spline que se encuentra en la pare superior.
- Entonces seleccionamos Spline para generar curvas en la imagen, haga clic en el punto de inicio ya partir de ello empezamos a generar las curvas, repetimos este proceso hasta terminar el diseño.
- Le damos a Finish Sketch y damos por terminado este proceso.
- Si desean que la imagen tenga una vista en ·3D extruimos (con la tecla E) hacia afuera la medida que deseen.
- Ultimo paso y no menos importante es guardar el archivo.