PORTA CELULAR Y MOLDE 3D
by ralph_gonzales in Workshop > 3D Printing
859 Views, 0 Favorites, 0 Comments
PORTA CELULAR Y MOLDE 3D
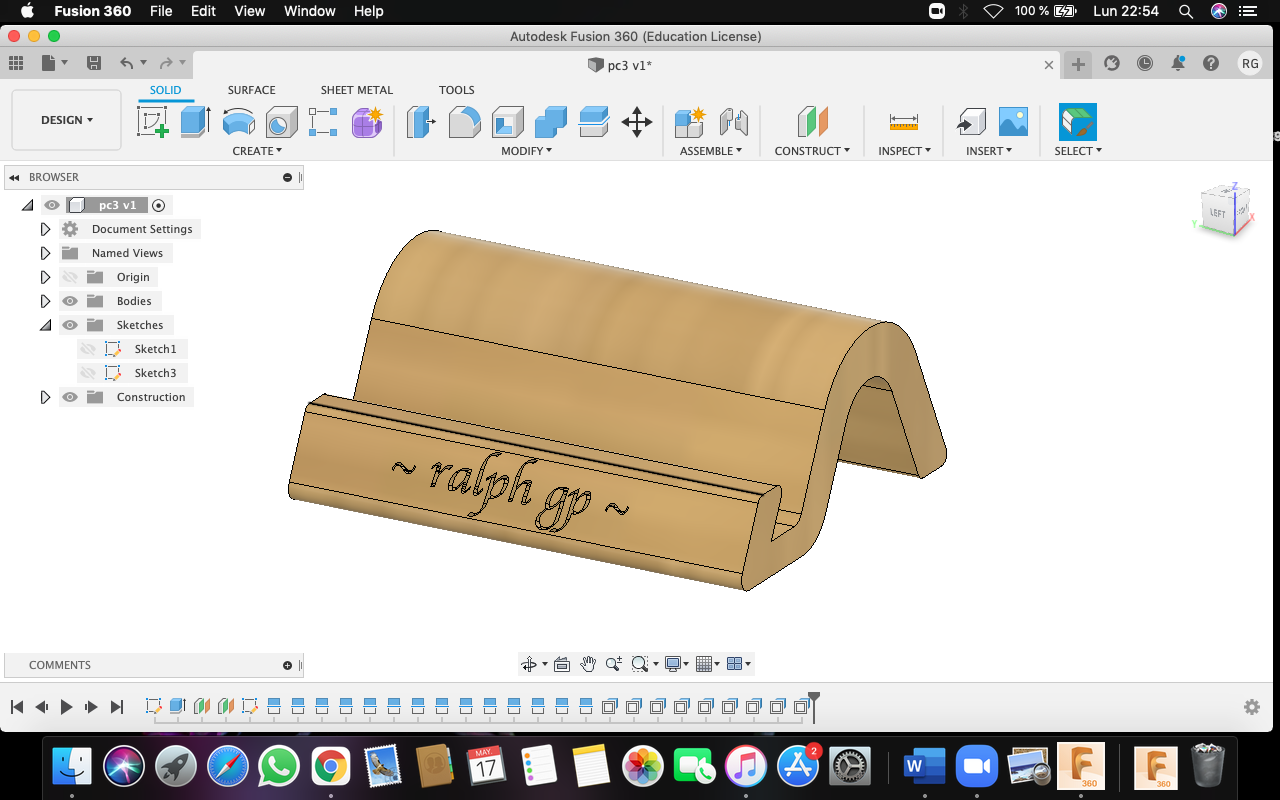 22.54.37.png)
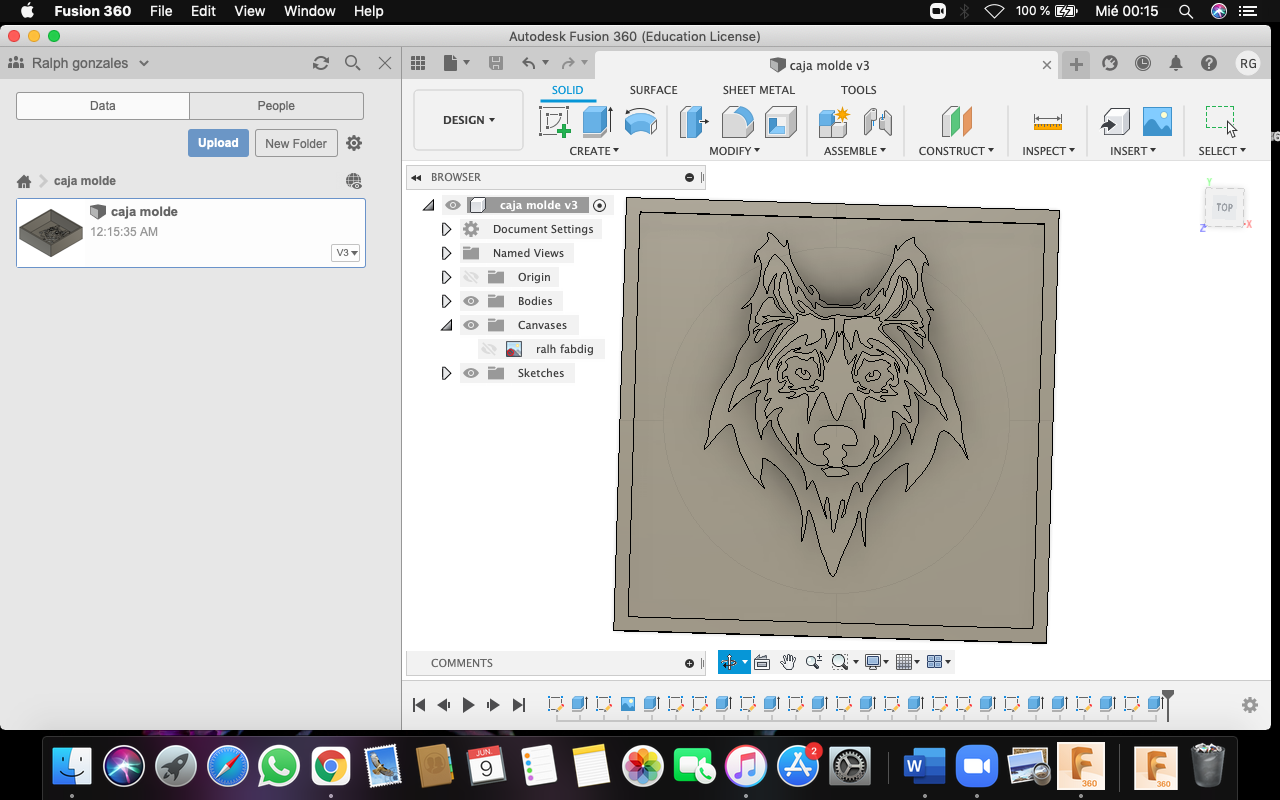 00.15.53.png)
HOLA!!!!! en esta oportunidad realizaremos un porta celular y un molde 3D. Espero les guste y les sea muy útil en un futuro.
MATERIALES
.jpeg)
.jpeg)
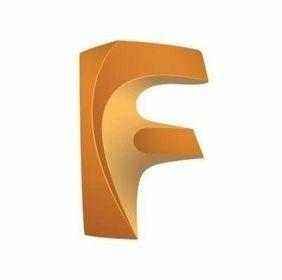.jpeg)
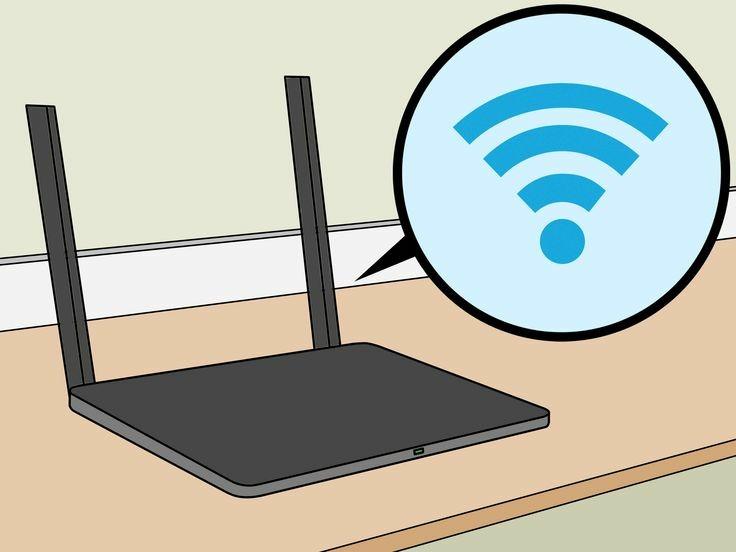.jpeg)

Para realizar estos dos proyectos utilizaremos los mismo materiales de siempre, que son :
-Computadora o laptop
-Mouse cableado
-Internet
-Programa fusion 360
PASO 1 PARA EL PORTA CELULAR
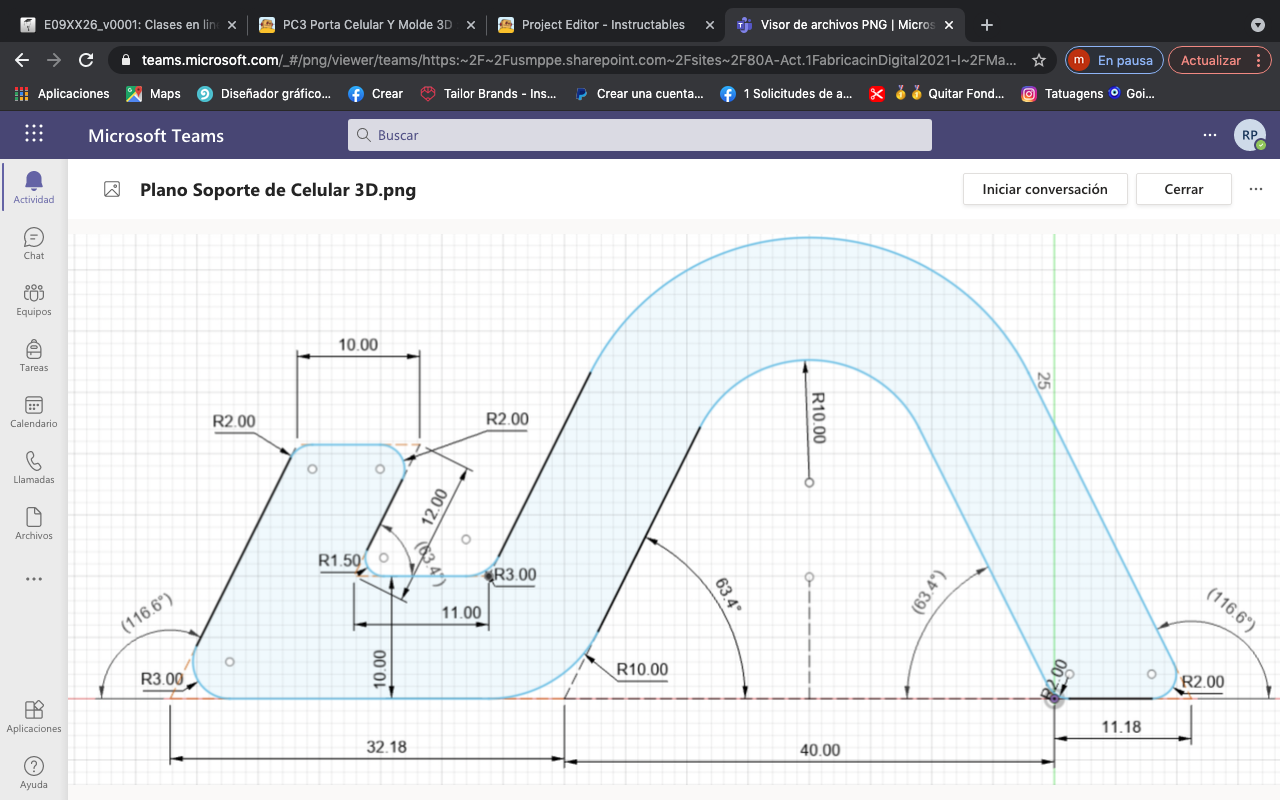 08.47.15.png)
Paso 1: creamos una nueva carpeta la cual la llamaremos porta celular o como gusten llamarlo ustedes.
Paso 2 : creamos un nuevo Sketch y seleccionamos los ejes en los que se trabajaran, que en este caso serán X y Y.
Paso 3 : Una vez echo esto, empezamos por realizar la imagen en un plano 2D, se pueden guiar de esta imagen que me facilitó el profesor de mi universidad.
Paso 4: primeramente empezaremos por trazar la línea inferior horizontal, empezando desde el punto central hacia la derecha con una medida de 11,18 mm; luego trazaremos les del lado izquierdo, empezando por el de 40 mm y seguido por el de 32,18.
OBSERVACIÓN: como podemos ver en los planos guía, no tenemos todas las medidas del diseño, especialmente los elevados en forma triangular, sin embargo, para lograr hacer ello nos facilitaremos de los ángulos de estos, ya que en ambos casos se trabaja con un triángulo isósceles.
PASO 2 PARA EL PORTA CELULAR
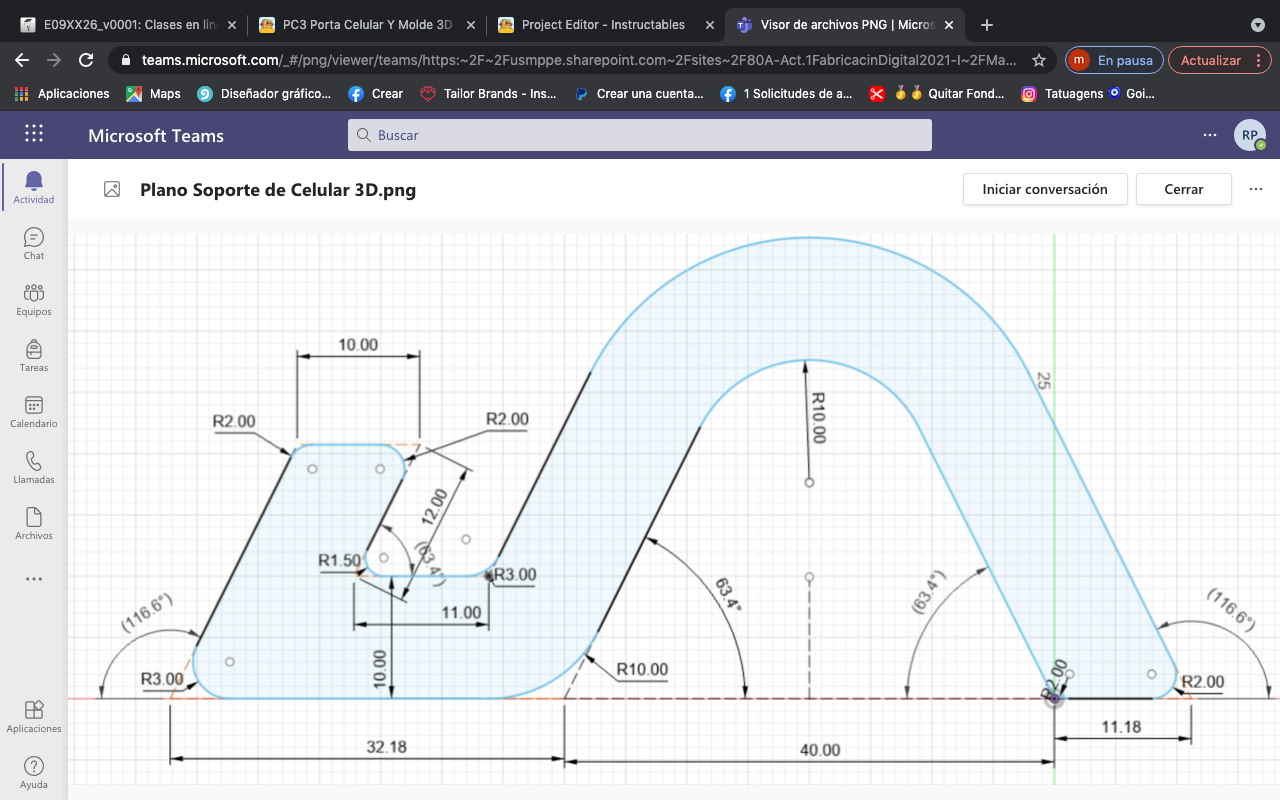 08.47.15.png)
Paso 1 : primeramente haremos las inclinaciones, empezando por el del lado derecho, trabajando la inclinación de 116,6 grados y trazamos una línea extensa sin una medida exacta pero que sí sea una ligeramente larga.
Paso 2 : de las misma, avanzamos 11,18 mm y trabajamos la otra inclinación de 63,4 grados y de la misma manera trazamos una línea extensa.
Paso 3 : como aquí nos damos cuenta, la inclinación que trabajaremos ahora es de la misma de medida que el anterior solo que en dirección opuesta; entonces lo trazamos y a continuación veremos que la línea anterior con este, ambos de la misma medida, corta en un punto, y ese es el que usaremos a luego generar la curvatura. Borramos las otras líneas sobrantes de la parte superior y listo.
Paso 4 : luego hacemos la otra inclinación del extremo izquierdo, trabajando una inclinación de 116,6 grados y en este caso la línea que trazaremos a partir de ese punto será de una medida de 20 mm.
PASO 3 PARA EL PORTA CELULAR
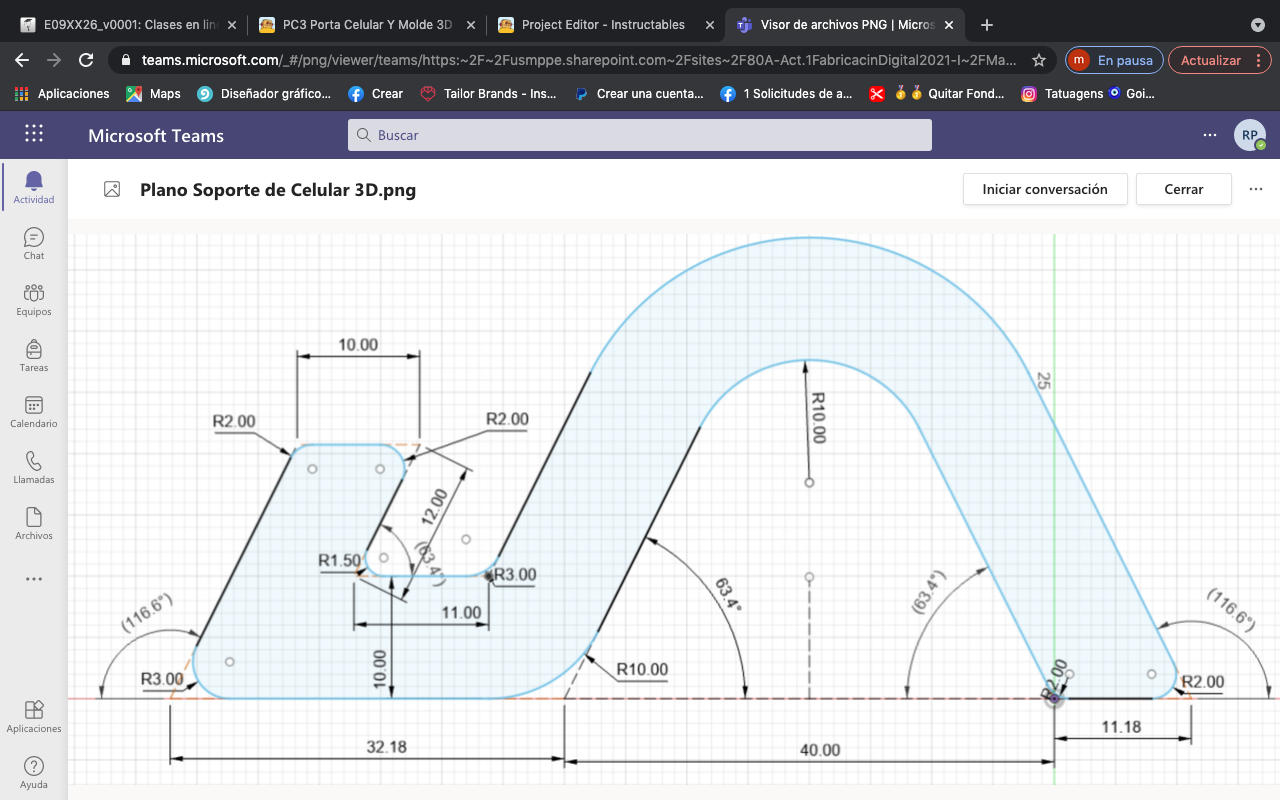 08.47.15.png)
Paso 1 : ahora solo nos queda seguir las indicaciones del plano, trazando del punto donde nos quedamos una línea para la derecha de 10 mm.
Paso 2 : para este siguiente paso vemos que en la imagen del plano que ambas partes, tanto la superior y la inferior son paralelas, por lo que los ángulos con los que se trabajará las inclinaciones serán las mismas, que es de 63,4 grados. Una vez echo esto trazamos la línea de 12 mm.
Paso 3 : ahora hacemos la otra inclinación que es de 63,4 grados y trazamos una línea de 11 mm para la derecha. Aquí sucede lo mismo que en el anterior caso, el ángulo en este punto es el mismo que el de la parte inferior, así que digitamos el ángulo de 63,4 grados y trazamos una línea extensa y como ya habíamos visto anteriormente, esta línea con la trabajada inicialmente se cortan en un mismo punto, así que cerramos aquí nuestro plano y borramos las líneas sobrantes de la parte superior.
PASO 4 PARA EL PORTA CELULAR
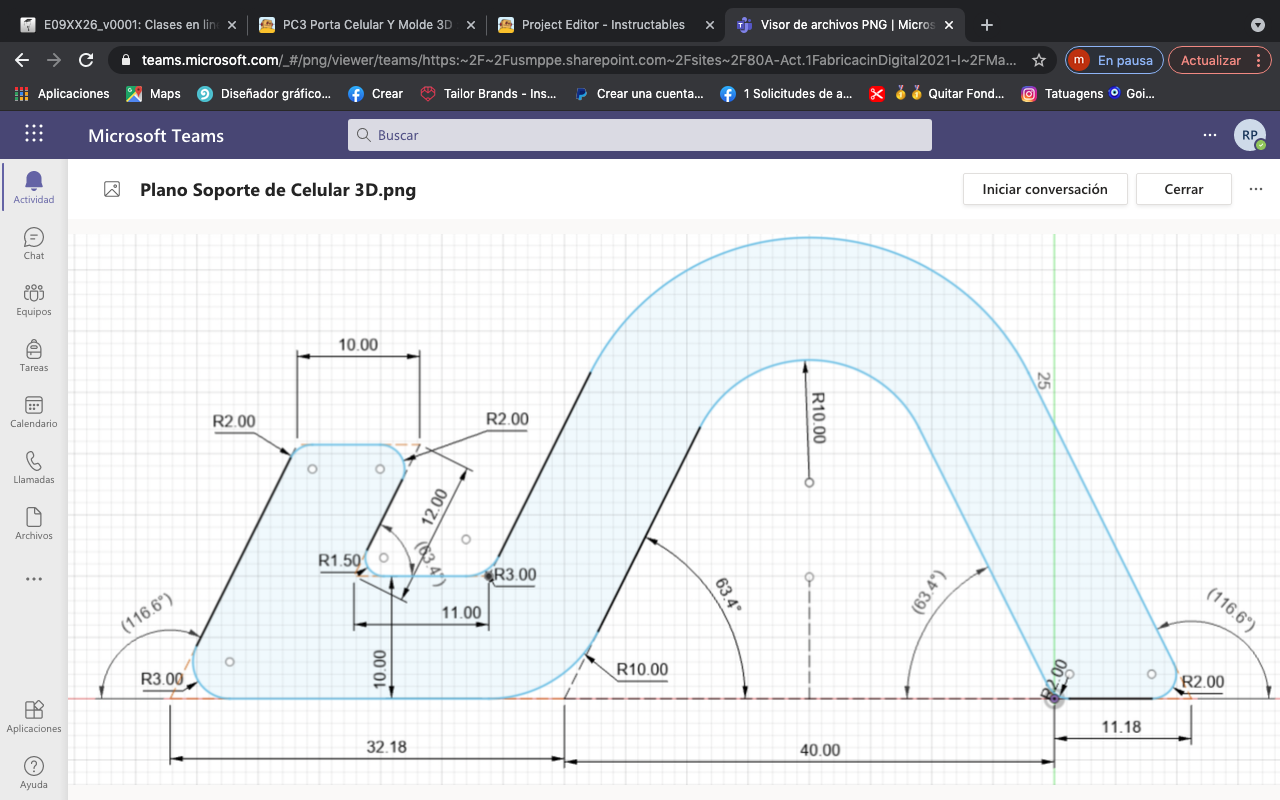 08.47.15.png)
Paso 1 : lo que haremos ahora serán las curvaturas de algunas de las esquinas de nuestro porta celular.
Paso 2 : para ello usaremos la herramienta "fille" y empezamos a seleccionar las líneas que empiezan un mismo punto para hacer esta curvatura.
Paso 3 : empezaremos por el extremo derecho, que requiere una curvatura de radio 2 mm, seleccionamos la herramienta y las dos líneas y digitamos la medida. Ahora procederemos a realizar los mismo pasos en el extremo izquierdo, solo que en esta será con un radio de 3 mm. Ahora nos posicionamos en el "triángulo" del centro y trabajamos las curvaturas con un radio de 10 mm, a excepción de el del lado derecho , que esa lo trabajaremos con una medida de 2 mm de radio. También de la imagen de referencia que les dejé en cada paso.
Paso 4: ahora haremos la curvatura de la parte superior, empezaremos por el "triángulo" de mayor tamaño y a esta la trabajaremos con una medida de también 10 mm. Seguidamente nos posicionamos en la sumergida de la figura, trabajando el extremo derecho con una medida de 3 mm de radio y la de la izquierda con una de 1,50 mm de radio. Seguidamente haremos las curvaturas de la parte superior que ambas se trabajarán con una medida de 2 mm de radio.
Paso 5 : una vez echo todos estos pasos, ya tenemos nuestro proyecto completado, ahora solo falta darle la dimensión y hacer el diseño con el nombre que nosotros queramos ponerle, en mi caso yo le puse mi nombre.
PASO 5 PARA EL PORTA CELULAR
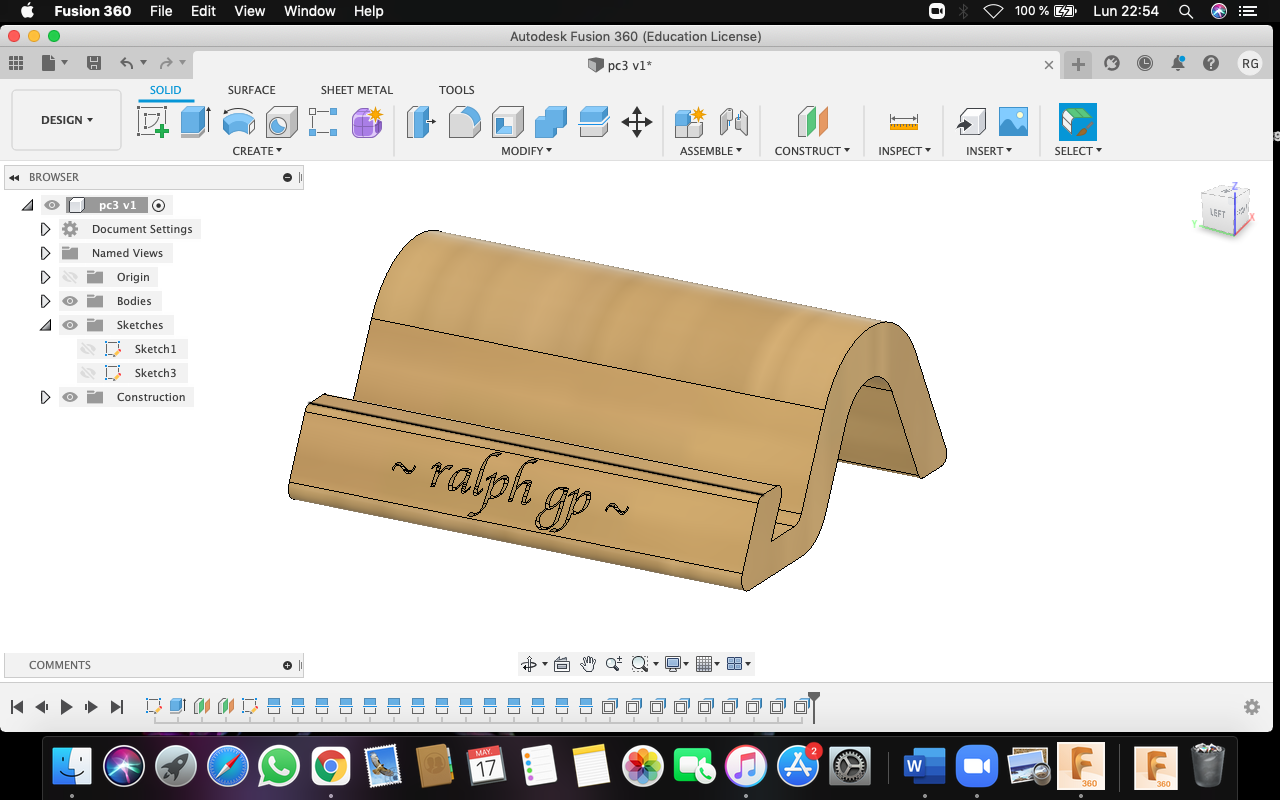 22.54.37.png)
Paso 1 : para darle la dimensión, nos posicionamos en la herramienta "extrude" y le damos una dimensión de 90 mm.
Paso 2 : ahora haremos la personalización, para ello primero seleccionamos la cara en la que se trabajará, que es la que se muestra en la imagen, y damos un click derecho en el mouse para luego posicionarmos en "create skecht", luego nos vamos a "create - text", después escribimos lo que deseemos escribir, en mi caso será mi nombre y entonces le damos en "finish skecht".
Paso 3 : ahora le daremos una dimensión a las letras que acabamos de escribir, para ello, utilizaremos la herramienta "extrude" y seleccionamos las letras que digitamos, dándole una dimensión de 1 mm.
Paso 4 : como paso final, si desea cambiar la apariencia de su porta celular, nos vamos a la herramienta de "appearance" seleccionamos un color y un textura. En mi caso yo le di el de madera, pero ustedes pueden utilizar el que mejor les guste.
Paso 5 : Listo!!! ahora sí ya tenemos nuestro porta celular creado y terminado.
MOLDE EN 3D
.jpeg)
.jpeg)
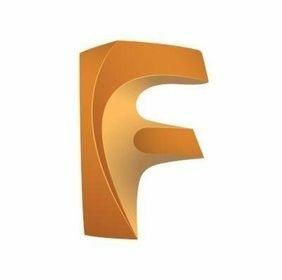.jpeg)
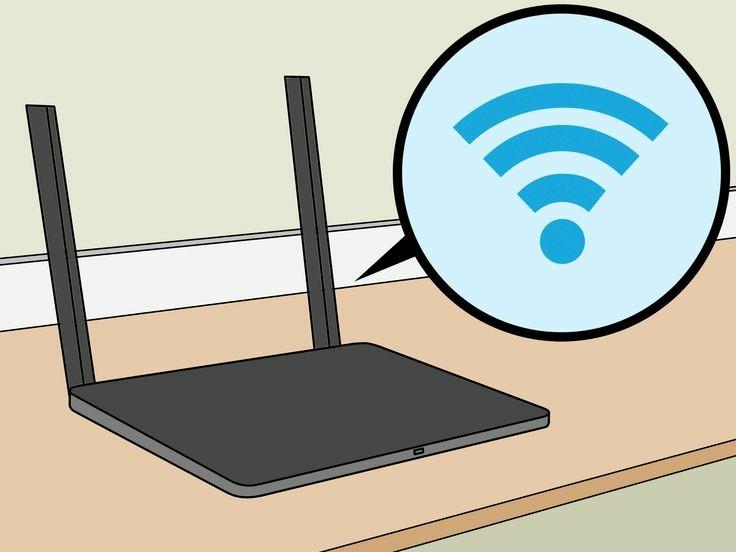.jpeg)


En este caso trabajaremos una caja y dentro haremos un diseño por capas de una imagen, que en mi caso yo elegí el de un lobo. Lo trabajaremos de forma piramidal para darle una forma más realista.
Los materiales que utilizaremos para realizar este molde, son:
-Computadora o laptop
-Mouse cableado
-Internet
-Programa fusion 360
-Imagen en dxf
PASO 1 PARA EL MOLDE EN 3D
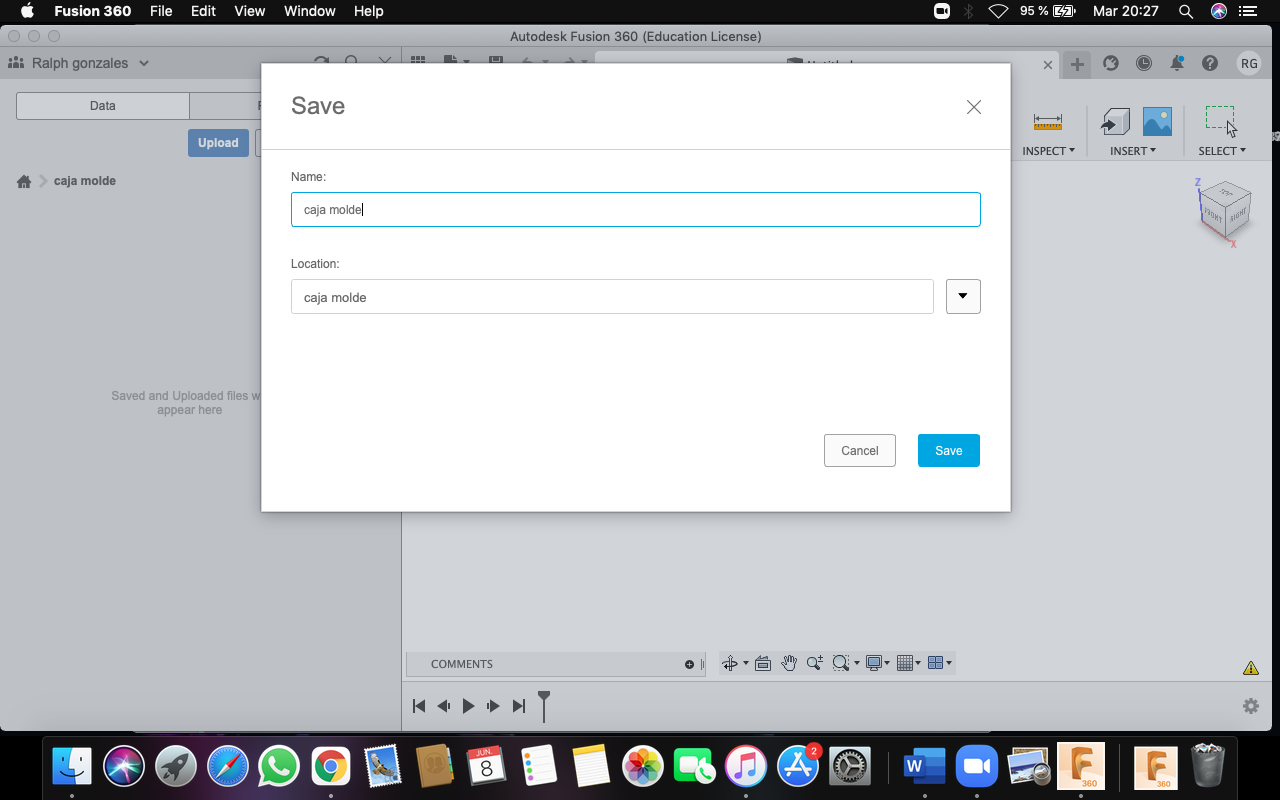 20.27.58.png)
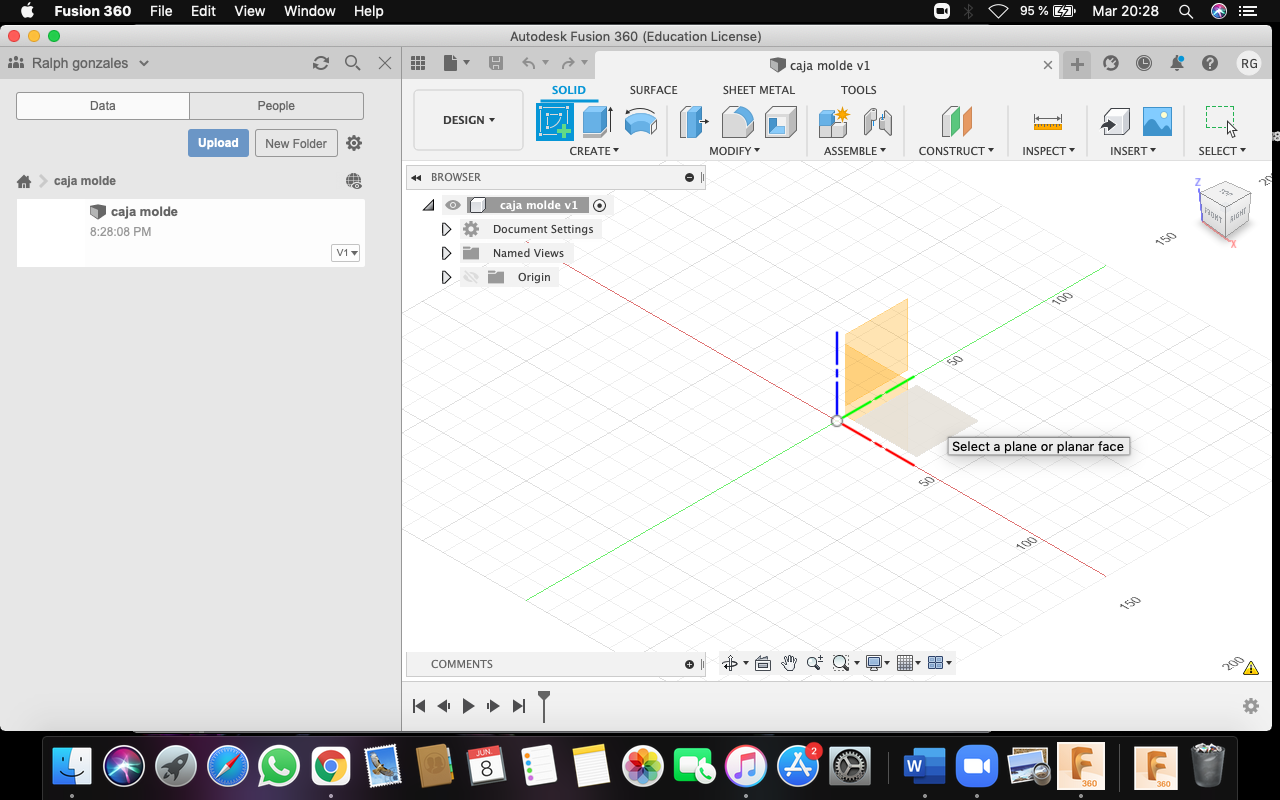 20.28.11.png)
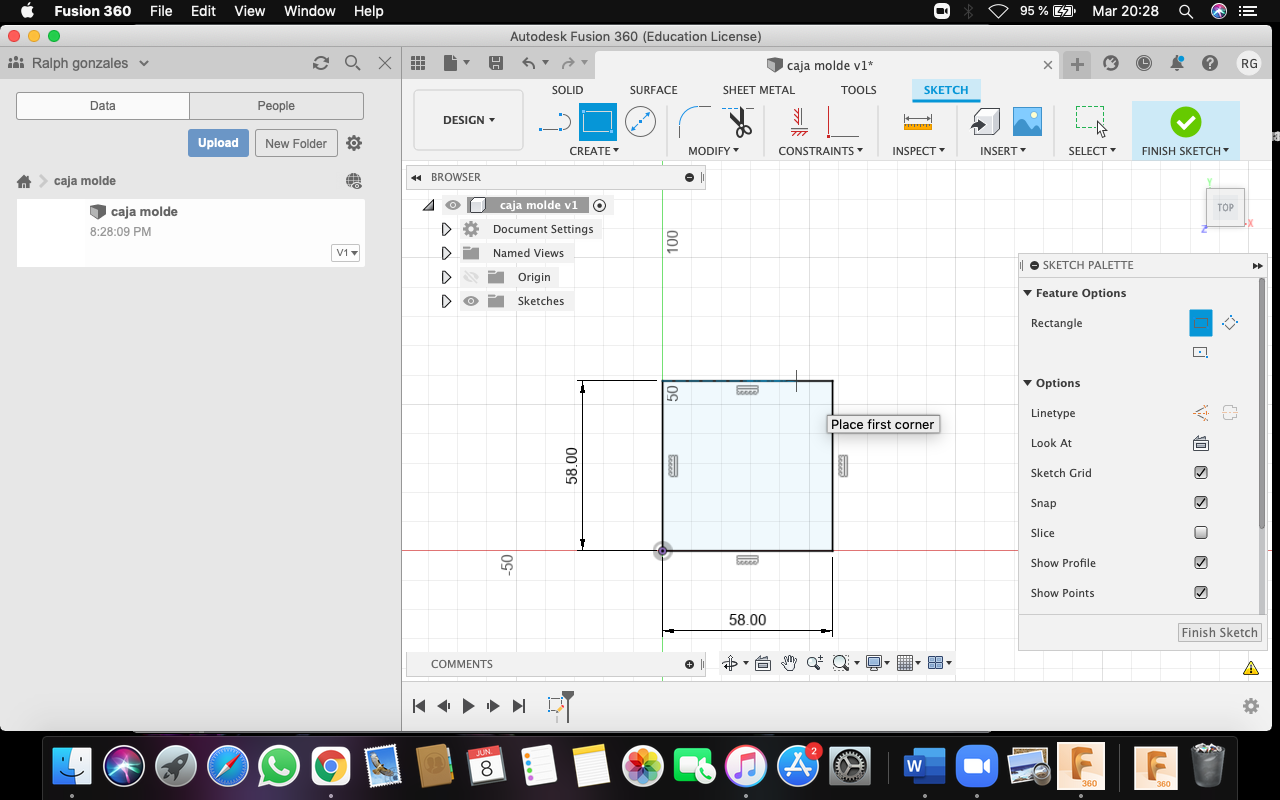 20.28.51.png)
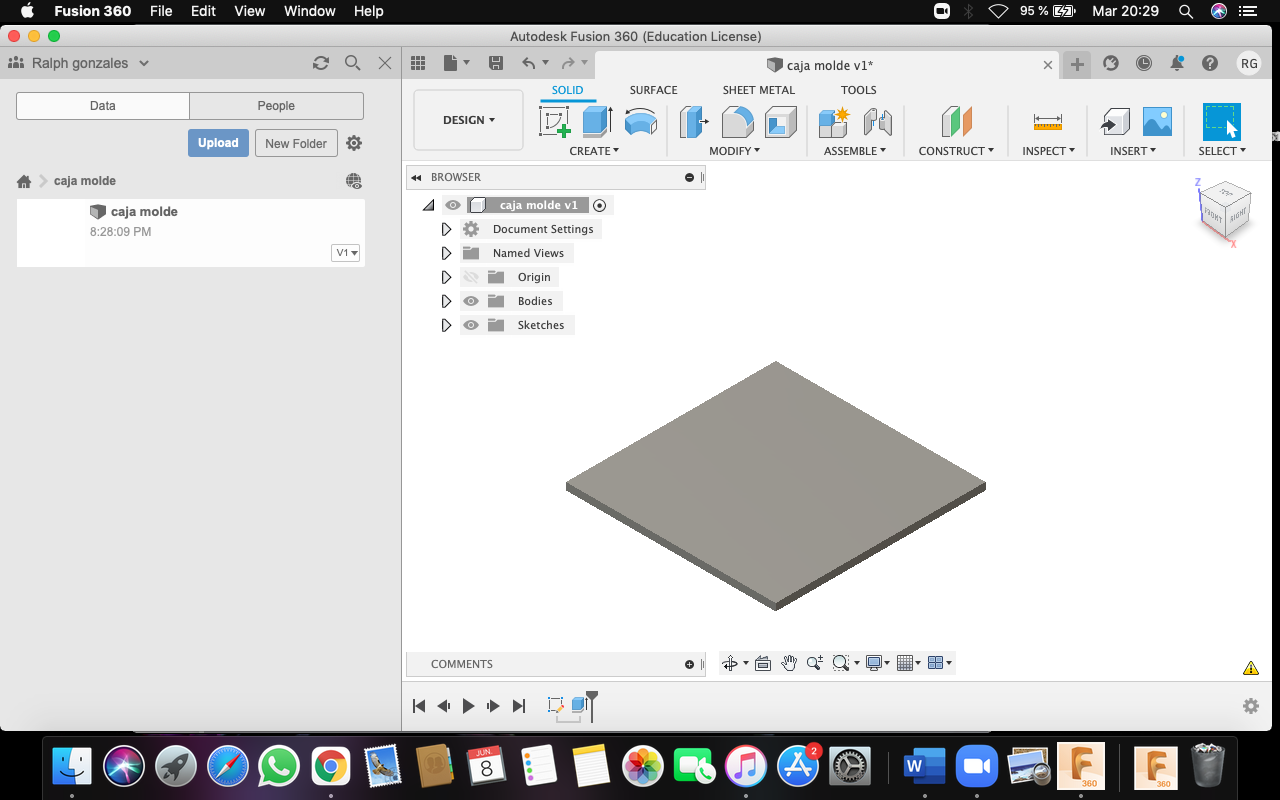 20.29.13.png)
Paso 1 : empezamos por crear un nuevo proyecto, que daremos por nombre de caja molde o el que queramos darle.
Paso 2 : empezamos en seleccionar las caras que trabajaremos, que serán los ejes X y Y.
Paso 3 : hacemos ahora como primero plano un cuadro de 58 mm de lado, y lo dimensionamos con una medida de 2 mm.
Paso 4 : ahora exportamos nuestra imagen para realizar las caras que la trabajaremos de forma piramidal, para ello, seleccionamos la cara superior de nuestro cuadrado y damos click derecho y seleccionamos "create skecht", luego vamos a "insert imagen" y seleccionamos la herramienta "canvas" para insertar la imagen desde nuestra computadora.
Paso 5 : al elegir la imagen, seleccionarla y abrirla, es posible que se cargue en la cara pero manera voltea, por lo que nos tocaría solo girar la imagen unos 180 grados.
PASO 2 PARA EL MOLDE 3D
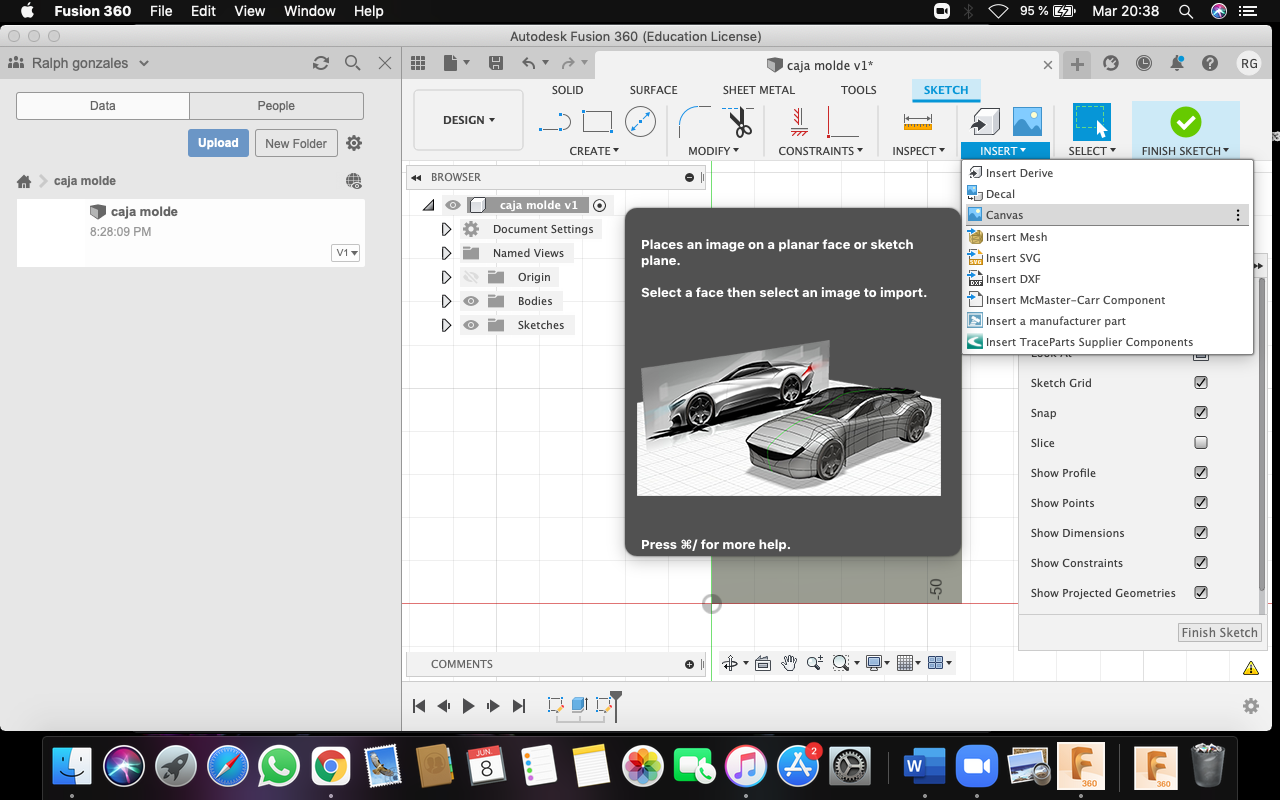 20.38.59.png)
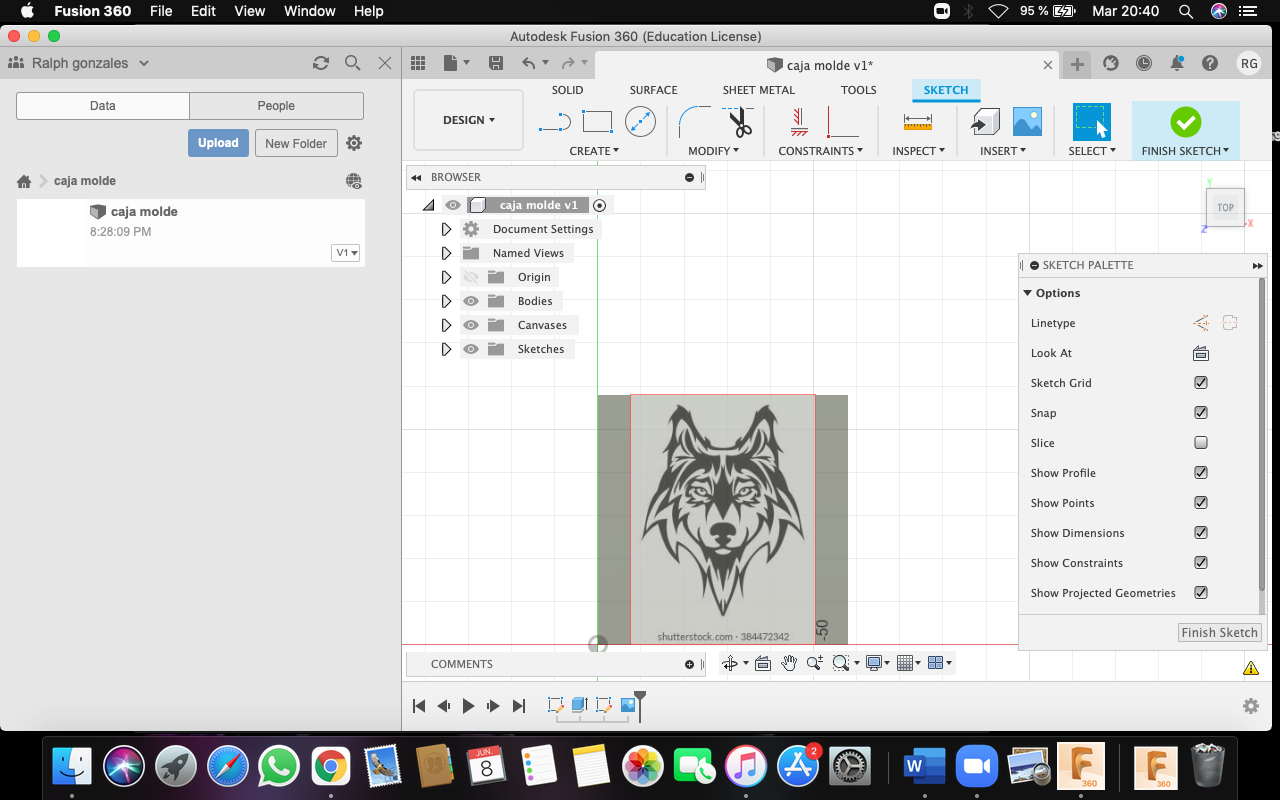 20.40.48.png)
Paso 1 : ahora procedemos a realizar el delineado de la imagen, para ello seleccionamos la cara y damos click derecho y seleccionamos "create skecht".
Paso 2 : elegimos la herramienta "fit point spline" que la encontraremos en el cuadro de "create" y empezamos a delinear con esta herramienta todo el contorno de la imagen hasta cerrarla por completo.
Paso 3 : una vez terminado el delineado de la imagen, presionamos escape en el teclado de nuestro computador o laptop y dimensionamos la parte delineada; la seleccionamos y le damos una dimensión de 2 mm.
Paso 4: hacemos lo mismo que en el anterior caso hasta lograr plasmar la imagen en la cara del cuadrado. Yo les recomiendo hacer desde el exterior hasta la parte interior, cada vez que terminamos de dimensionar la capa, para empezar a hacer la siguiente, es importante y necesario que se seleccione la capa de que fue trabajada recientemente para que al trabajar las demás capas se vaya formando una forma de pirámide para lograr nuestra forma 3D.
PASO 3 PARA EL MOLDE 3D
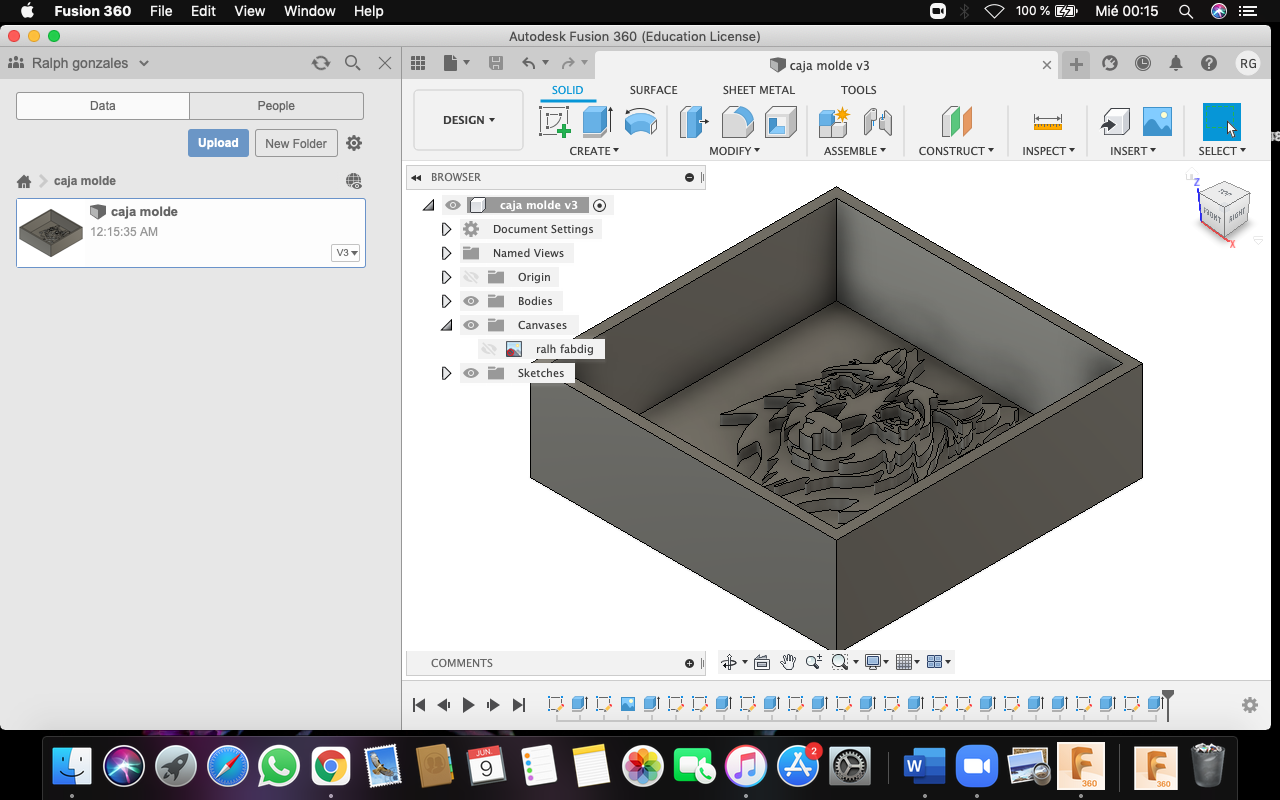 00.15.36.png)
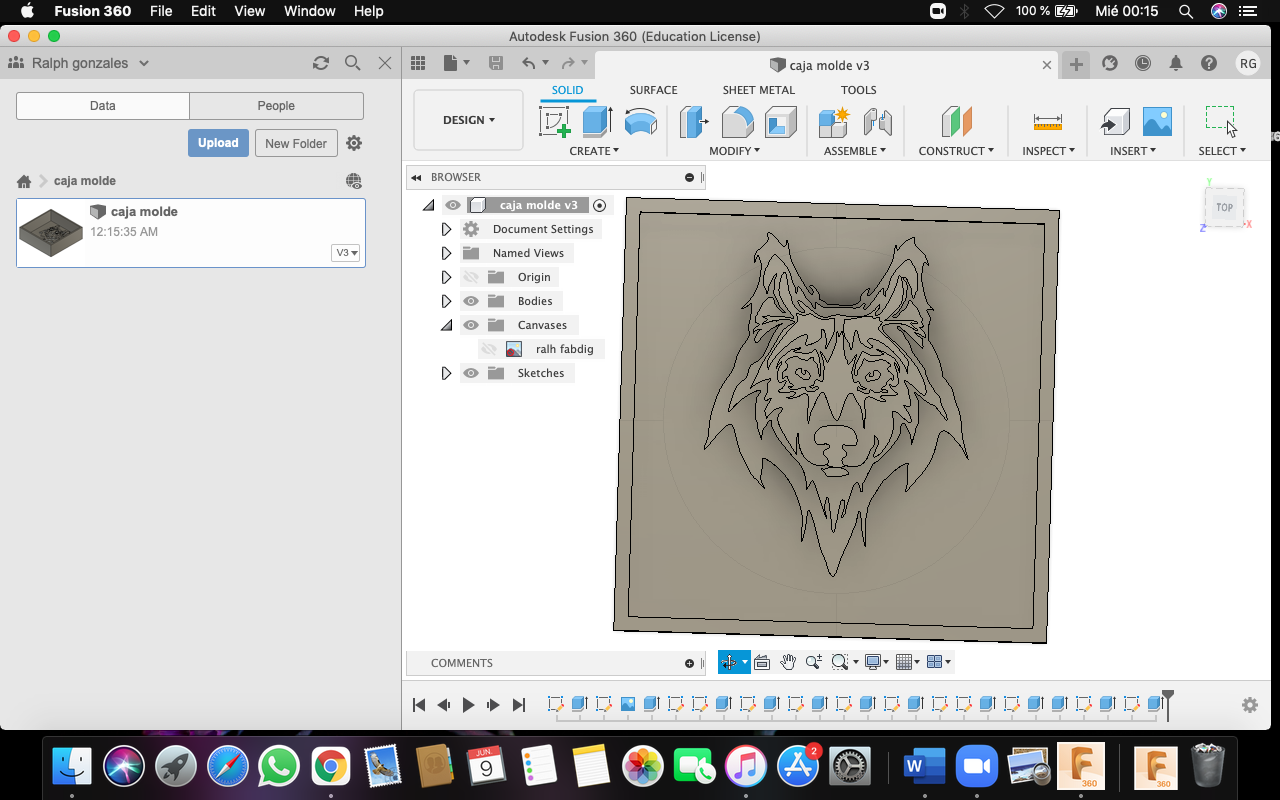 00.15.53.png)
Paso 1 : una vez terminada la figura dentro de la caja lo que nos faltaría por hacer el parte del perímetro de nuestra caja.
Paso 2 : Le damos click derecho a la cara principal y creamos un nuevo sketch, y con la herramienta ¨Proyecciones¨ que se activa con la letra P y seleccionamos los cuatro lados. Con la herramienta ¨Offset¨ alargamos ese borde 2mm hacia afuera.
Paso 3 : ahora dimensionamos solo el borde que hemos creado, dándole una dimensión de 18 mm hacia arriba, pero vemos que en la parte inferior estaría faltando cerrarla, así que la largamos hacia abajo unos 2 mm hacia abajo y la cerramos. Una vez echo esto, ya tendríamos terminado nuestro molde en 3D.