PLSD Connection Guide: Connecting to Apple TVs Via AirPlay [Unofficial]
by bstreng1 in Circuits > Apple
392 Views, 1 Favorites, 0 Comments
PLSD Connection Guide: Connecting to Apple TVs Via AirPlay [Unofficial]

The following guide is provided to illustrate the process of connecting to conference room Apple TVs via AirPlay.
This unofficial resource is provided as a courtesy for administration, staff, and authorized guests of the Perkins Local School District.
This guide is designed specifically for users with Apple Laptops who would like to connect to conference room displays via AirPlay and Apple TV.
The Perkins Local School District does not offer wireless A/V connectivity for Windows PC and Chromebook users; however, VGA and HDMI cables and associated adapters are provided for hardwired connectivity.
Requirements
- Apple mobile device with AirPlay capability. (MacBook Air, MacBook Pro, iPad, iPhone)
- Conference room with TV/Apple TV display capabilities. (407, 801, 805, ASC, PLC)
- Connection to District wireless network.
- Television remote.
- Apple TV remote.
Disclaimer: This Instructable presentation was created to provide a courtesy support resource specifically for authorized users and guests of the Perkins Local School District's conference room facilities. It is designed specifically for the equipment and network infrastructure utilized by the Perkins Local School District. Individuals attempting to apply this guide to environments outside of the Perkins Local School District may do so with the understanding that the pictures and procedures described herein may not be applicable to your individual use case.
Brad Streng and the Perkins Local School District hereby disclaim any and all warranties including without limitation, the implied warranty of fitness for a particular use, any and all implied warranties of informational content, and any and all warranties as to any effort made to achieve a particular purpose.
All users of this resource must agree to defend, hold harmless and indemnify Brad Streng and the Perkins Local School District for any and all claims, causes of action, damages, demands, fines, liabilities, and penalties arising out of the use of this guide.
All statements made within are my personal expressions based on my understanding and interpretation of this process and do not reflect the views or opinions of the Perkins Local School District. The content or creation guide has not been sanctioned by the Perkins Local School District Board of Education or District Administration and should be considered an "unofficial" support resource.
All images and video demonstrations provided with this guide are the sole property of Brad Streng and are included as a courtesy reference for your convenience. The products featured throughout this guide are not sponsored or endorsed by Brad Streng or the Perkins Local School District
Step 1: Preparing the Conference Room Display
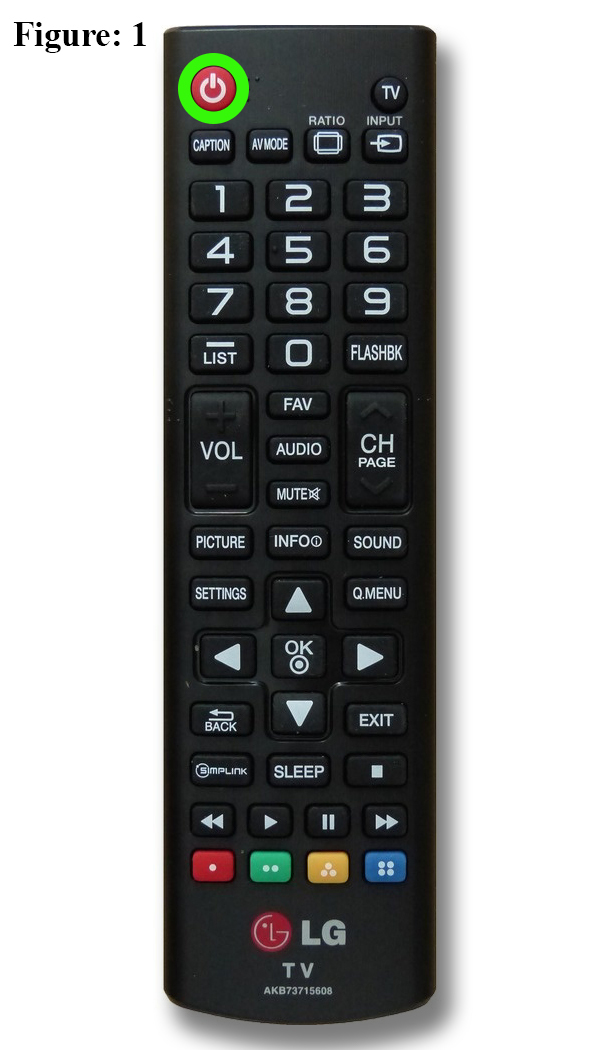
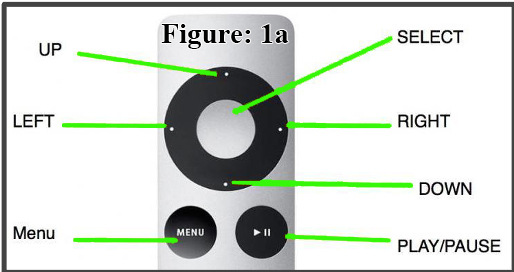

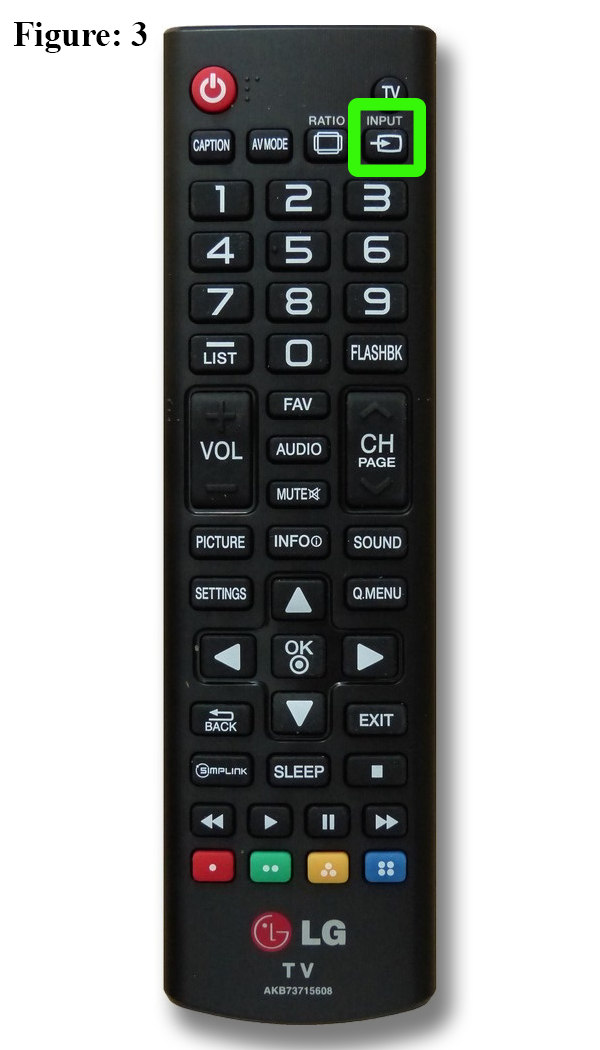
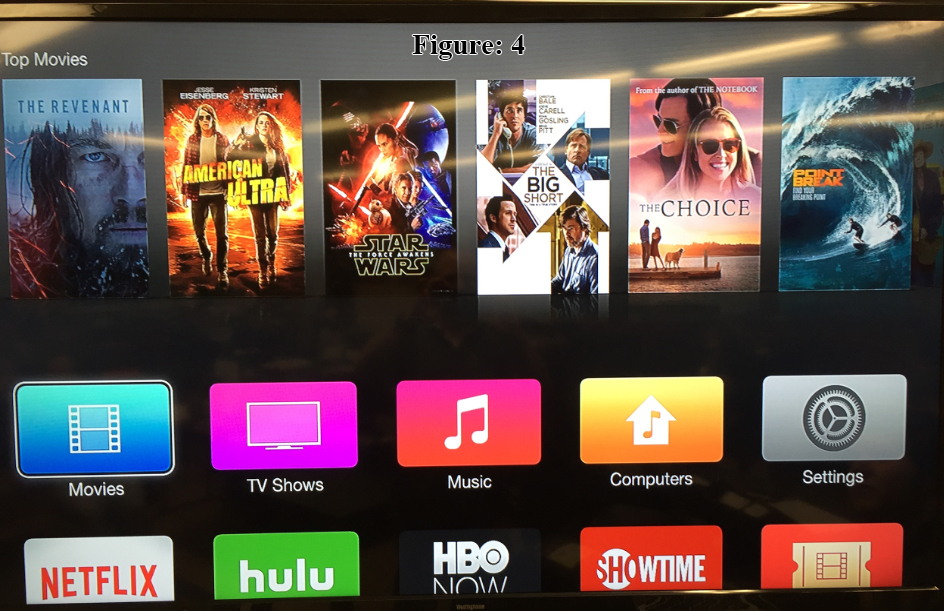
- Turn on the television in your conference room using the remote control or the power button on the TV (Fig. 1).
- Apple TV Remote functions are shown in Figure: 1a.
- Wake up the Apple TV by pressing the silver button in the center of the directional wheel (Fig. 2).
- You may need to change the input source using the remote (Fig. 3).
- Typically, you will choose Input 1: HDMI.
- If the Apple TV is awake and you have chosen the correct input source, you should see an image similar to Figure: 4 above.
Step 2: Connect to District Wifi

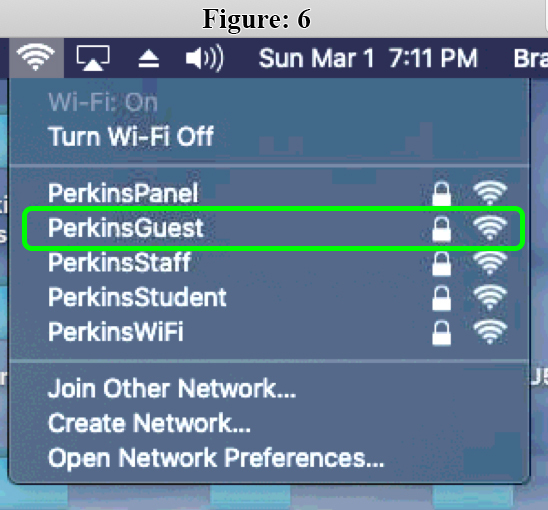
Guests who would like to use audio/video resources in the Perkins Local School District conference rooms will need to connect to the District's wireless network.
- Please expand your wireless network settings by clicking on the wireless icon in the top, right-hand corner of your display (Fig. 5).
- Once expanded, please click on the PerkinsGuest wireless network to select (Fig. 6).
- When prompted for the password, please type in: Perkins_Wireless (case sensitive).
- You should now be connected to the PerkinsGuest network.
Step 3: Accessing Apple TV Settings
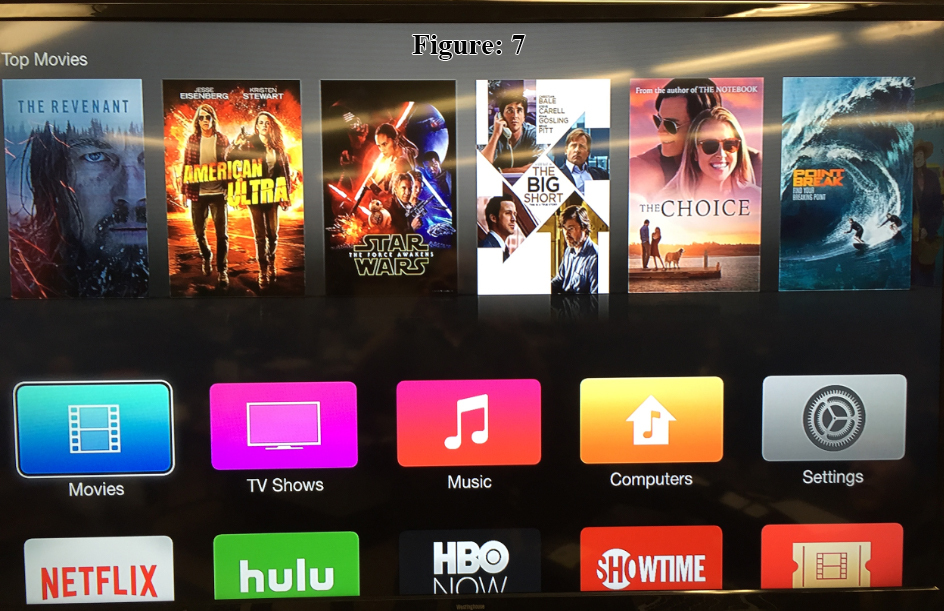
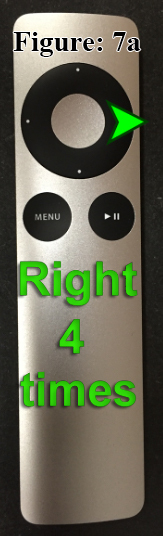
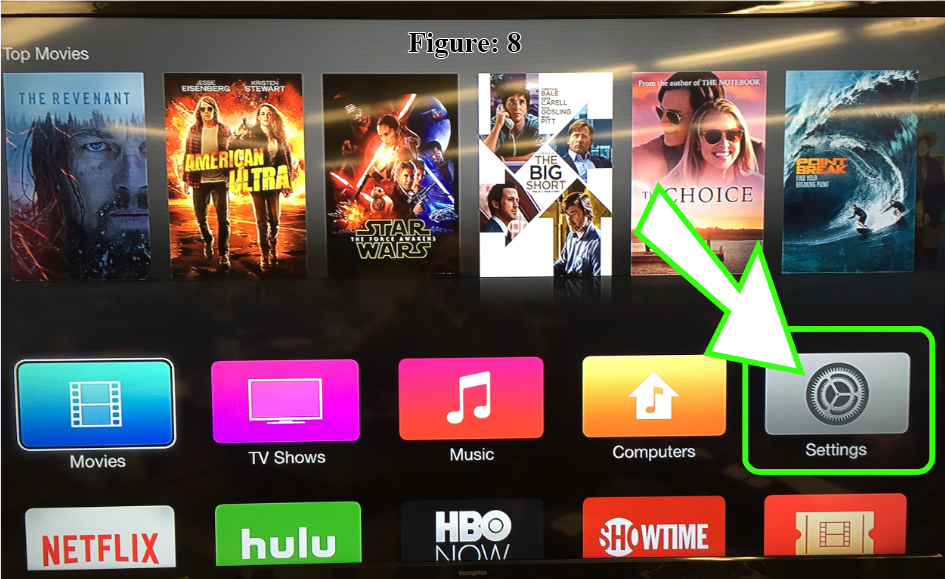

Once you are looking at the main Apple TV screen shown in Figure: 7, you will need to navigate to settings.
- Using the Apple TV remote, click the right directional button four times (Fig. 7a) to navigate to "Settings" (Fig. 8).
- Click the center button on your Apple TV Remote to select (Fig. 9).
Step 4: Configure AirPlay
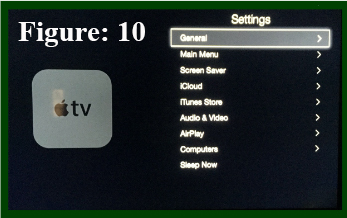
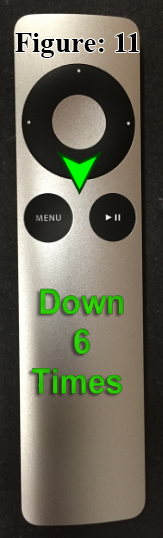
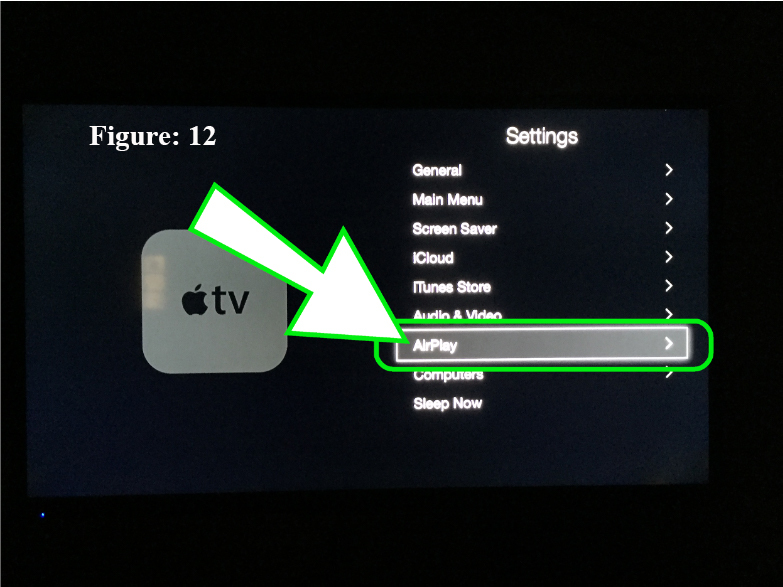

After pressing the settings button on your Apple TV remote, the screen will change and you will see the primary “Settings” page. You will find that “General” is selected by default (Fig. 10); however we want to navigate down to “AirPlay” and select.
- Press the down directional button on the Apple TV Remote six times (Fig. 11).
- "AirPlay" should now be highlighted as shown in Figure 12.
- Press the center button on your Apple TV Remote to select (Fig. 13).
Step 5: Navigate to "Security"
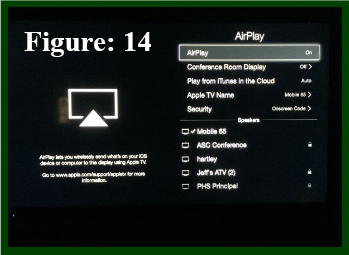
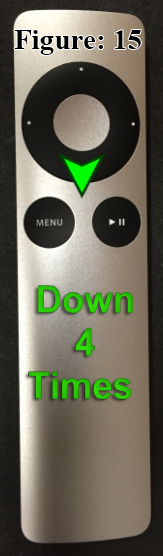
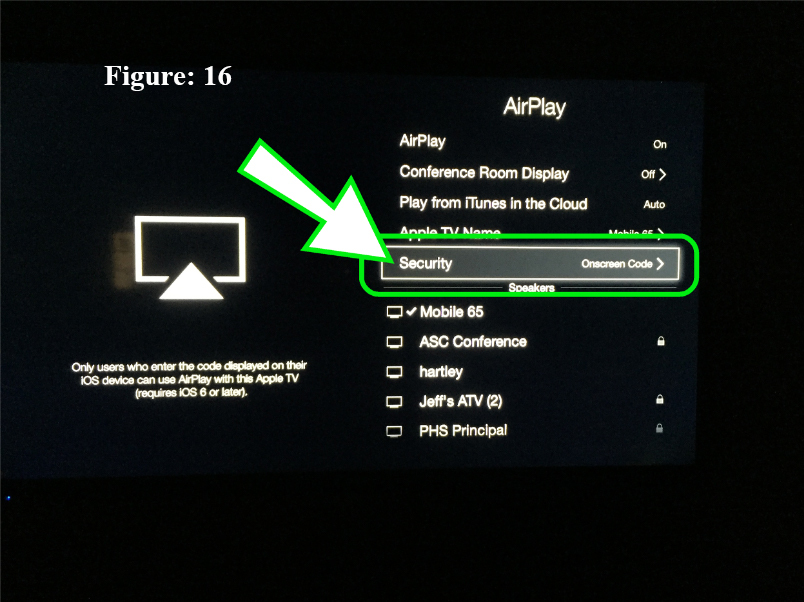

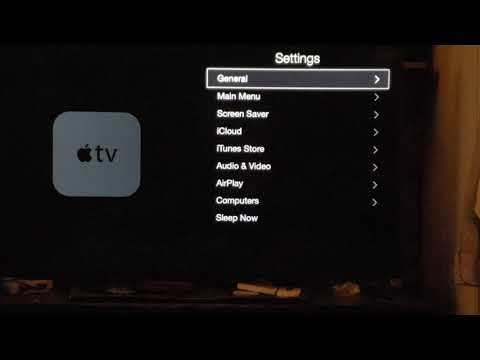
You will now see the primary “AirPlay” menu. AirPlay is selected by default as shown in Figure 14. You will need to navigate to "Security".
- Press the down directional button on your Apple TV Remote four times (Fig. 15).
- "Security" should now be highlighted as shown in Figure 16.
- Press the center button on your Apple TV Remote to select (Fig. 17).
- See the attached for an overview of steps 3 - 5.
Step 6: STOP
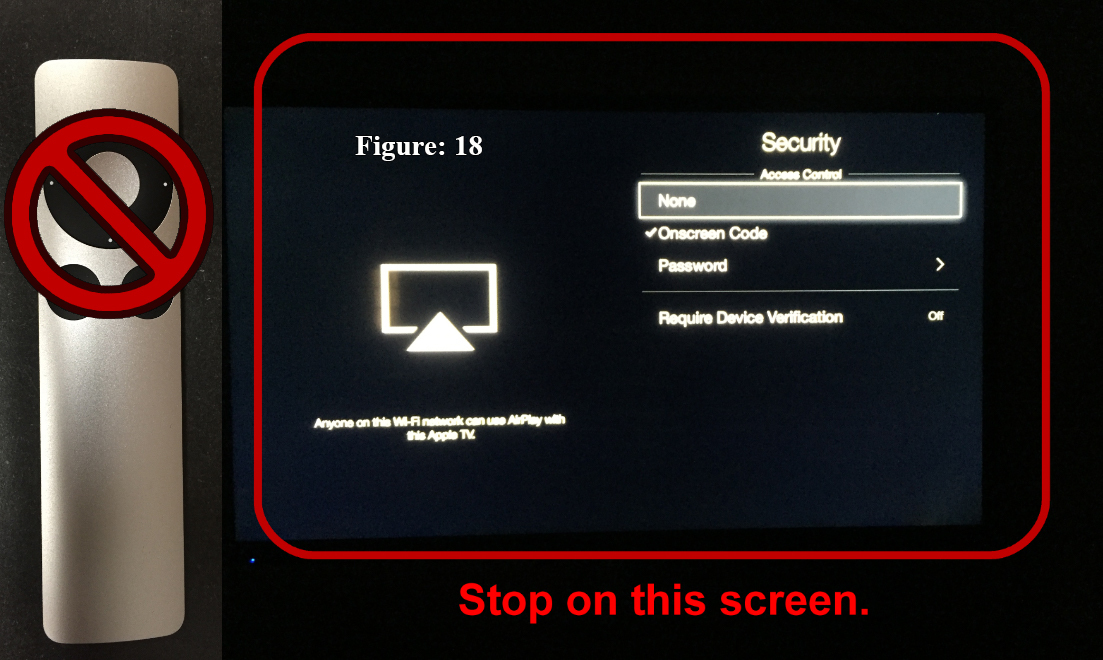
You will now see the “Security” section of the AirPlay settings menu as shown in Figure 18.
- STOP on this screen.
- Do not change any settings or make any selections.
- Leave this screen up on the TV; we will be referencing it later.
- The following step will be completed on your Apple mobile device.
Step 7: Configuring Your Apple Mobile Device
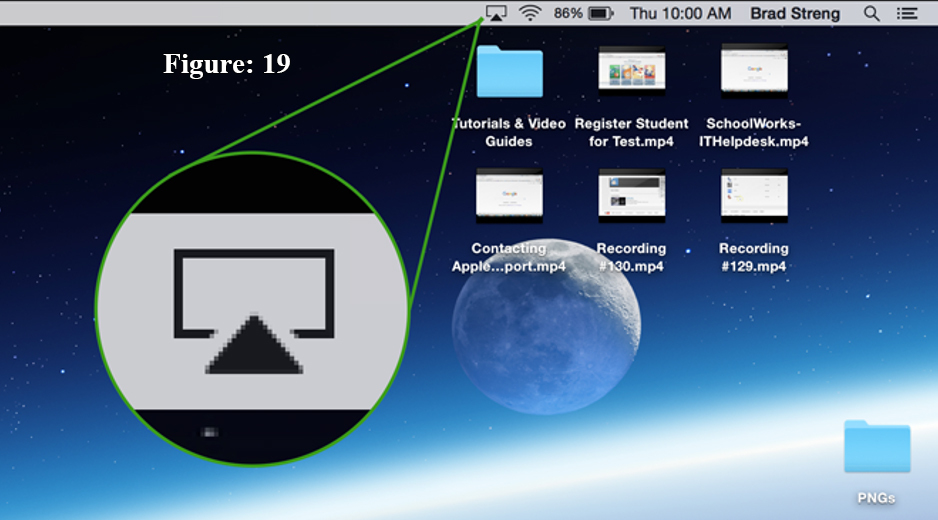
We will now be configuring your AirPlay connectivity through "Display Options".
- Click on the Display Options icon in the top, right-hand corner of the information bar on your Mac (Fig. 19).
Step 8: Connect to the Apple TV
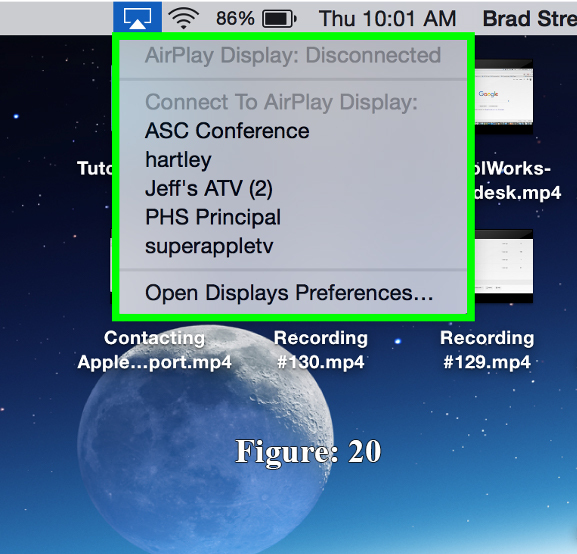
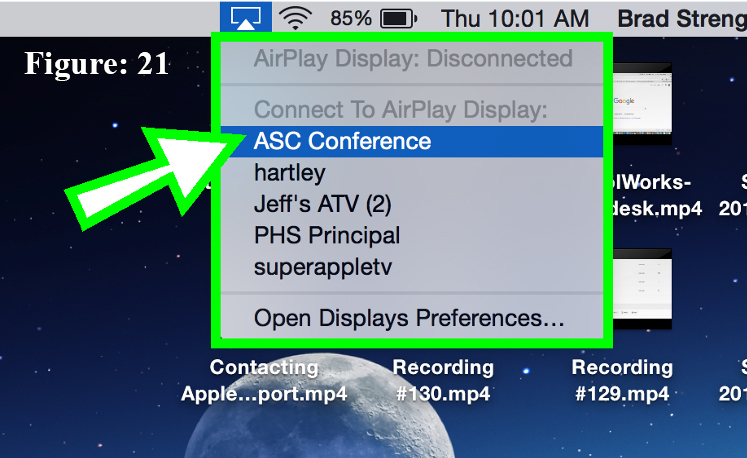
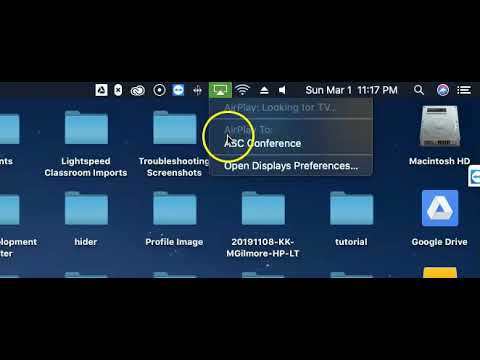
Clicking on the Display Options icon will cause its menu to pop up as shown in Figure 20.
- Choose the Apple TV you wish to connect to out of the list of available devices.
- Choose the name that matches the label on the television.
- The standard format is room number followed by "Conference". i.e. "407 Conference".
- See the attached video for the process overview.
- Click once to select (Fig. 21).
Step 9: Authenticate Your Connection
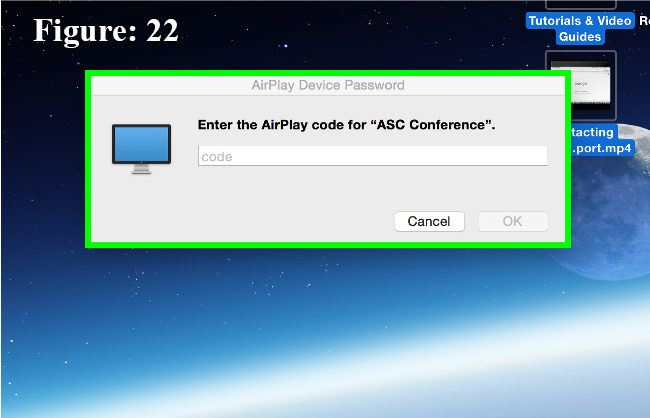
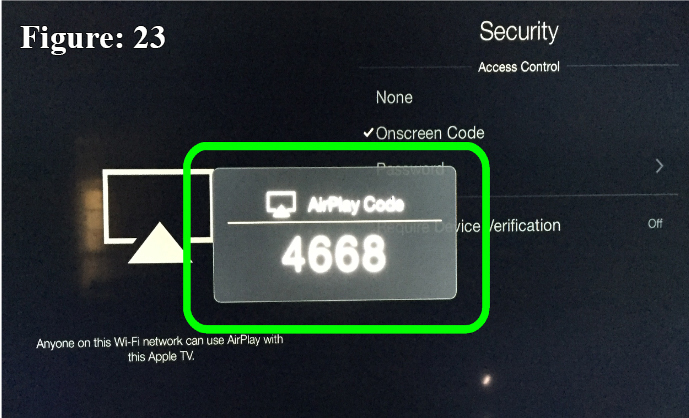
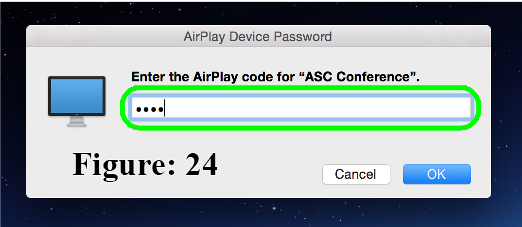
- Choosing an Apple TV display will cause the “AirPlay Device Password” window to pop up on your Mac (Fig. 22)
- It will simultaneously generate an AirPlay code on the Apple TV Security Screen we left up earlier (Fig. 23).
- Type in the code in the password field of the AirPlay Device Password window (Fig. 24).
- You should now see your mobile device's screen on the conference room display.
Additional Support

CONGRATULATIONS! YOU SHOULD NOW BE CONNECTED TO YOUR CONFERENCE ROOM DISPLAY!
If you have followed these steps and are unable to connect, please contact the PLSD Technology Department by dialing "1500" on the conference room phone and a technician will be dispatched to assist you