PC1 - Caja THE FLASH
by Alvaro Suaquita in Workshop > Laser Cutting
187 Views, 0 Favorites, 0 Comments
PC1 - Caja THE FLASH

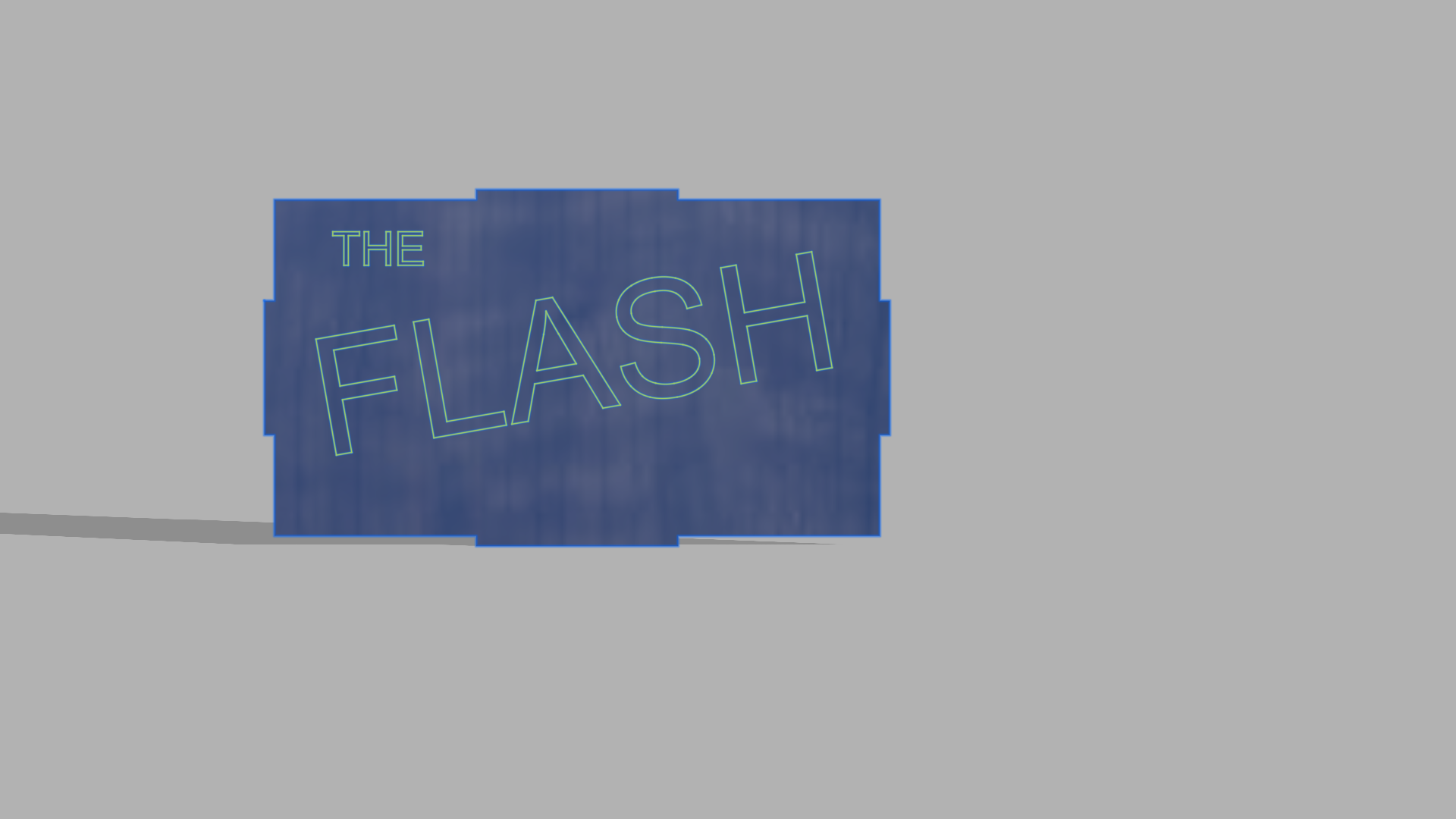
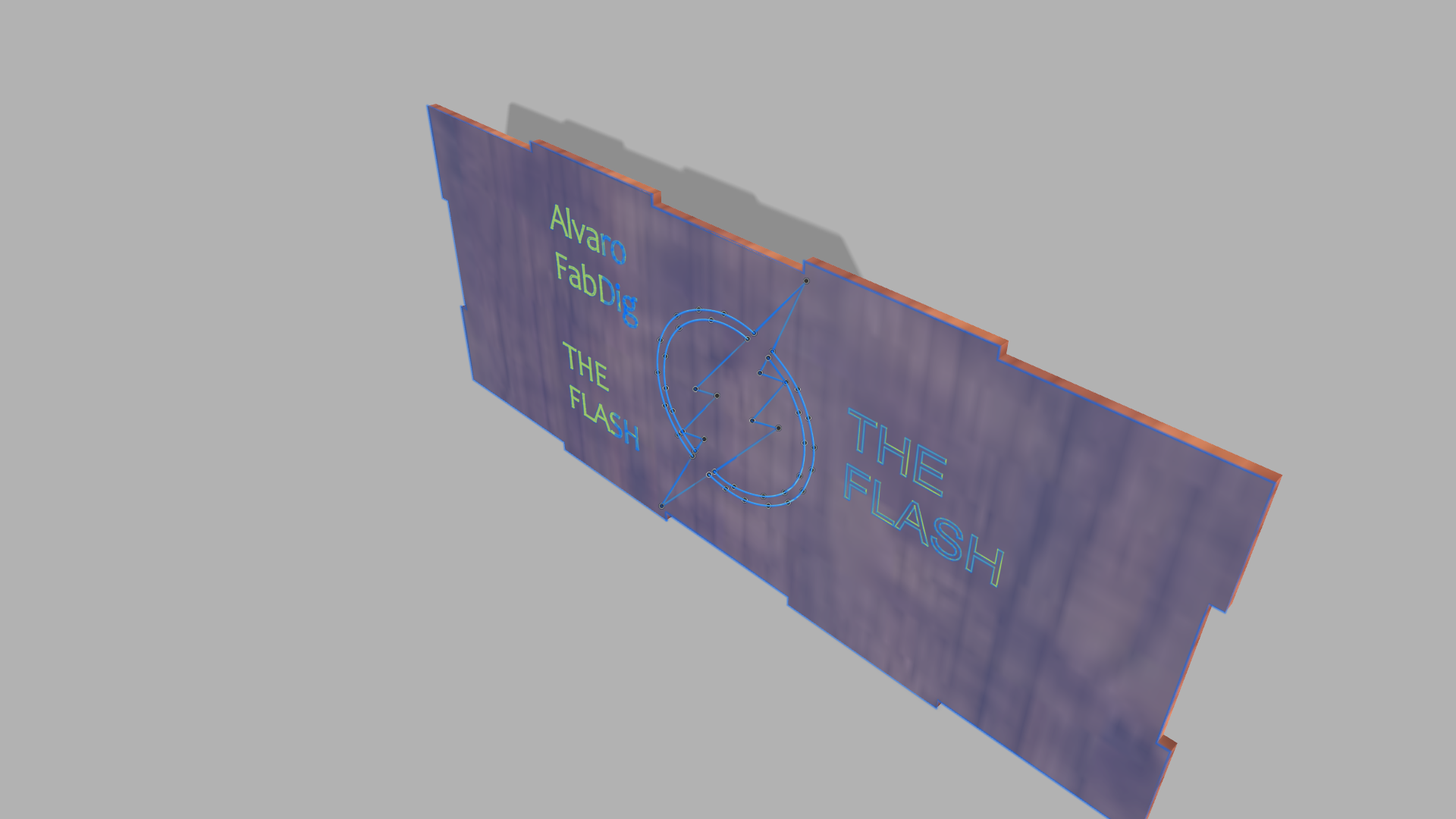
Bienvenidos a todos, en este instructable vamos a desarrollar una caja del popular superheroe Flash. En esta guía se ofrecerán todos los materiales, medidas y pasos necesarios para realizar tu propia caja Flash. Todos los pasos tienen imágenes con las que se puede guiar.
Supplies
- Fusion 360
- Rdworks
- Computadora
- Ratón
Creación Del Archivo
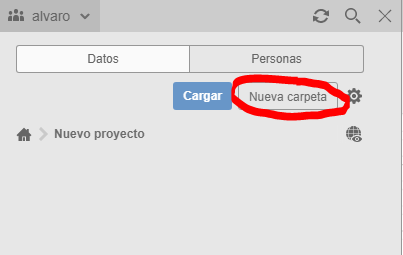
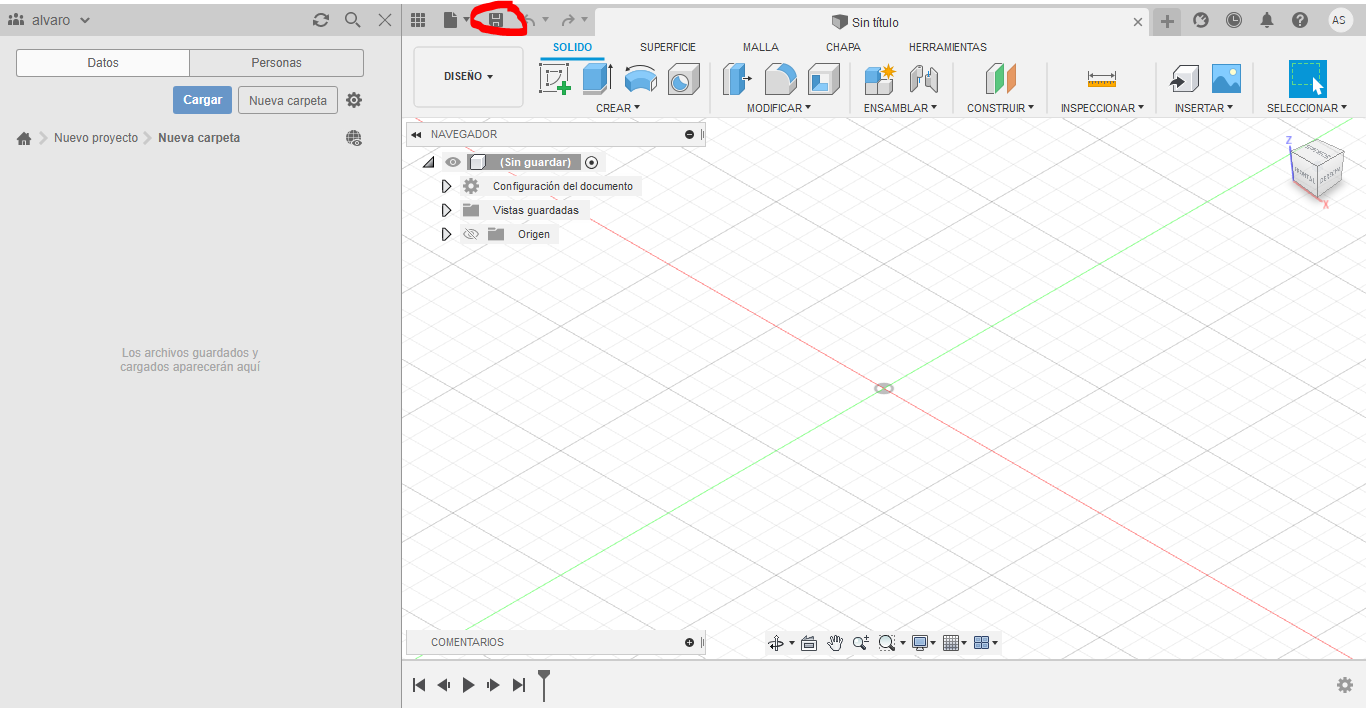
Una vez hayamos descargado el Fusion 360 y ejecutemos el programa, hacemos clic en "Nuevo Proyecto", luego debemos crear una carpeta haciendo clic en la opción "Nueva Carpeta". Después de esto damos clic en "Guardar" para que nuestro archivo se guarde en la carpeta que creamos.
Creación De La Primera Cara
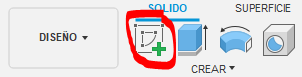
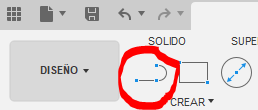
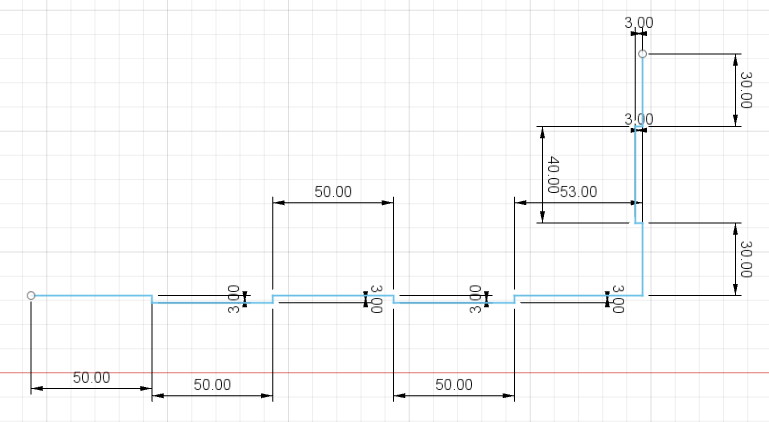
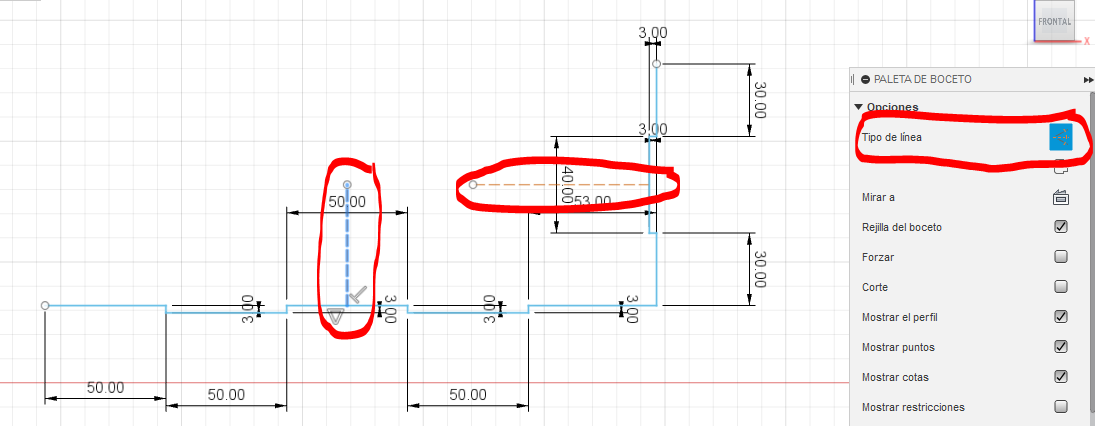
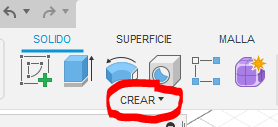
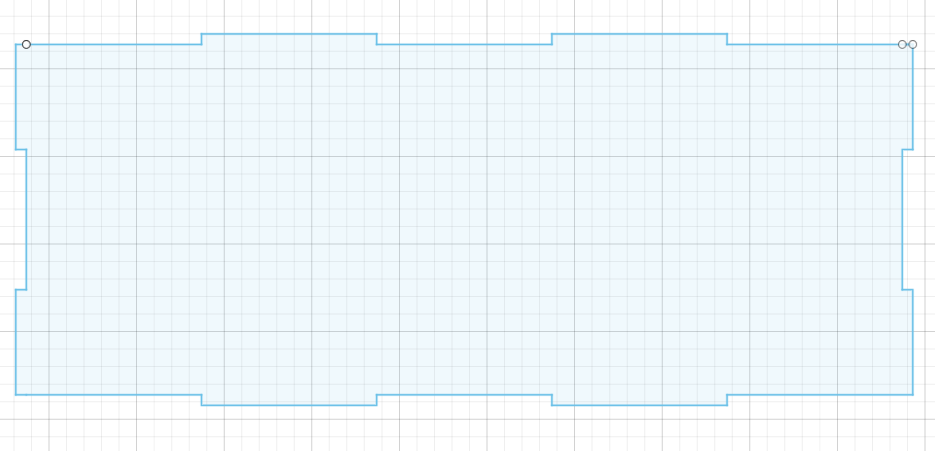
Primero debemos crear un boceto dando clic en la opción llamada Crear Boceto", damos clic en la cara frontal nos llevara a un plano, hacemos clic en la opción de creación de líneas ubicadas en la zona "Crear" y realizamos líneas con las medidas mostradas en las imagenes . Para facilitarnos el trabajo podemos hacer un conjunto de líneas horizontales y otro vertical para luego crear una línea de construcción al centro de cada grupo de líneas y duplicar cada grupo de líneas usando la opción "Simetría" ubicada en la zona "Crear".
3D
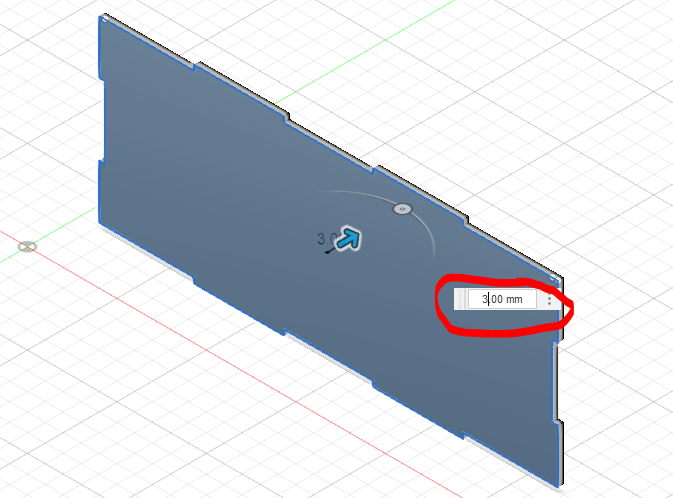
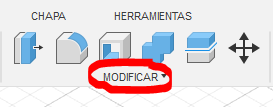
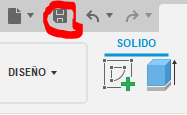
Una vez realizado el paso 2 nos dirigimos a la opcion "home" ubicado en la parte superior de la pantalla, para tener una visión amplia de la cara A. Luego, nos dirigimos a "Crear" y damos click en la opción "Extruir" nos aparecera una flecha con la que podremos determinar el grosor de nuestra cara A, el cual debe tener 3mm. No olviden guardar el proyecto constantemente.
Material De La Cara
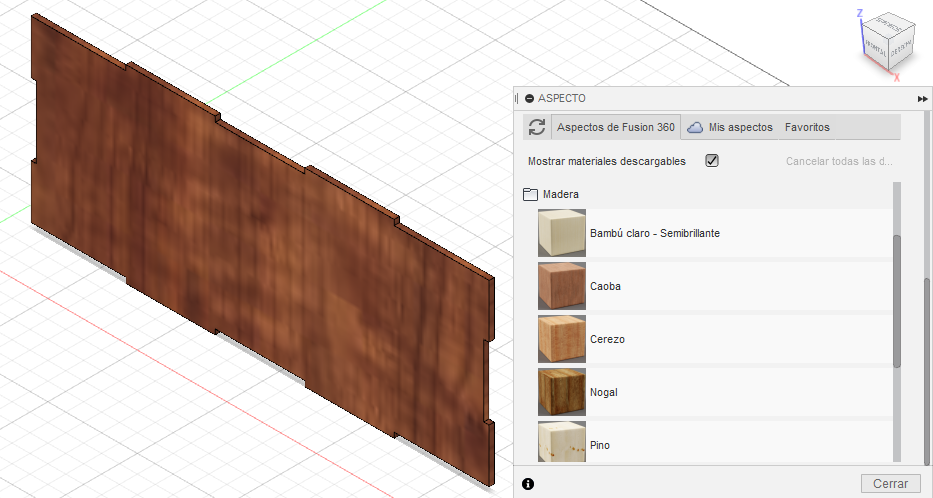
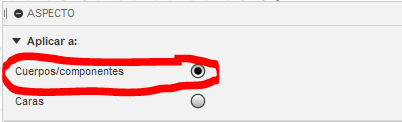
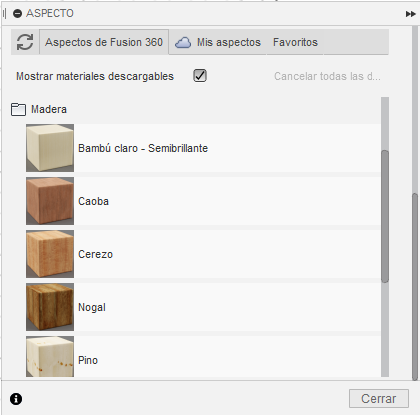
Para poder elegirle un material a nuestra cara, debemos hacer clic en la opción "Aspecto" ubicado en la zona "Modificar", esto abrirá una ventana en la que escogeremos la opción "Cuerpos / Componentes", luego al bajar notaremos distintos materiales de los cuales tienes que elegir uno para la cara A. Una vez terminado damos click en cerrar. Con esto terminariamos la cara A.
Caras B Y C
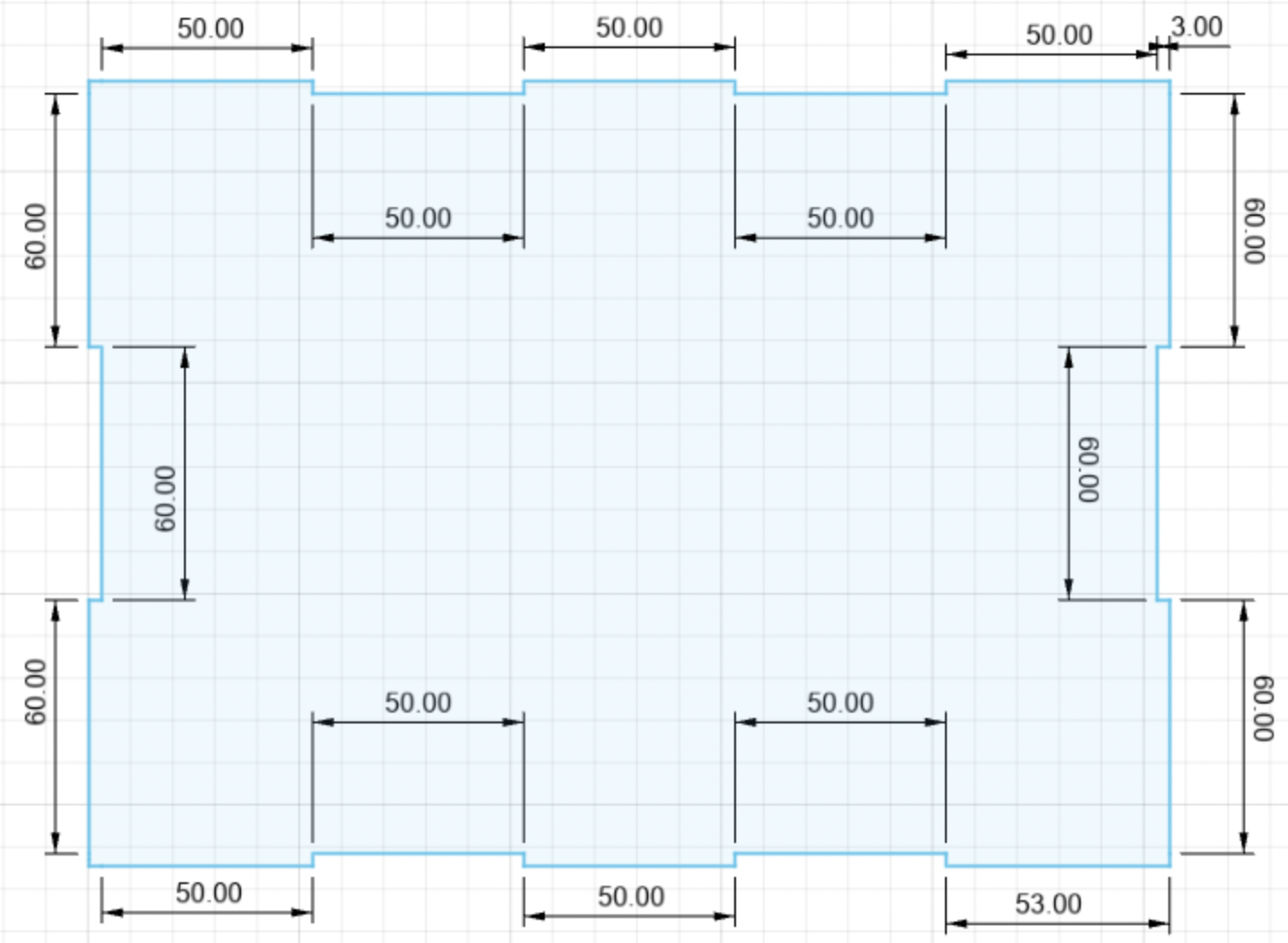
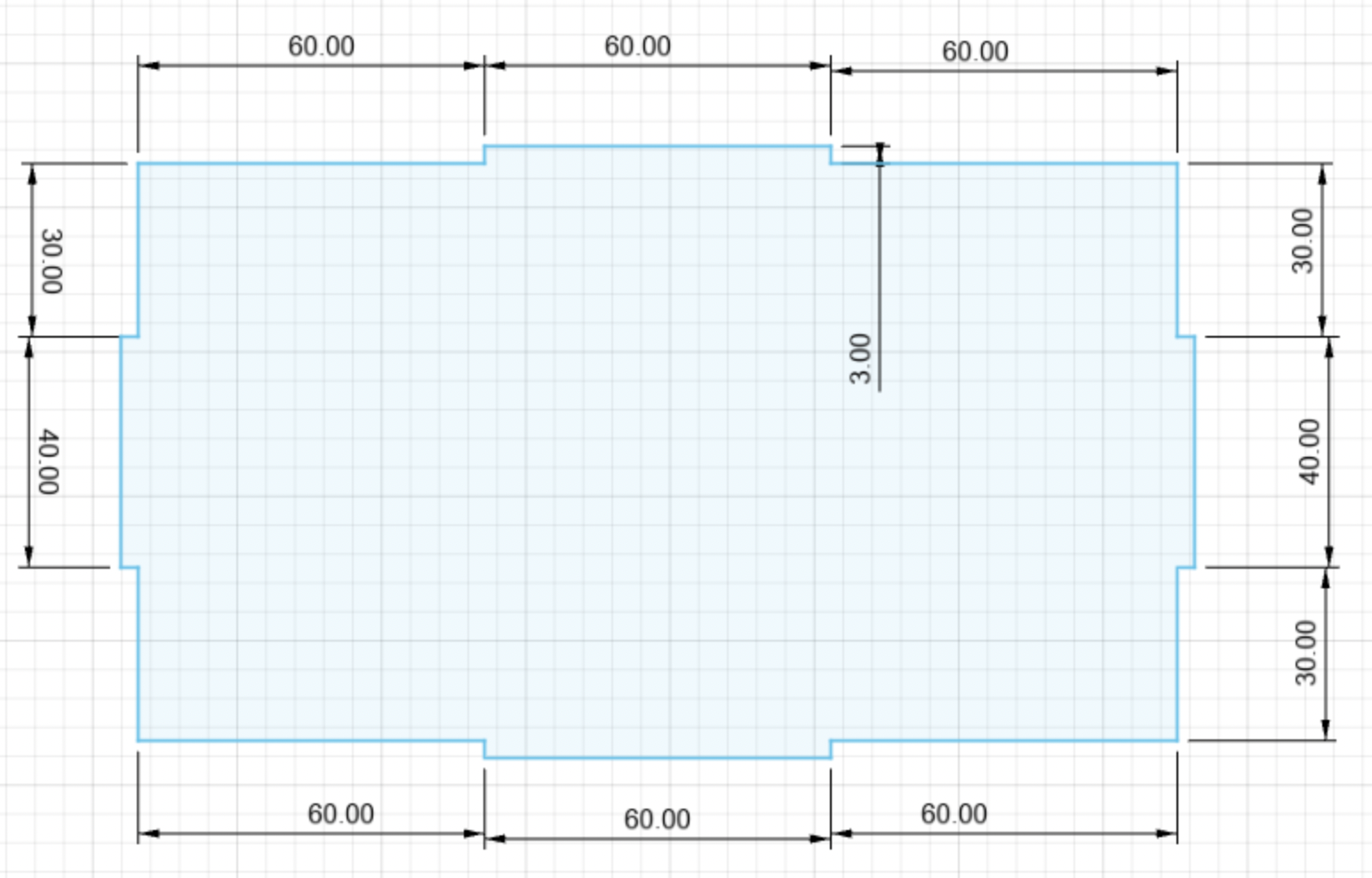
Para hacer las caras B y C realizamos el mismo procedimiento que con la cara A.
Ensamblar
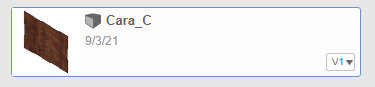
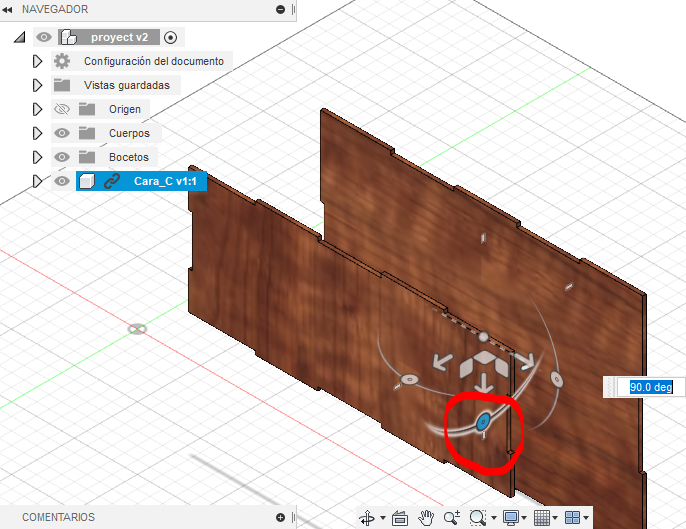
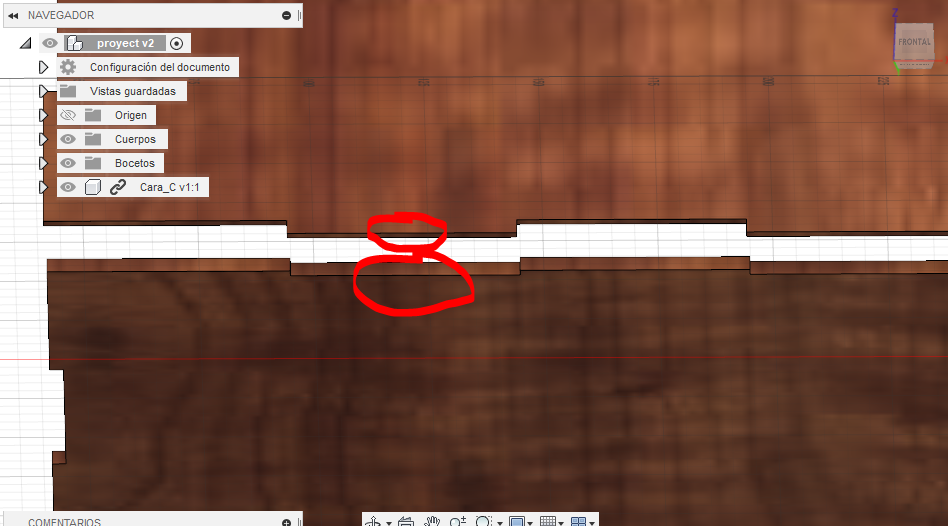
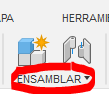
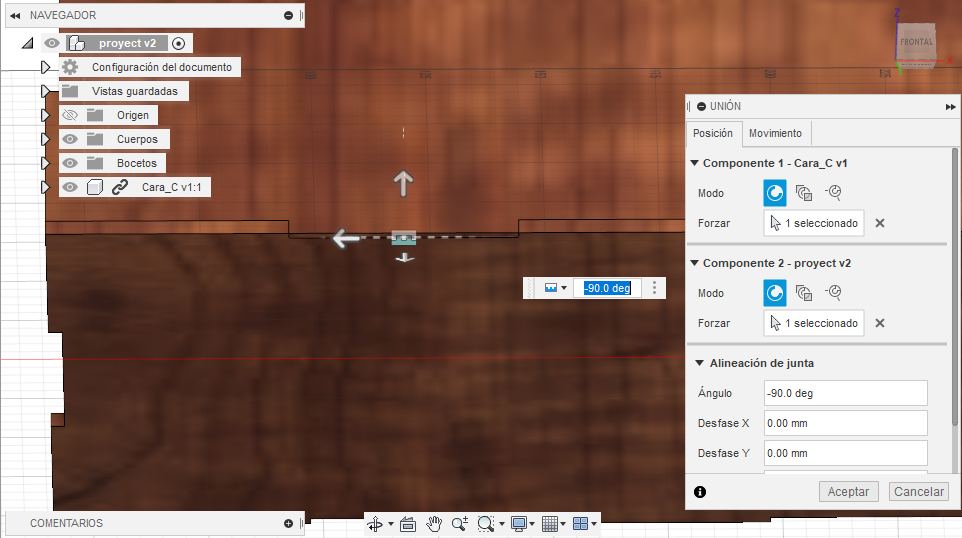
Cuando tengamos las caras B y C debemos realizar el ensamblaje, damos click derecho sobre el archivo de la cara B o C, rotamos la cara en el caso de que la tengamos en vertical, y para realizar el ensamblaje debemos de dirigirnos a la zona "Ensamblar" y damos click en la opción de "Unión", nos permitirá unir los puntos de las caras que deseemos, damos click en un punto externo de la ultima cara recientemente insertada y otro click en un punto interno de la cara anteriormente insertada, automaticamente se uniran. Realizamos este mismo proceso con el resto de caras formando una caja.
Personalización
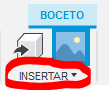
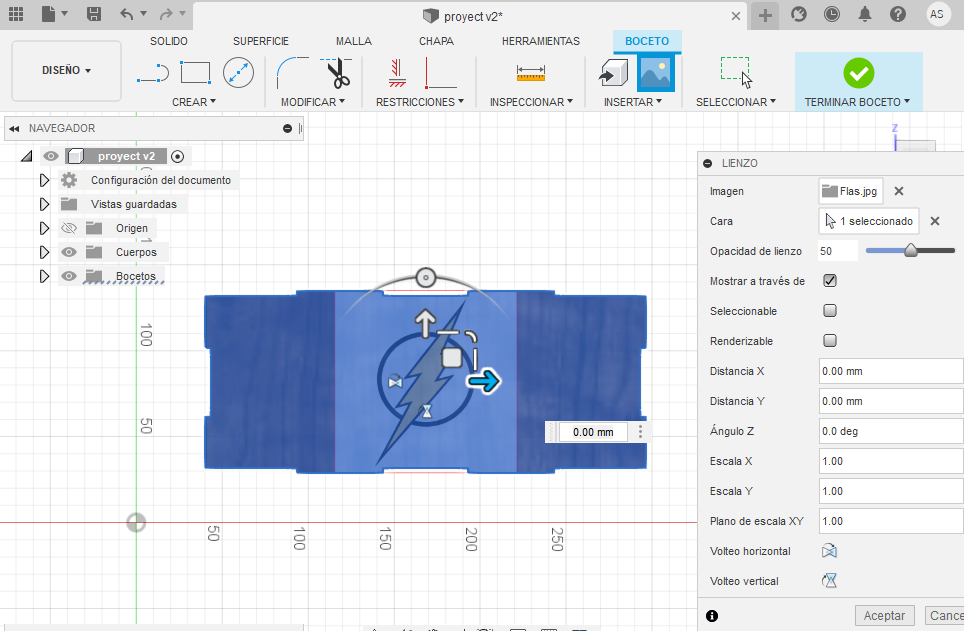
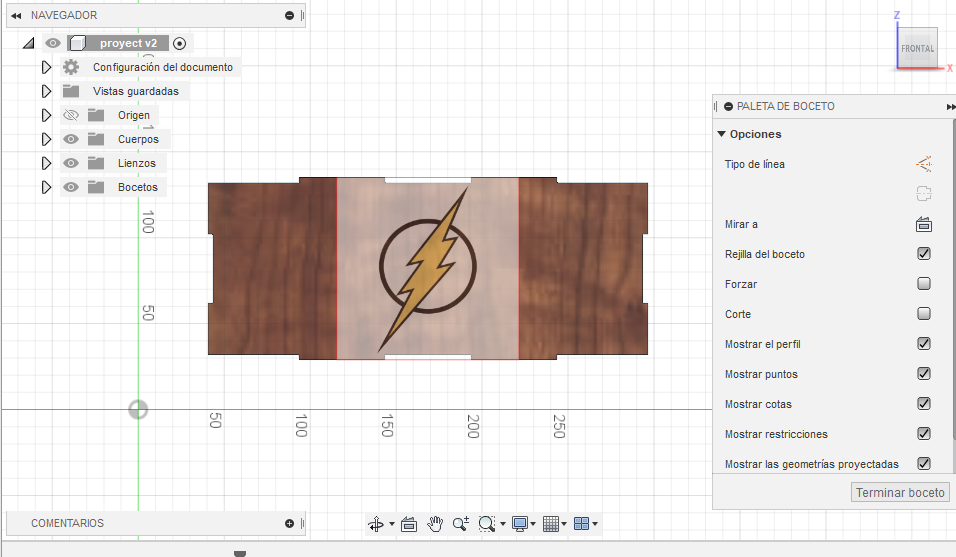
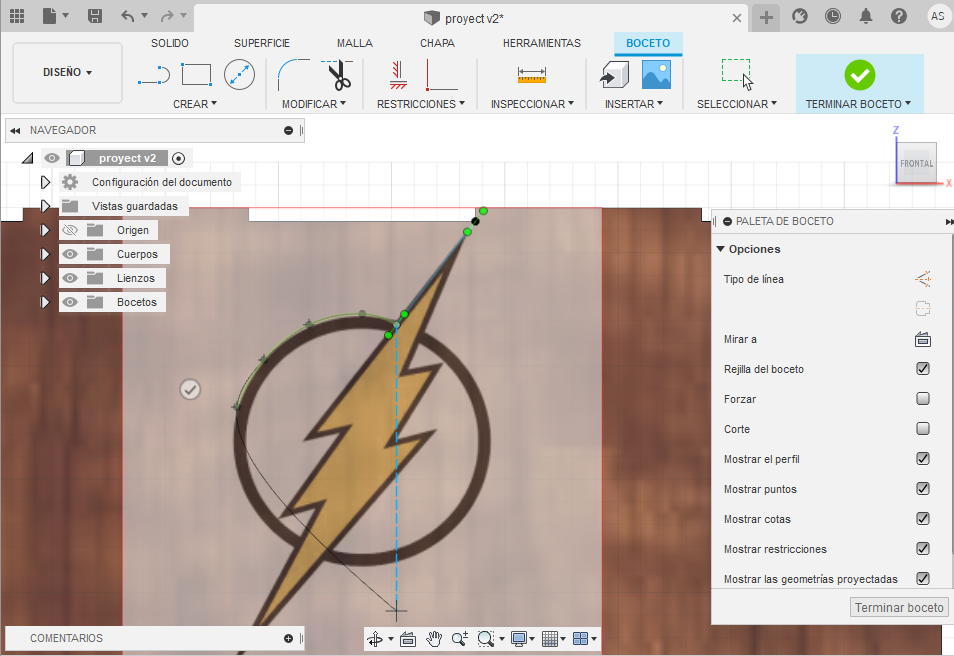
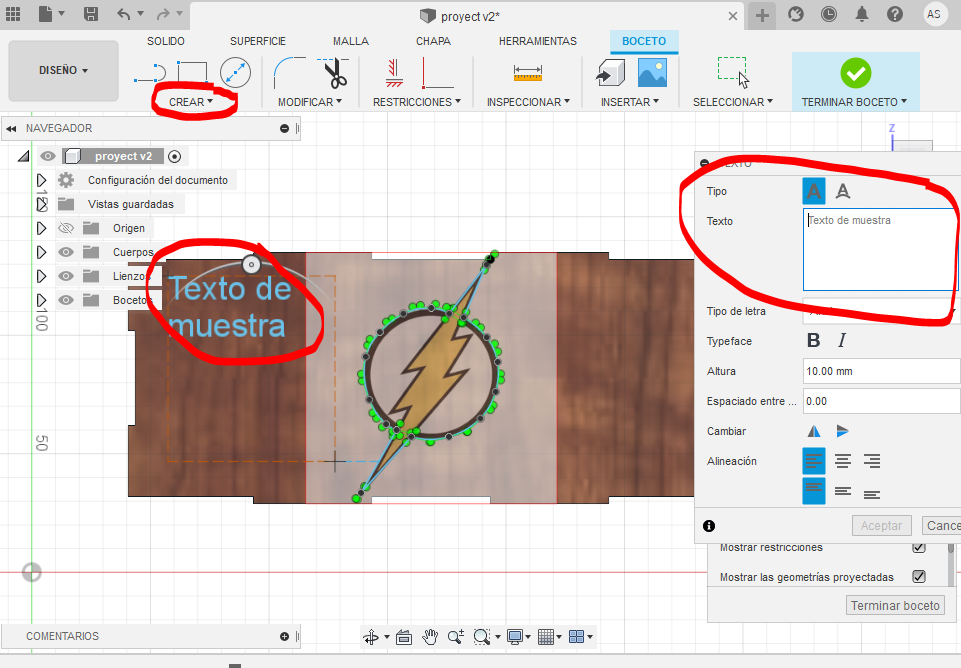
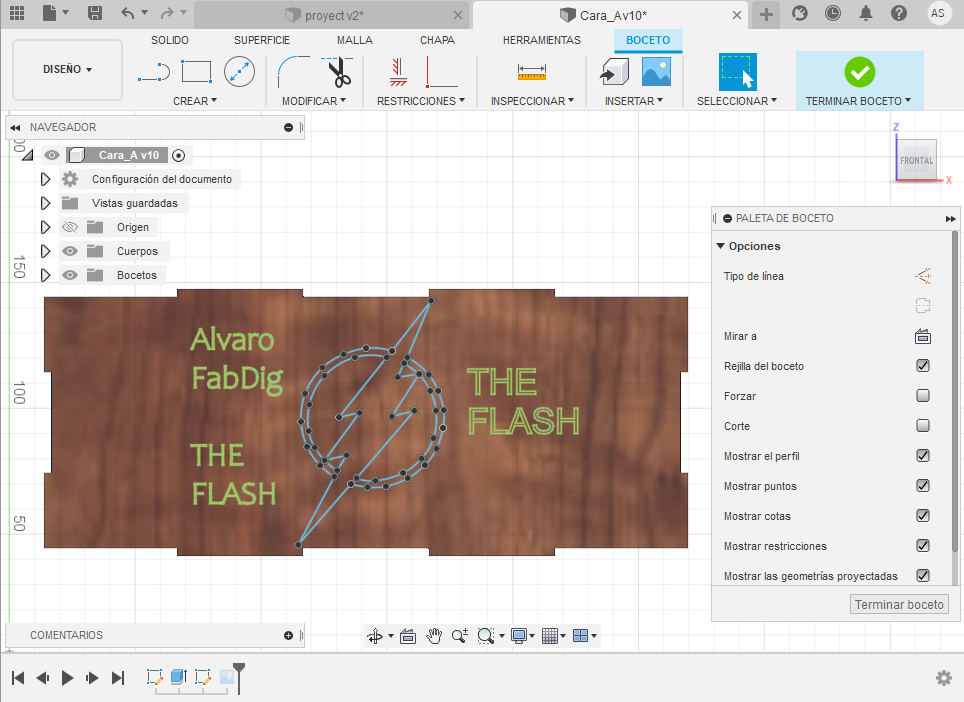
Primero debemos dar clic derecho sobre la cara que deseamos personalizar y damos clic en "Crear Boceto". Debemos de tener una ya descargada la imagen que queramos va a personalizar nuestra caja. Cuando tengamos la imagen damos click en "Insertar" y luego damos click en la opción "Lienzo", luego en "Insertar desde nuestro equipo, buscamos nuestra imagen y los abrimos. la acomodamos como queramos y damos click en aceptar.
Luego, haga clic en la opción "Spline" ubicada en "Crear" y utilizamos la herramienta para delinear toda la figura. También podemos dar clic en la opción "Texto" ubicado en la misma zona ("Crear") y con esta herramienta colocar cuadros de texto sobre la cara. Cuando se termine el texto, haga clic en derecho sobre este y haga clic en la opción "Explosionar Texto".
Cuando terminemos, vamos al archivo de la caja que hicimos y establecer para que nuestra personalización se aplique a la caja tambien.
Personalización De Las Caras B Y C
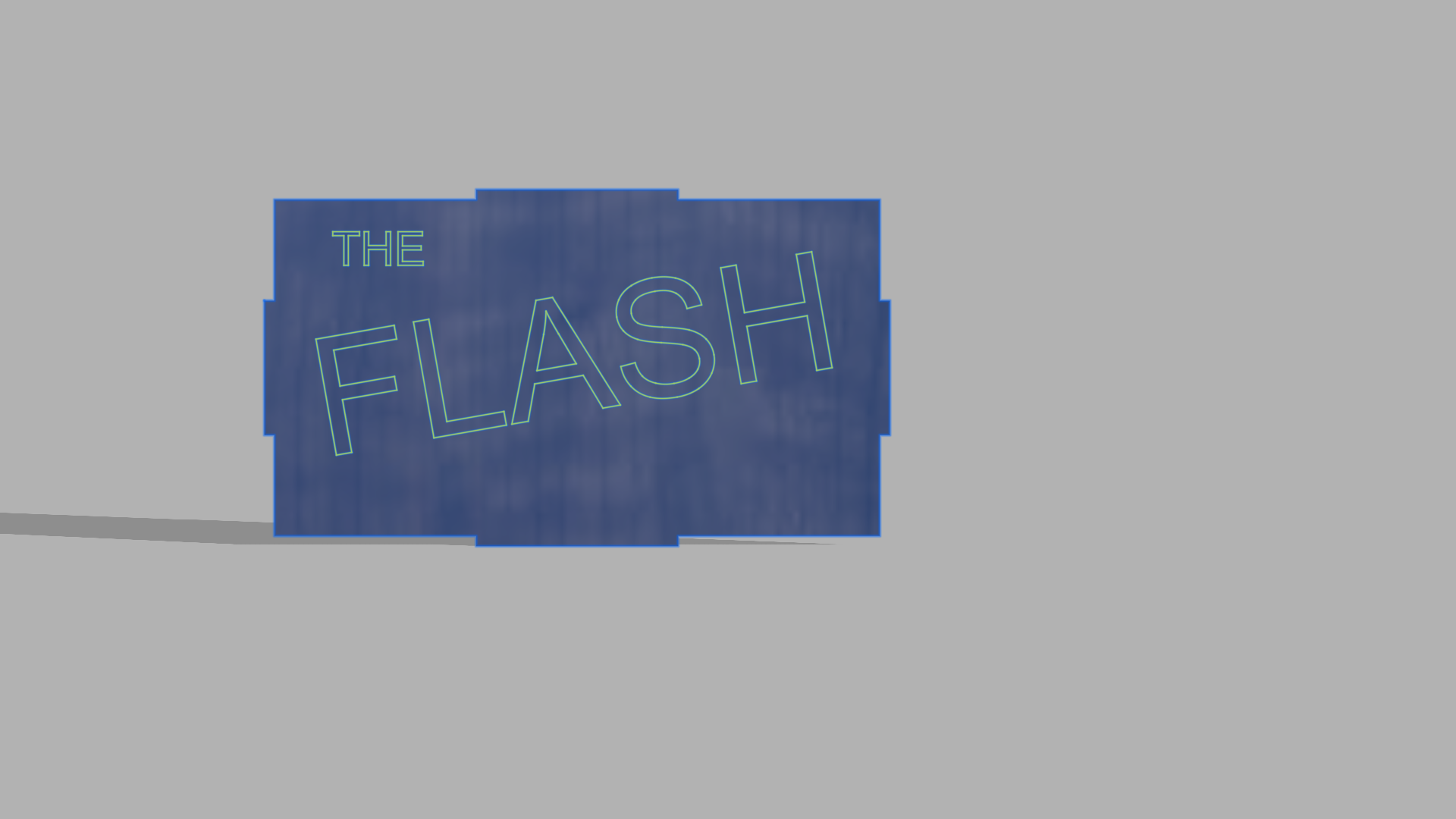

El procedimiento de personalización de las caras B y C son las mismas que el de la cara A.
Abrir Archivo En Rdworks
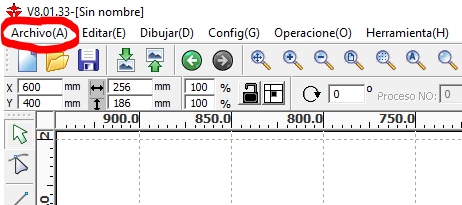
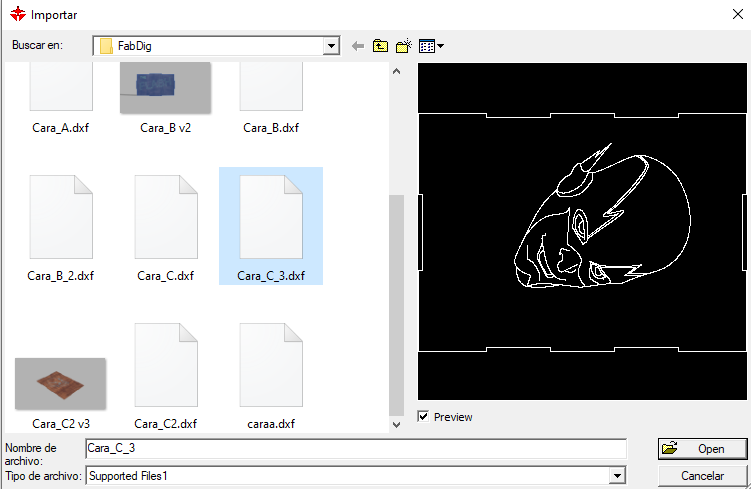
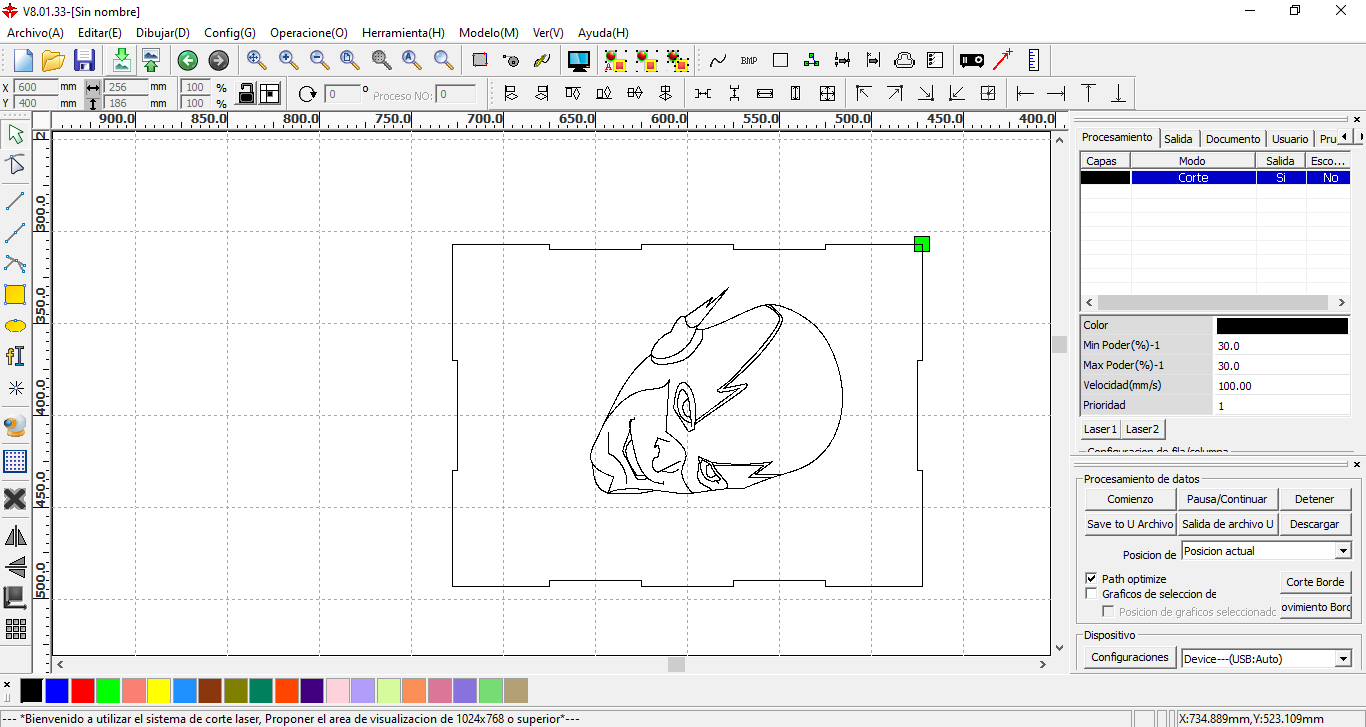
Para poder pasar nuestras caras a Rdworks, primero debemos dirigirnos a los bocetos, luego damos click en la flechita de la izquierda, de la que saldrán todas las capas de boceto que hayamos realizado, elegimos la ultima (la que tenga mayor numero), le damos click derecho y le damos en "Guardar como DXF".
Despues de haberlo guardado, ejecutamos el programa de Rdworks, y una vez abierto damos click en "Archivo" y luego en "Importar", buscamos el archivo que guardamos anteriormente como DXF y lo abrimos.
Ajustes Rdworks
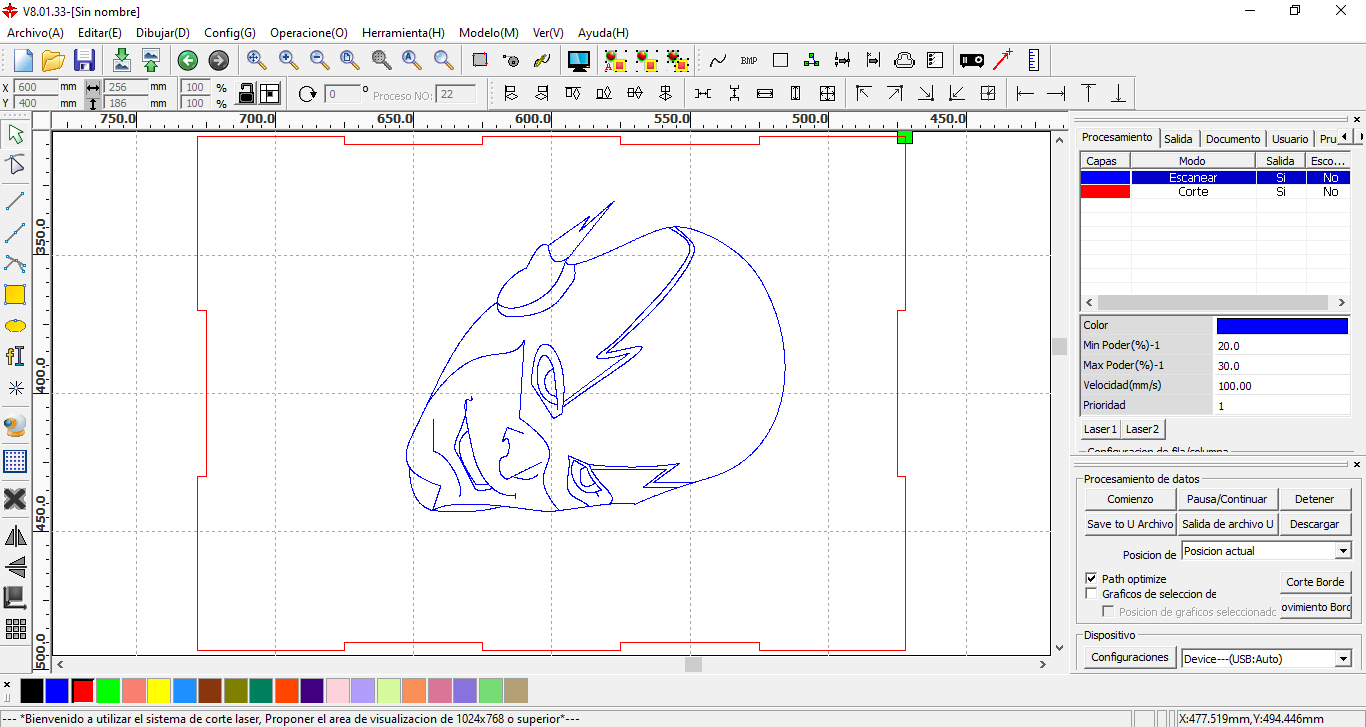

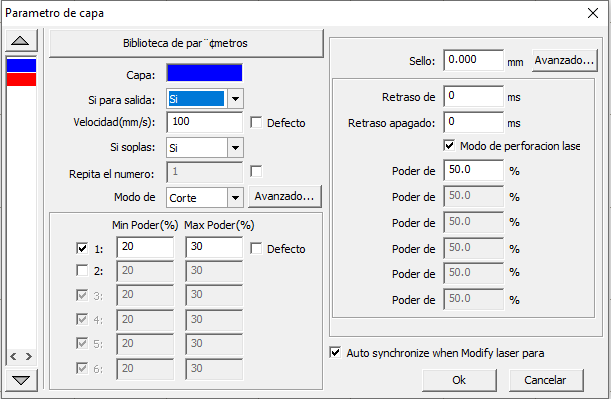
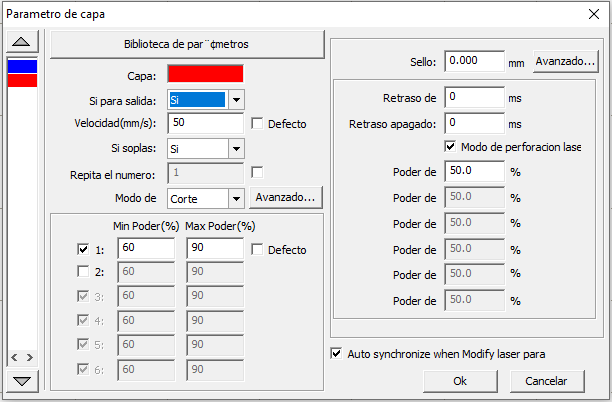
Después de haber importado el archivo, procedemos a cambiar el color del personalizado a azul, también cambiamos el color del borde a rojo como se ve en la imagen. Luego, nos dirigimos a la configuración de procesamiento que se encuentra en la parte superior derecha de la pantalla, ordenamos los cortes en el orden que se ve en la imagen, y primero damos doble click en el azul, le realizamos cambios en los ajustes para que quede como en la imagen, colocandole modo de "corte" y como mínimo de potencia 20 y como máximo 30 le damos en "ok", y luego vamos al rojo, y le realizamos los ajustes correspondientes a la imagen, colocandole como mínimo de potencia 60 y como máximo 90.
Con esto Terminariamos nuestra caja de FLASH.