PC1-Caja De Madera Fusion360
by Victor Pablo Pinedo Vela in Workshop > Laser Cutting
434 Views, 0 Favorites, 0 Comments
PC1-Caja De Madera Fusion360

Bienvenidos a todos, en esta ocasión desarrollaremos una caja de madera del curso de Fabricación digital de la Universidad San Martín de Porres, la realizaremos con el apoyo de los programas Fusion 360 y RDworks. Espero que les guste.
Lista De Materiales
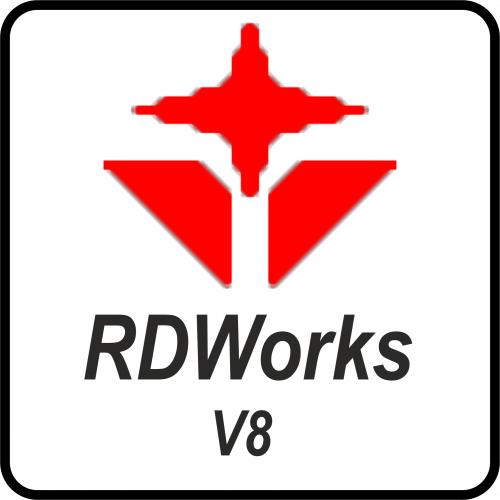

Para la realización de la caja de madera necesitaremos los siguientes materiales:
- Fusion 360: Para la realización del diseño virtual de la Caja de madera en 3d.
- Rdworks: Para realizar el corte láser.
- Una computadora o laptop: De preferencia que sea capaz de manejar ambos programas sin problemas
- Teclado
- Ratón
Organización
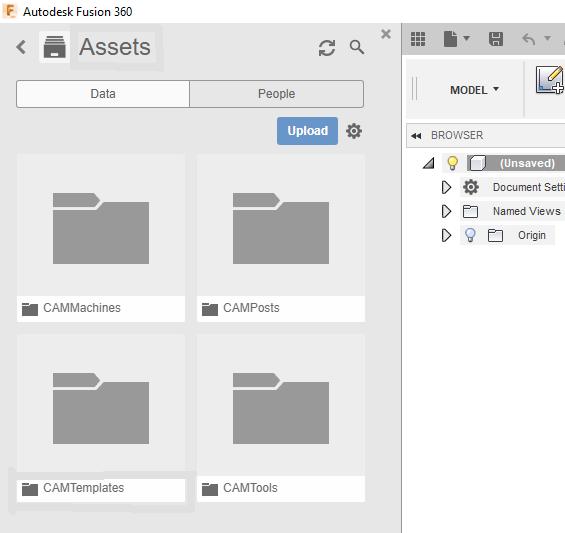
Antes de iniciar a realizar la caja de madera vamos a organizar nuestro trabajo en el programa Fusion 360, para evitar confusiones y tenerlo organizado.
Para esto primero debemos tener abierto el programa, luego nos dirigiremos a la parte superior en el programa y presionaremos los 6 cuadraditos, después, presionamos la opción "Nuevo proyecto" y le ponemos un nombre, al finalizar presionamos la tecla enter. Una vez creado le damos doble clic para abrir, y creamos una carpeta con la opción "Nueva carpeta", le ponemos otro nombre y presionamos la tecla enter, luego le damos doble clic nuevamente y volvemos a crear una carpeta con el nombre deseado. Para finalizar, haga clic en el icono de guardar en la parte superior para guardar un archivo y guardamos con el nombre "Cara_A" en la opción guardar.
Creación De Boceto Y Elección De La Herramienta Línea
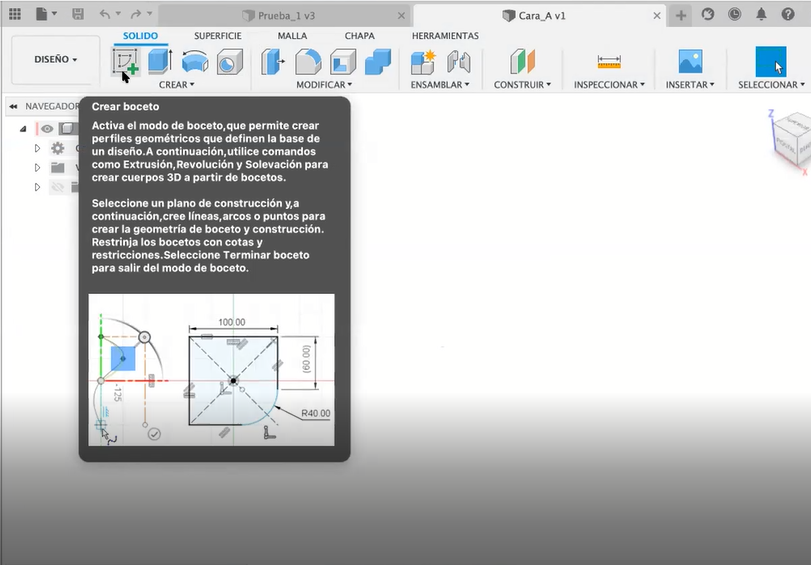
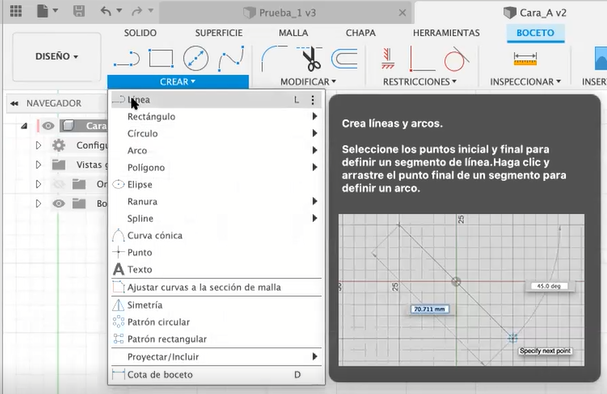
La Cara_A es la primera cara y primera parte de la caja de madera.
- Para realizarla primero debemos dirigirnos a la opción "crear boceto" en la parte superior del programa y elegimos el plano de trabajo; se recomienda usar el plano entre el eje azul y rojo.
- Nos dirigimos a la parte de crear y le damos clic, buscamos línea y la escogemos con clic o también podemos elegirla presionando la tecla "L".
Cara_A- Primera Parte(horizontal)
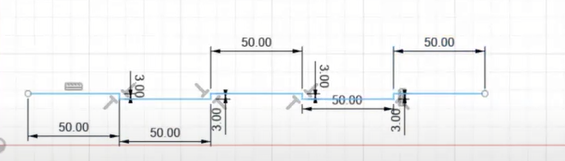
- Una vez escogida la herramienta línea, presionamos clic en un punto cualquiera como punto de inicio y horizontalmente (0 grados) hacia la derecha dimensionamos la línea con una medida de 50mm (podemos arrastrar la línea o escribir 50 con el teclado) y hacemos clic.
-
Luego con una dirección vertical hacia abajo, realizamos una línea de 3mm y hacemos clic.
-
Posteriormente, nos movemos a la derecha horizontalmente y realizamos una línea de 50 mm y presionamos clic.
-
Realizamos otra línea de 3mm vertical hacia arriba y hacemos clic.
-
Nuevamente realizamos una línea de 50mm horizontalmente hacia la derecha y ponemos clic.
-
Luego con una dirección vertical hacia abajo, realizamos una línea de 3mm y hacemos clic.
-
Volvemos a hacer una línea horizontal hacia la derecha de 50mm y damos clic.
-
Con dirección vertical hacia arriba realizamos una línea de 3mm y damos clic.
-
Por último, realizamos otra línea horizontal a la derecha de 50mm damos clic y presionamos la tecla Esc.
Cara_A-Segunda Parte(vertical)
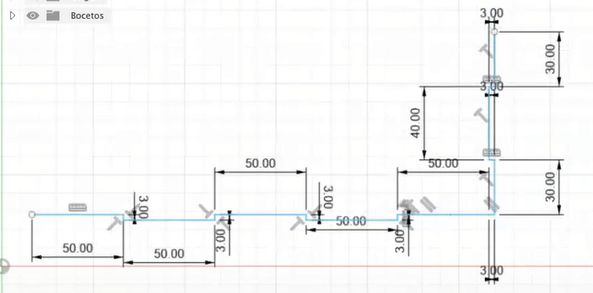
- Para esta parte volvemos a elegir "Línea" y extendemos la parte horizontal con 3 mm hacia la derecha y presionamos clic.
- Luego, con dirección vertical hacia arriba realizamos una línea de 30mm y presionamos clic.
- Con dirección horizontal a la izquierda realizamos una línea de 3mm y presionamos clic.
- Subimos con dirección vertical y realizamos una línea de 40mm y presionamos clic.
- Con dirección horizontal a la derecha realizamos una línea de 3mm y presionamos clic.
- Nuevamente subimos con dirección vertical y realizamos una línea de 30mm, presionamos clic y luego la tecla Esc.
Cara_A-Tercera Parte(replicar)
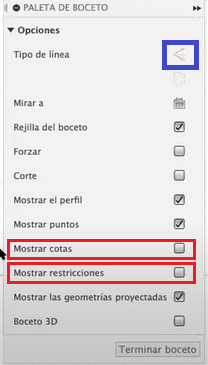
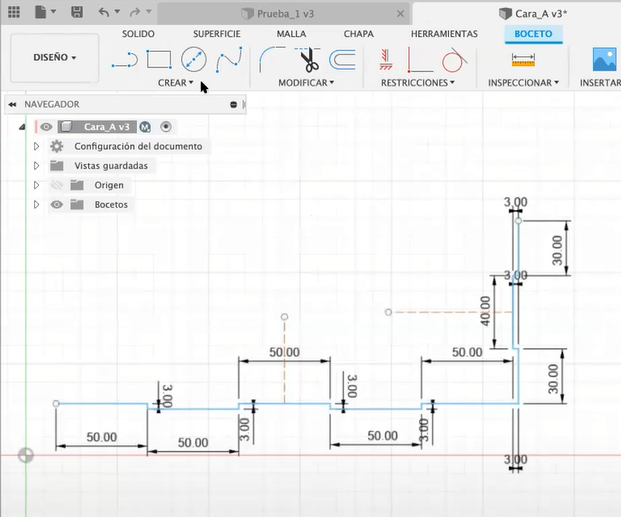
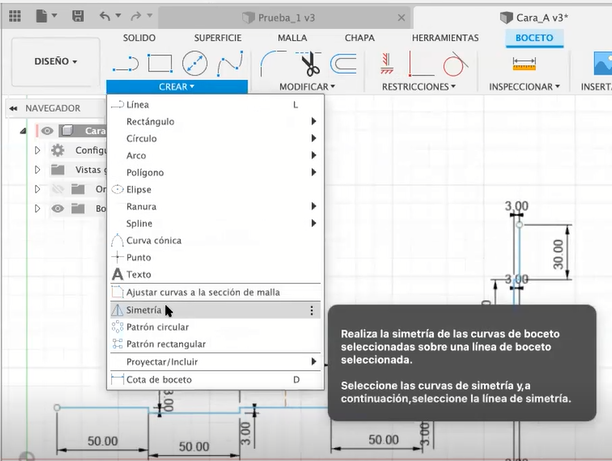
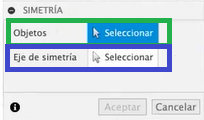

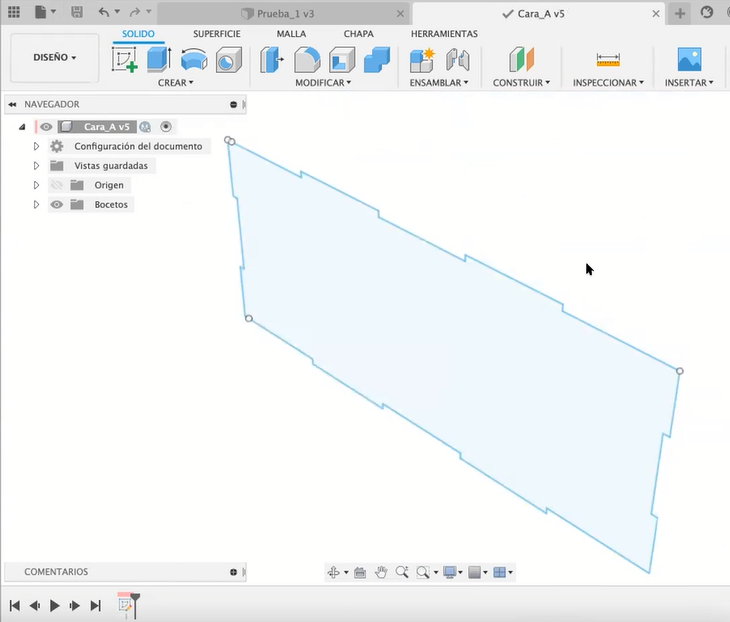
Para realizar esta parte debemos primero; en la paleta de boceto, quitar la casilla de verificación de "mostrar cotas" y "mostrar restricciones" (como se muestra en la imagen marcada de rojo), esto para un mejor trabajo.
- Creamos una línea y ubicamos el punto medio de las tres líneas verticales; nos aparece un símbolo como un triangulo que es indicador de que es el punto medio, hacemos clic y nos desplazamos hacia la izquierda con cualquier dimensión, le damos clic y luego escape
- A la nueva línea la seleccionamos dándole clic y la convertimos en una línea de construcción dándole clic en construcción en la parte de paleta de boceto en tipo de línea (lo marcado de azul en la imagen).
- Hacemos lo mismo en las líneas horizontales (el trabajo debe ir quedando como lo muestra la imagen).
- Al finalizar, vamos a la parte de crear y seleccionamos la opción de simetría, debemos seleccionar los objetos que queremos replicar.
- Presionamos clic en la parte donde dice objetos como muestra la imagen (marcado de verde), comenzamos seleccionando las líneas que creamos en la primera parte, y la línea que añadimos al inicio de la segunda, en total debemos seleccionar 10 objetos.
- Para realizar la réplica debemos de dirigirnos a la parte donde dice eje de simetría (marcada de azul) y damos clic, luego, seleccionamos la línea horizontal recién creada y le damos clic en aceptar.
- Repetimos, pero esta vez con las líneas verticales, seleccionamos la herramienta simetría y seleccionamos todas las líneas que realizamos en la parte dos, excepto la primera línea de 3mm que le agregamos a las líneas horizontales, una ves seleccionada, nos dirigimos a la parte de eje de simetría y escogemos la línea vertical anteriormente creada.
- Para verificar que estamos realizando todo bien, el trabajo nos debe de aparecer sombreado de azul como figura cerrada.
- Al verificar que este bien realizado, eliminamos las líneas de construcción que realizamos anteriormente con la tecla Suprimir.
- Para finalizar le damos a terminar boceto que aparece en la esquina superior derecha y para visualizar bien el objeto le damos clic en el icono de la casita en la parte del cubo (como la imagen) que aparece debajo de terminar boceto. El avance debe ir como la última imagen.
Cara_A-Última Parte (Objeto En 3D Y Apariencia)
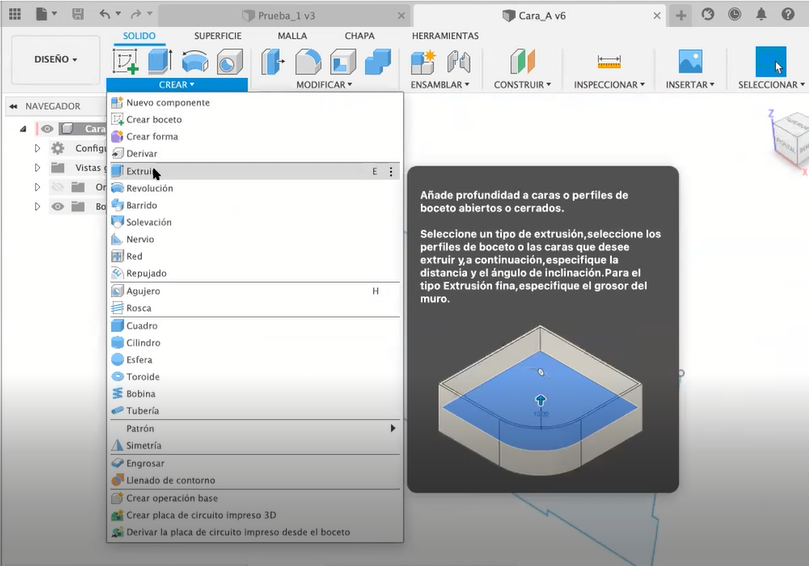
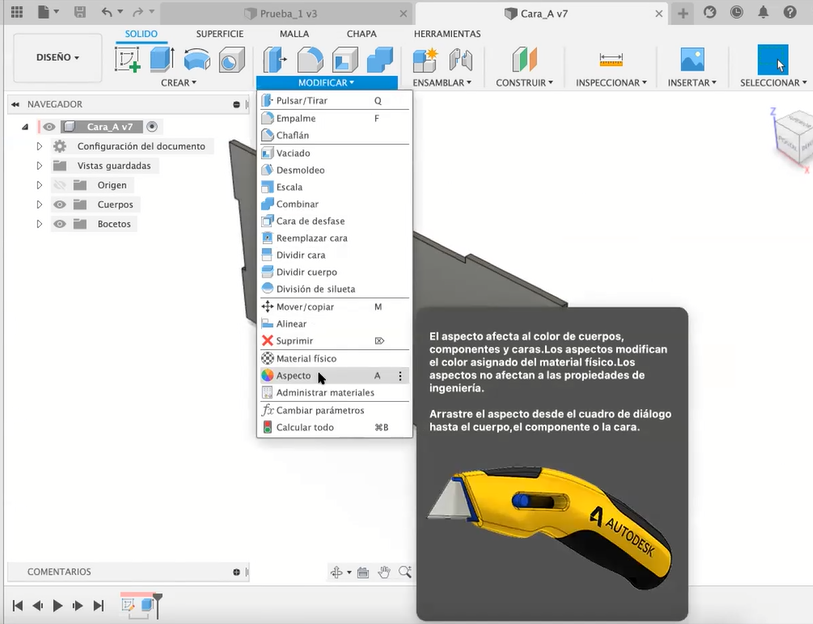

- Para crear el objeto en 3D nos dirigimos a crear le damos clic y luego escogemos extruir (se muestra en la imagen).
- Extruimos el objeto con una profundidad de 3mm y le damos clic en aceptar.
- Para que el objeto tenga otra apariencia, nos dirigimos a modificar y seleccionamos aspecto(se muestra en la imagen).
- En la parte de "Aplicar a:" seleccionamos Cuerpos/componentes
- En la parte de Biblioteca podemos seleccionar muchos materiales, en este caso, nos dirigiremos a la parte de madera y le damos clic, posteriormente hacemos clic en cerezo y arrastramos al objeto para que se aplique.
- Para finalizar le damos a guardar y aceptar.
-
Para finalizar guardamos el archivo(se recomienda ir guardando mientras se desarrolla).
(Imagen de la Cara_A finalizada)
Estos fueron los pasos para realizar la primera cara del objeto, continuaremos realizando la Cara_B.
Cara_B
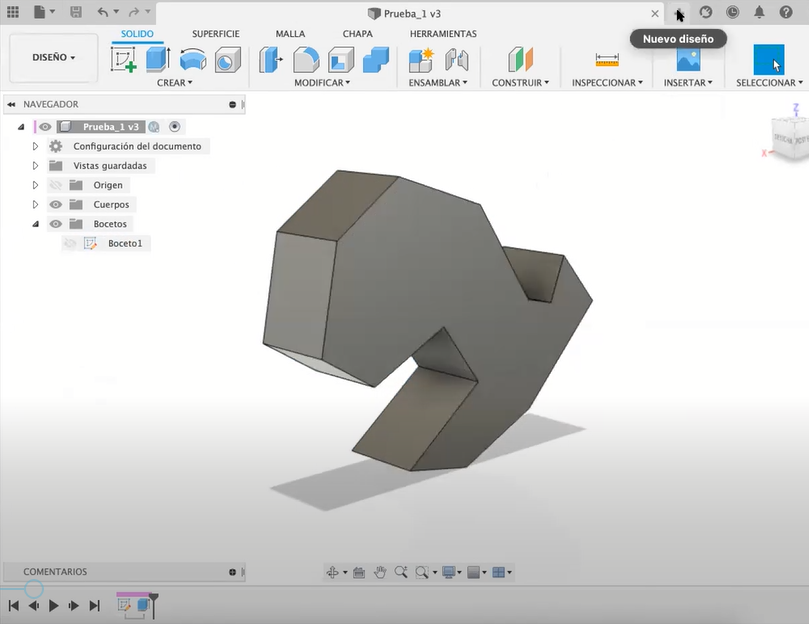
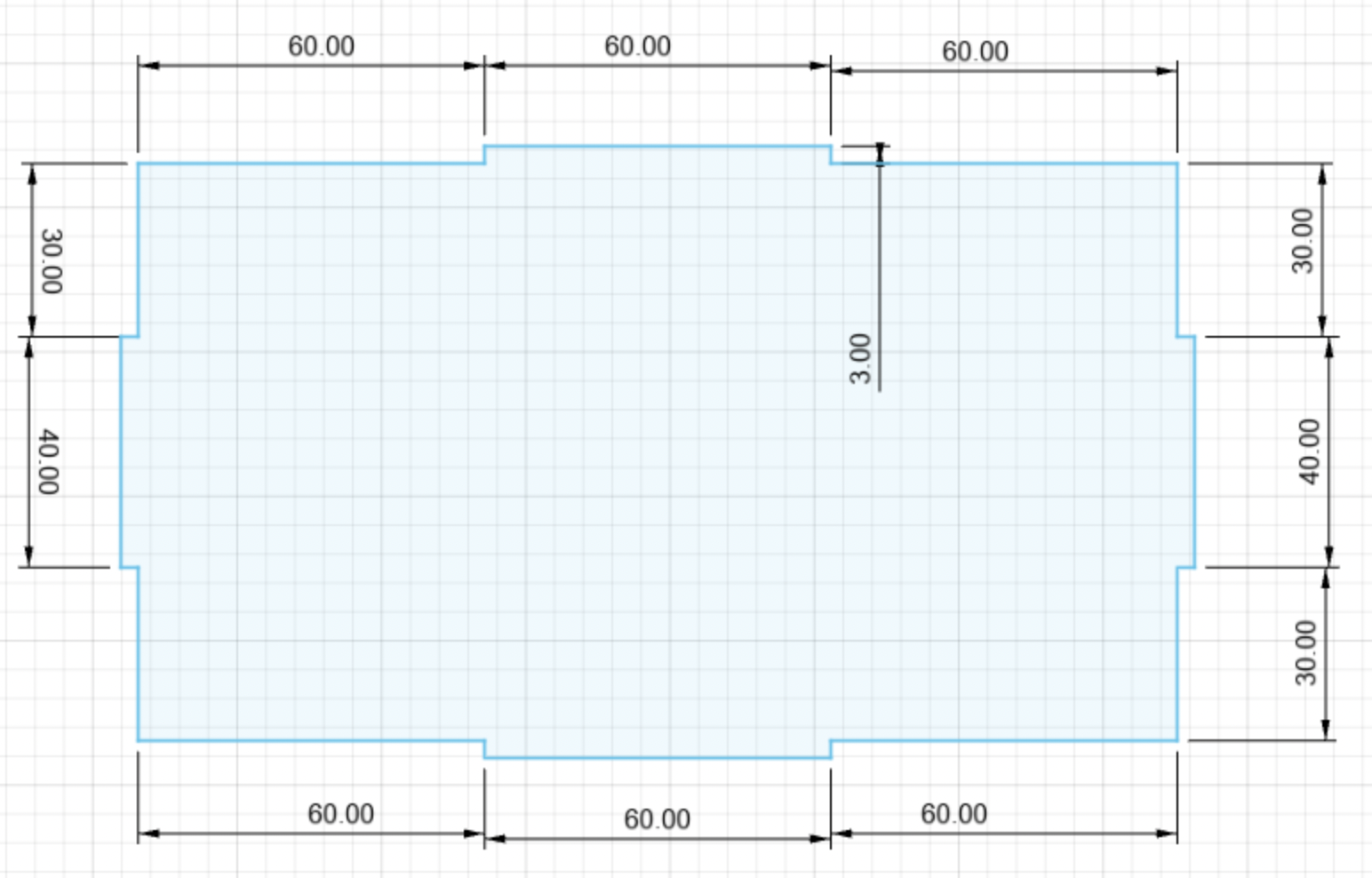

Para empezar a crear la Cara_B de nuestra caja de madera, primero vamos a la parte superior de la pantalla y presionamos en el símbolo "+" para crear un nuevo diseño(imagen de referencia) ,luego guardamos y pones de nombre Cara_B, creamos un boceto y escogemos el eje deseado, de recomendación el eje marcado por los colores rojo y azul. Una vez realizado estos pasos comenzaremos la realización de la Cara_B.
Parte Horizontal
- Escogemos la herramienta línea y presionamos clic en cualquier punto para iniciar.
- Para empezar, nos desplazamos en forma horizontal a la derecha con 60mm de medida, y presionamos clic.
- Luego nos dirigimos verticalmente hacia abajo con una medida de 3mm,y presionamos clic.
- Posteriormente, nos dirigimos horizontalmente a la derecha con una medida de 60mm,y presionamos clic.
- Nos dirigimos hacia arriba con una medida de 3mm,y presionamos clic.
- Después, nos dirigimos horizontalmente a la derecha con una medida de 60mm, presionamos clic y la tecla esc.
Parte vertical
- Para iniciar escogemos la herramienta línea y comenzamos desde la parte final de la última línea que realizamos en la parte horizontal.
- Luego, nos desplazamos verticalmente hacia arriba con una medida de 30mm ,y presionamos clic.
- Posteriormente nos desplazamos 3mm horizontalmente a la derecha ,y presionamos clic.
- Nos dirigimos nuevamente hacia arriba en forma vertical con una medida de 40mm,y presionamos clic.
- Después, con dirección horizontal a la izquierda con una medida de 3mm,y presionamos clic.
- Por último, con dirección vertical hacia arriba con una medida de 30mm, presionamos clic y luego la tecla esc.
(imagen de referencia de las medidas de la Cara_B en la parte superior)
Realización de la réplica.-(revisar el paso 6)
- Realizamos las dos líneas de construcción.
- Posteriormente, escogemos la herramienta de simetría, seleccionamos las líneas horizontales y las replicamos.
- Luego de haber realizado la replica de la parte horizontal, realizamos la replica de las líneas verticales.
- Para terminar esta parte, terminamos el boceto.
Objeto en 3D y aspecto.-(revisar el paso 7)
- Para realizar el objeto en 3D escogemos la herramienta extruir y realizamos una profundidad de 3mm.
- Para darle el aspecto al objeto nos dirigimos al apartado de modificar, y escogemos la herramienta aspecto, le ponemos el mismo aspecto que a la primera cara.
Para finalizar guardamos el archivo(se recomienda ir guardando mientras se desarrolla)
(Imagen de la Cara_B finalizada)
Continuaremos con la realización de la Cara_C.
Cara_C
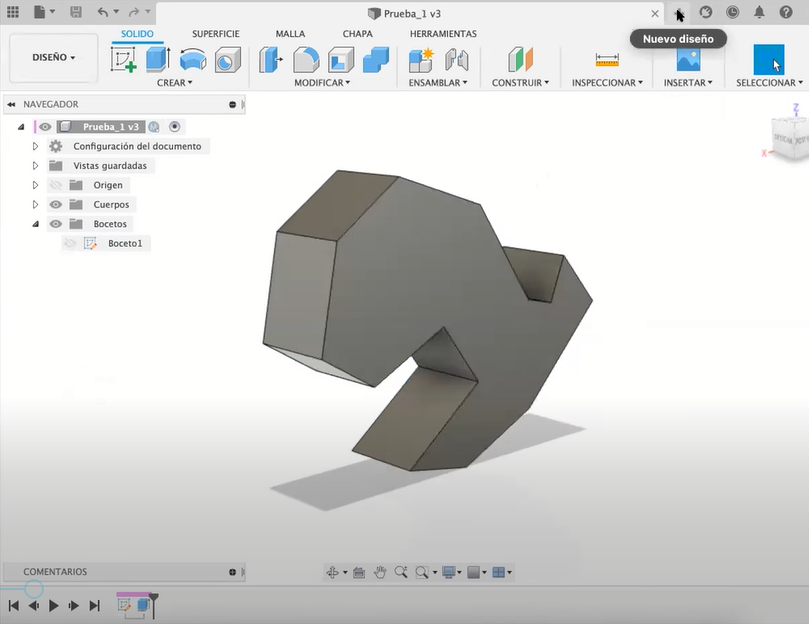
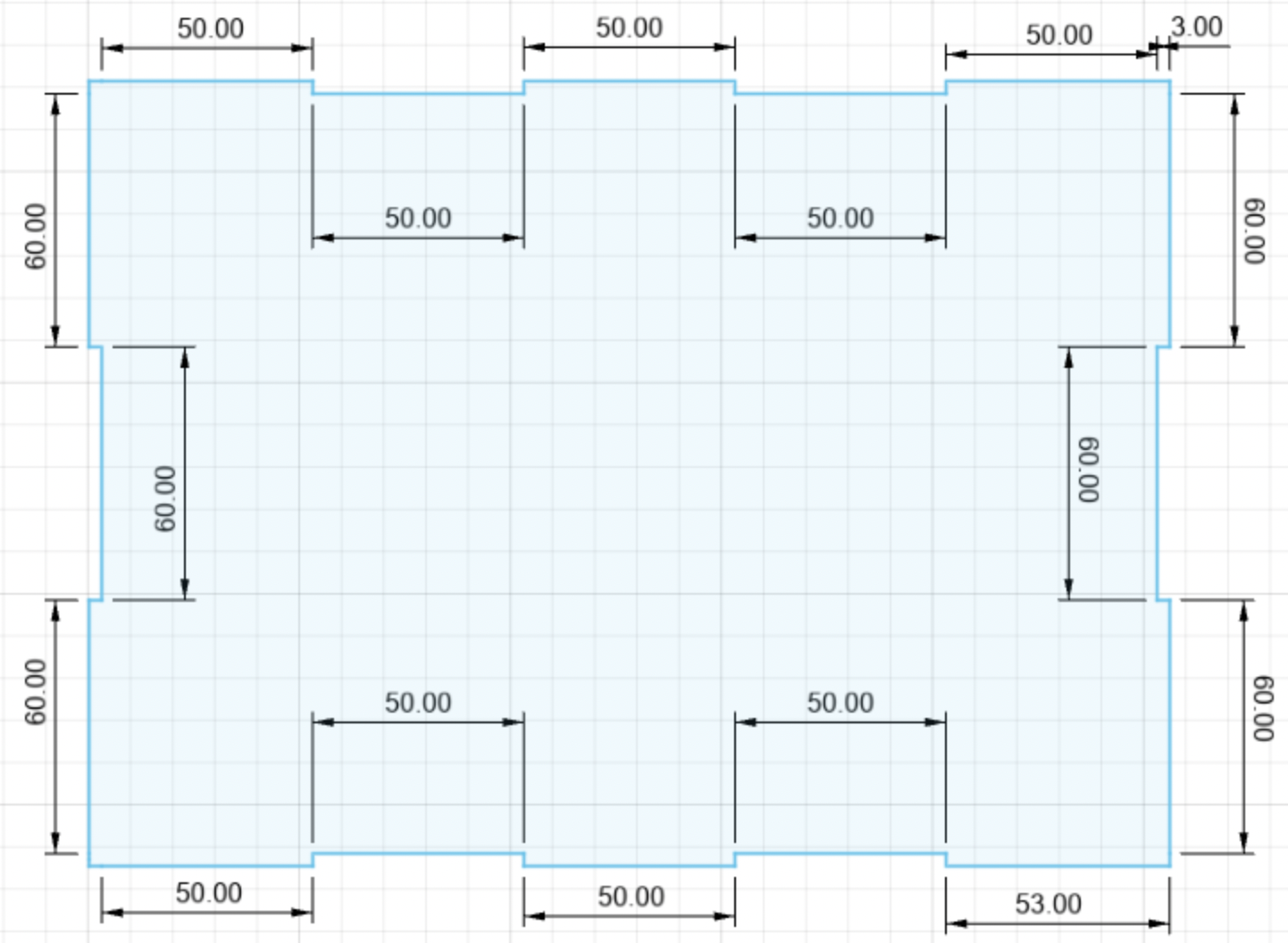

Para empezar a crear la Cara_C de nuestra caja de madera, primero vamos a la parte superior de la pantalla y presionamos en el símbolo "+" para crear un nuevo diseño(imagen de referencia) ,luego guardamos y ponemos de nombre Cara_C, creamos un boceto y escogemos el eje deseado, de recomendación el eje marcado por los colores rojo y azul. Una vez realizado estos pasos comenzaremos la realización de la Cara_C.
Parte horizontal
- Escogemos la herramienta línea y presionamos clic en cualquier punto para iniciar.
- Para empezar, nos desplazamos en forma horizontal a la derecha con 53mm de medida, y presionamos clic.
- Luego nos dirigimos verticalmente hacia arriba con una medida de 3mm,y presionamos clic.
- Posteriormente, nos dirigimos horizontalmente a la derecha con una medida de 50mm,y presionamos clic.
- Nos dirigimos hacia abajo con una medida de 3mm,y presionamos clic.
- Después, nos dirigimos horizontalmente a la derecha con una medida de 50mm,y presionamos clic.
- Nuevamente nos dirigimos con dirección vertical hacia arriba con una medida de 3mm y presionamos clic.
- Volvemos a movernos con dirección horizontal a la derecha con una medida de 50mm,y presionamos clic.
- Nos volvemos a mover con dirección vertical hacia abajo con una medida de 3mm, y presionamos clic.
- Por último con una medida de 53 mm horizontalmente a la derecha, presionamos clic y luego la tecla esc.
Parte vertical
- Para iniciar escogemos la herramienta línea y comenzamos desde la parte final de la última línea que realizamos en la parte horizontal.
- Luego, nos desplazamos verticalmente hacia arriba con una medida de 63mm ,y presionamos clic.
- Posteriormente nos desplazamos 3mm horizontalmente a la izquierda, y presionamos clic.
- Nos dirigimos nuevamente hacia arriba en forma vertical con una medida de 60mm,y presionamos clic.
- Después, con dirección horizontal a la derecha con una medida de 3mm,y presionamos clic.
- Por último, con dirección vertical hacia arriba con una medida de 63mm, presionamos clic y luego la tecla esc.
(imagen de referencia de las medidas de la Cara_C en la parte superior)
Realización de replica.-(revisar el paso 6)
- Realizamos las dos líneas de construcción.
- Posteriormente, escogemos la herramienta de simetría, seleccionamos las líneas horizontales y las replicamos.
- Luego de haber realizado la replica de la parte horizontal, realizamos la replica de las líneas verticales.
- Para terminar esta parte, finalizamos el boceto en la opción "terminar boceto".
Objeto en 3D y aspecto.-(revisar el paso 7)
- Para realizar el objeto en 3D escogemos la herramienta extruir y realizamos una profundidad de 3mm.
- Para darle el aspecto al objeto nos dirigimos al apartado de modificar, y escogemos la herramienta aspecto, le ponemos el mismo aspecto que a la primera cara "Cara_A".
Para finalizar guardamos el archivo(se recomienda ir guardando mientras se desarrolla)
(Imagen de la Cara_C finalizada)
Ensamblaje
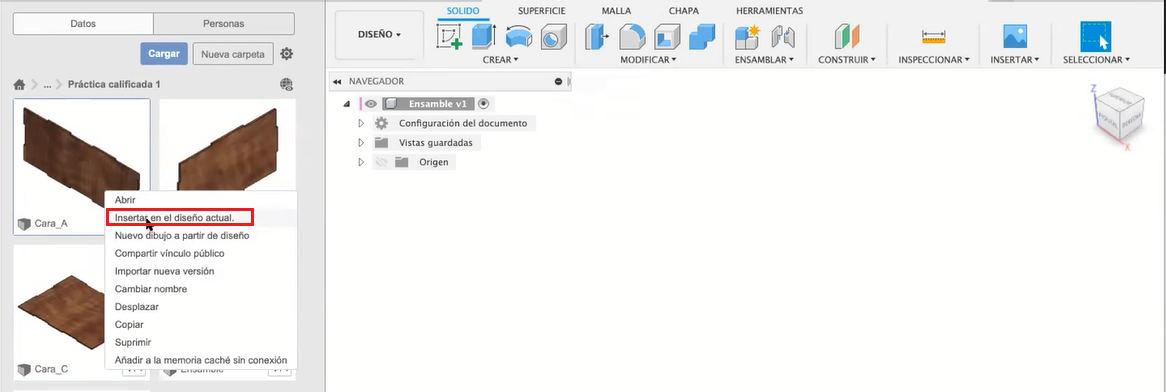
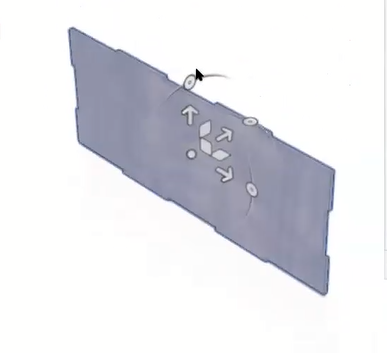
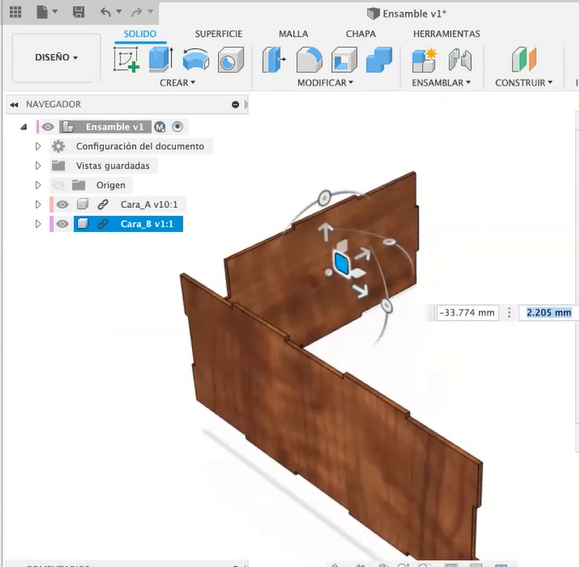
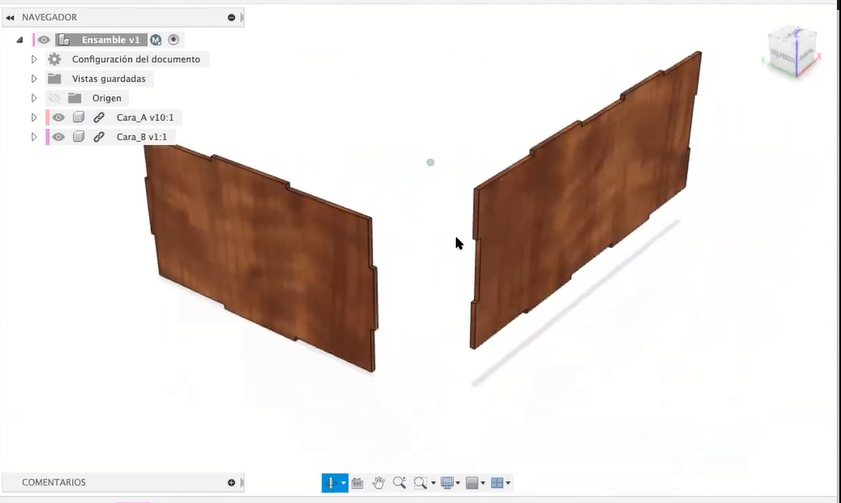
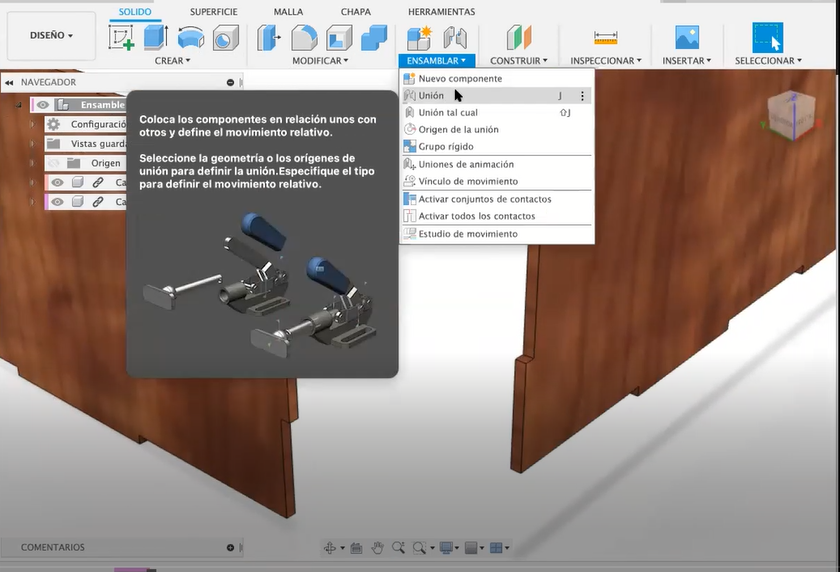
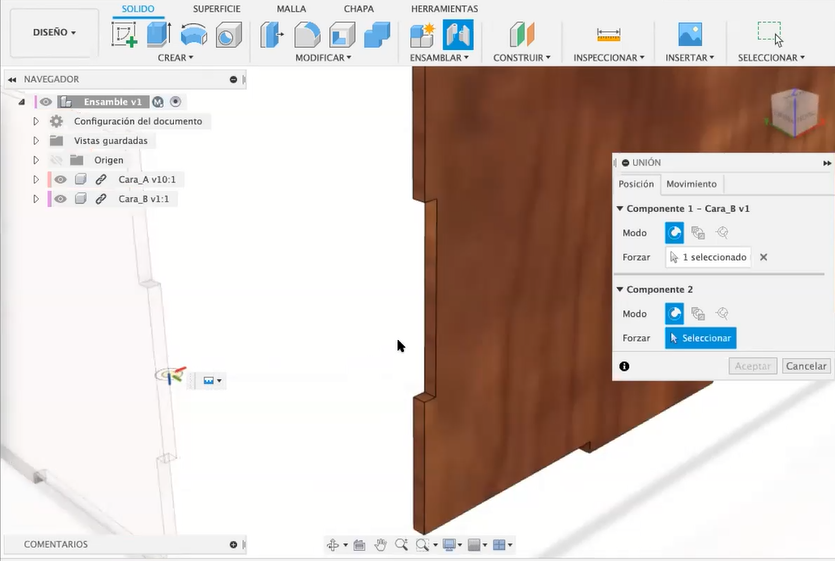
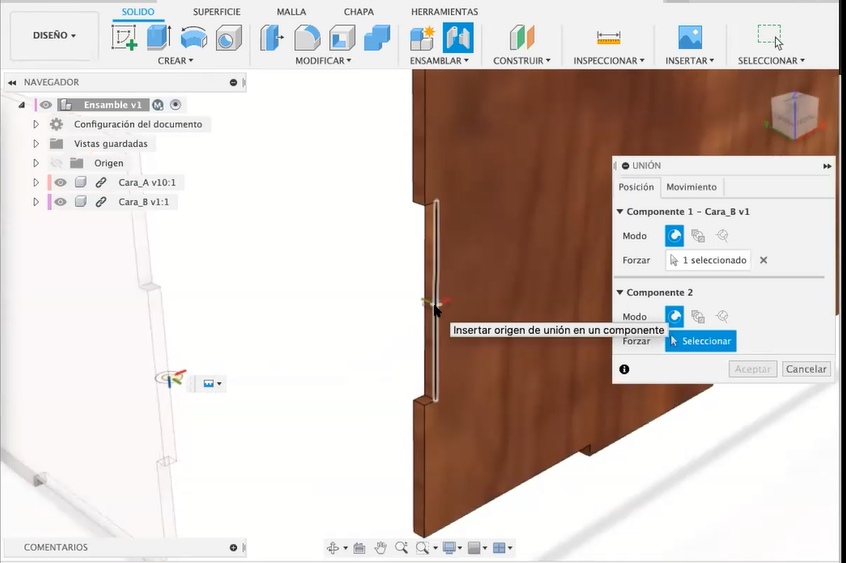

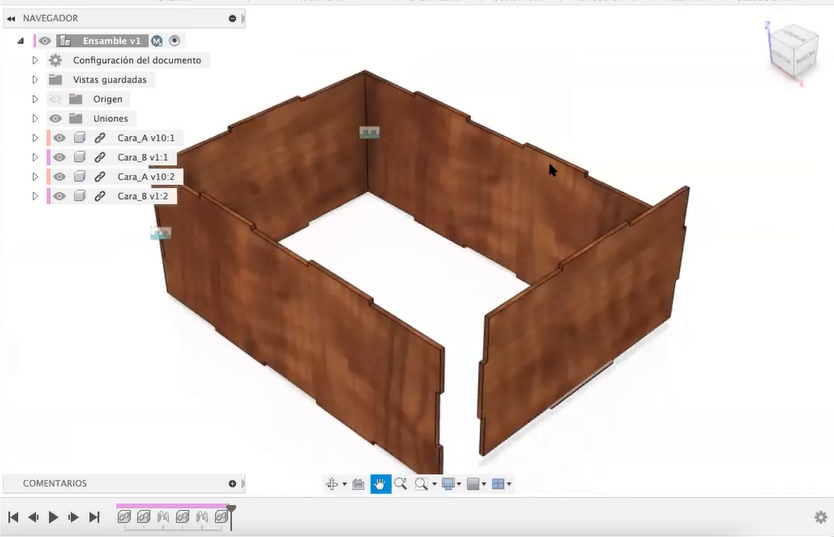

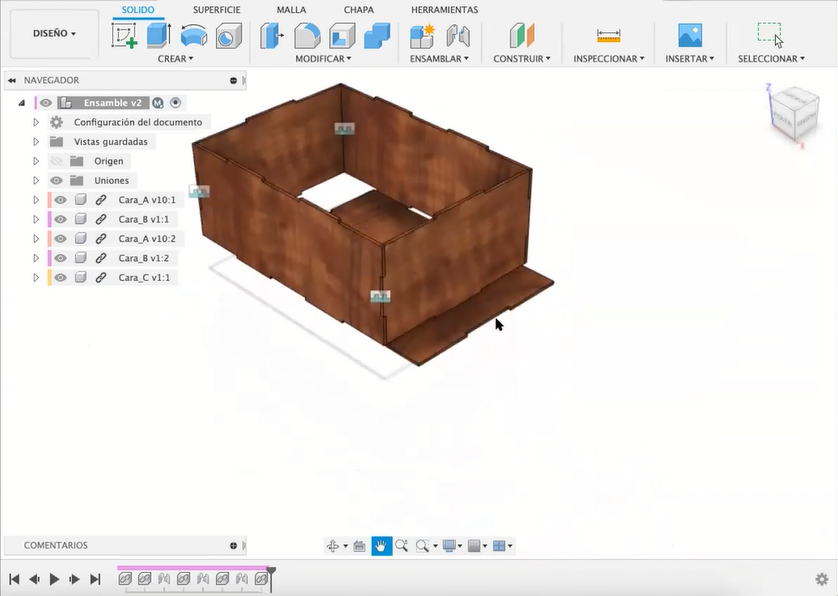
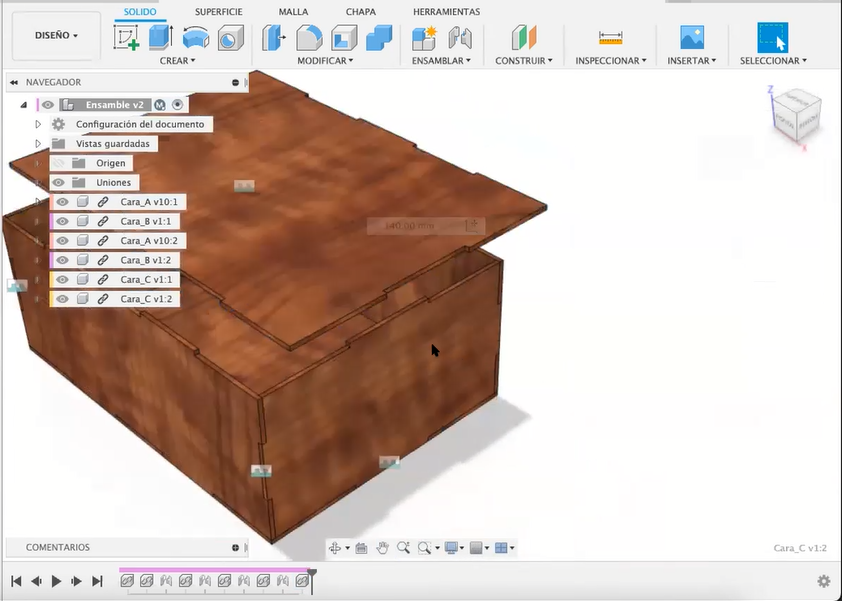

Para empezar a ensamblar las caras, creamos un nuevo diseño y lo guardamos con el nombre de ensamble.
- Una vez realizado lo anterior, nos dirigimos sobre la Cara_A con el mouse, le damos clic derecho y escogemos la opción "insertar en el diseño actual"(imagen de referencia) y le damos aceptar.
- Como segundo punto, insertamos de la misma forma la Cara_B, pero, esta vez la movemos con las herramientas para movilizar (imagen de referencia), de tal forma que se encuentre de forma transversal(imagen de referencia) y le damos aceptar.
- Ahora procederemos a ensamblar las 2 caras, para una mejor visión nos arrastramos con la herramienta de navegación que se encuentra en la parte inferior del programa(imagen de referencia).Comenzamos dirigiéndonos a la parte de ensamblar y escogemos la herramienta unión(imagen de referencia), para ensamblar escogemos como componente 1, el punto medio de la arista del objeto que queremos que se mueva en nuestro caso la Cara_B(imagen de referencia) y como componente 2 escogemos el punto medio de la arista del objeto en el que queremos que se una "Cara_A"(imagen de referencia), finalmente ponemos aceptar y volvemos a la vista panorámica presionando en la casita.
- Volvemos a insertar la Cara_A y lo desplazamos hacia el otro extremo(imagen de referencia), aceptamos y navegamos para posicionarse y tener una mejor visualización, volvemos a escoger la herramienta unión, y esta vez unimos la Cara_A que acabamos de insertar con la Cara_B y damos en aceptar.
- Ahora insertamos nuevamente la Cara_B, desplazamos en la posición que se desea(imagen de referencia) y aceptamos, luego navegamos para una mejor visión y escogemos la herramienta unión, unimos la Cara_B recién insertada con la primera Cara_A que insertamos(imagen de referencia)y le damos aceptar.
- Para finalizar, insertamos la Cara_C la movemos a la base del objeto(imagen de referencia) y navegamos para una mejor visualización, escogemos la herramienta unión y ensamblamos la Cara_C con la segunda Cara_B que insertamos y presionamos aceptar.
- Volvemos a insertar la Cara_C y la movemos sobre el objeto(imagen de referencia), aceptamos y nos posicionamos, escogemos la herramienta unión y y ensamblamos la nueva Cara_C con la segunda Cara_B insertada y damos aceptar.
- Guardamos.
Debe quedar como una caja(imagen de referencia).
Personalización
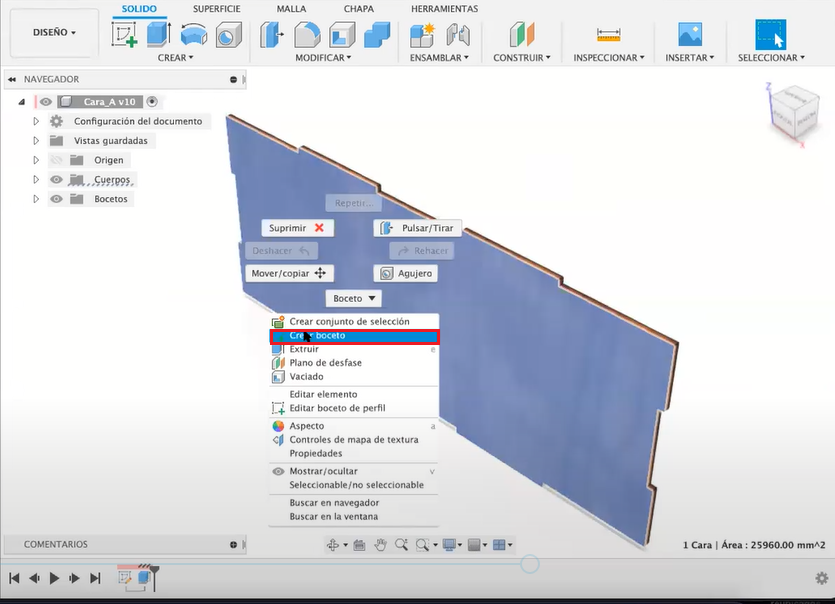
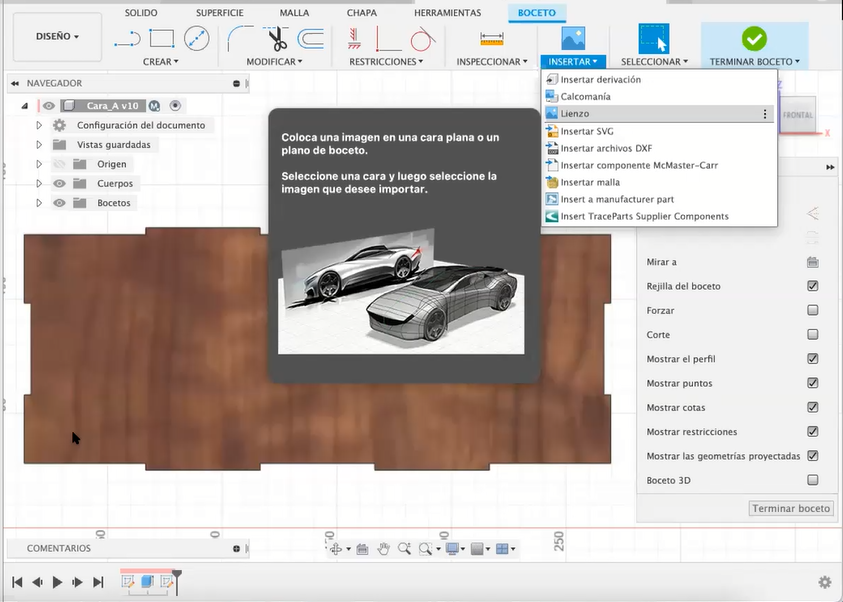
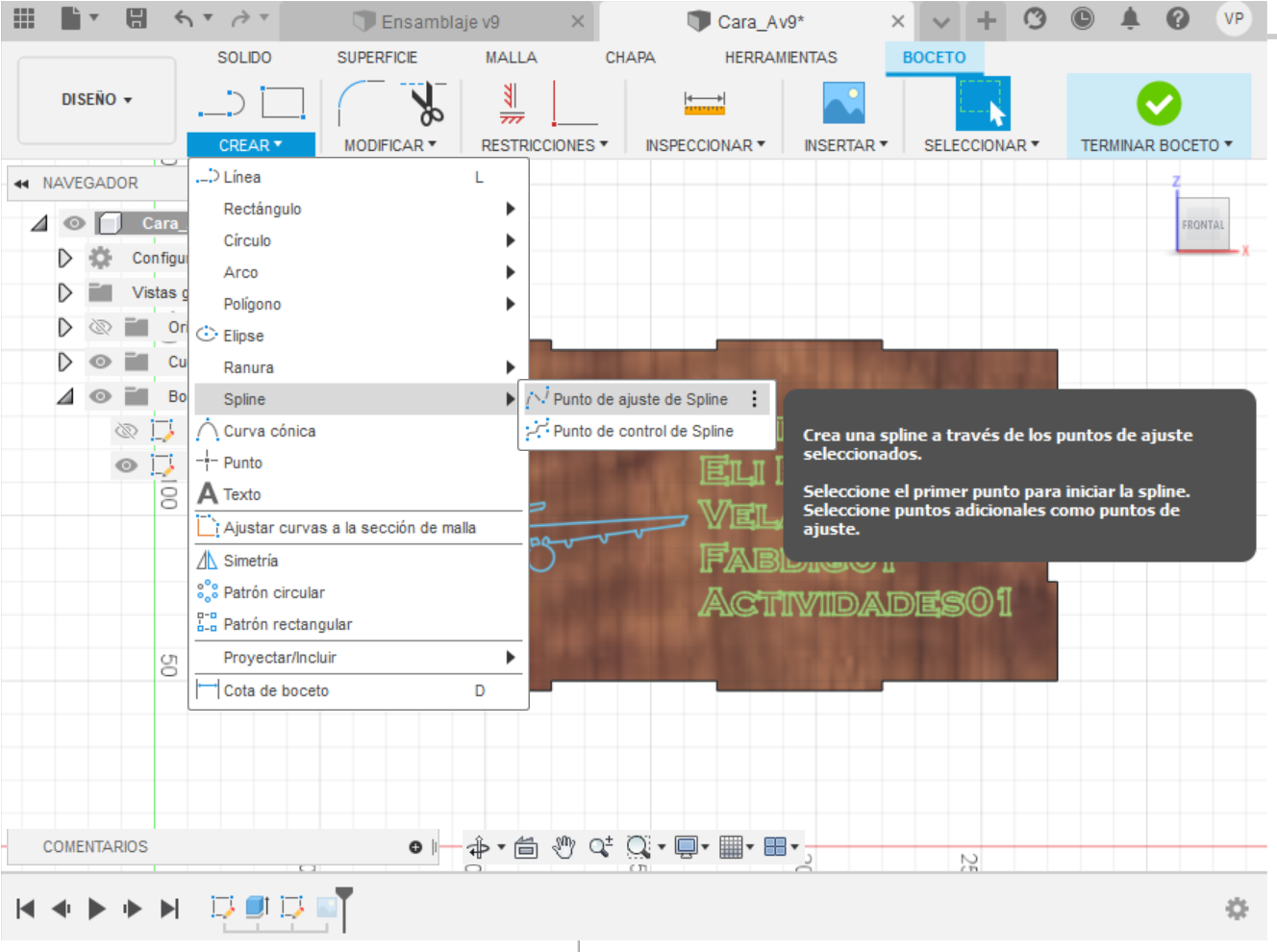
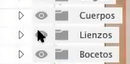
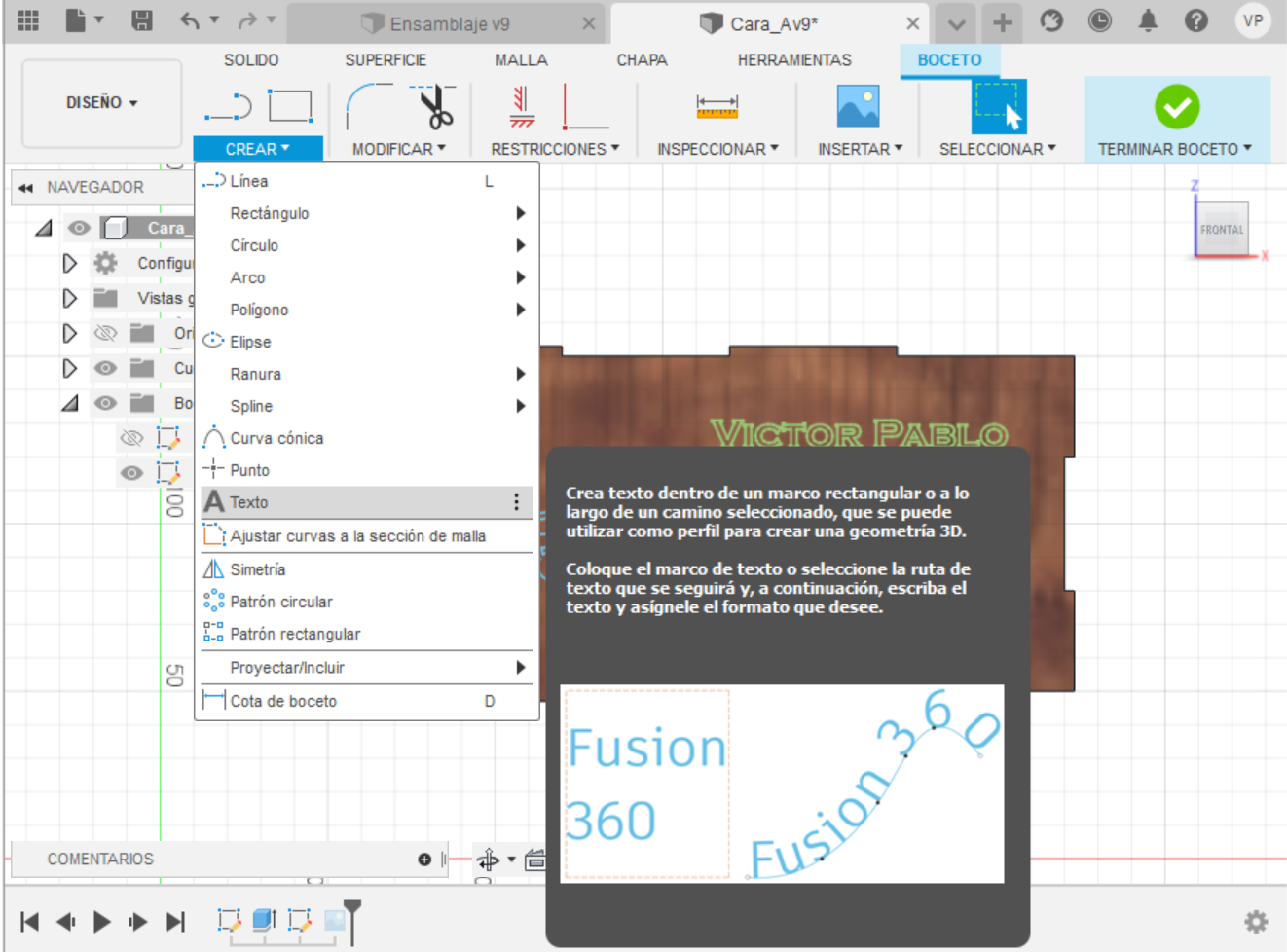
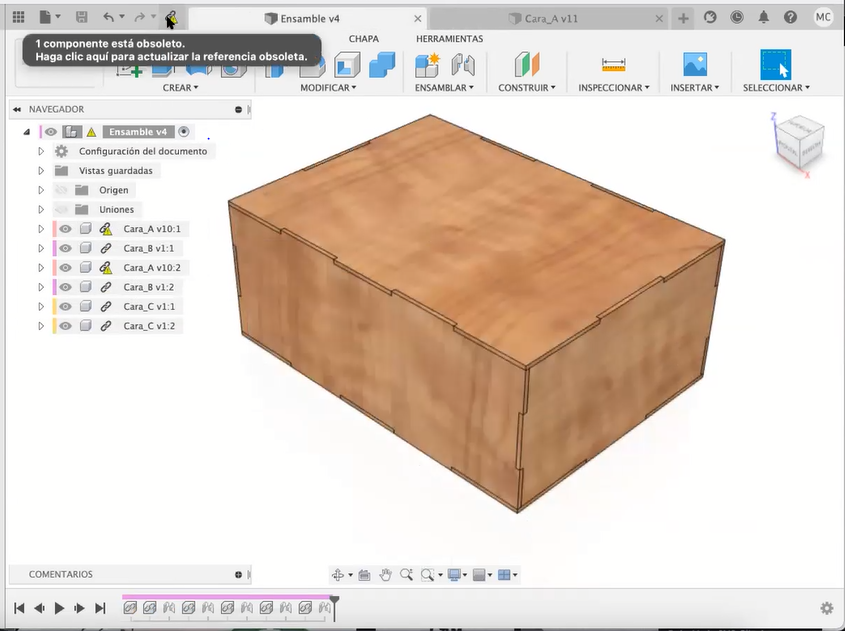
Antes de iniciar el personalizado debemos de tener una imagen a elección de cada uno; en formato dxf, las puede encontrar en google.
- Para iniciar vamos a abrir la Cara_A, arrastrando el cursor del mouse encima y poniendo clic derecho, posteriormente colocaremos la opción "abrir"o presionando dos veces clic.
- Una vez abierta la Cara_A, seleccionamos la superficie sobre la que queremos personalizar y le damos clic derecho, posteriormente seleccionamos la opción "crear boceto"(imagen e referencia).
- Nos dirigimos a la parte de insertar y seleccionamos la herramienta "lienzo"(imagen de referencia) le damos clic, insertemos desde el equipo la imagen en formato dxf y la abro, luego, escojo la cara donde va a estar mi personalizado y arrastro la imagen al lugar deseado, al posicionar mi imagen en lugar deseado le damos clic en aceptar.
Realización del delineado
- Splines
- Para realizar el delineado, nos dirigimos a crear le damos clic, y posteriormente movemos el mouse a la herramienta spline y escogemos la herramienta "punto de ajuste de spline"(imagen de referencia).
- Para empezar a delinear hacemos clic en un punto y arrastramos el mouse hacia otro punto y damos clic, de esta forma hasta terminar el perímetro del objeto, para finalizar damos en el check o cerramos la figura con el primer spline que realizamos, para visualizar como vamos avanzando vamos a la parte de lienzo y le damos en el ojo(imagen de referencia).
- Seguimos realizando los splines faltantes para completar la figura.
- Para finalizar la figura terminamos el boceto en la parte superior derecha.
- Guardamos.
- Nos dirigimos al ensamble y lo abrimos, vamos a la parte superior y actualizamos dando clic en el símbolo de clip(imagen de referencia).
- Una vez modificado le damos a guardar.
- Agregar texto
- Abrimos la Cara_A ,damos clic derecho sobre la superficie donde personalizamos y escogemos la opción "editar boceto".
- Para crear el texto nos dirigimos a crear ,le damos clic y escogemos la herramienta texto(imagen de referencia), seleccionamos el recuadro donde vamos a trabajar haciendo clic en un punto inicial y arrastrando hasta el tamaño deseado y volvemos a dar clic.
- Podemos colocar el texto deseado, y personalizarlo como se quiera dentro de los limites del programa.
- Para finalizar damos en aceptar.
- Para poder hacer delineado láser ,necesitamos convertir el relleno de la letra en perímetros, seleccionamos el texto con clic y presionamos clic derecho, escogemos la opción "explosionar texto" y esperamos que el programa finalice.
- Al finalizar, le damos en terminar boceto y guardamos
- Abrimos el ensamble, actualizamos y guardamos..
RDworks
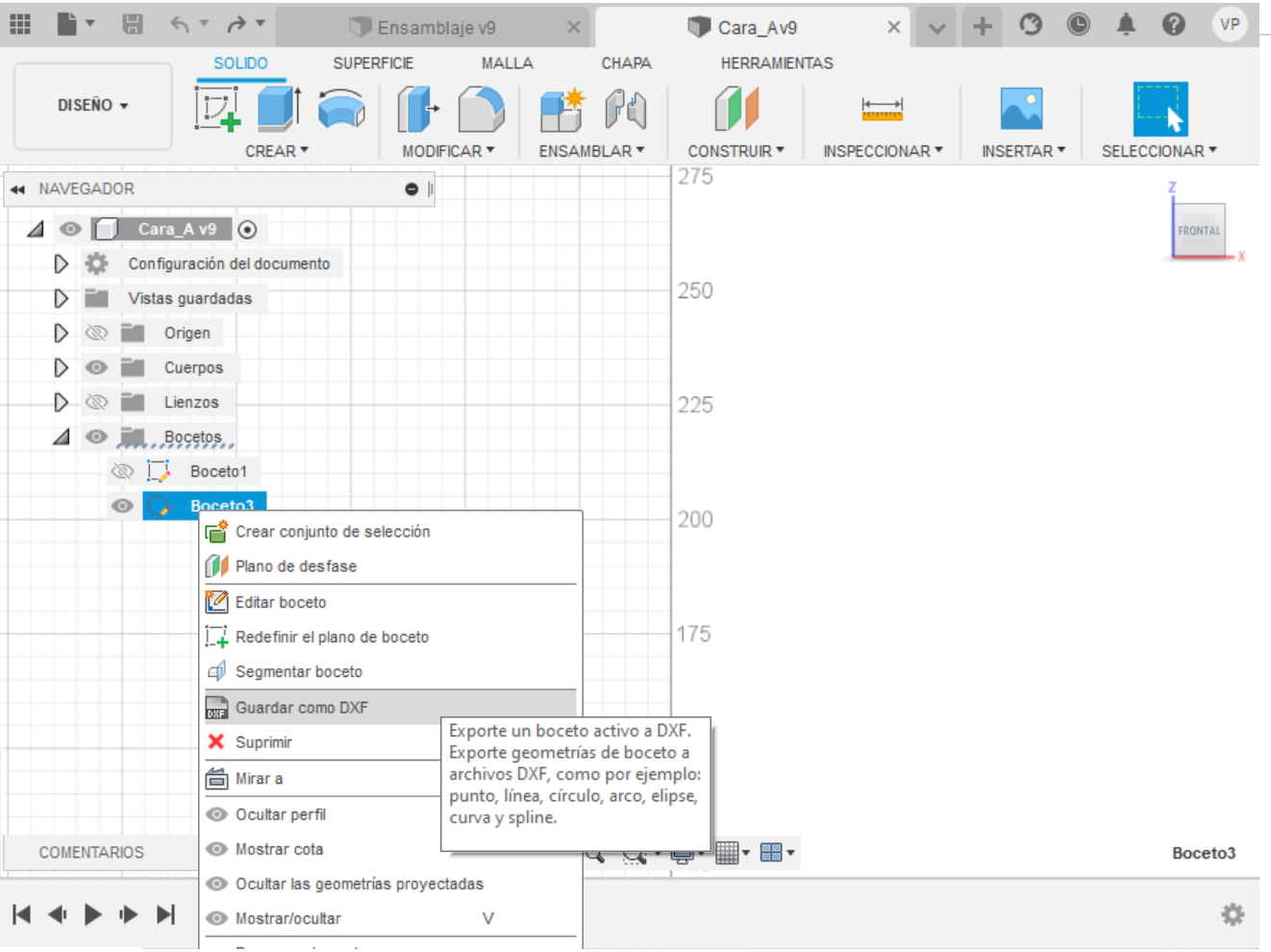
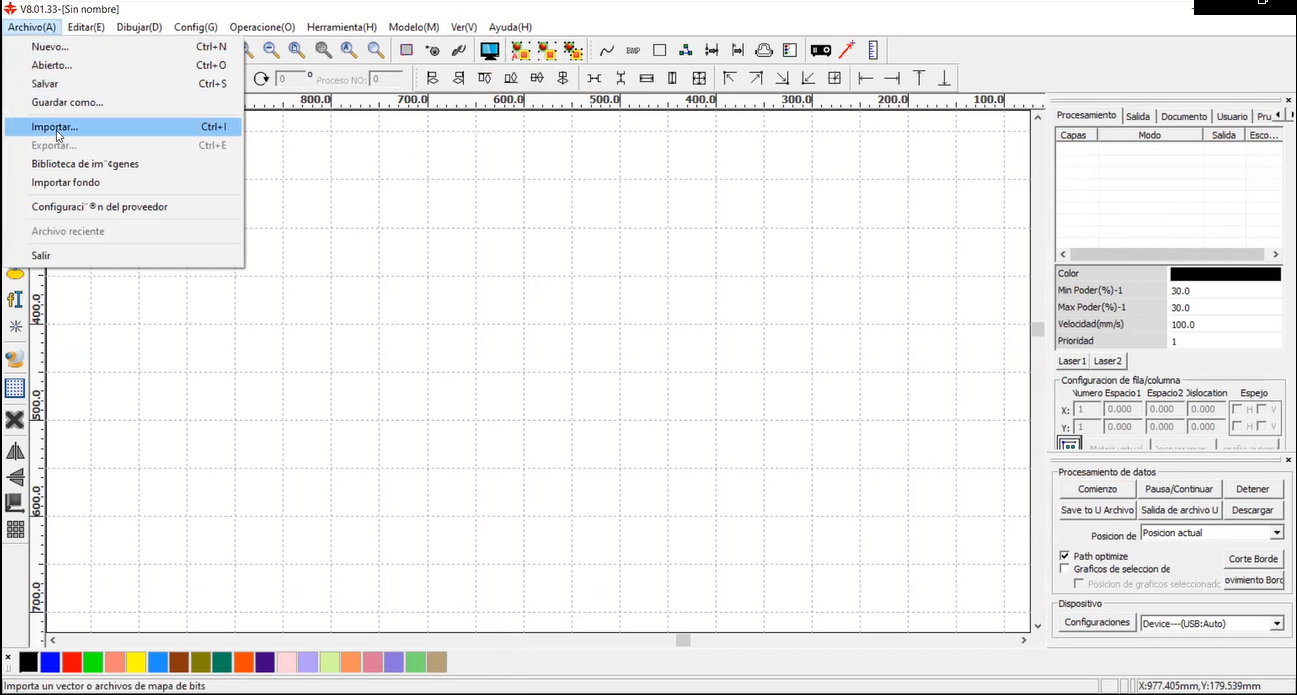
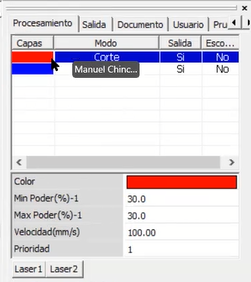
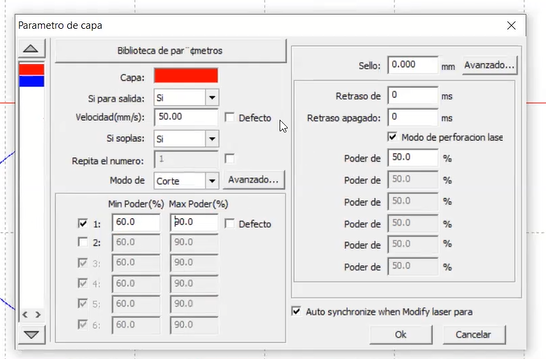
En esta parte usaremos el programa RDworks, así que es necesario tenerlo descargado he instalado. Antes de iniciar tenemos que tener el programa Fusion 360 abierto, luego abrimos las caras "A" "B" y "C".
- Nos dirigimos a la Cara_A ,nos desplazamos a bocetos y en boceto 2 la seleccionamos, presionamos clic derecho sobre boceto 2 y seleccionamos "guardar como DXF"(imagen de referencia),le ponemos un nombre "Cara-A" de recomendación y guardamos.
- Hacemos lo mismo con la Cara_B y Cara_C (en ambas solo tenemos un boceto), guardamos como dxf.
- Al finalizar abrimos el programa RDworks.
- Al tenerlo abierto como primer paso, nos dirigimos a archivo le damos clic y seleccionamos "importar"(imagen de referencia), buscamos el archivo que guardamos en formato dxf de la Cara_A, lo seleccionamos y damos clic al color rojo que se encuentra en la parte inferior del programa.
- Luego, nos dirigimos a la parte derecha y le damos doble clic al color rojo(imagen de referencia), ponemos un valor de 50 en velocidad, en modo de trabajo "corte", y en poder debemos tener activado un solo check, al mínimo de poder le ponemos 60 y al máximo 90(imagen de referencia) al finalizar le damos a "ok".
- Al finalizar le damos a comienzo con la máquina conectada y esta hará el trabajo.