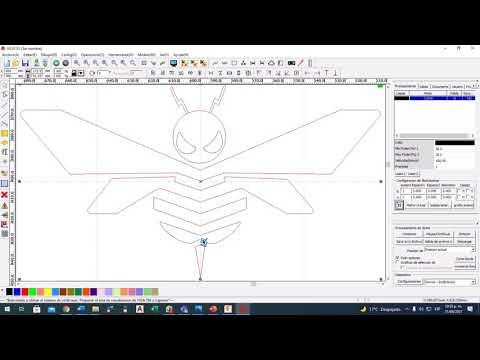PC1- CAJITA PARA ABEJAS
by eesscalante0500 in Workshop > Laser Cutting
140 Views, 0 Favorites, 0 Comments
PC1- CAJITA PARA ABEJAS
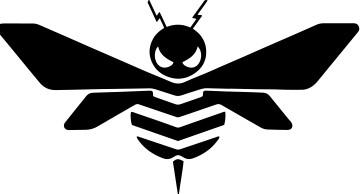
Hola amigos, en el día de hoy les mostraré como crear una caja para abejas muy fácil. Si les gusto este proyecto que se realizo en el curso de FABRICACION DIGITAL DE LA UNIVERSISDAD SAN MARTIN DE PORRES DEL PRIMER CICLO, pueden darle un Me gusta y dejarme un comentario para ver mis errores o en donde debo mejorar.
MATERIALES





- CPU, MONITOS, TECLADO, MAUSE (COMPUTADORA)
- INTERNET
- FUSIÓN 360
- RDWORKS
TENER EN CUENTA

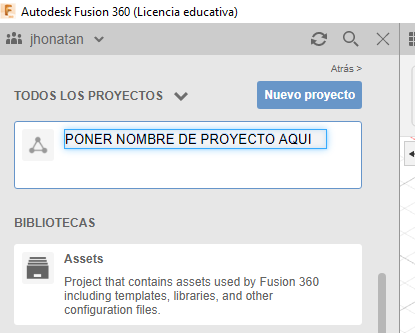
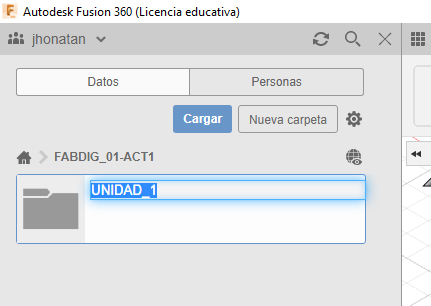
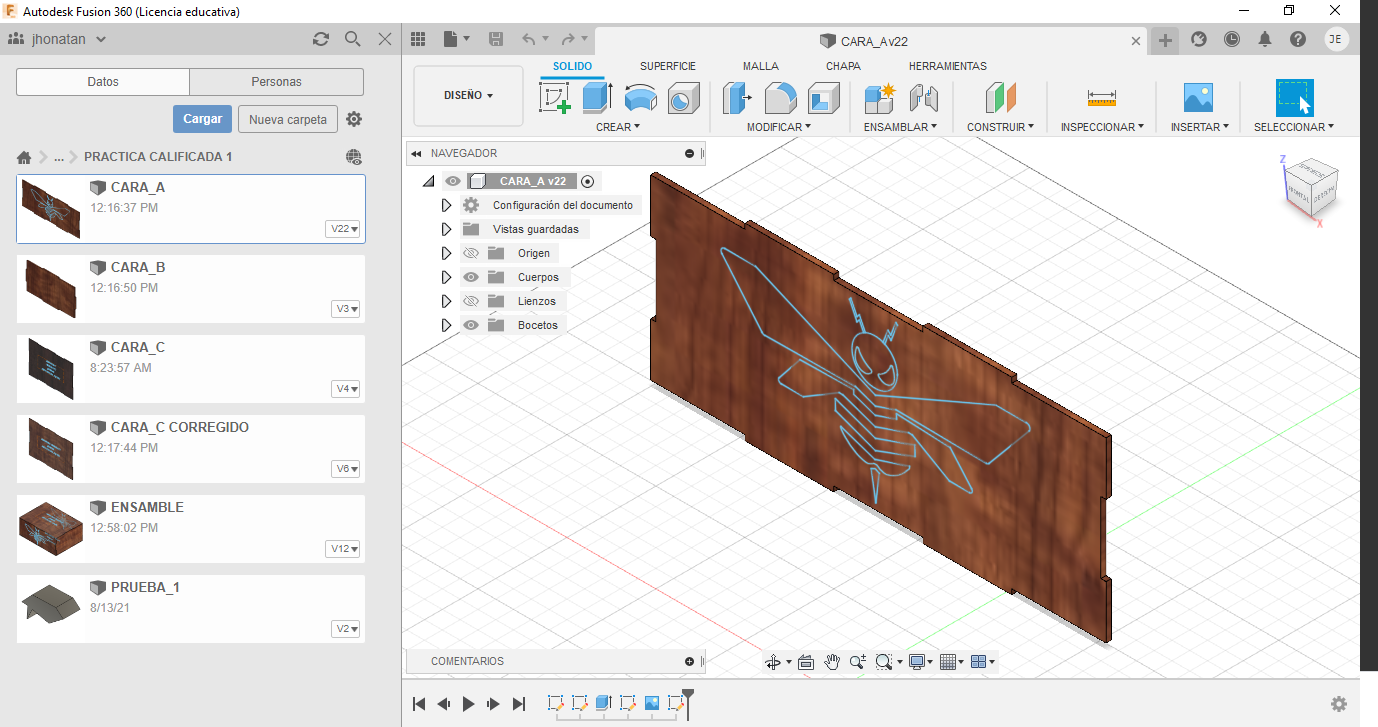
- iniciamos el software Fusión 360
- Creamos un nuevo proyecto y le ponemos un nombre general
- Creamos una carpeta con nombre UNIDAD 1
- Diseñar las caras correspondientes
- CARA_A
- CARA_B
- CARA_C
DEJO ALGUNAS IMAGENES DE REFERENCIA Y PASAMOS AL PASO NUMERO 3
USO DE HERRAMIENTAS
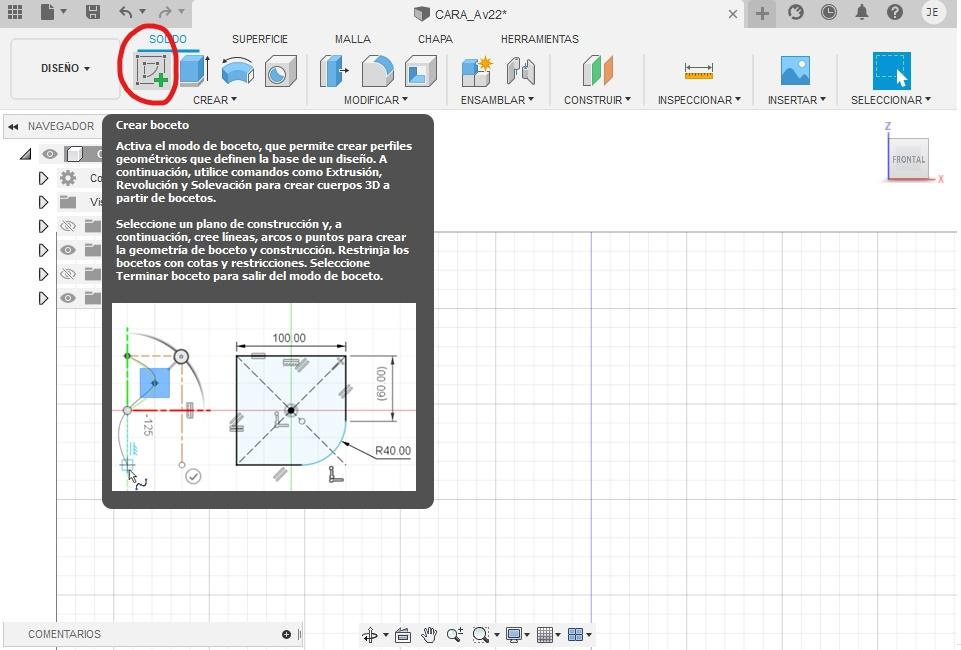
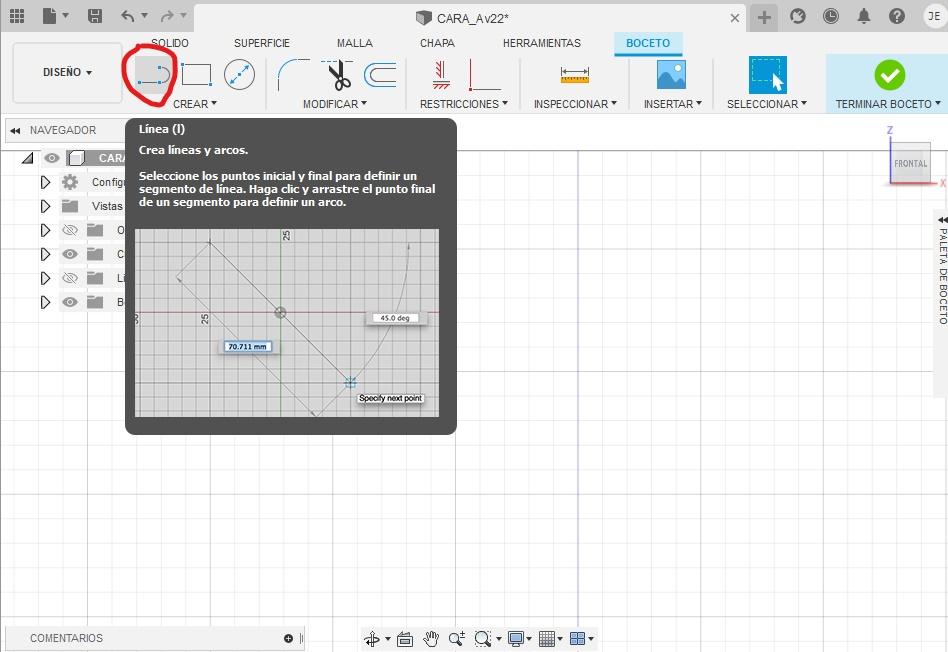
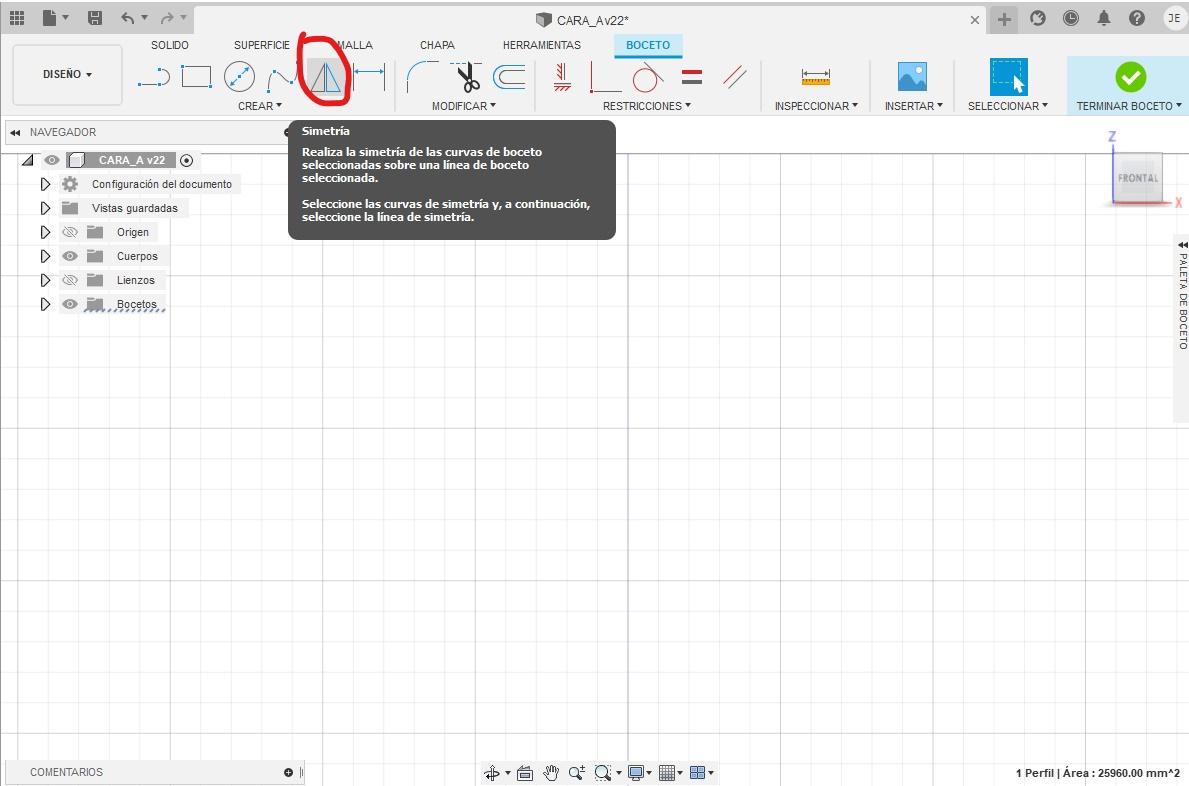
Para comenzar debemos ubicarnos en la parte superior de la barra de herramientas, donde buscaremos la herramienta de Crear Boceto (Créate Sketch), esta herramienta nos ayudara a crear el diseño o forma de la cara, como se muestra en la imagen 1. Después debemos seleccionarla la región en que queremos crear, en la cara A usaremos la región de "Z" y "X", en la cara B la región "Z" y "X", la cara C es la región "Z" y "X ".
La herramienta que utilizaremos para dibujar las dimensiones del dispensador es Línea (Line). Para poder usar esta herramienta, se debe activar con la letra "L" de su teclado o buscando la herramienta en la parte superior - izquierda del boceto como se muestra en la imagen 2.
También utilizaremos la herramienta simetría
CARA_A
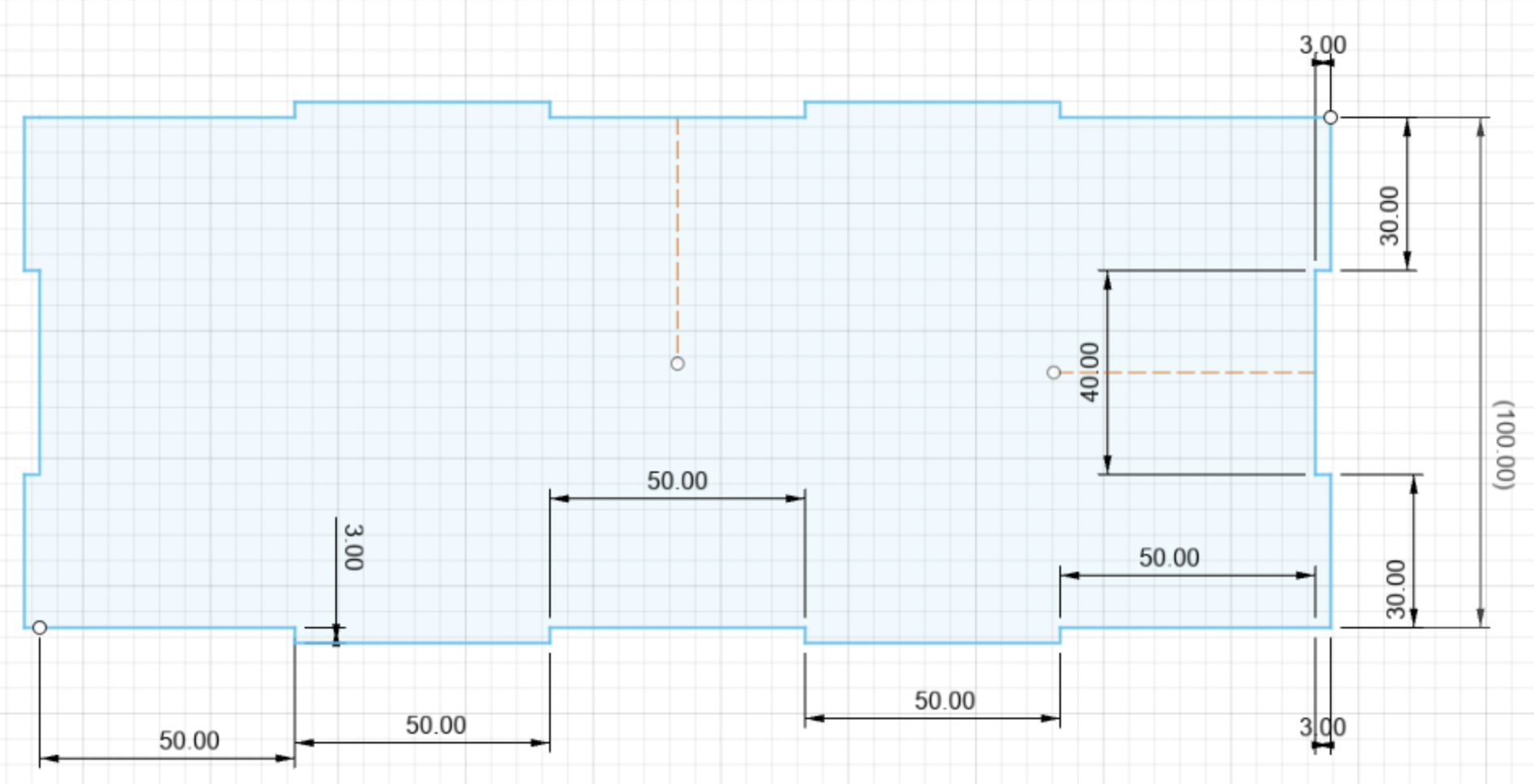
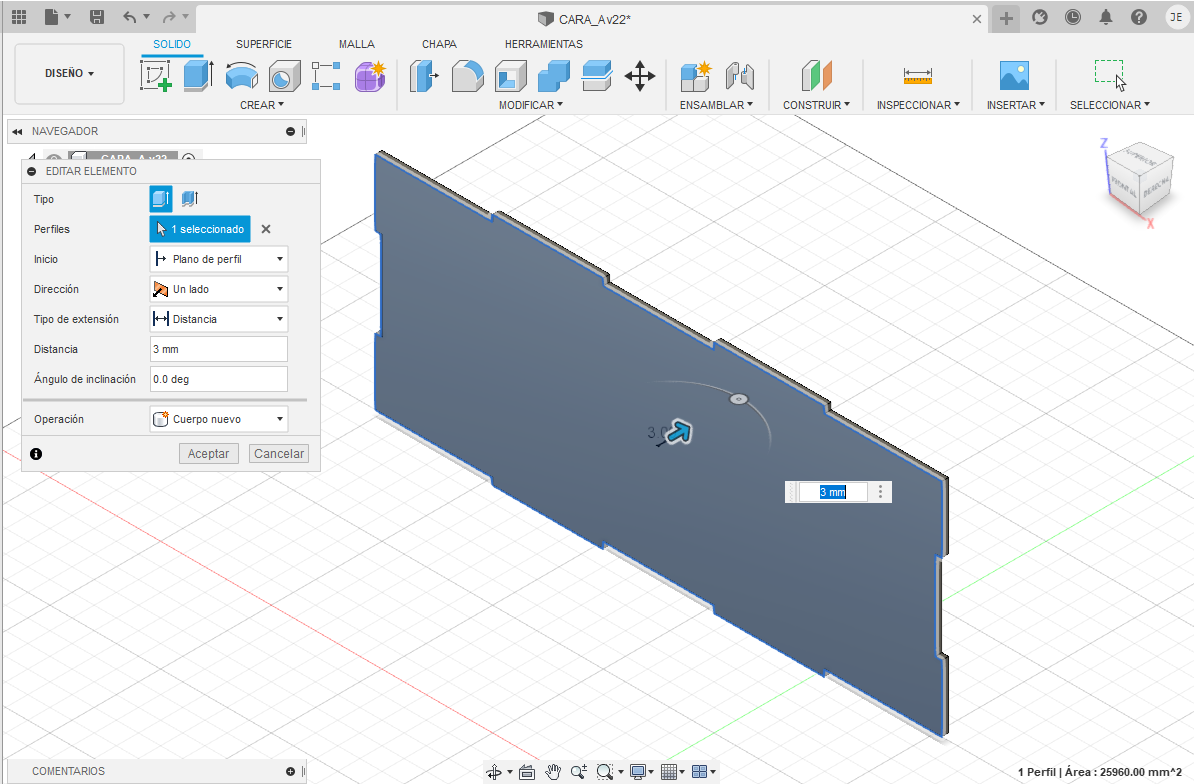
Teniendo las Herramientas crear Bosquejo, línea y simetría aprendidas Podemos Empezar una dimensionar Nuestra primera cara, el Cual iniciaremos Activando la Herramienta crear Croquis, DESPUÉS Seleccionar la región de la Cara A que es la "X" y "Z". Una vez seleccionada la región proseguiremos con la herramienta Línea y teniendo a la mano las medidas mostradas en la imagen 2 empezamos a dimensionar:
1. con la herramienta línea empezamos a dimensionar las medida que tiene la cara A en la dirección de X positivo
2. seguimos dimensionando la medida pero ahora en la dirección de Z positivo.
3. creamos una línea de cualquier medida justo en la mitad en ambas dirección X y Z y le ponemos tipo de línea CONSTRUCCION
4. Usamos la herramienta simetría para completar las dimensiones que tiene LA CARA _A
5. Una vez echo todo esos pasos click en terminar boceto
6. y le damos una extracción de 3mm
CARA_B
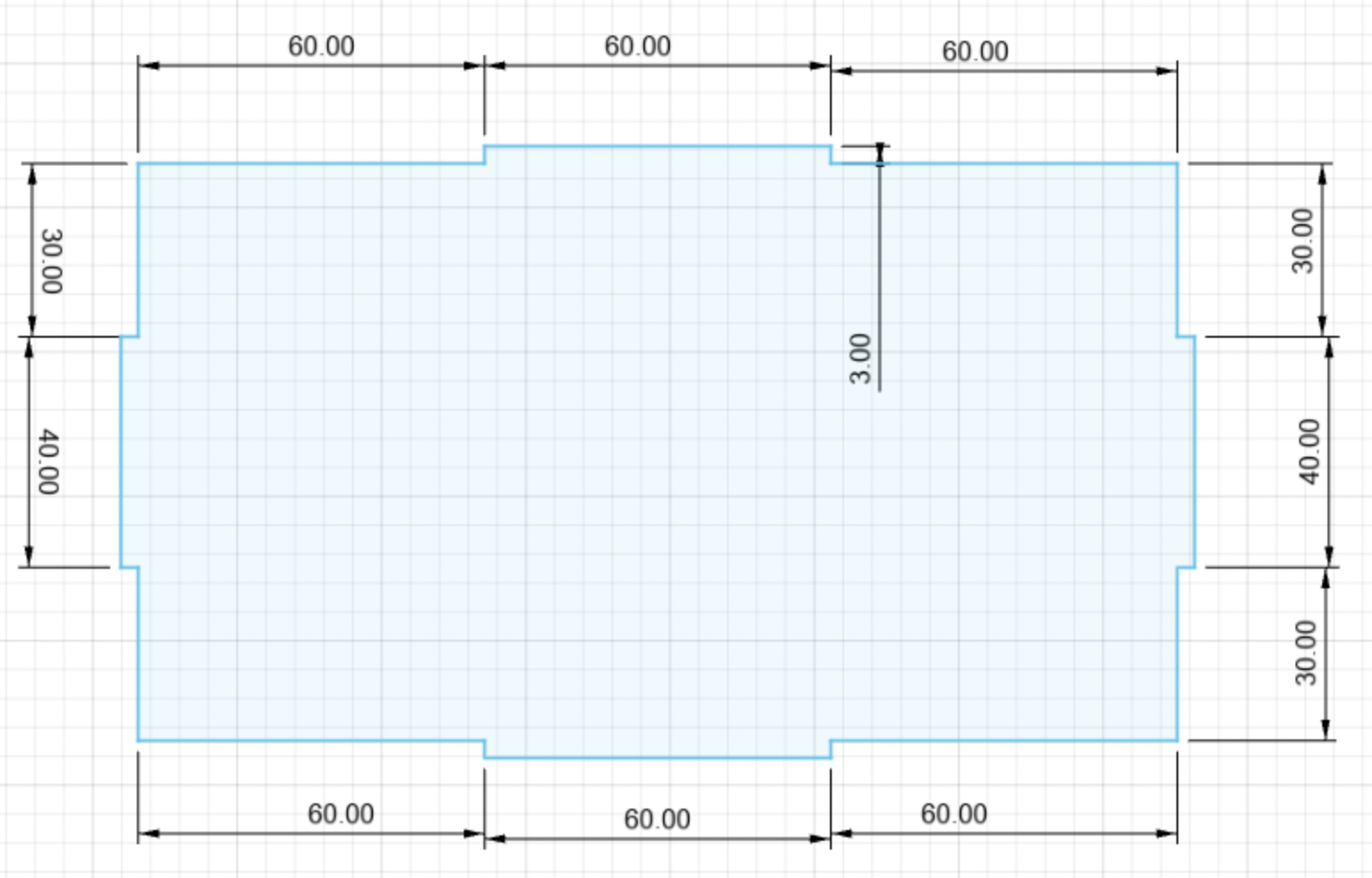
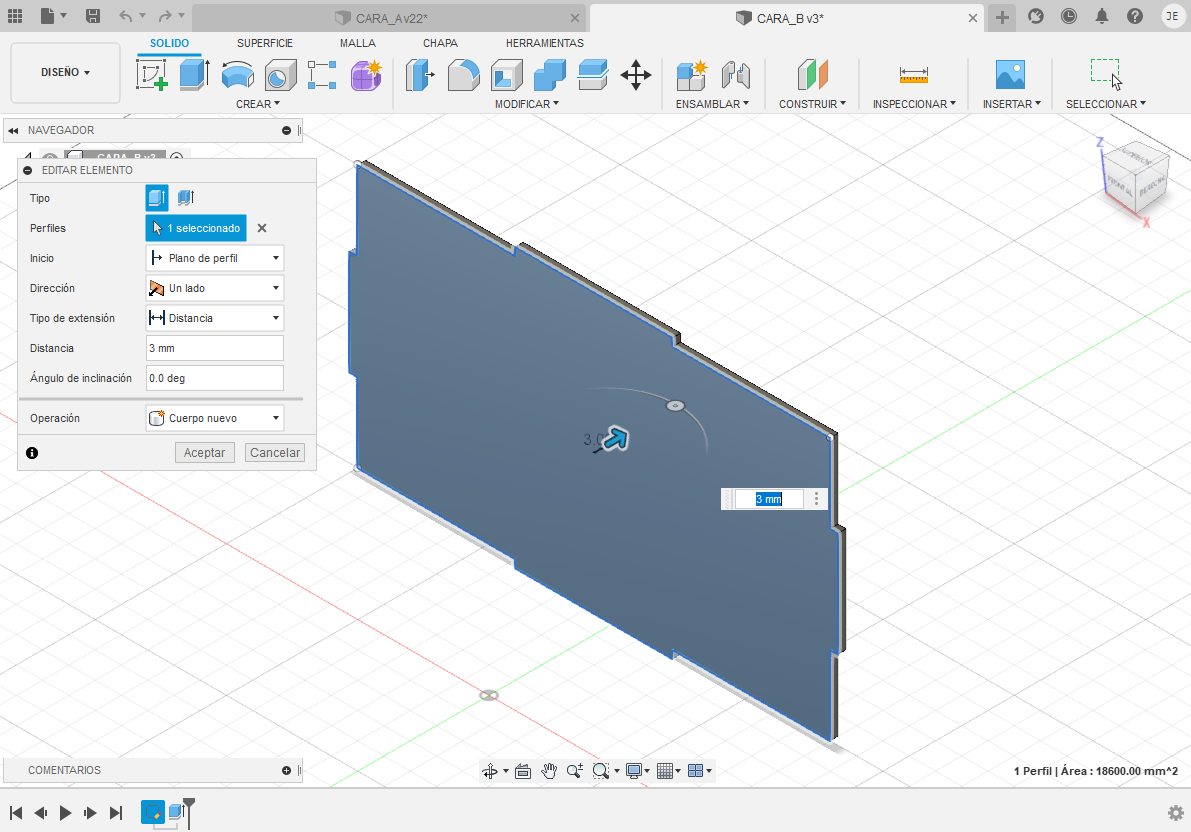.png)
Teniendo las Herramientas crear Bosquejo, línea y simetría aprendidas Podemos Empezar una dimensionar Nuestra segunda cara, el Cual iniciaremos Activando la Herramienta crear Croquis, DESPUÉS Seleccionar la región de la Cara B que es la "X" y "Z". Una vez seleccionada la región proseguiremos con la herramienta Línea y teniendo a la mano las medidas mostradas en la imagen 2 empezamos a dimensionar:
1. con la herramienta línea empezamos a dimensionar la medida que tiene la cara B en la dirección de X positivo 2. seguimos dimensionando la medida pero ahora en la dirección de Z positivo.
3. creamos una línea de cualquier medida justo en la mitad en ambas direcciones X y Z y le ponemos tipo de línea CONSTRUCCION
4. Usamos la herramienta simetría para completar las dimensiones que tiene LA CARA _B
5. Una vez echo todo esos pasos click en terminar boceto
6. y le damos una extracción de 3mm
CARA_C
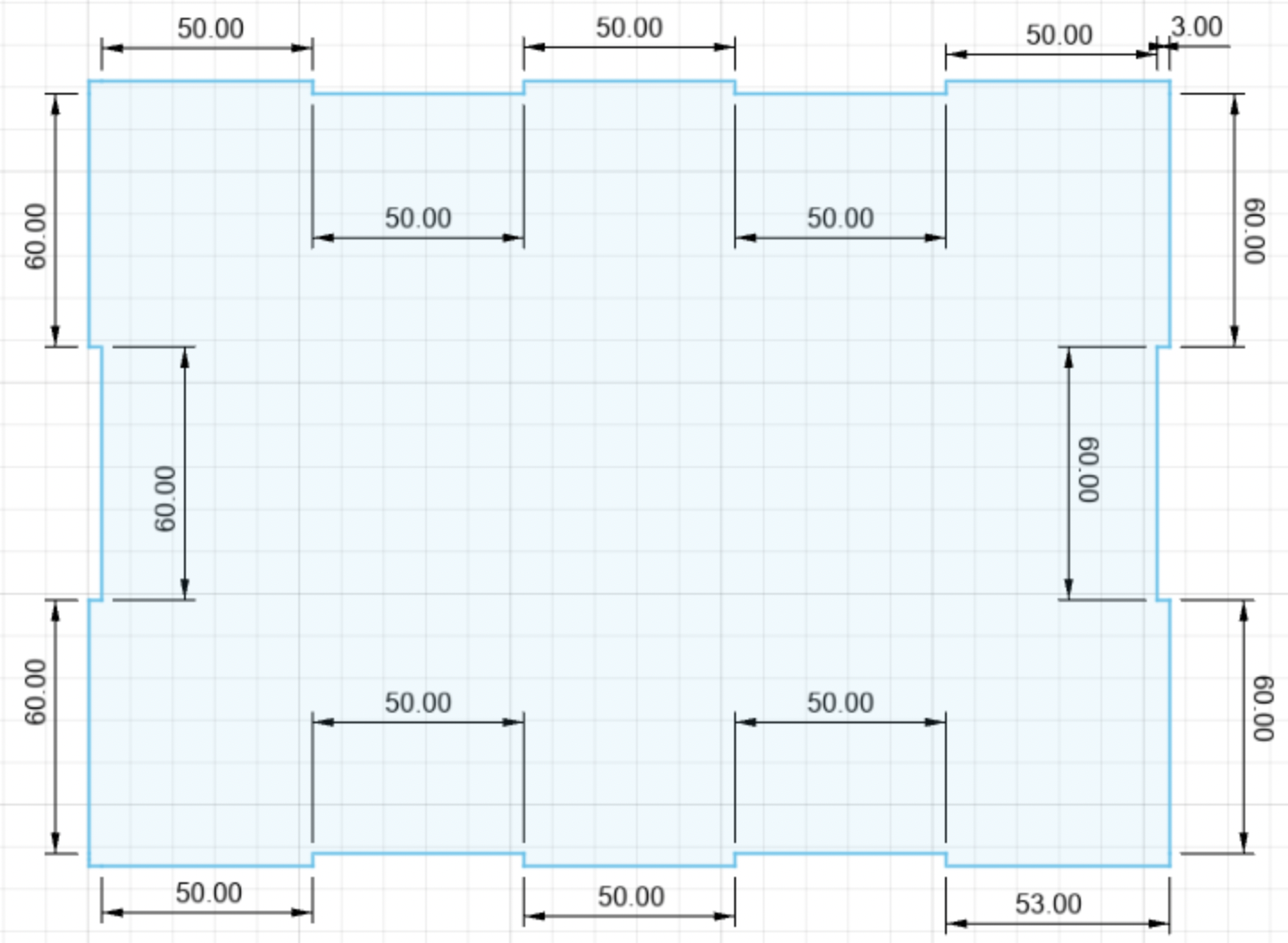
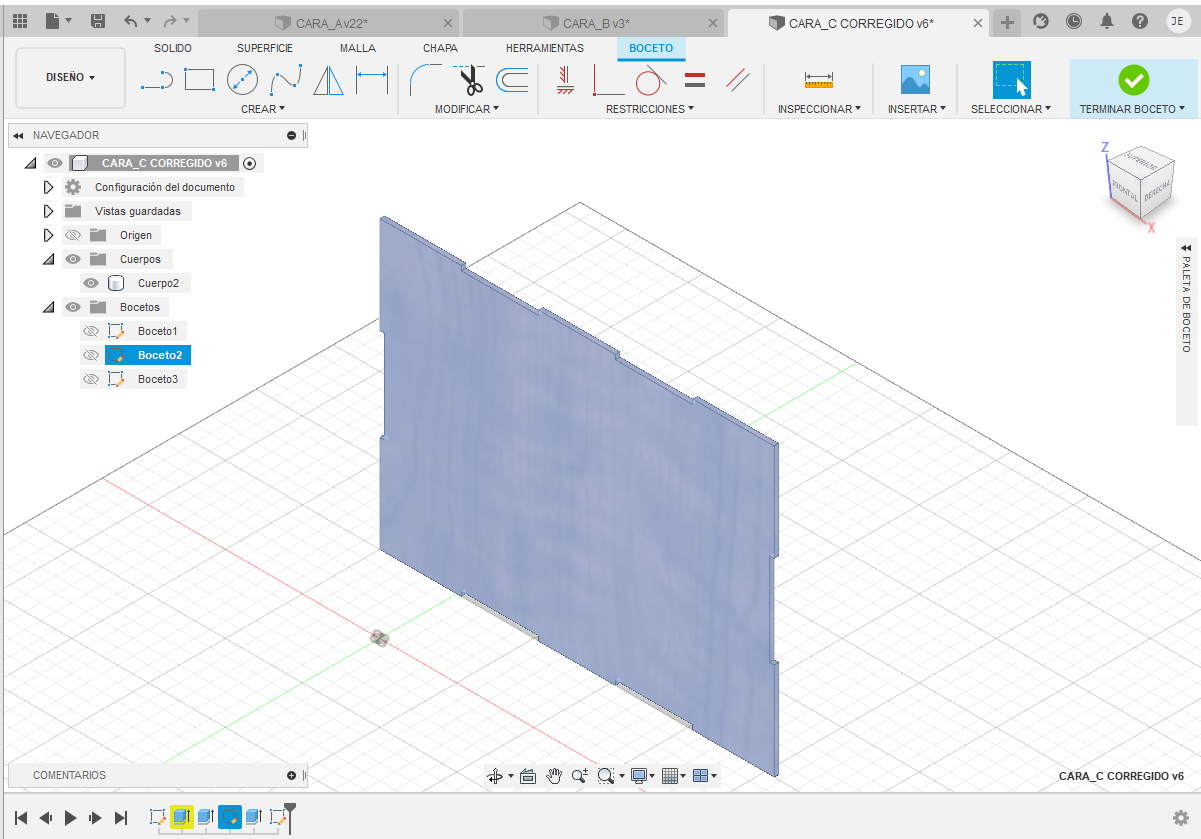
Teniendo las Herramientas Crear Bosquejo, línea y simetría aprendidas de Podemos Empezar Una dimensionar Nuestra tercera cara, el Cual iniciaremos Activando la Herramienta Crear Croquis, DESPUÉS Seleccionar la Región de La Cara B la de Que es "X" y "Z". Una vez seleccionada la región proseguiremos con la herramienta Línea y teniendo a la mano las medidas mostradas en la imagen 2 empezamos a dimensionar:
1. con la herramienta línea empezamos a dimensionar la medida que tiene la cara C en la dirección de X positivo 2. seguimos dimensionando la medida pero ahora en la dirección de Z positivo.
3. creamos una línea de cualquier medida justo en la mitad en ambas direcciones X y Z y le ponemos tipo de línea CONSTRUCCION
4. Usamos la herramienta simetría para completar las dimensiones que tiene LA CARA _C
5. Una vez echo todo esos pasos click en terminar boceto
6. y le damos una extracción de 3mm
VIDEO ILUSTRATIVO DE COMO SE REALIZO LAS CARAS

EMSAMBLADO DE LAS CARAS A,BYC

PERSONALIZADO DE LAS CARAS
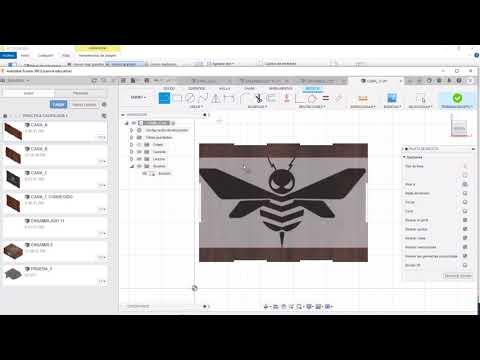
IMPRECIÓN LASER