Organizador Multifuncional
by leonardo_jimenez in Workshop > Laser Cutting
161 Views, 0 Favorites, 0 Comments
Organizador Multifuncional

A muchos nos gusta tener nuestro espacio de trabajo o estudio bien organizado y optimizado, entonces, en lugar de comprar organizadores de mesa haremos el nuestro propio. Eso es lo que haremos precisamente en este instructable, rápido y sencillo para que todos podamos tener un organizador de mesa multifuncional.
Supplies
Para este proyecto necesitaremos los siguientes materiales.
- Plancha de Madera
- Software Autodesk Fusion 360
- Cortadora láser
- Computadora o laptop
- Pegamento
Las medidas de los materiales se muestran en las imagenes adjuntas en sus respectivos pasos.
Instalar Fusion 360
Primero, debemos ingresar al programa Fusion 360 (se debió instalar previamente en nuestra computadora o laptop, de no ser así se puede descargar de manera gratuita si se es estudiante mediante el siguiente link https://www.autodesk.com/education/edu-software/overview?sorting=featured&filters=individual). Una vez instalado procederemos a entrar al programa.
Crear Proyecto
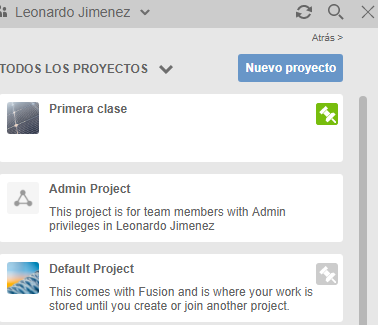
Creamos un nuevo proyecto. Dentro de este proyecto es donde crearemos las caras y el ensamble de nuestro organizador.
Cara Base 1
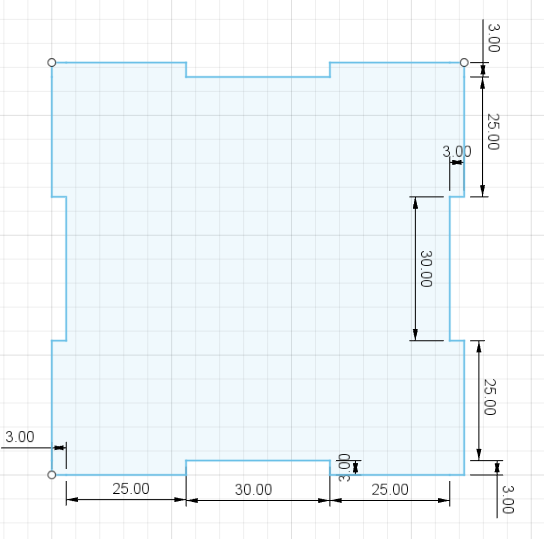
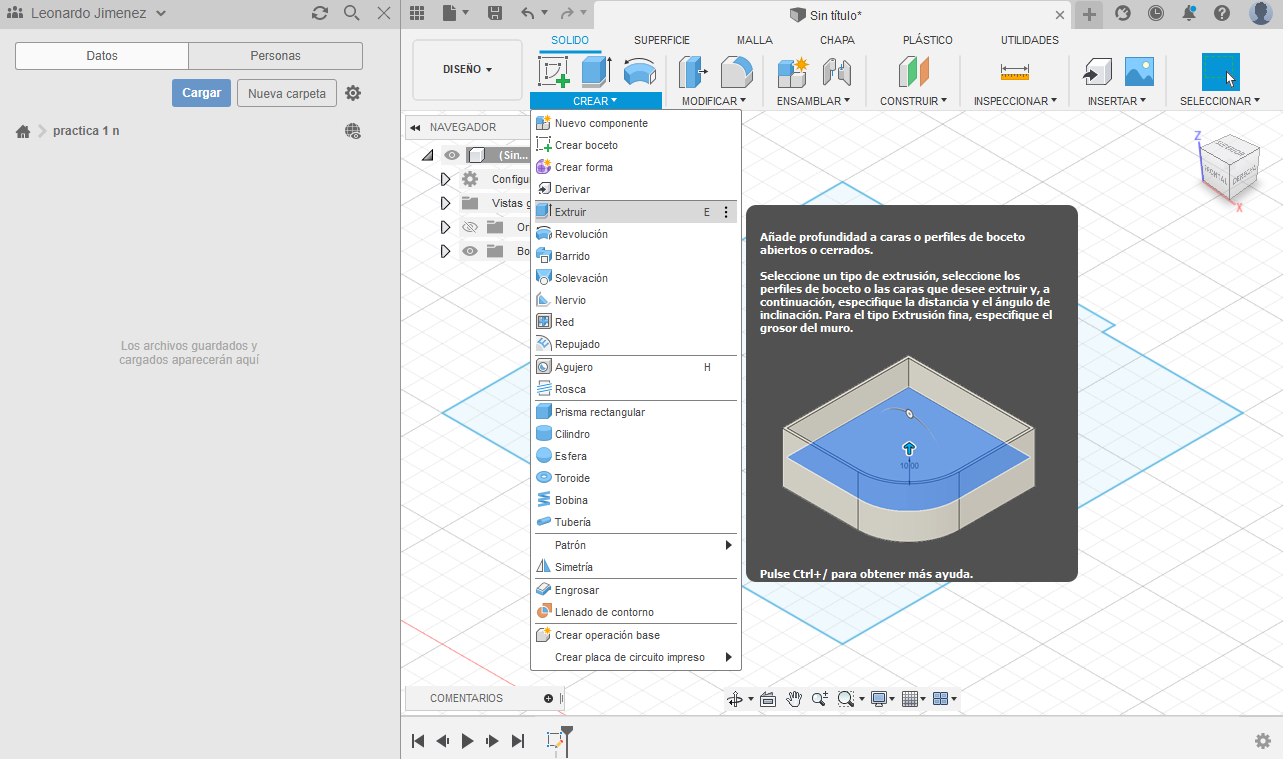
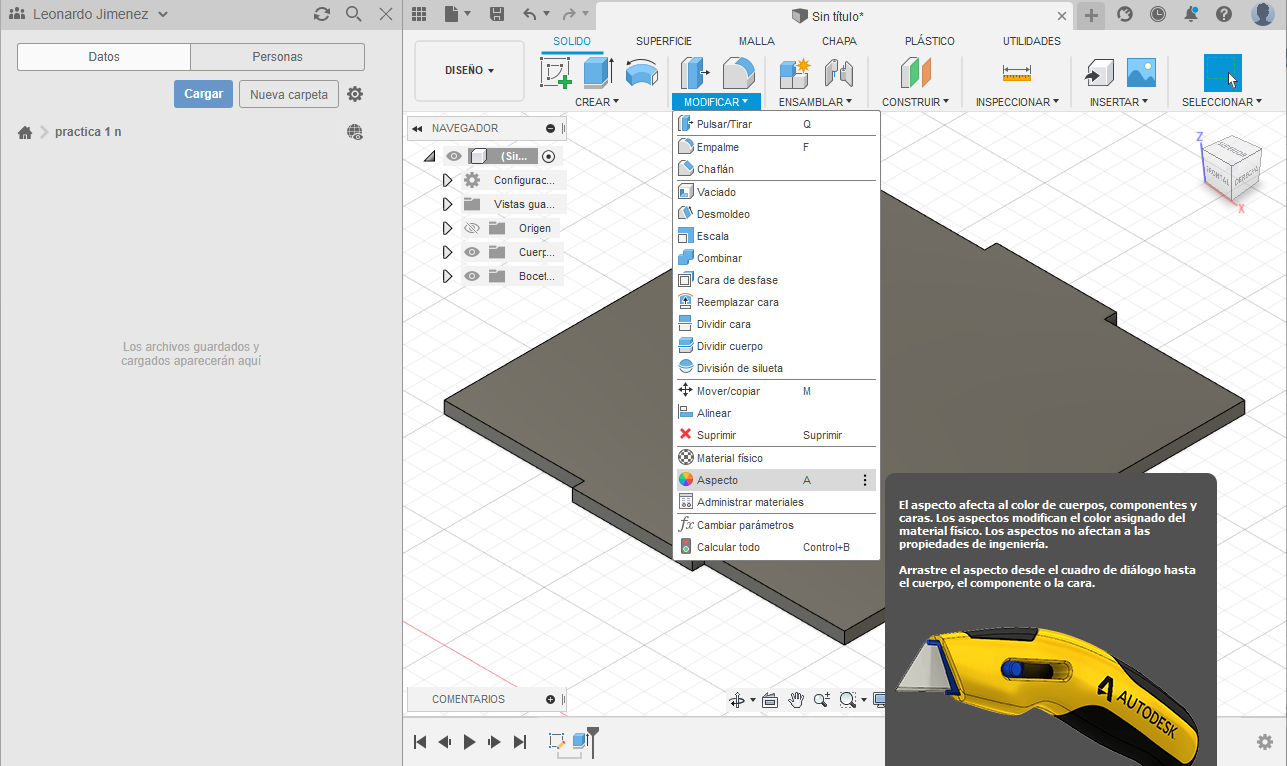
Empezaremos con el diseño de la cara base 1. Iniciamos creando un boceto con la herramienta Crear Boceto, con la cual seleccionamos el plano en el que se trabajará y este debe ser elegido de manera que nos facilite el ensamblaje; en este caso se seleccionará en plano XY. Seguidamente, con la herramienta Línea dibujamos todo el contorno de la base con las medidas indicadas en las imágenes. Luego, procedemos a realizar una extrucción de 3mm con la herramienta Extruir. A continuación, la modificamos con un diseño con la herramienta Aspecto y seleccionamos un material de madera y ya tendríamos hecha nuestra cara base. Se realizarán los mismos pasos para todas las caras, solo varían en algunas especificaciones.
Cara Base 2
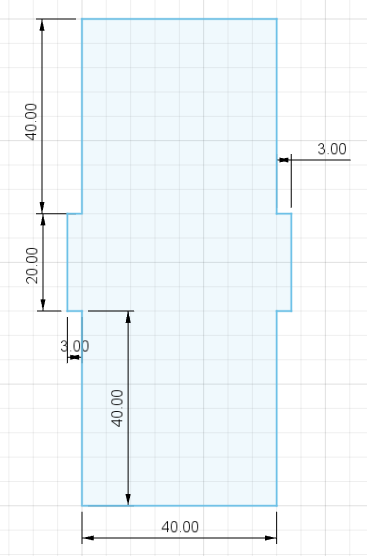

Para esta cara se seleccionará el plano XY. La extrucción es de 3mm. Con la herramienta Aspecto seleccionamos un material de madera.
Cara Frontal 1
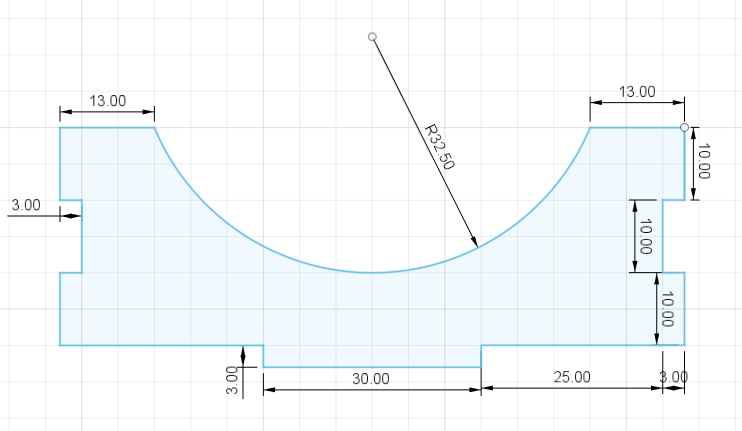
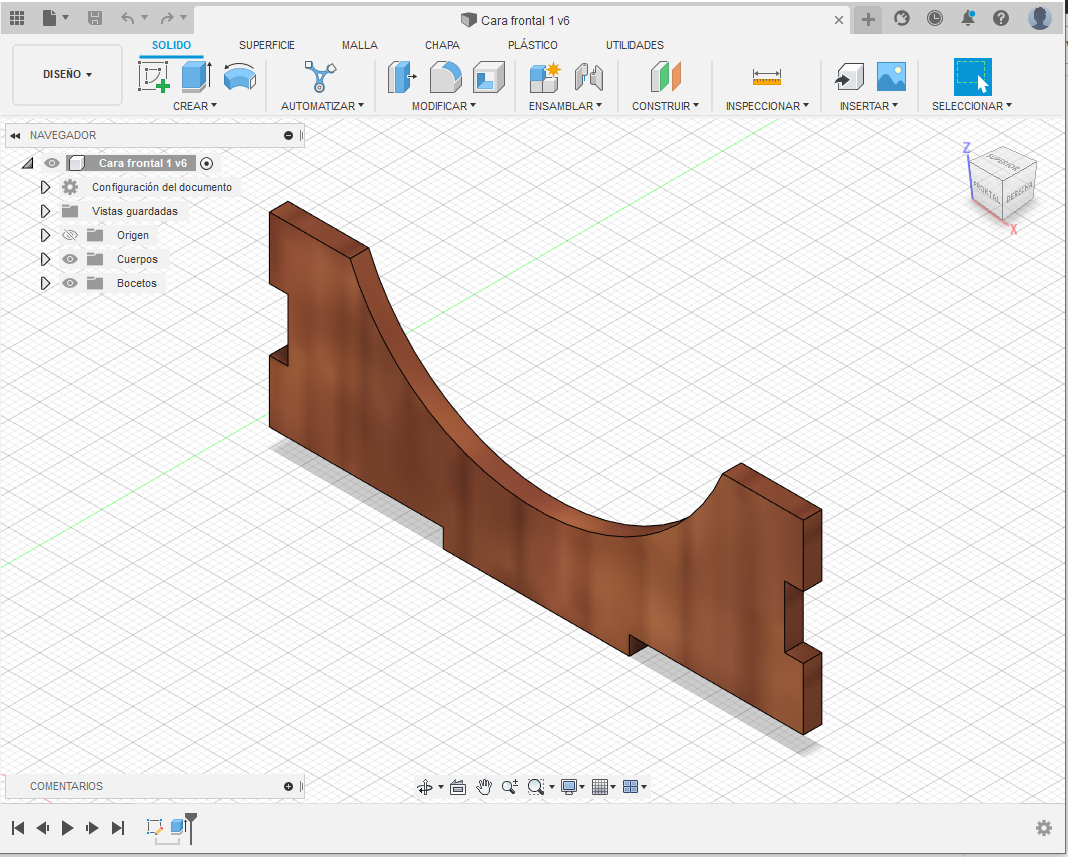
Para esta cara se seleccionará el plano ZX. La extrucción es de 3mm. Con la herramienta Aspecto seleccionamos un material de madera. Para la parte arqueada se utilizará la herramienta Arco y se aproximará la distancia requerida.
Cara Frontal 2
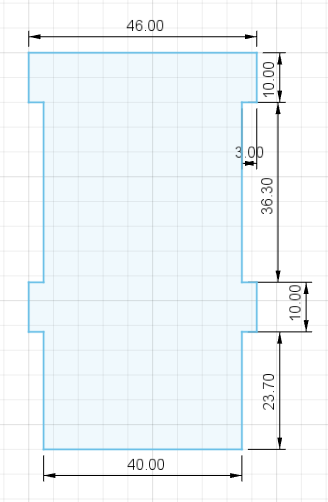
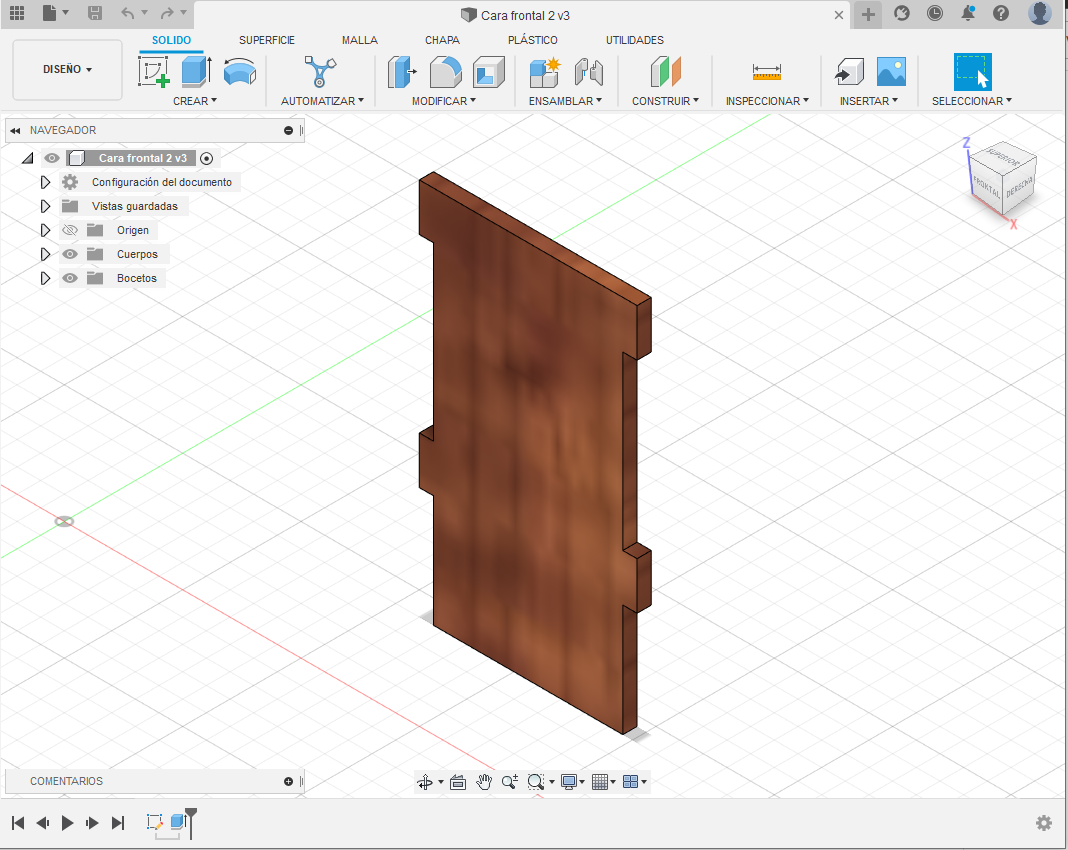
Para esta cara se seleccionará el plano ZX. La extrucción es de 3mm. Con la herramienta Aspecto seleccionamos un material de madera.
Cara Trasera 1
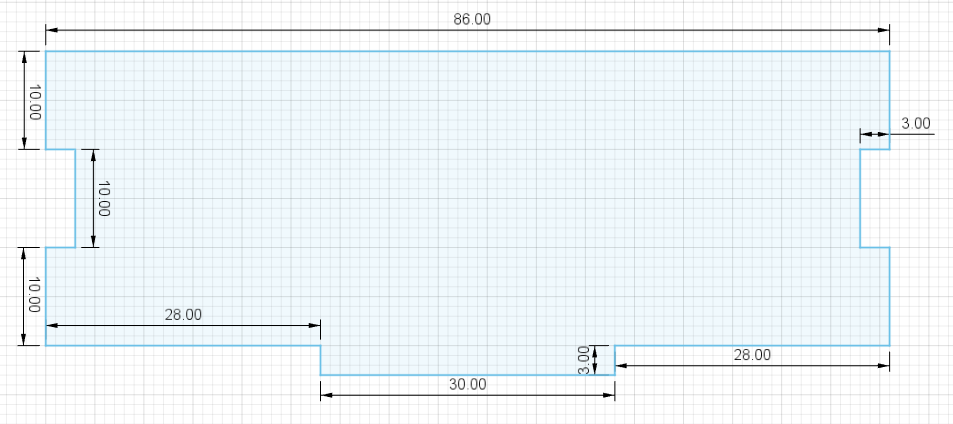

Para esta cara se seleccionará el plano ZX. La extrucción es de 3mm. Con la herramienta Aspecto seleccionamos un material de madera.
Cara Trasera 2
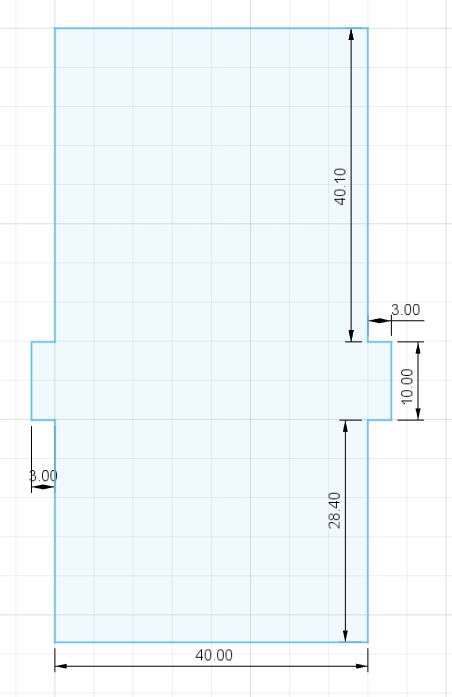
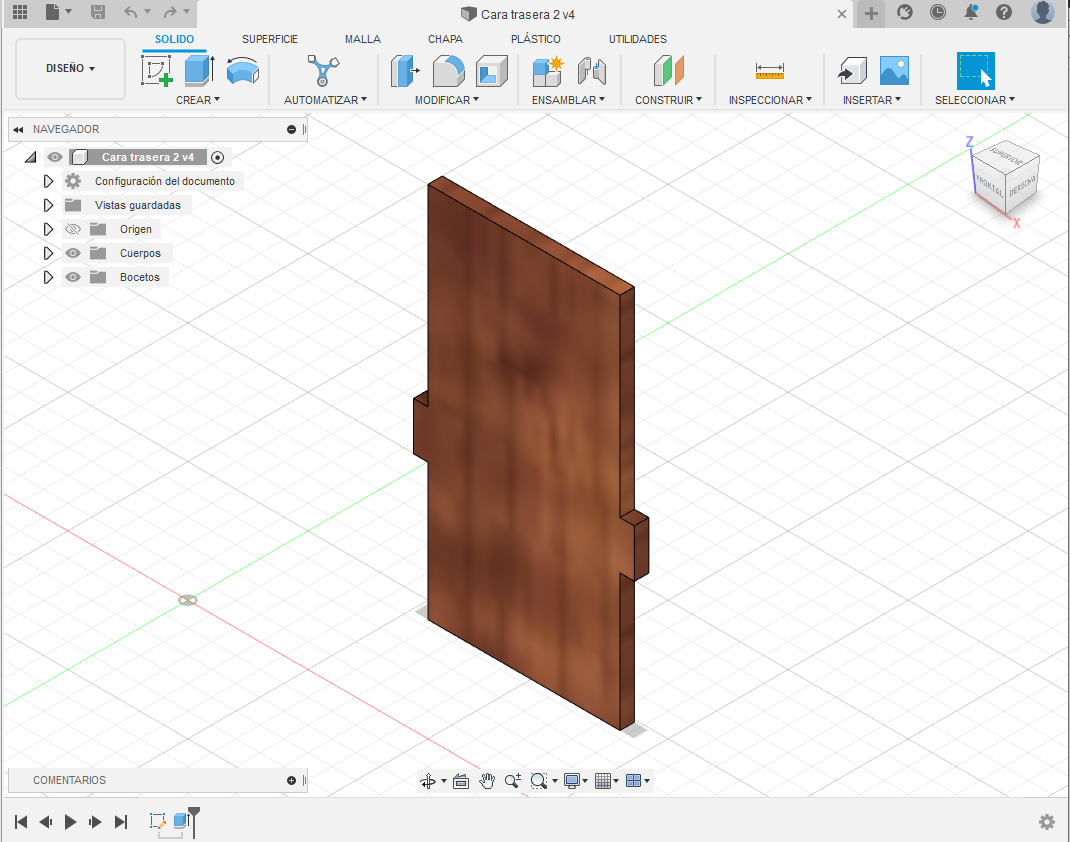
Para esta cara se seleccionará el plano ZX. La extrucción es de 3mm. Con la herramienta Aspecto seleccionamos un material de madera.
Cara Lateral 1
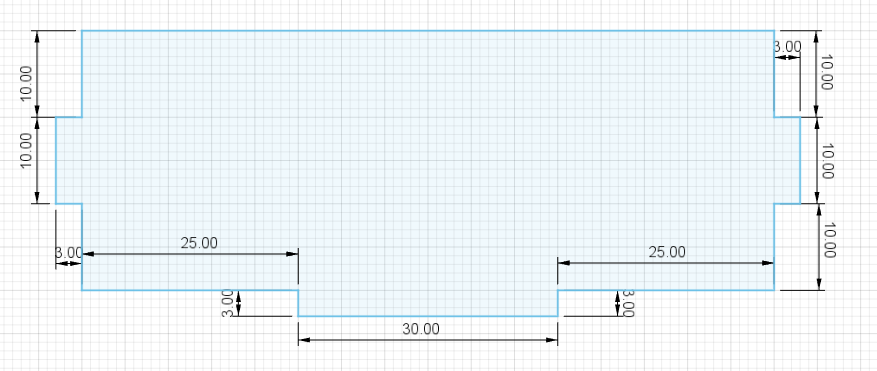

Para esta cara se seleccionará el plano ZY. La extrucción es de 3mm. Con la herramienta Aspecto seleccionamos un material de madera.
Cara Lateral 2.1
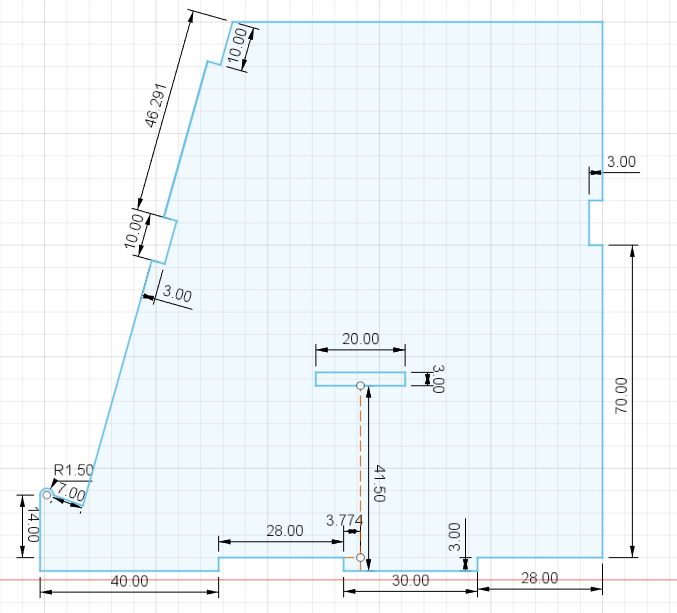
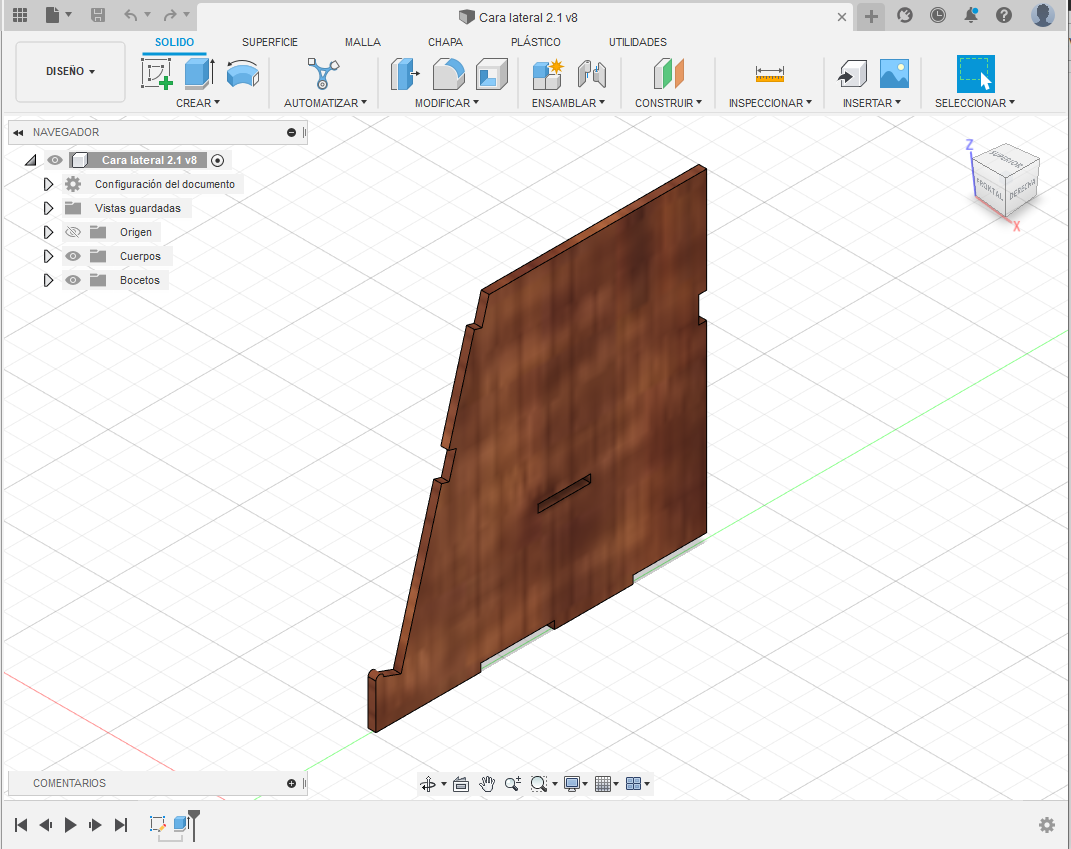
Para esta cara se seleccionará el plano ZY. La extrucción es de 3mm. Con la herramienta Aspecto seleccionamos un material de madera. Para el apoyo del celular de la parte delantera inferior se utilizará la herramienta Círculo.
Cara Lateral 2.2
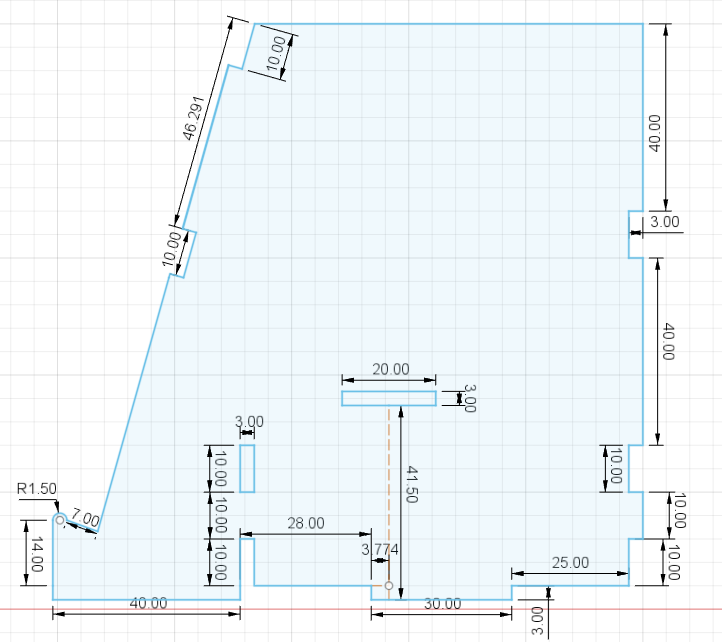
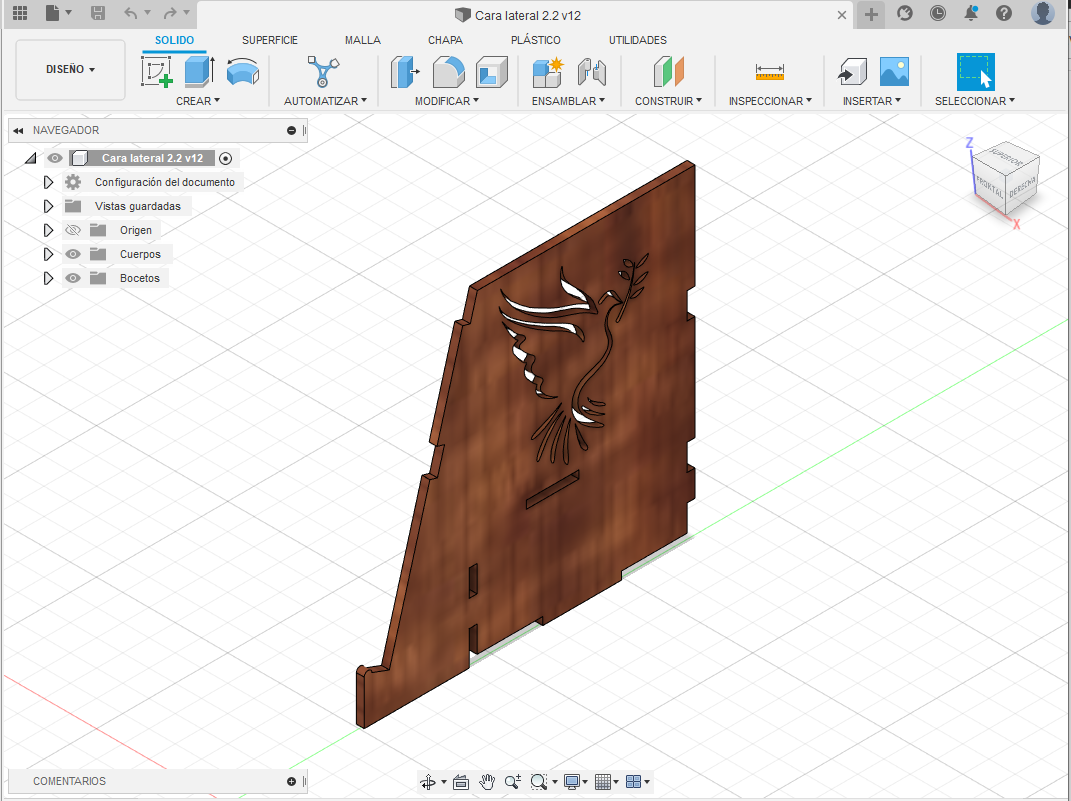
Para esta cara se seleccionará el plano ZY. La extrucción es de 3mm. Con la herramienta Aspecto seleccionamos un material de madera. En esta cara se colocara un diseño de algún logo a gusto de cada uno.
Cargar Imagen
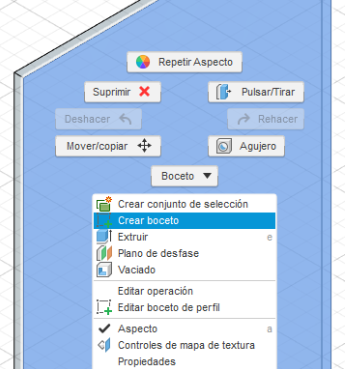
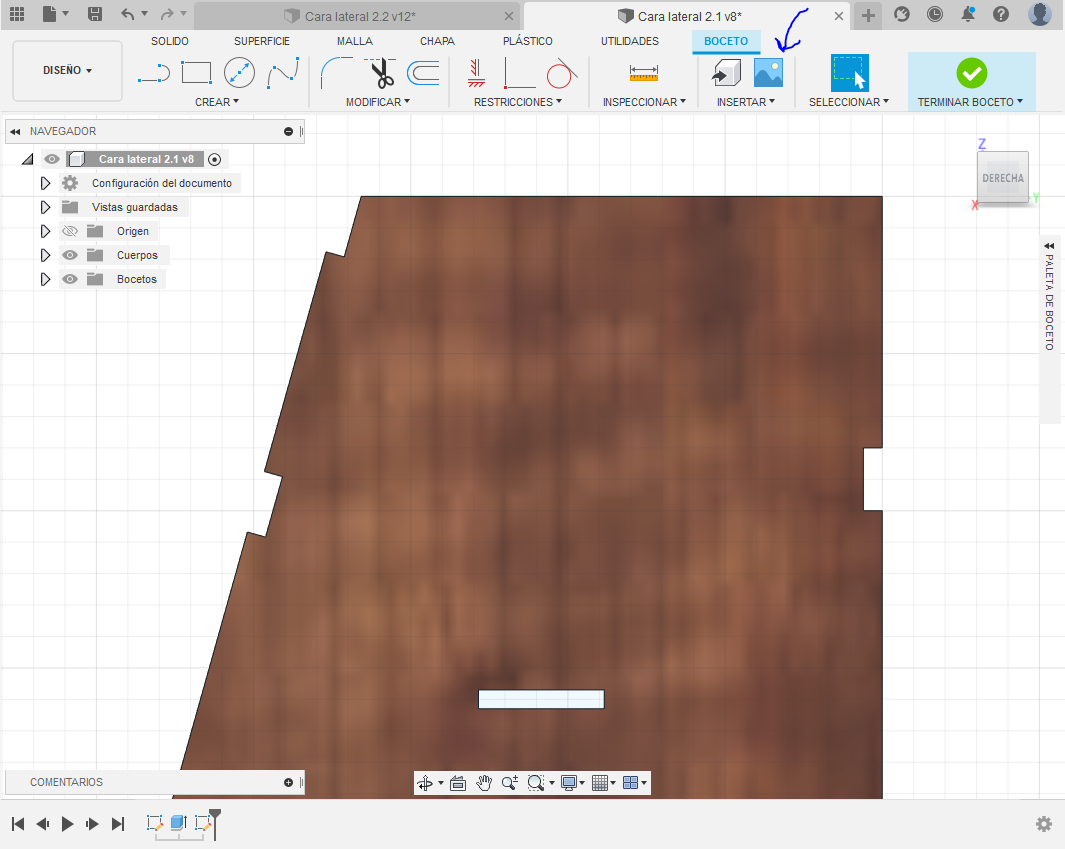
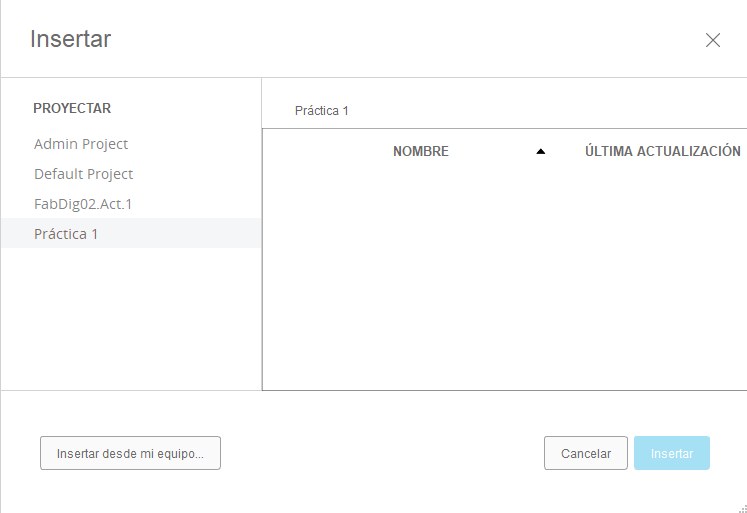
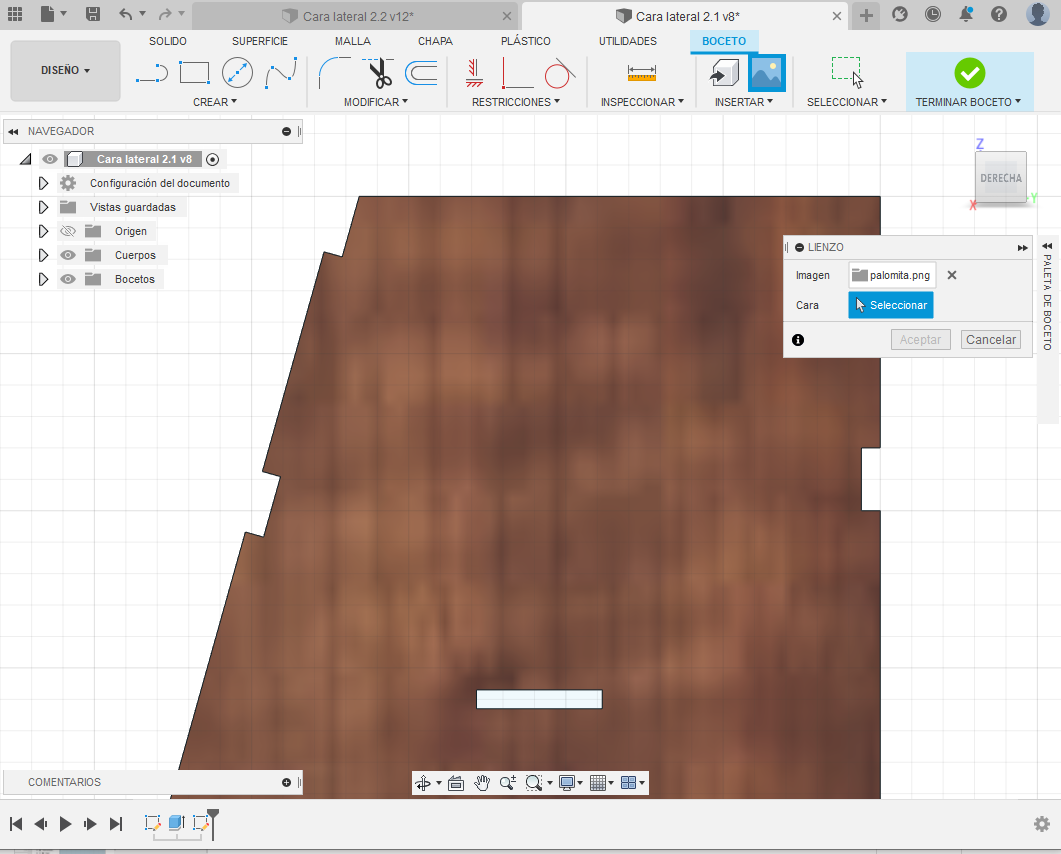
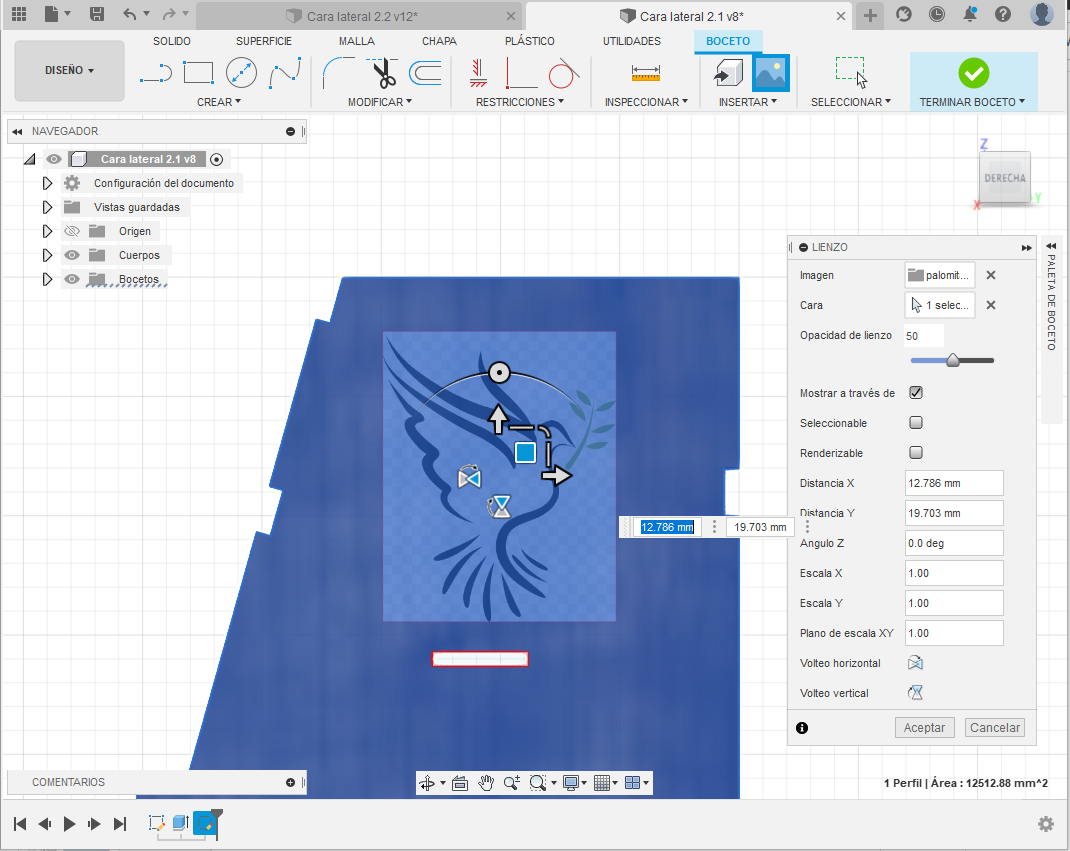
Para el diseño del logo deberemos buscar y guardar la imagen que queremos que esté en el diseño de nuestro letrero. Con la imagen en nuestra computadora deberemos insertarla en la cara diseño. Primero, se selecciona la cara en la que irá el diseño; luego, damos clic derecho y seleccionamos la opción Crear Boceto. Después, con la herramienta Insertar seleccionamos Lienzo y cargamos la imagen que hemos guardado; damos clic en la cara que seleccionamos y ajustamos la imagen de acuerdo con como queremos que se vea. Este será nuestra referencia para calcar.
Diseño Del Logo
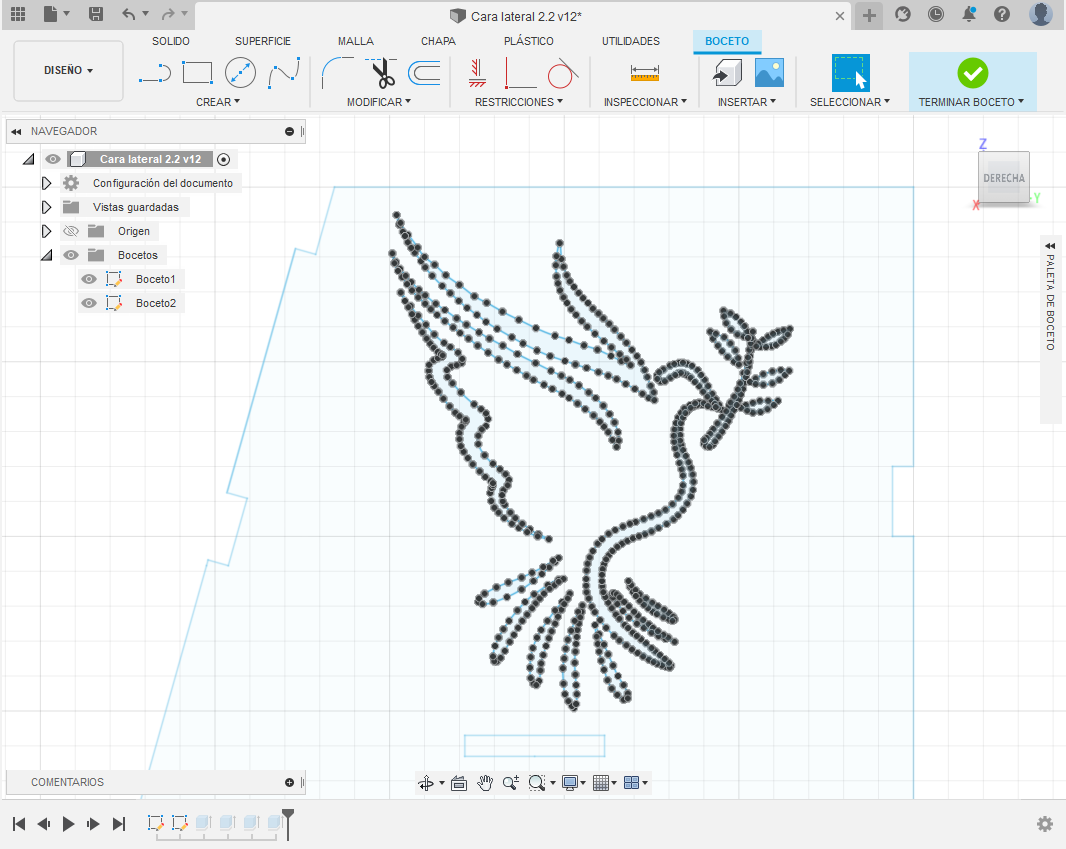
Cuando ya tenemos nuestra imagen de referencia empezaremos a calcarla con las distintas herramientas que tenemos en el apartado Crear. Las herramientas que usemos dependerán de las necesidades que tenga nuestro diseño. Podemos ayudarnos de esta opción para ver como va nuestro diseño.
Ensamble
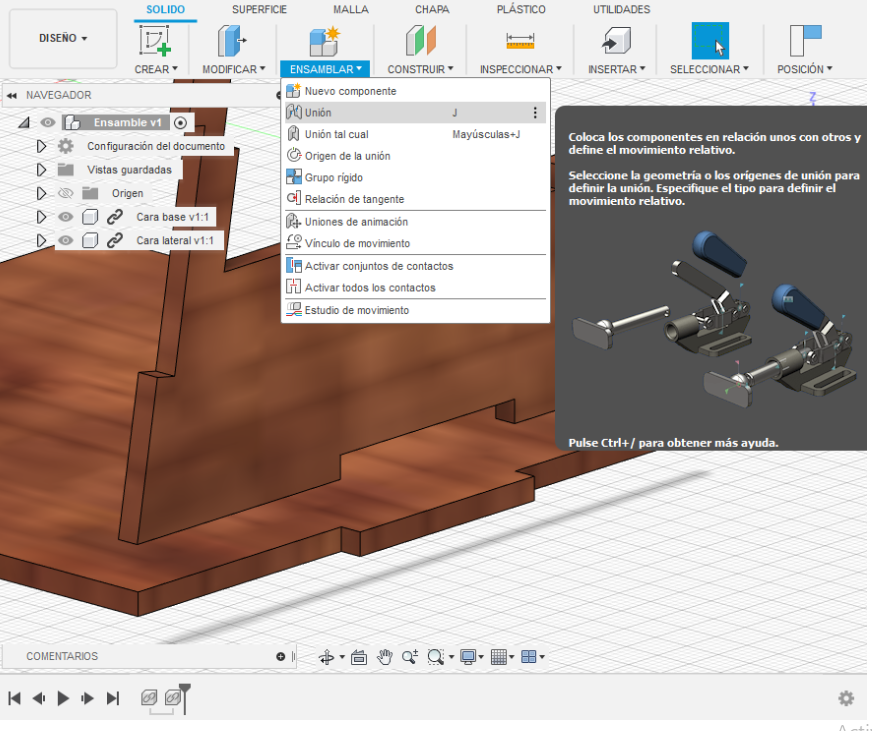
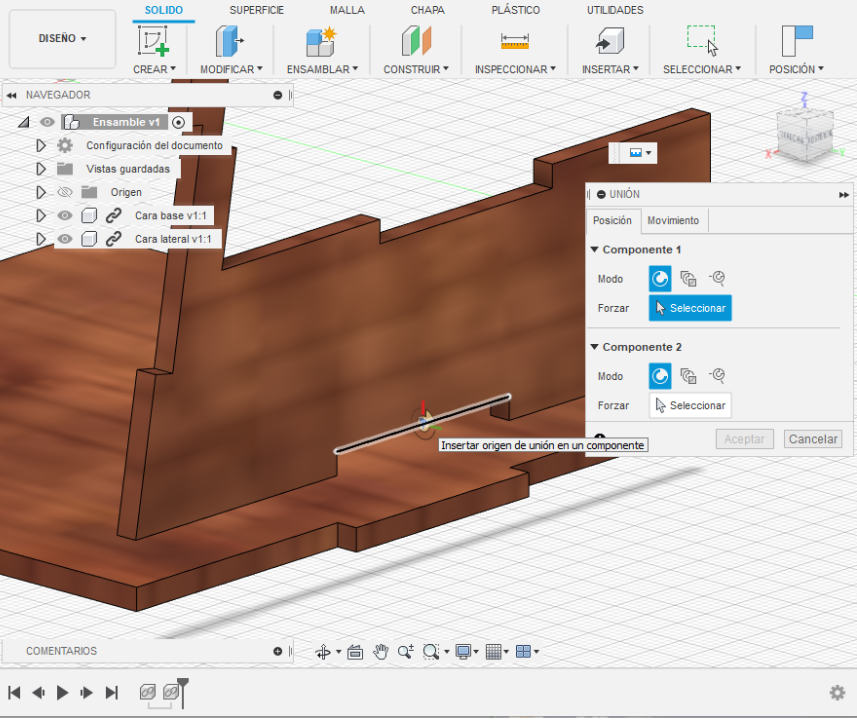
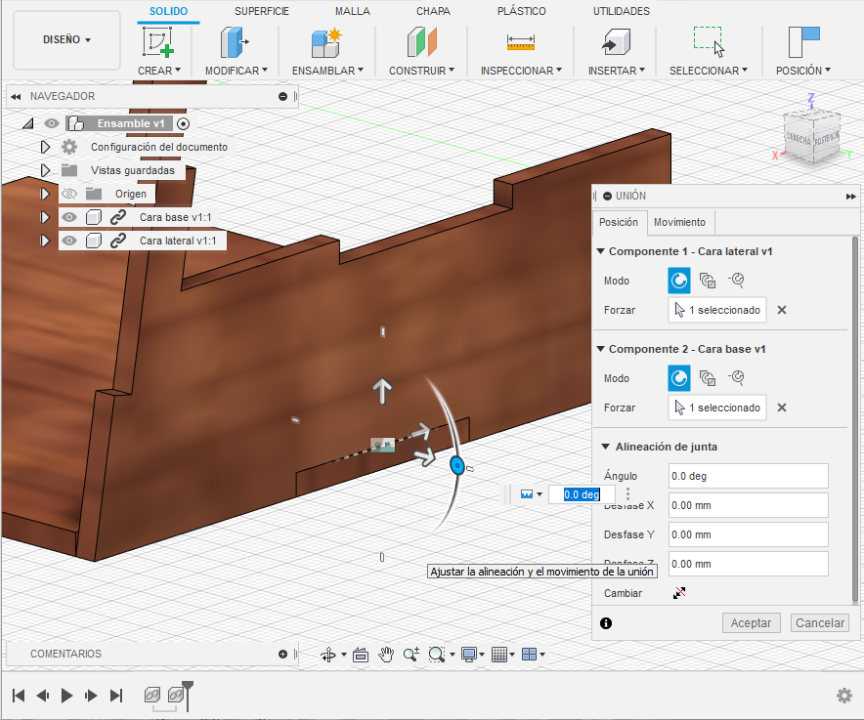
Crearemos una nueva pestaña en la que ensamblaremos las piezas. Añadiremos las piezas dando clic derecho en la pieza a añadir y seleccionando la opción Insertar en el diseño actual. Cuando se tengan dos piezas en la pestaña se unirán con la herramienta Unión y para seleccionar los puntos de unión se utilizarán como referencia los puntos medios de los lados. Realizaremos los mismos pasos con las demás piezas hasta tener toda la base ensamblada y con la cara diseño solo ejecutaremos un ajuste en su posición de manera que quede encajada en la base.
Downloads
Corte Y Armado

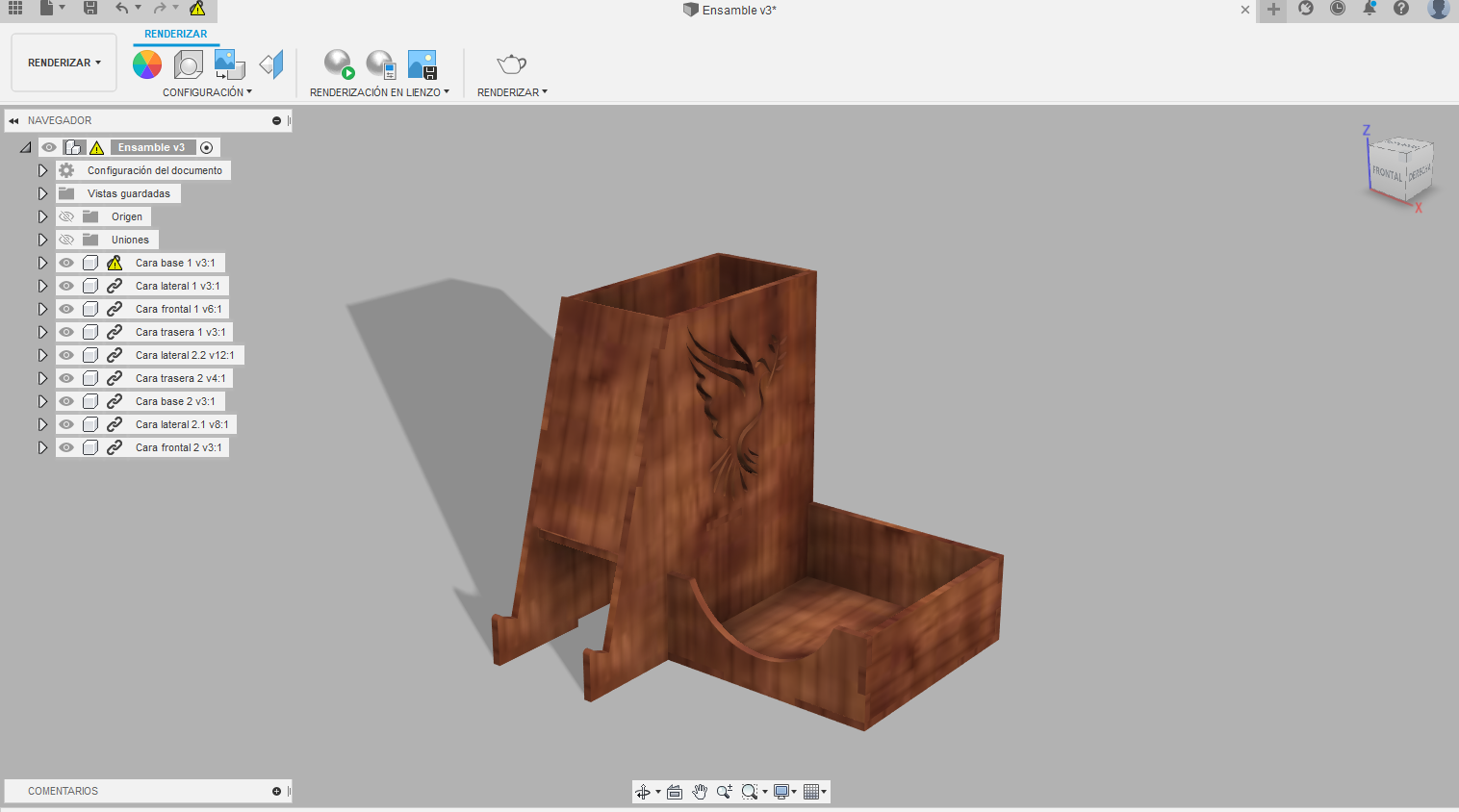
Finalmente se continua con el corte de las piezas y el armado de nuestro organizador multifuncional.
Gracias por su atención y cualquier recomendación que tengan será muy bien recibida.