Organizador MoonCat
by kiara_travezano in Workshop > Laser Cutting
177 Views, 0 Favorites, 0 Comments
Organizador MoonCat
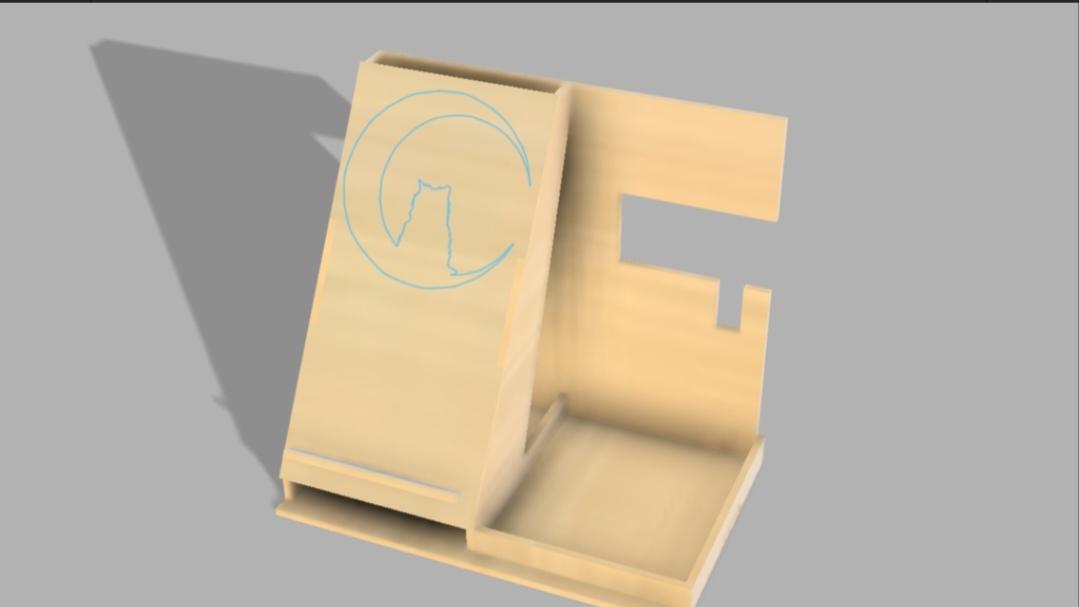
Bienvenido a nuestro proyecto llamado: Organizador MoonCat. Este es un proyecto donde te enseñaré paso a paso cómo realizarlo utilizando una aplicación llamada Autodesk fusion 360, además puedes decorarlo y diseñarlo como mejor te guste, también puedes enviarlo a una cortadora láser para que puedas tener tu proyecto y podrás armarlo como si fuera un rompecabezas. Esta idea sirve para un soporte de celular , para poner llaves, relojes o pulseras, etc. Espero ser una buena guía así como mi profesor T-T.
Supplies
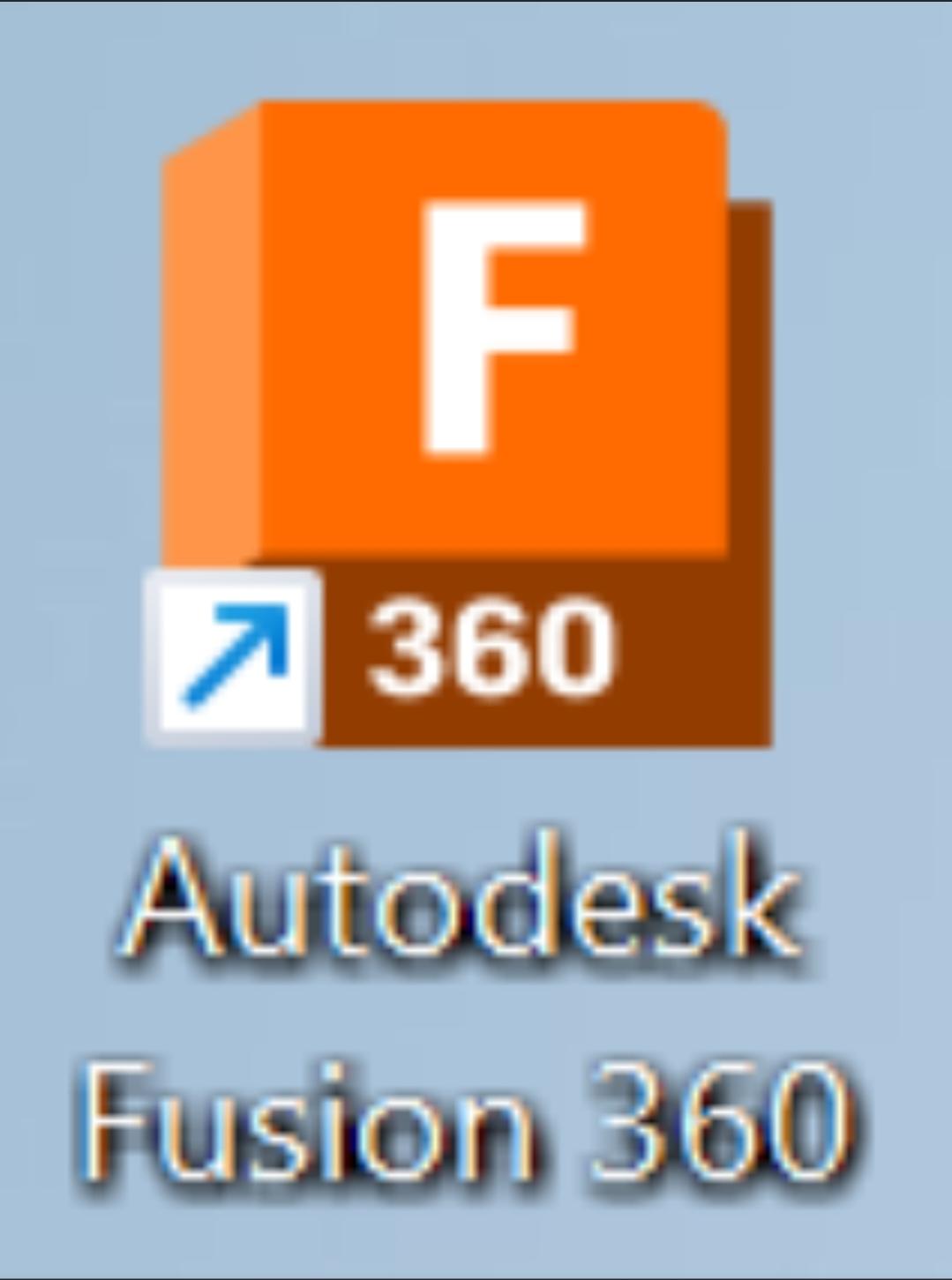

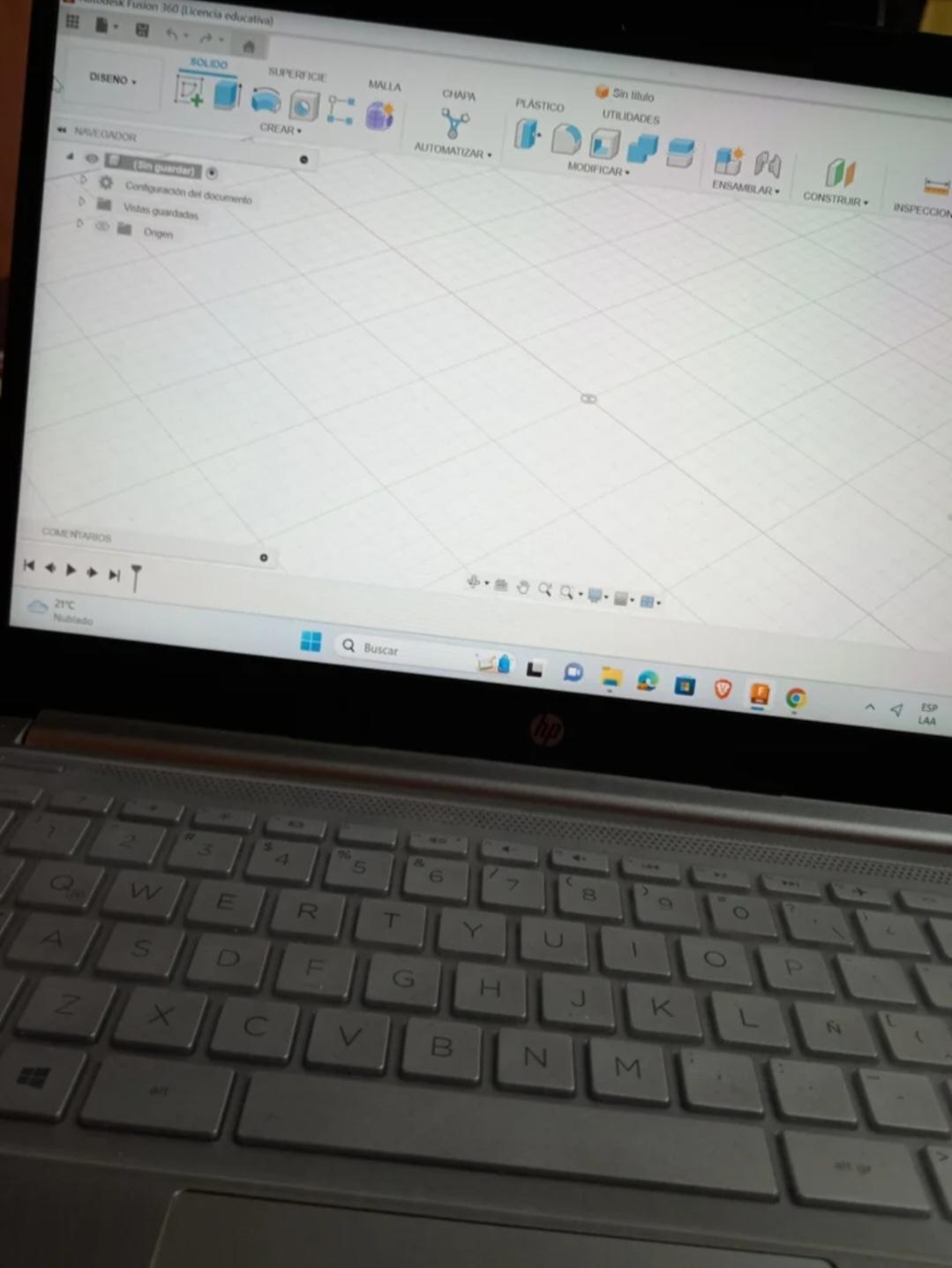


Estos serán los materiales que usaremos durante este proyecto.
- Computadora
- Autodesk fusión 360
- Planos de trabajo
- MDF 3mm
- Cortadora láser
- motivación y paciencia :3
Downloads
Crear Un Nuevo Proyecto
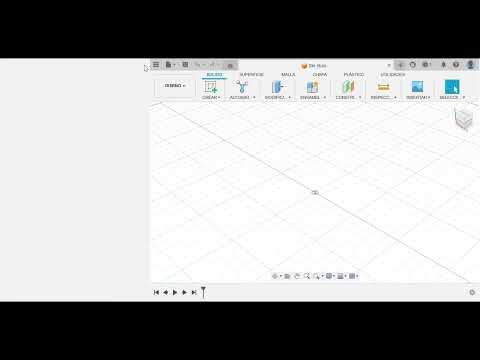
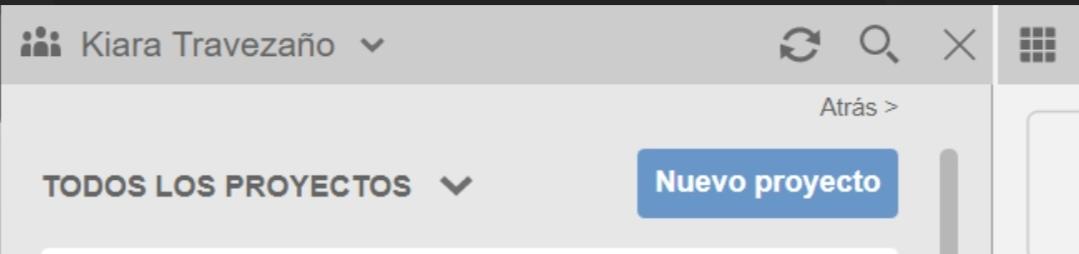
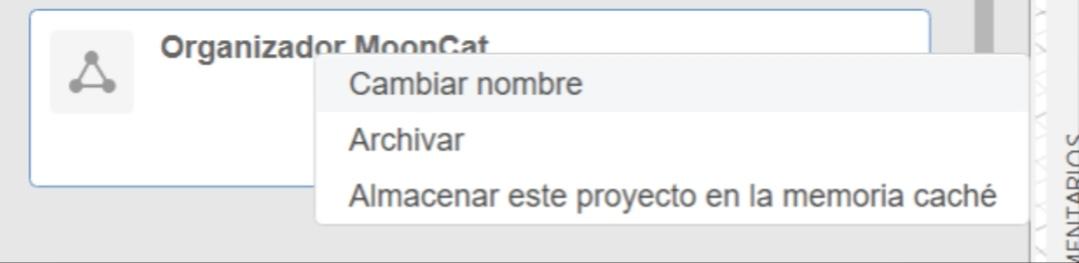
Para empezar tenemos que crear un nuevo proyecto, esto nos sirve para guardar cada archivo con cada plano y que no se nos desordene todo. También tener en cuenta que siempre que hagas una pieza o que avances algo, ya sea el boceto o extruirlo, siempre tienes que guardarlo, ya que puede que se cierre el programa o suceda una falla del ordenador.
para crear un nuevo proyecto en la esquina superior izquierda, hay unos 9 cuadraditos alineados, presionas aquí y te saldrá una pestaña, acá encontraras un botón azul, como el que puse en la imagen, en este paso ya tendrás tu nuevo proyecto, le puedes cambiar el nombre al que gustes.
Para mas ayuda, les hice un video, espero le guste.
Cara Base
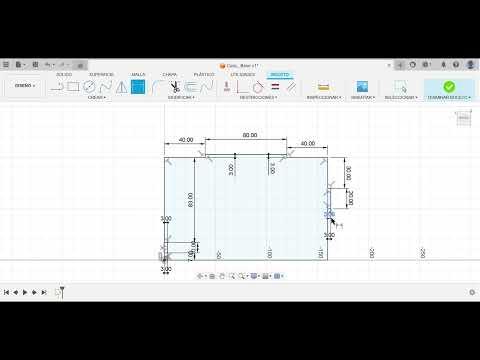
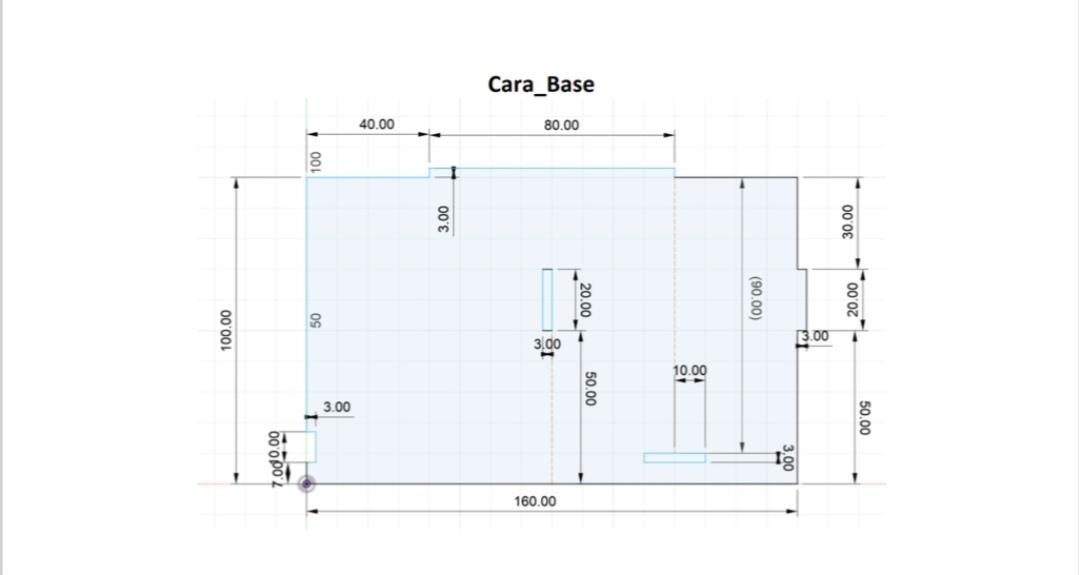
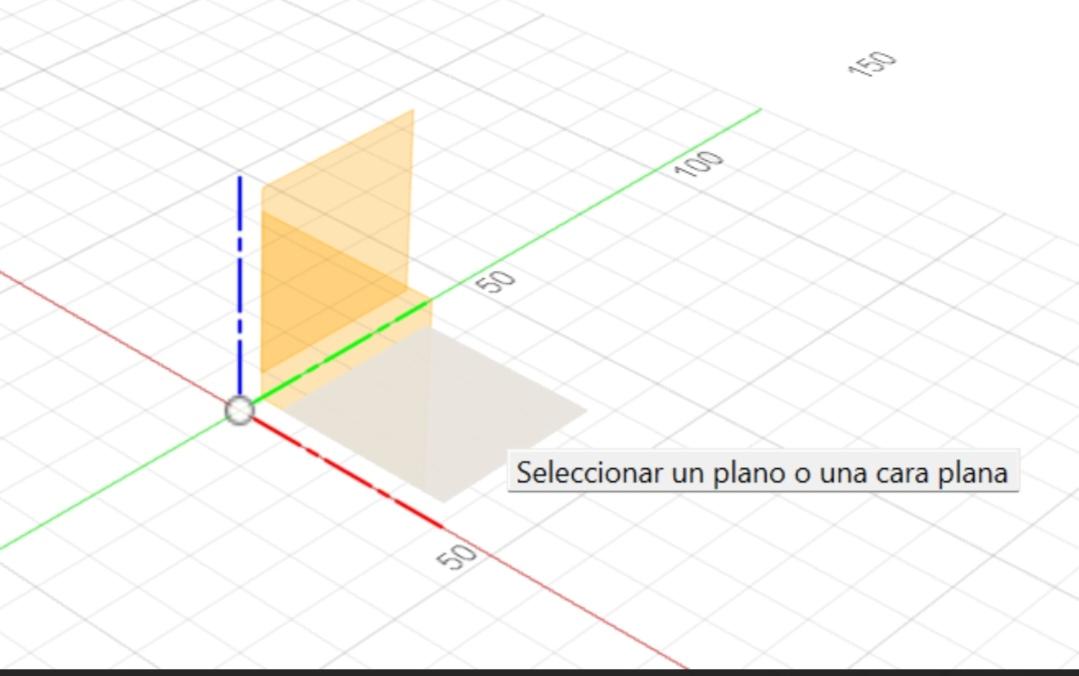
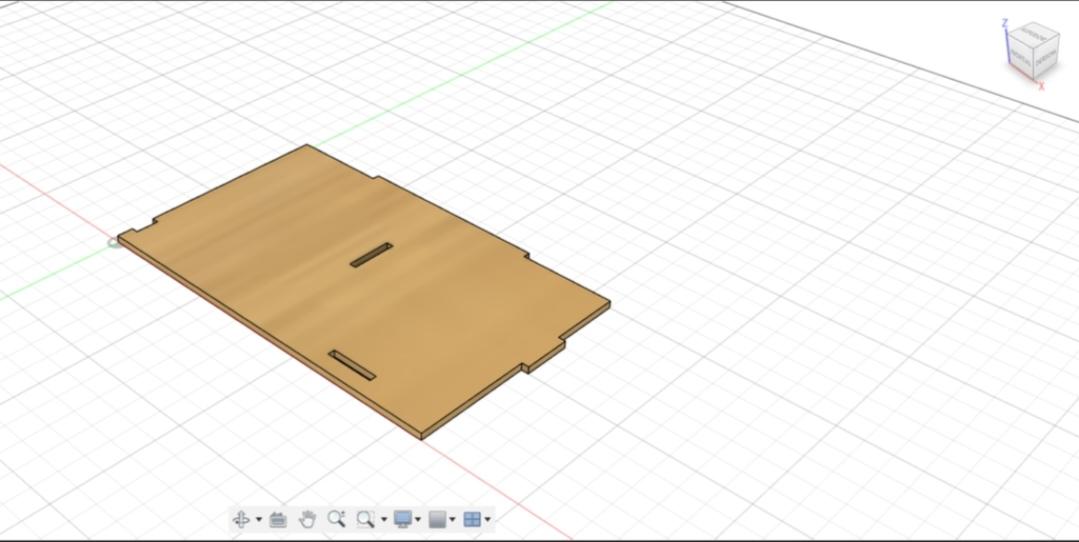
Al hacer esta cara y otras, tener en cuenta las medidas, que sean exactas y que siempre el punto donde iniciaron sea el final, que cierre todo su plano bien. Otra cosa importante en tener en cuenta son los ejes. Ah y guardar cada vez que avances algo, porque, como dije anteriormente, puede que suceda algo y no se guarde puedes perder todo tu progreso.
Bueno, en esta plantilla se ve como hacemos la base de todo nuestro organizador, se inicia haciendo un boceto, después de terminar el boceto, lo extruimos 3mm y al final le ponemos un aspecto, el que más te guste. Es una de las piezas mas fáciles del organizador, lo único que puede que complique sean las entradas hembra, pero aquí les deje un tutorial(?), en otras palabras, hice todo desde cero para que puedan entender mejor, Si se confunden en algún paso, no es necesario borrar todo y empezar de cero, sino, presionan en su teclado "Ctrl+Z".
Cara Base Diagonal
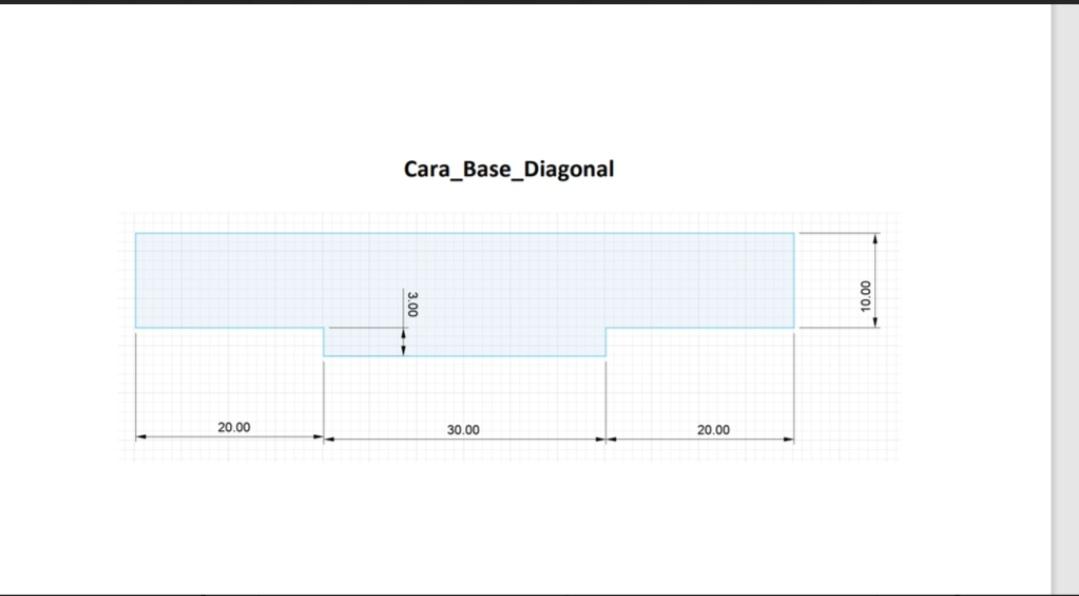
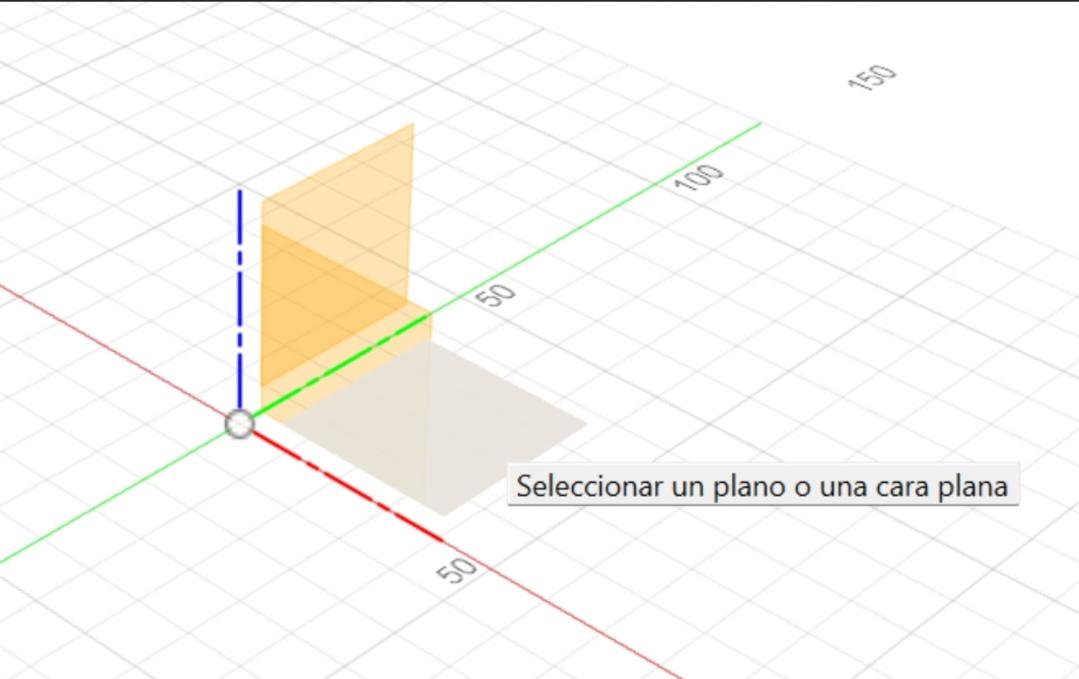
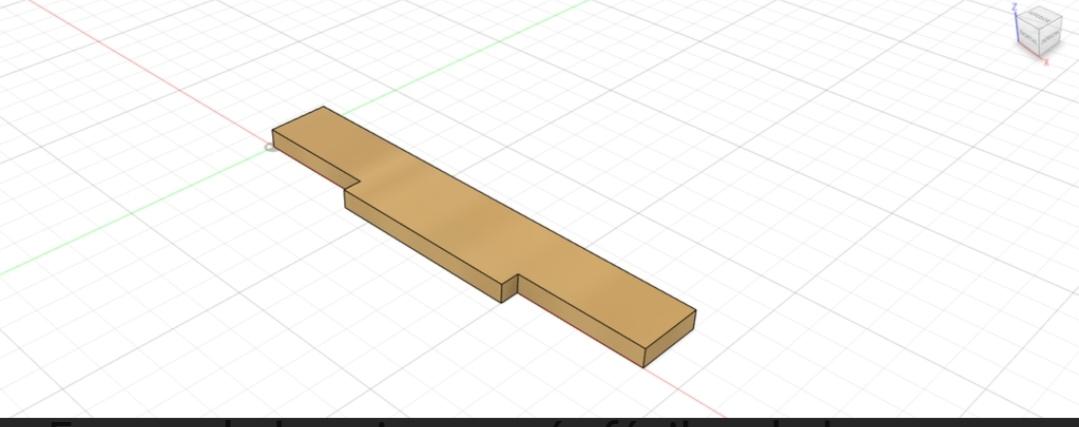
Este plano irá encima de la cara diagonal.
- Primero: Utilizaremos la herramienta rectángulo(r) que tendrá la medida de 10mm y 20mm.
- Segundo: Luego hacemos una línea de 3mm, 30mm y 3mm hacia afuera
- Tercero: Con la herramienta rectángulo(r) que tendrá la medida de 10mm y 20mm.
Luego, trazaremos una línea de 30mm para unirlo todo, suprimimos las líneas que no necesitamos.
Una vez terminado de hacer los anteriores pasos comenzaremos a usar la herramientas extruir y aspecto:
- Extruir: Le podremos como ancho 3mm para que encaje con las demás piezas
- Aspecto: Le pondremos el diseño que queramos.
Cara Frontal 1
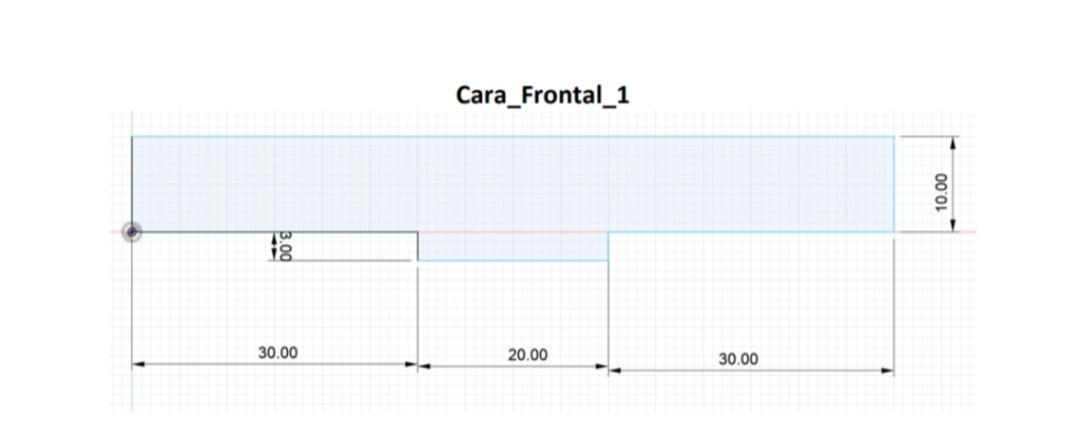
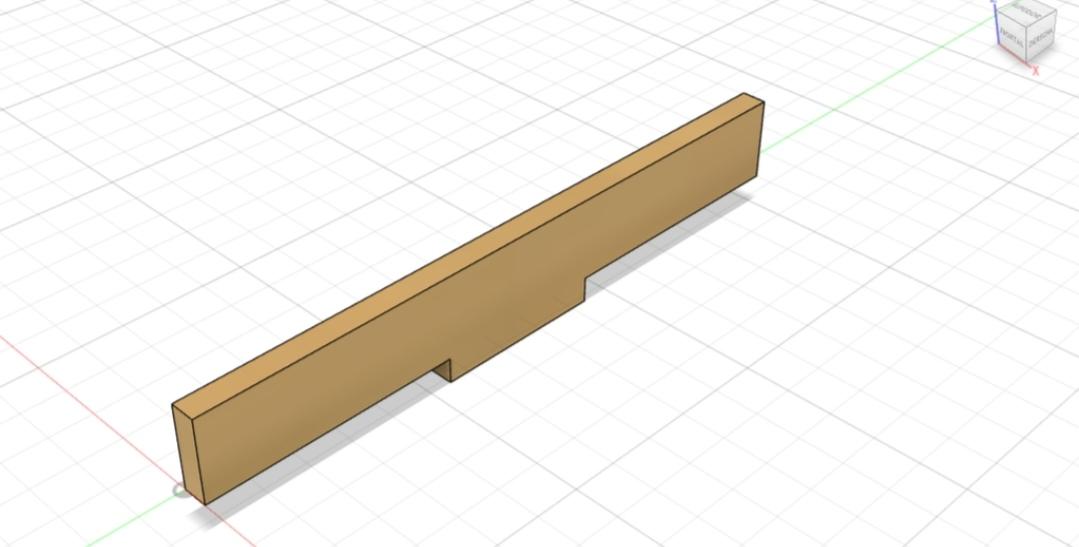
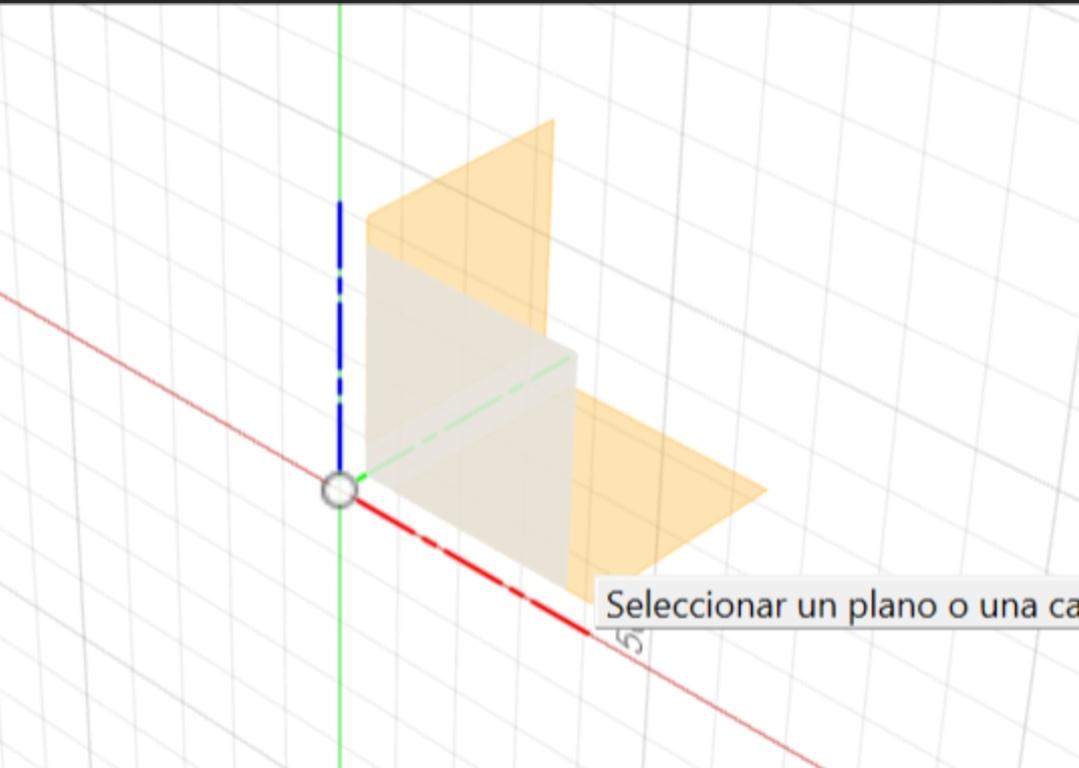
Ahora haremos este plano, este irá sostenido con la Cara Base.
- Elegiremos la herramienta rectángulo(r) con la medida 10mm de alto y 30mm de ancho
- Trazaremos una línea de 3mm, 20mm y 3mm hacia afuera
- Utilizaremos la herramienta rectángulo(r) que tendrá la medida 10mm de alto y 30mm de ancho.
- Luego trazaremos una línea de 20mm para terminar nuestro boceto, procederemos a eliminar las líneas que no necesitamos.
Como hemos terminado de hacer los anteriores pasos comenzaremos a usar la herramientas extruir y aspecto.
- Extruir: Le podremos como ancho 3mm para que encaje con las demás piezas
- Aspecto: Le pondremos el diseño que queramos.
Cara Lateral 1
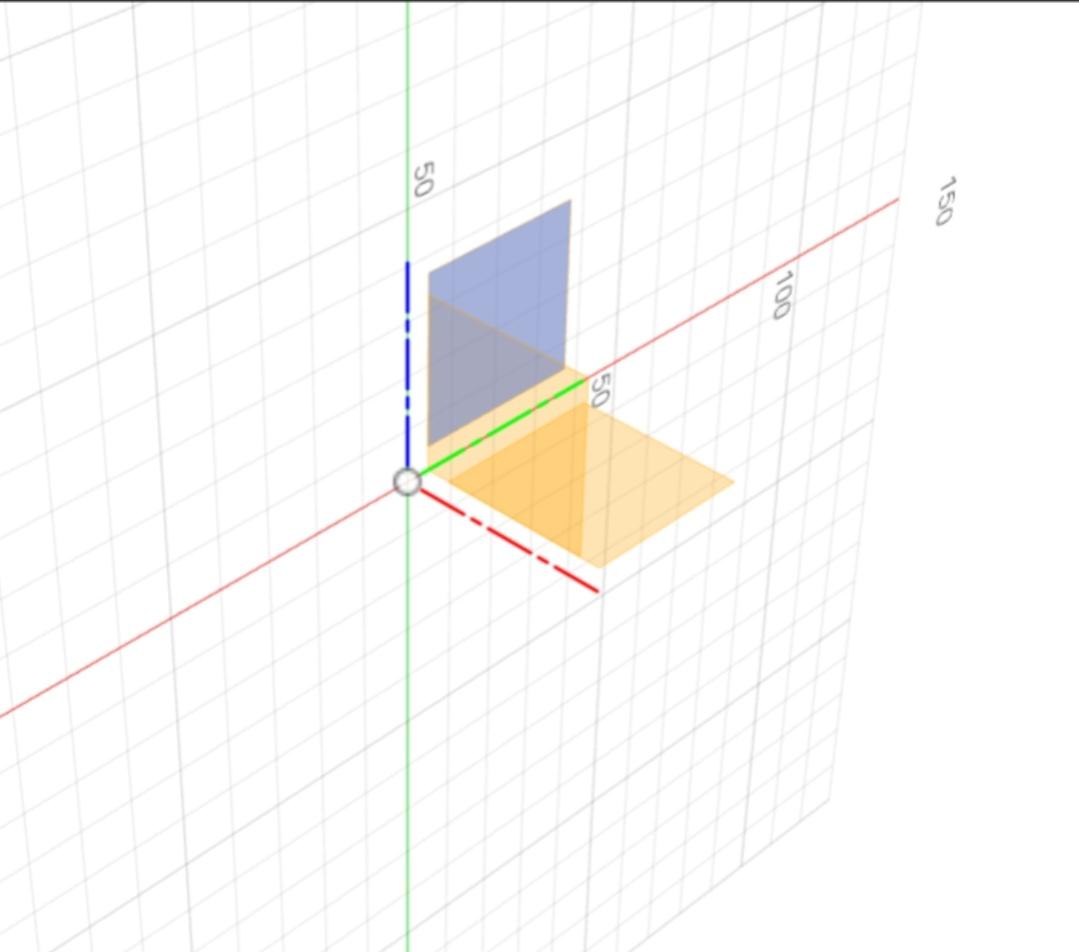
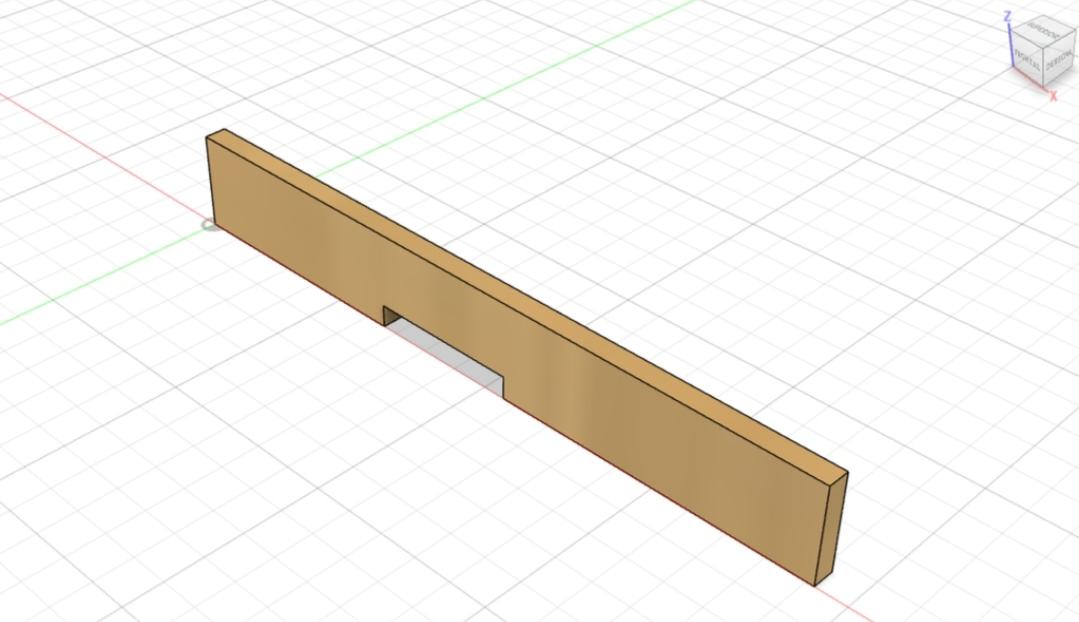
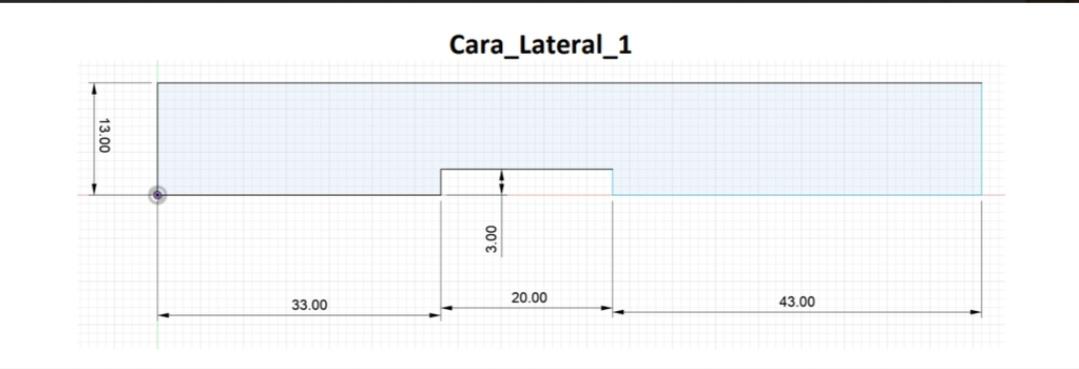
Este plano irá al lado derecho del plano Cara base
- Utilizaremos la herramienta rectángulo(r) con la medida 13mm de alto y 33mm de ancho
- Trazaremos una línea de 3mm hacia adentro, luego con la herramienta rectángulo(r) le ponemos la medida 10mm de alto y 20mm de ancho, luego una línea de 3mm .
- Con la herramienta rectángulo(r) que tendrá la medida de 13mm de alto y 43mm de ancho.
- Comenzamos a extruir las líneas que no utilizaremos.
Una vez terminado de hacer los anteriores pasos comenzaremos a usar la herramientas extruir y aspecto.
- Extruir: Le podremos como ancho 3mm para que encaje con las demás piezas
- Aspecto: Le pondremos el diseño que queramos.
Cara Espaldar
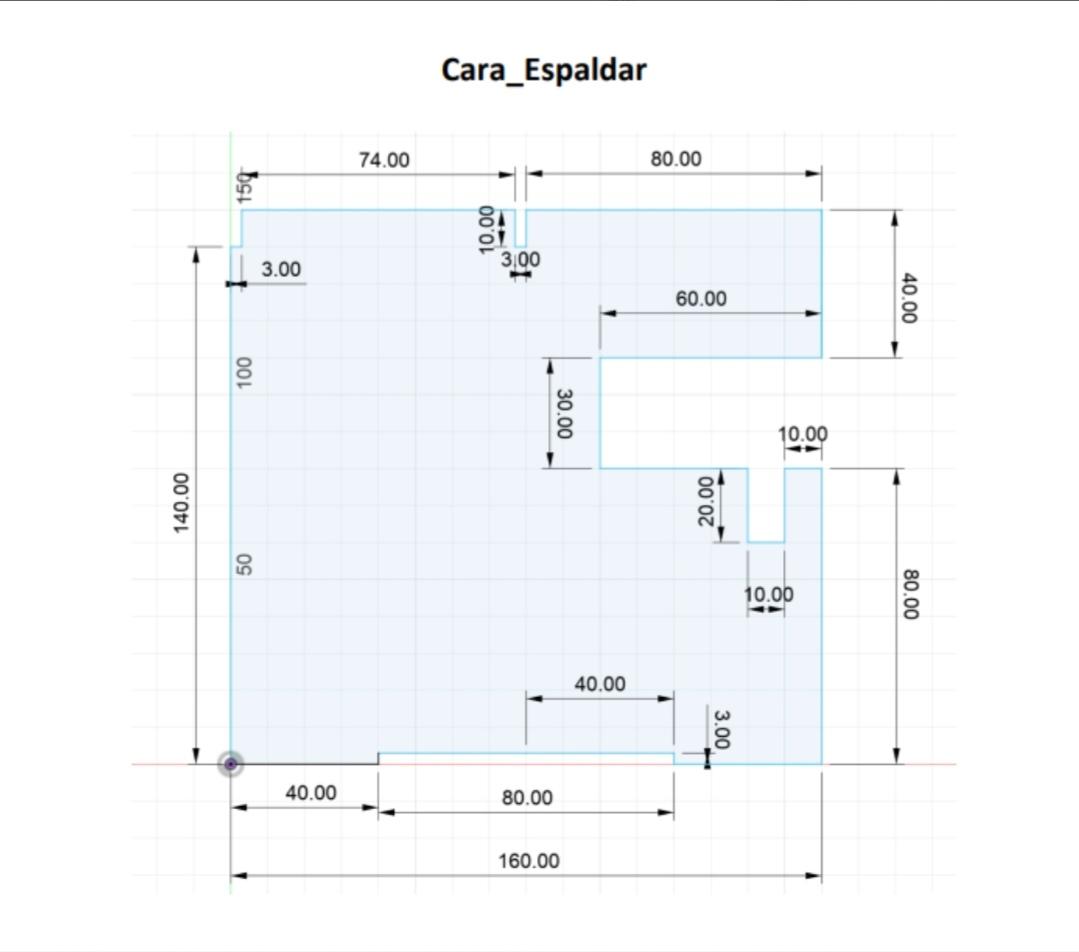
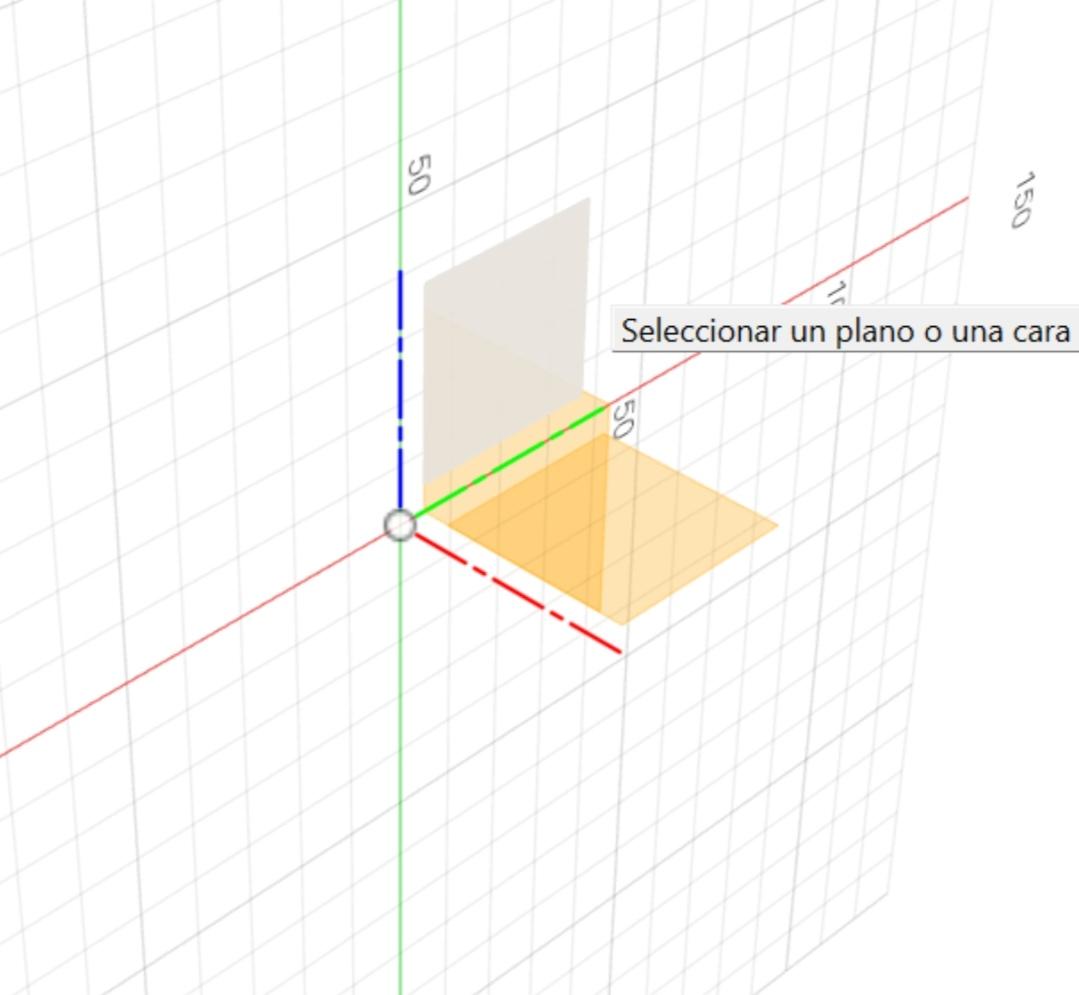
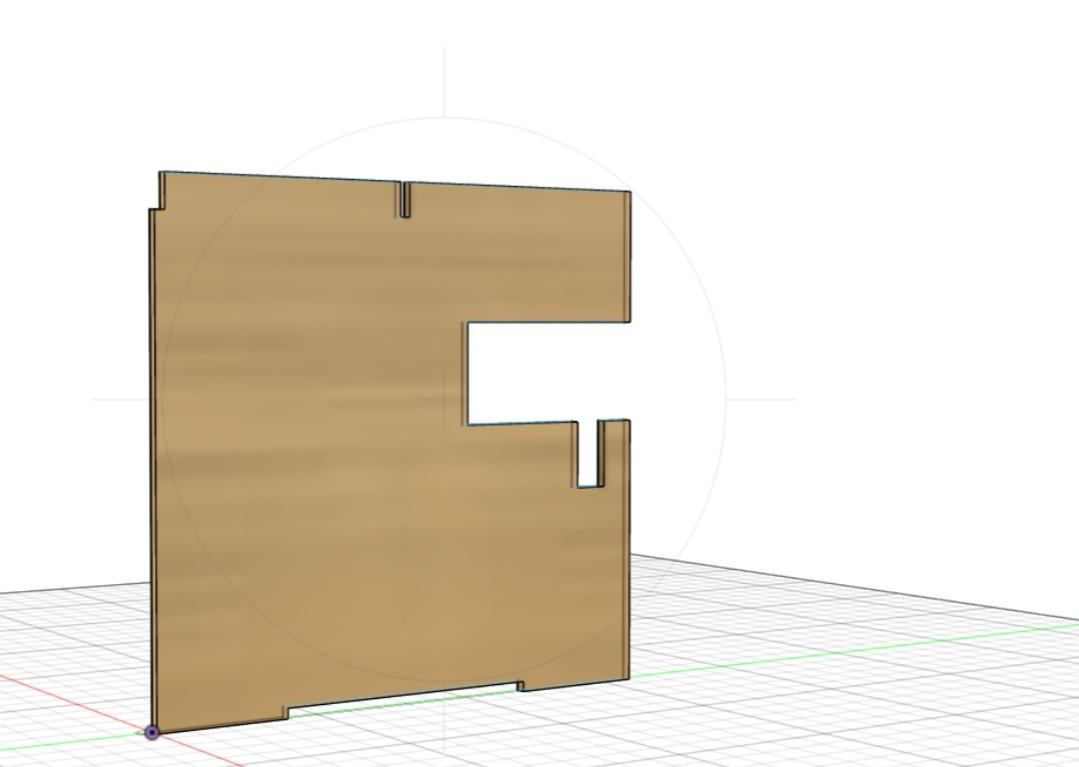
Este es el siguiente paso, esta será la pared de nuestro organizador.
- Creamos un boceto y elegimos en donde queremos realizar el plano.
- Trazamos una línea de 140.
- Usaremos la herramienta rectángulo(r) y este tendrá la medida de 10mm y 3mm hacia arriba.
- Trazaremos una línea de 74mm a la derecha.
- Utilizaremos la herramienta rectángulo(r) y ponemos la medida de 10mm y 3mm hacia adentro.
- Continuaremos poniendo una línea de 80mm y una de 40mm hacia abajo, después trazamos otra línea de 60mm a la izquierda y una hacia abajo de 30mm, a la siguiente ponemos una línea hacia la derecha que mide 40mm.
- Para este paso usaremos la herramienta rectángulo(r) usando la medida 20mm y 10mm hacia adentro
- Tenemos que trazar una línea de 10mm a la derecha, luego una de 80mm hacia abajo para después hacer una línea de 40mm hacia a la izquierda.
- Trazaremos una línea de 3 mm hacia adentro para luego trazar una línea de 80mm y una de 3mm.
- Para finalizar lo trazaremos con una línea de 40mm. Una vez logrado esto podemos eliminar las líneas que no son necesarias, luego ponemos terminar nuestro boceto.
Cara Diagonal Parte 1
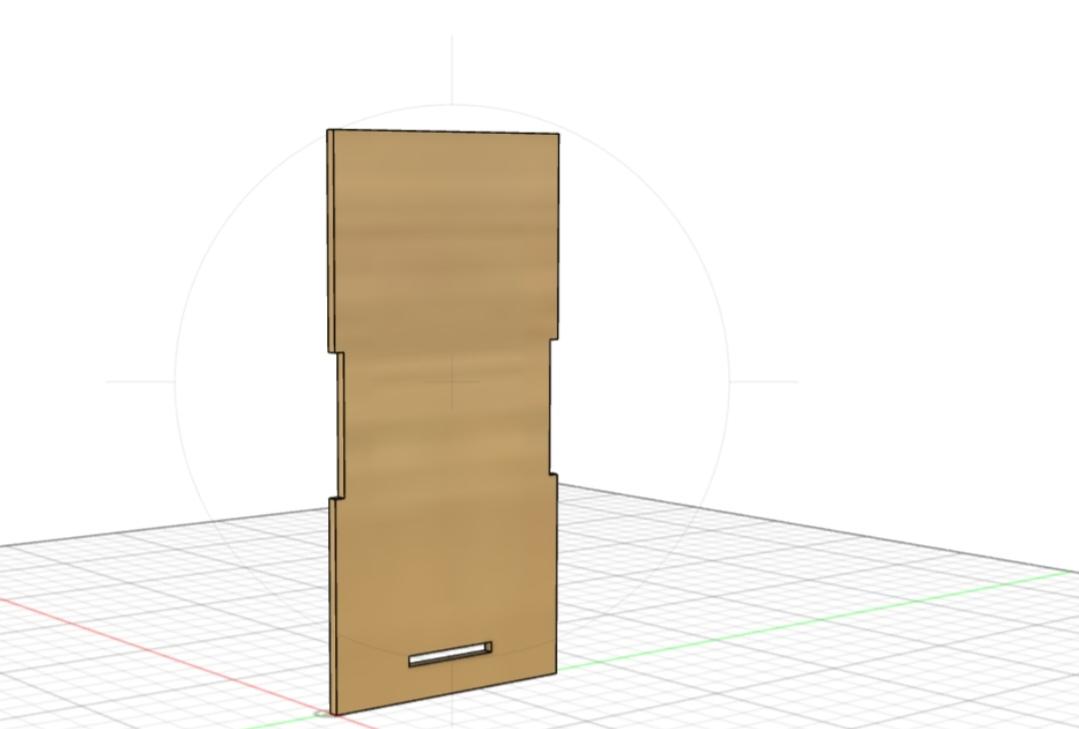
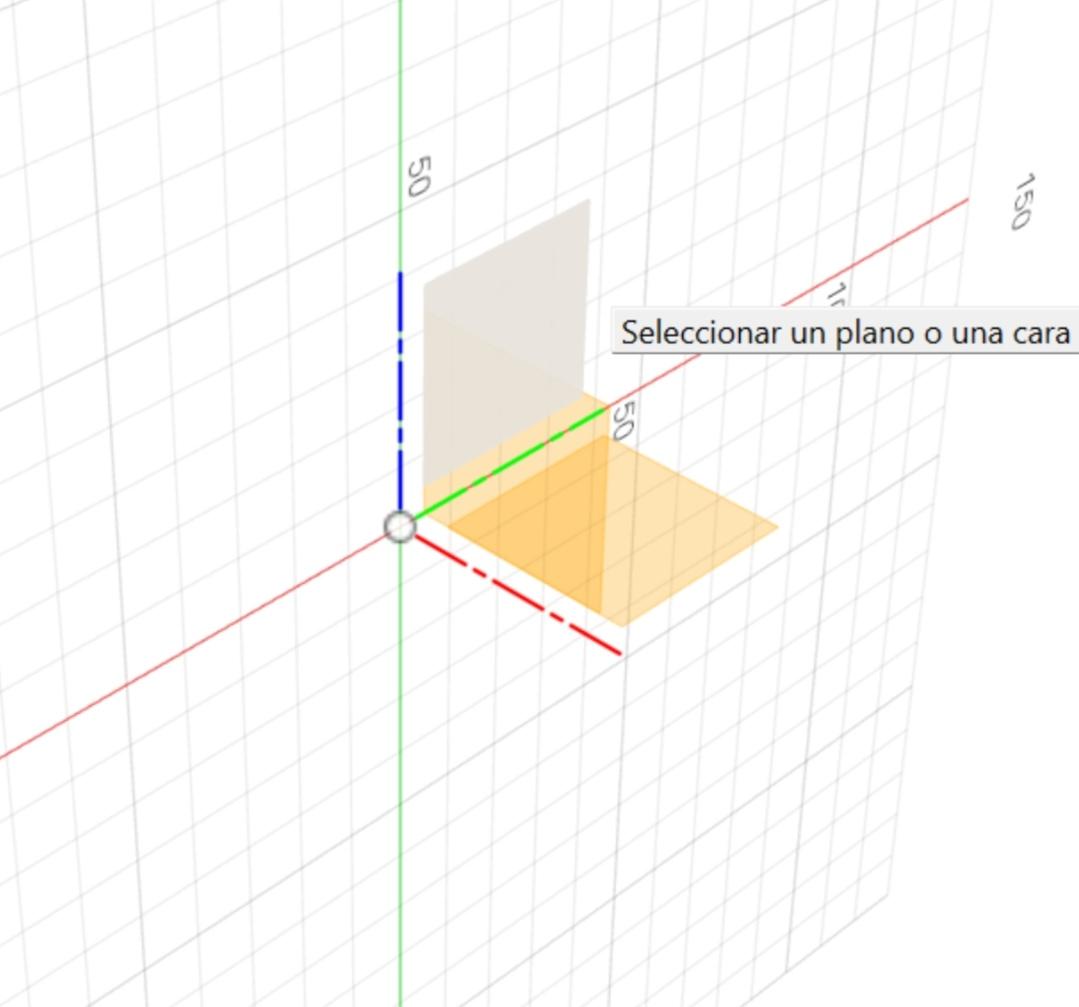
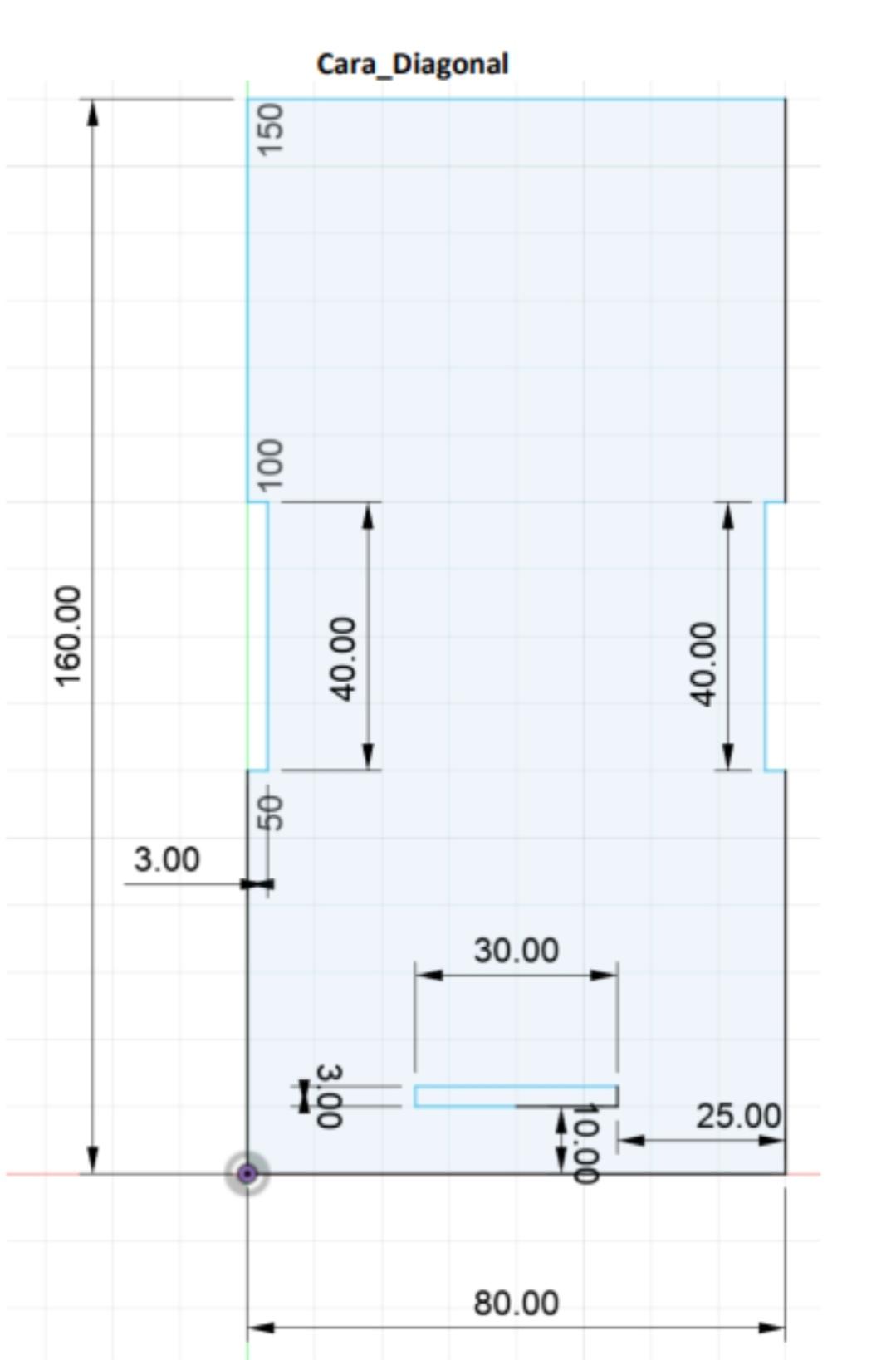
Este boceto irá encima de Cara lateral 2 y Cara lateral 3.
- Empezamos trazando una línea que mida 60mm.
- Trazamos una línea de 3mm, 40mm, 3mm hacia adentro.
- Luego usamos una línea que mida 60mm y 80mm a la derecha, bajamos trazando una línea de 60mm.
- Trazamos una línea de 3mm, 40mm, 3mm hacia adentro.
- Después trazamos una línea de 60mm hacia abajo, luego trazamos una línea hacia la izquierda que mida 80mm.
- Una vez hecho lo anterior trazamos una línea de 25mm desde la parte inferior derecha, esta línea tiene que ir a la izquierda, luego una línea hacia arriba que mida 10mm.
- Usamos la herramienta rectángulo y tendrá la medida de 3mm de largo y 30 mm de ancho.
- Suprimimos las líneas que no necesitamos.
Cara Diagonal Parte 2
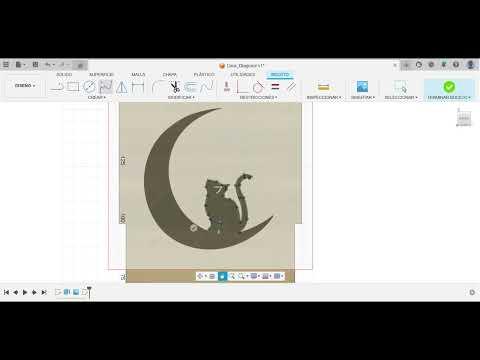
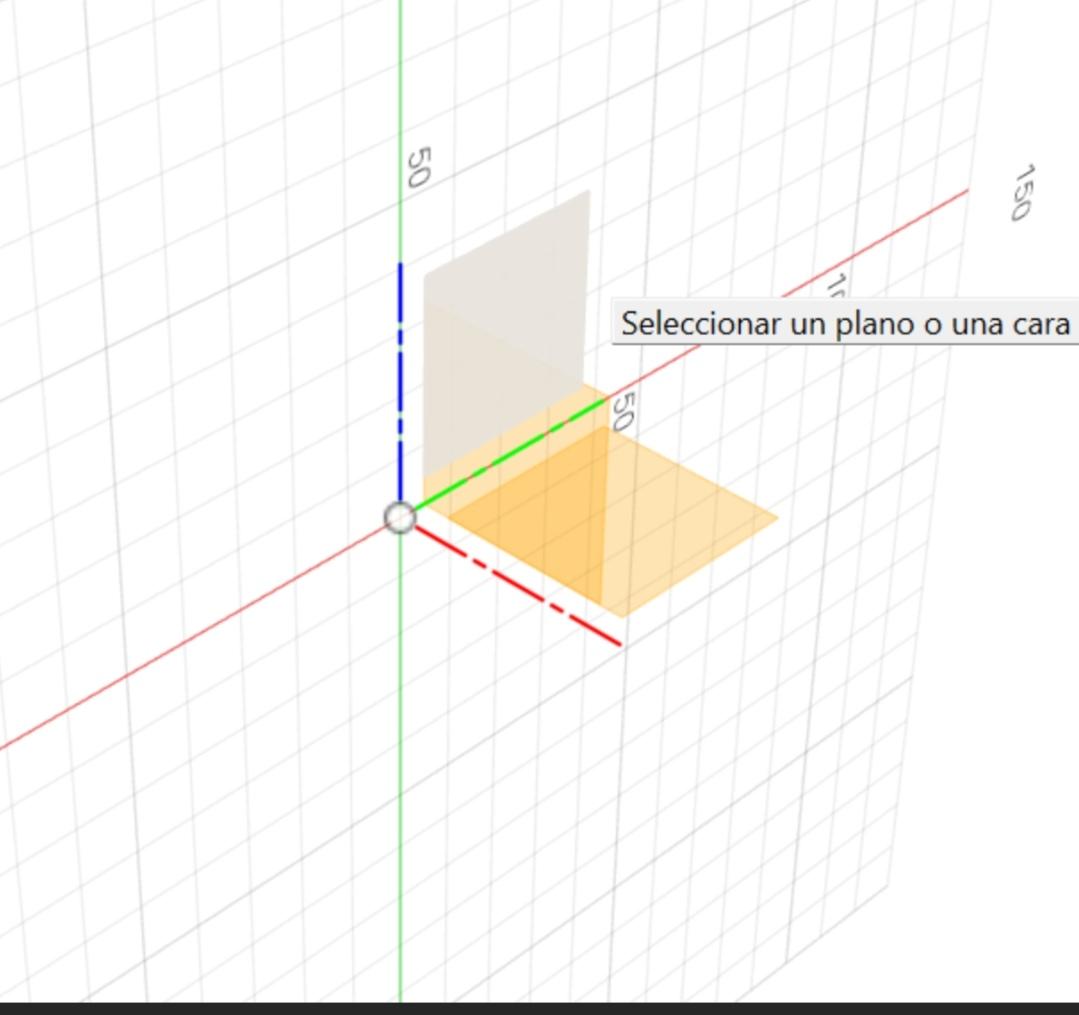
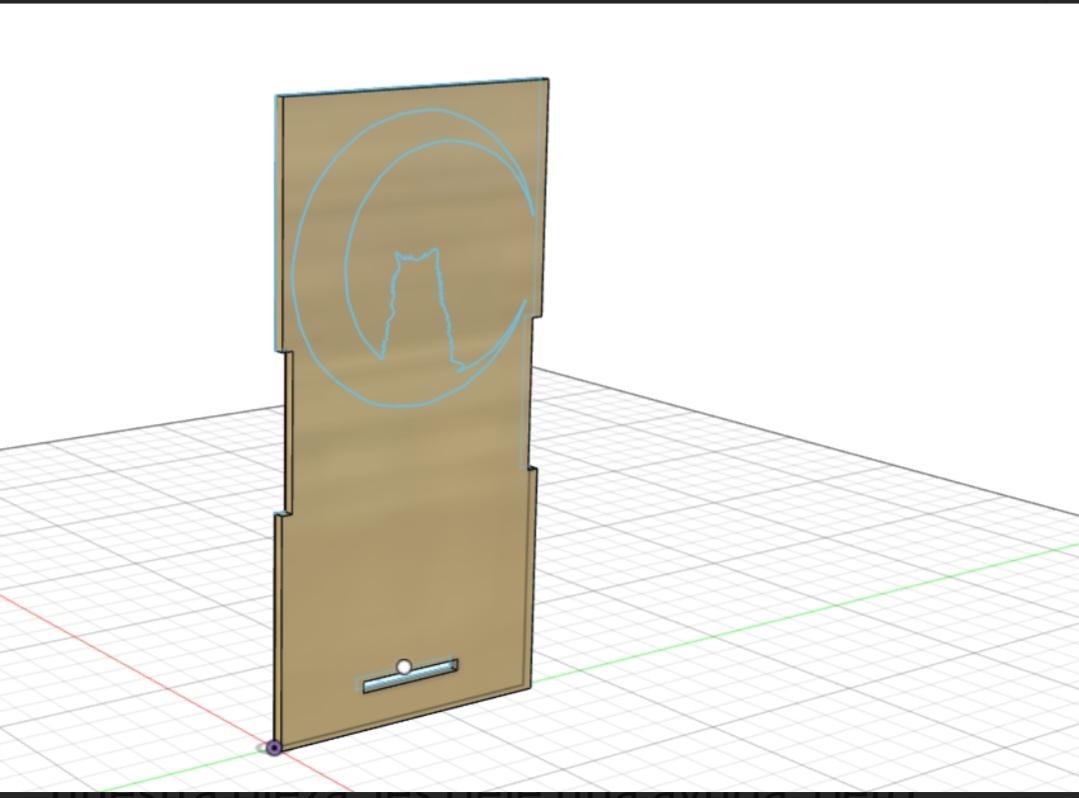
En esta parte es muy complicada, aquí tenemos que hacer un boceto encima de nuestra pieza, les deje una ayuda, pero igual eles explico, después de poner la imagen al tamaño de nuestra pieza, tenemos que delinearla, pero con cuidado, ya que el punto de inicio también tiene que ser el del final, sino nuestra imagen no aparecerá completa y puede que al hacer el grabado y el dxf no aparezca.
Cara Lateral 2
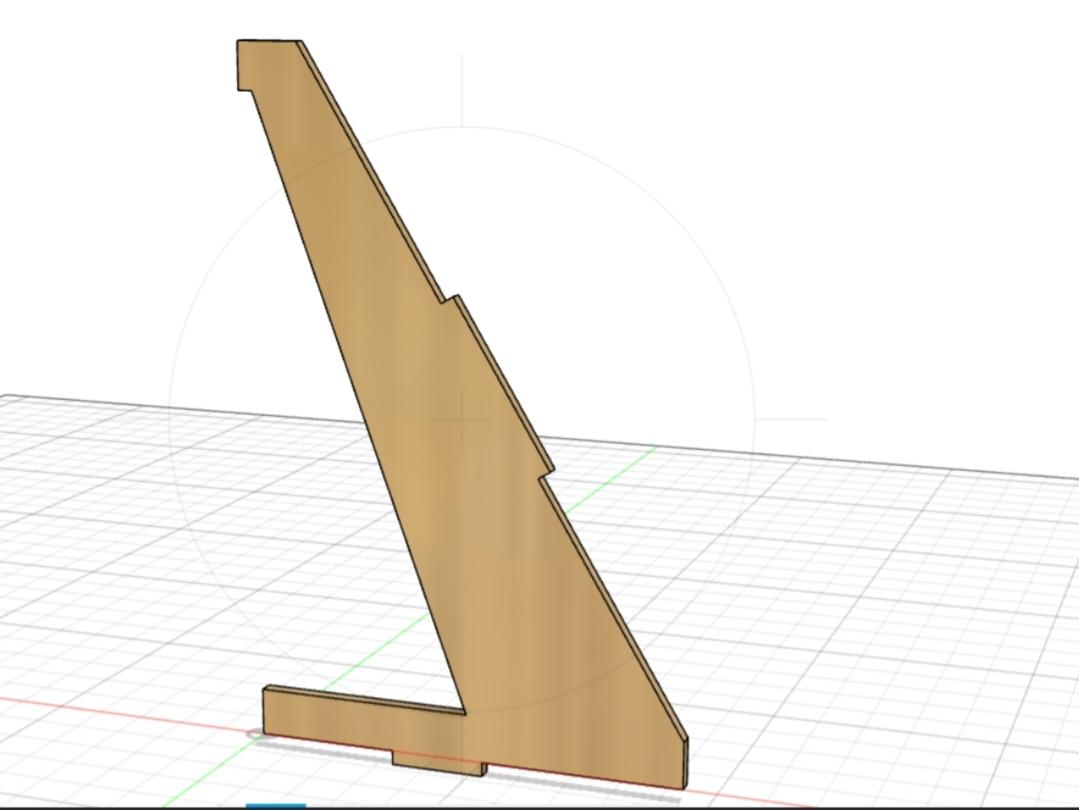
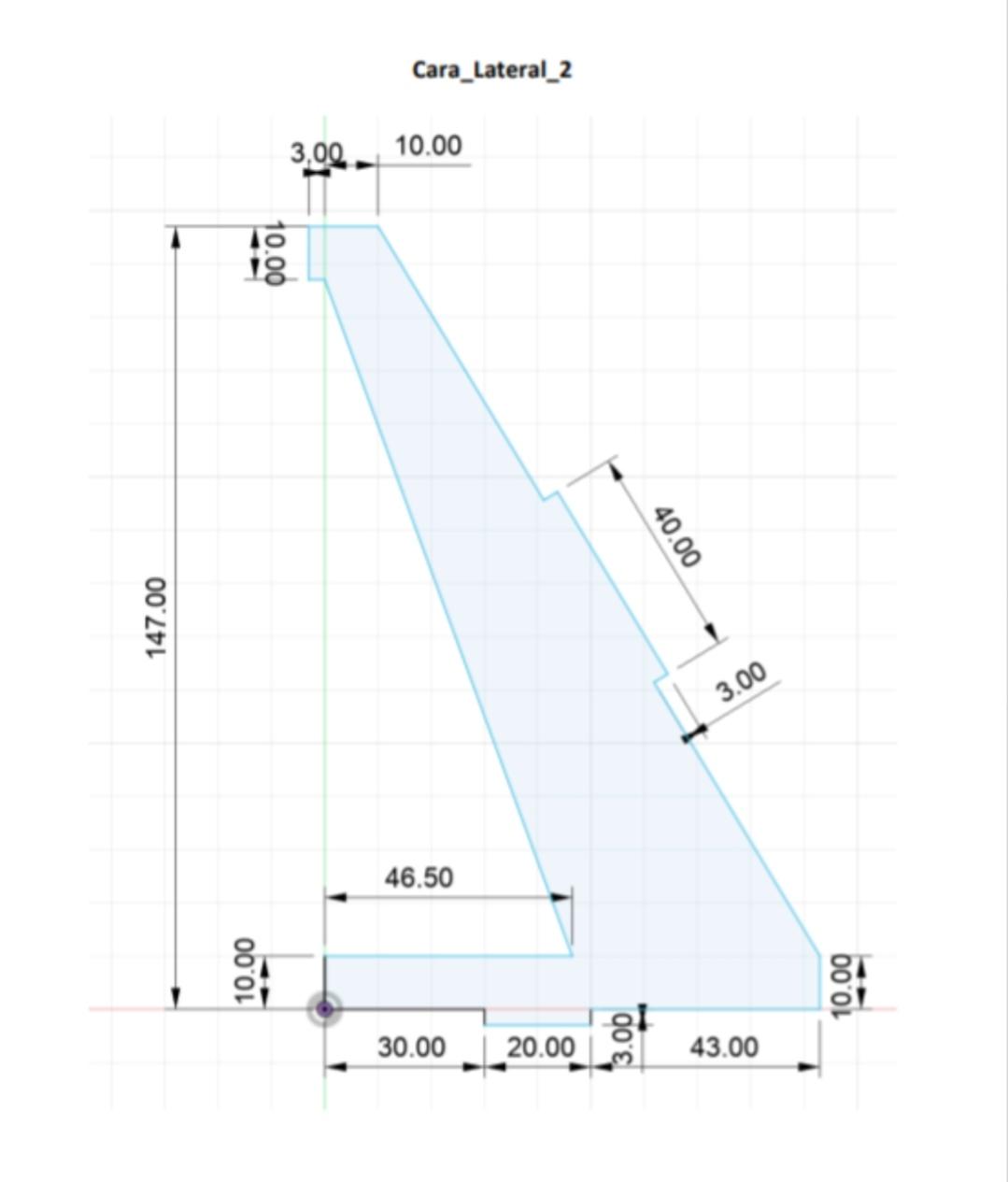
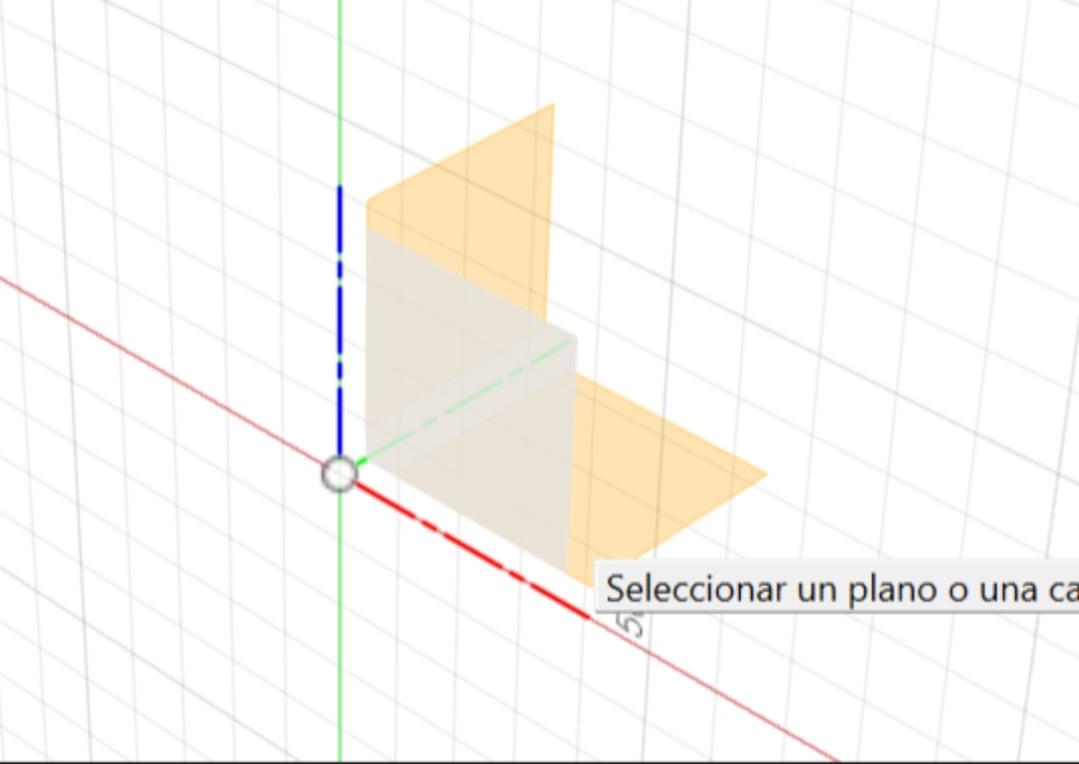
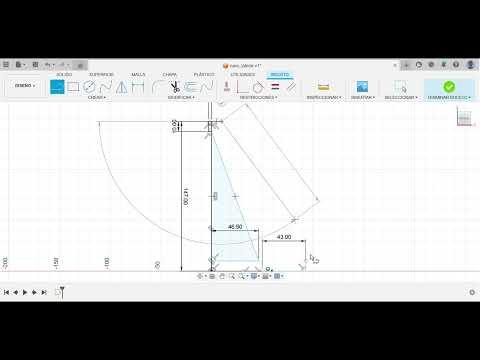
En este plano se ve un poco de dificultad y es cierto, acá tendrás que hacer como los catetos de un triangulo rectángulo, esa será tu guía por así decirlo, después de hacer eso podrás hacer tu plano cómodamente, la otra parte difícil es el cuadrado de al medio, si te guías del video no se te hará tan difícil, no te olvides de borra las líneas guías y al fin tendrás tu pieza. Es un poco trabajoso pero el resultado te hará sentir muy bien :3
Cara Lateral 3
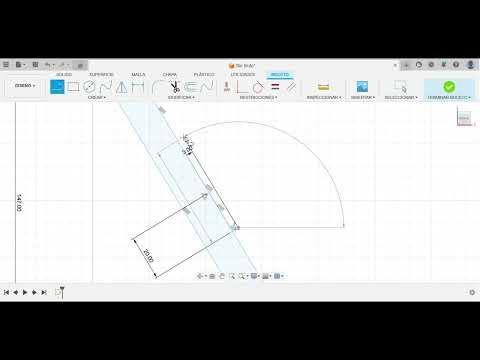
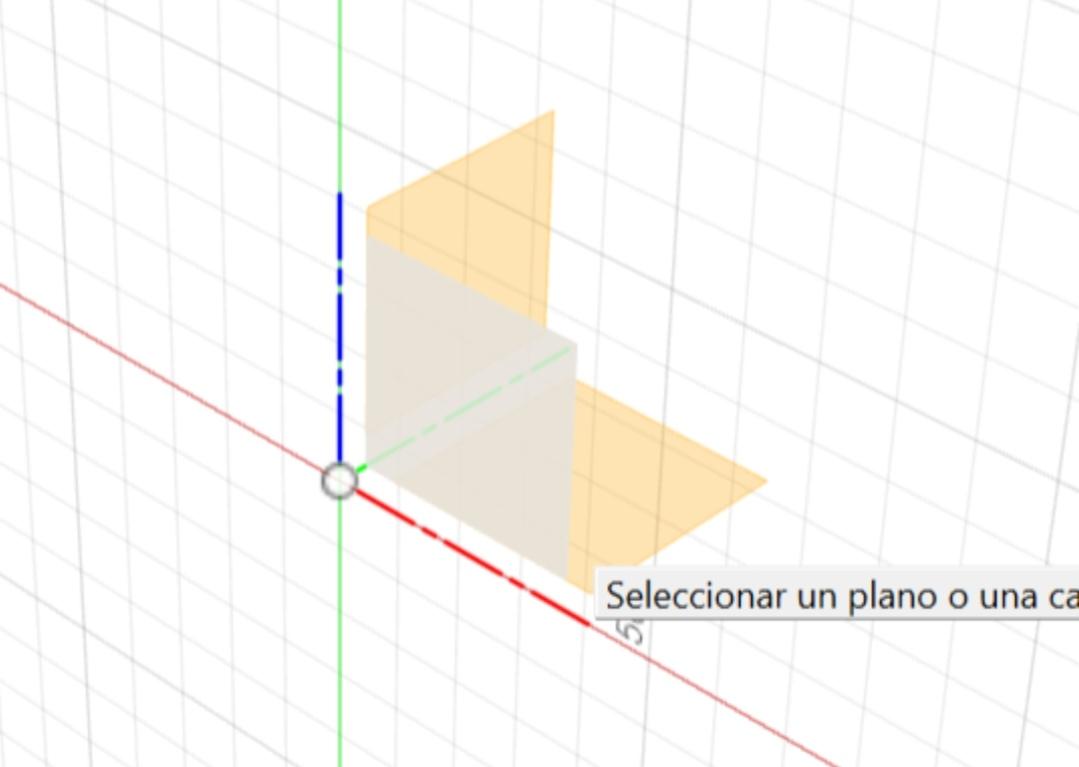
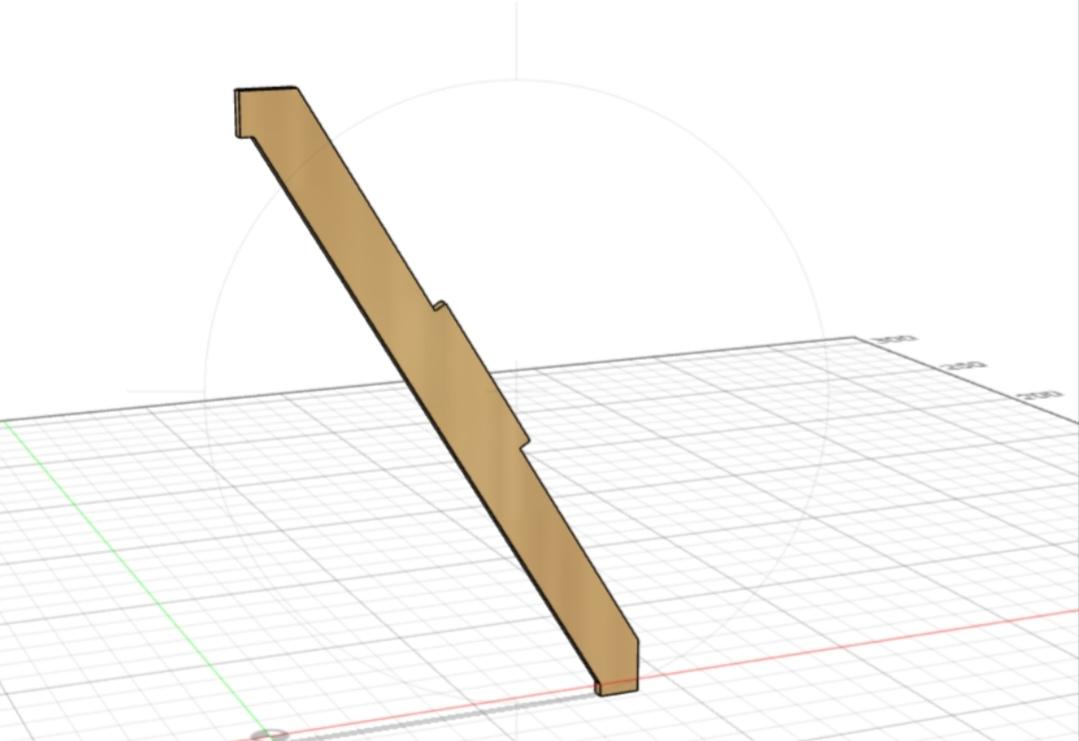
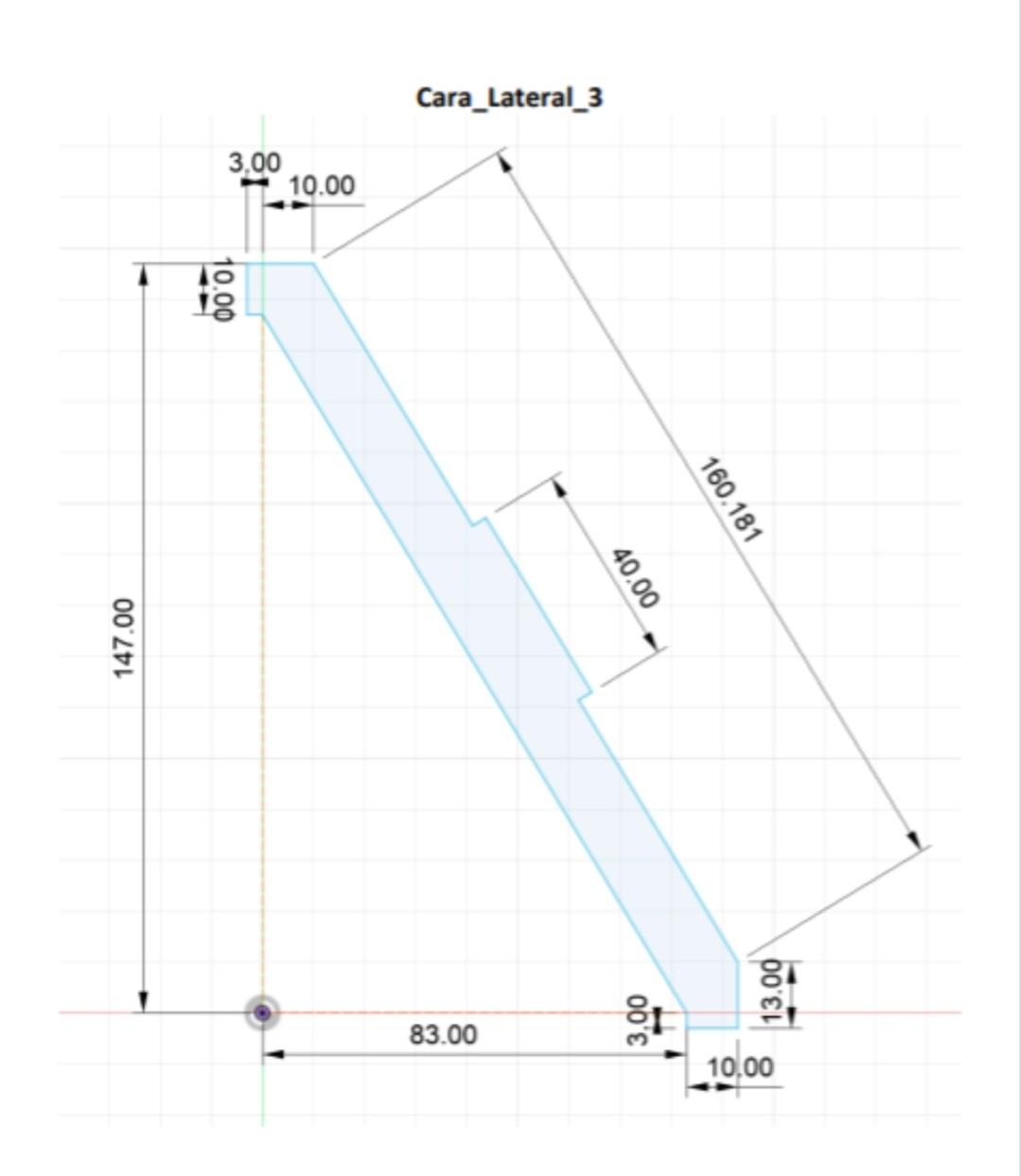
Esta cara lateral es la misma que la anterior, hay que usar líneas guías como si dibujaras los catetos de un triangulo rectángulo, aprenderás que se puede unir puntos y aun así funcionan :0 , lo único de diferencia del anterior, es la parte de la base, pero de ahí todo es igual, también es complicado, pero todo se hace con paciencia y al terminar te sentirás bien contigo mismo :3
Ensamble De La Base

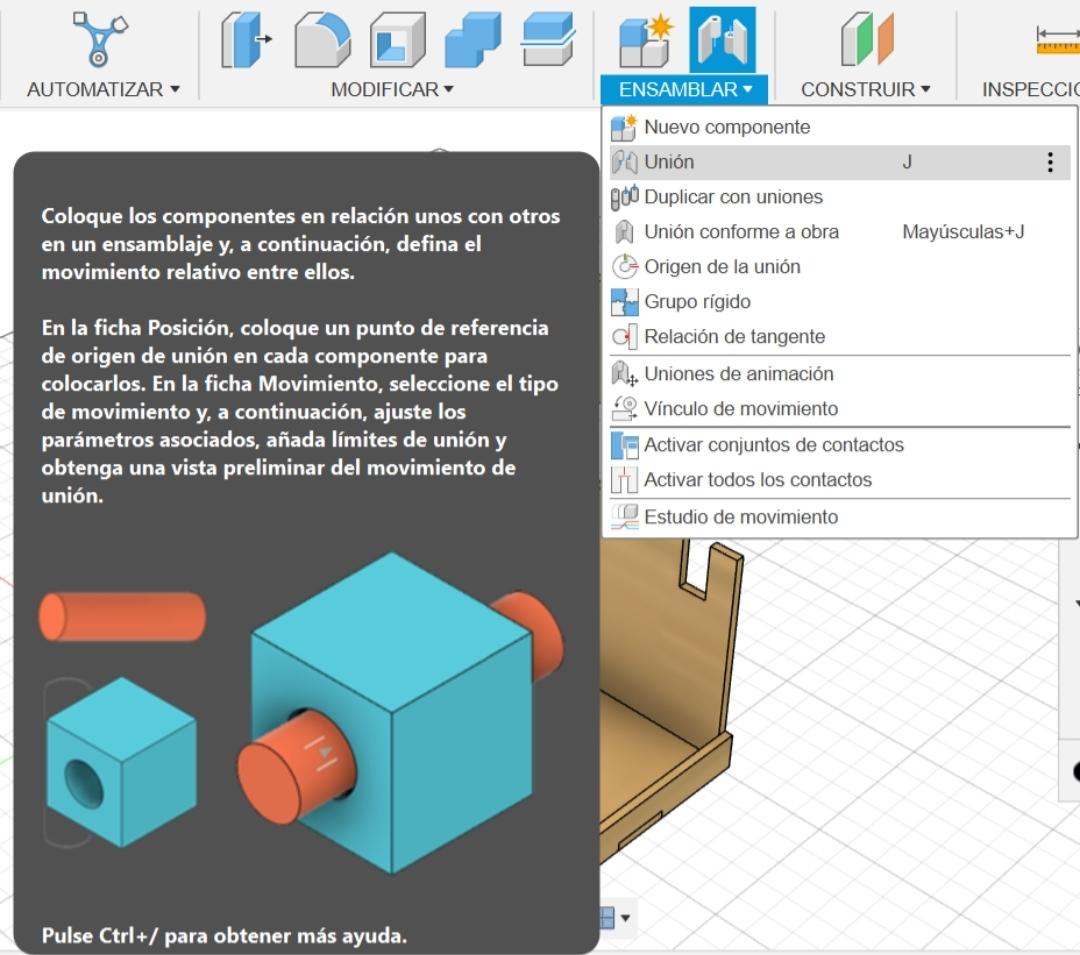
Guardaremos la página que vamos a usar, una vez hecho eso podemos arrastras nuestro primer trabajo(Cara base) y también Cara espaldar los vamos a unir con la opción ensamblar - unión, podemos acercarnos a la imagen, usar la herramienta encuadre, órbita para poder unirlos mejor y así podemos unir todos nuestros trabajos.
Para ocultar lo que no queremos que se vea le ponemos clic derecho y ponemos la opción Mostrar/ocultar, para que se vea mejor.
Terminamos de unir, ya tenemos nuestro organizador.
Ensamble De La Cara Diagonal

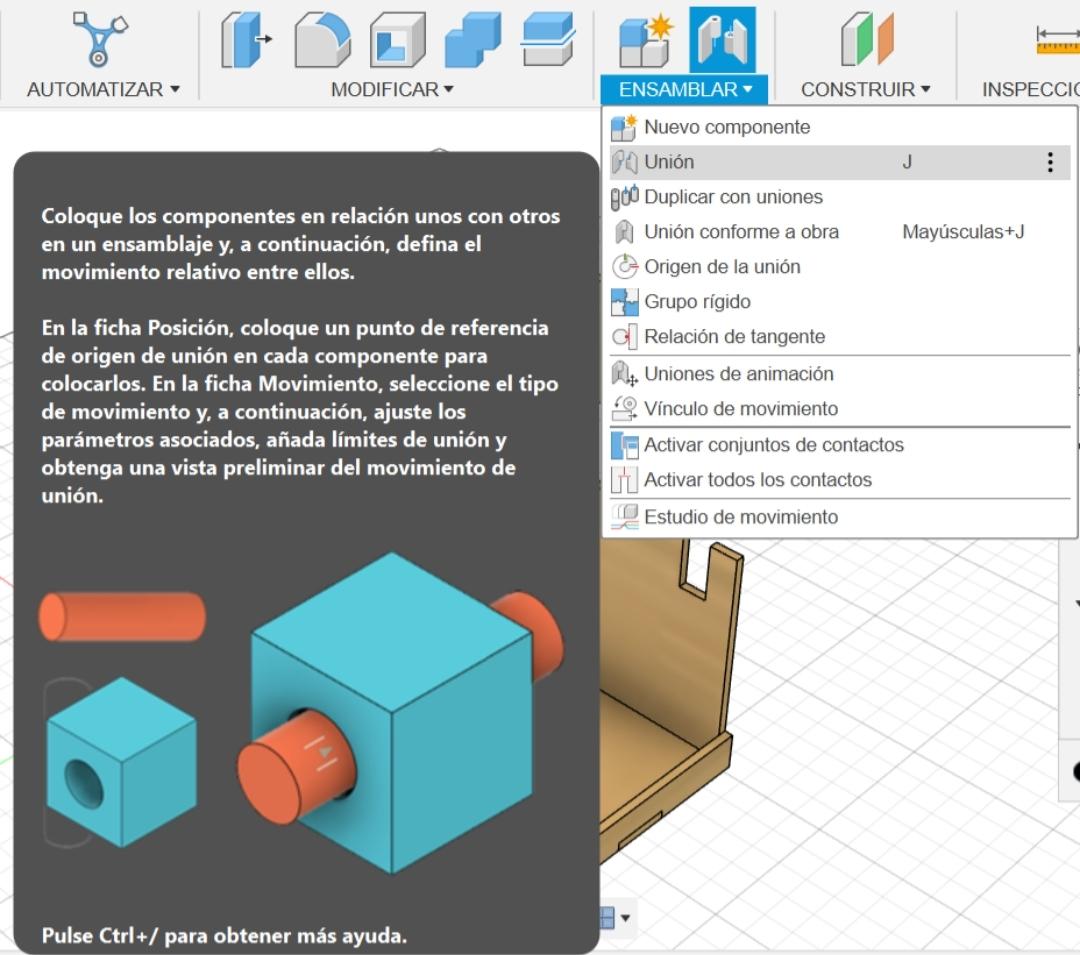
Este video lo hice con la intención de que entendieran mejor como poner esa cara diagonal y también la base de esta, acá vemos que al unir la cara y la base tienen que tener una inclinación, ya que no sabemos, podemos poner por ejemplo, 30 grados. La inclinación puede ser aproximada ya que lo que es más importante es la unión, si sale mal, se vera descolocada la pieza.
Fin Del Ensamble
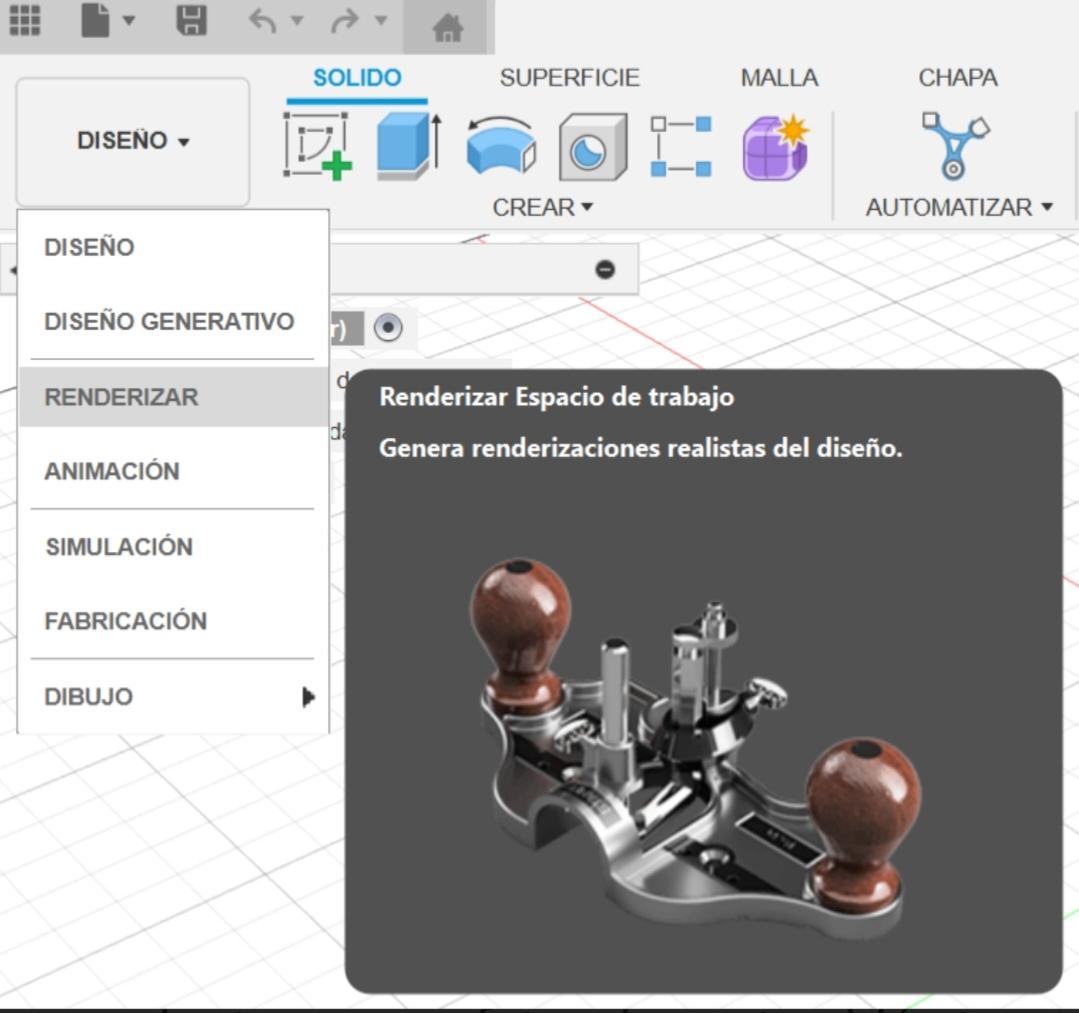
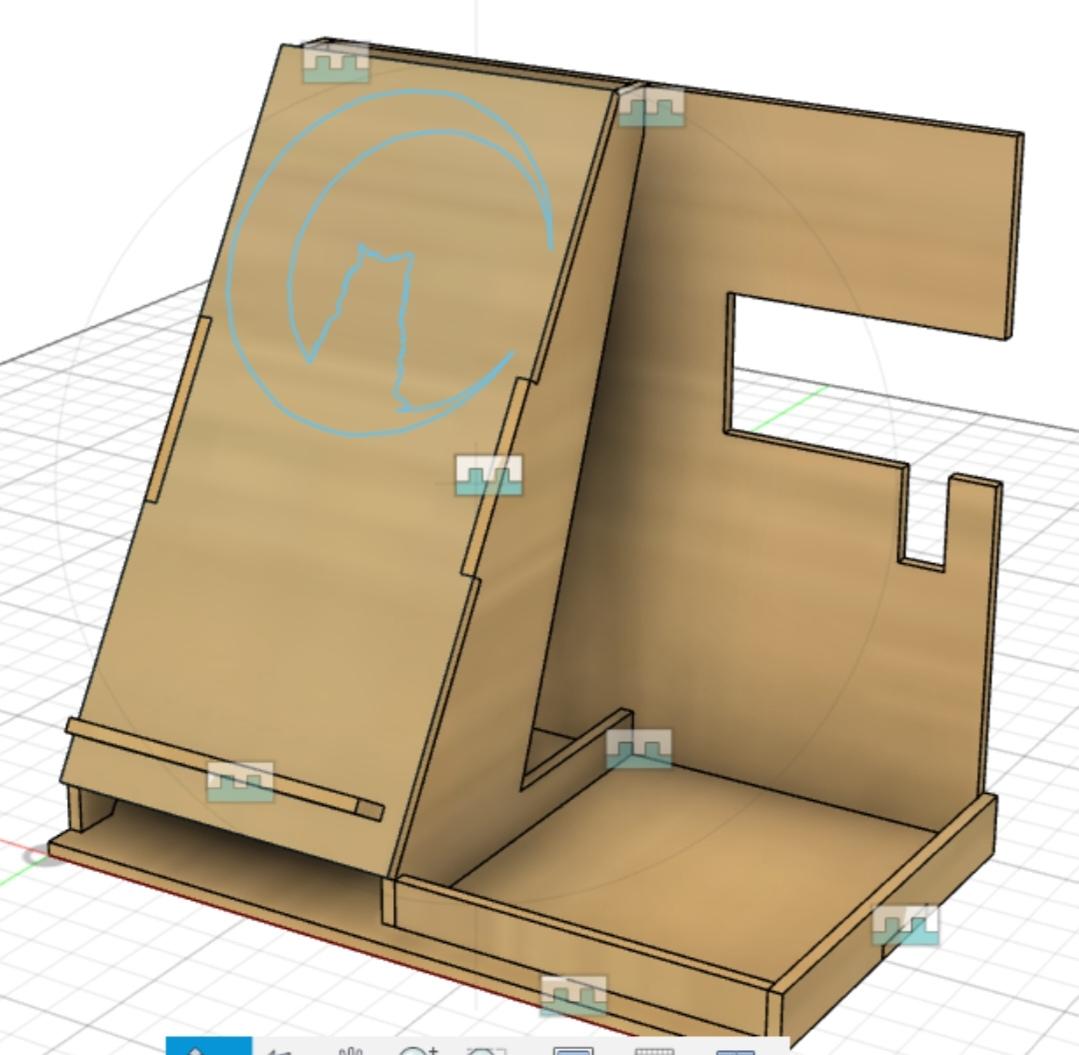
En este punto ya ensamblamos todo, se ve precioso, lo sé, pero eso no es todo, podemos también renderizarlo para que puedas tomar una foto o hacer también tu propio instructivo.
Para tomar una foto y guardarla, primero tienes que cambiar de diseño a renderizar, de ahí en la parte superior, donde se encontraban las herramientas anteriores, aparece una foto y en su parte inferior el símbolo de guardar, ahí te aparecerá para guardarlo si en tu computador o en otra parte, también te pedirán en que resolución y en que tamaño de imagen y listo.
Como Obtener El DXF
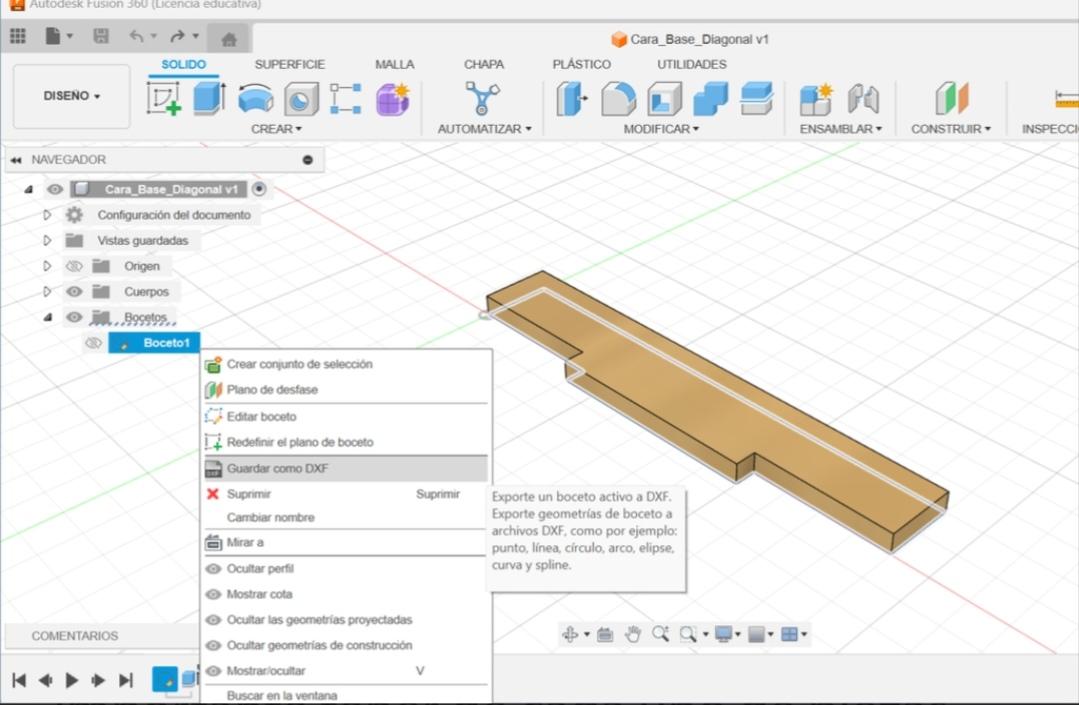
Este paso es muy importante para poder tener tu organizador físicamente, este documento sirve para la cortadora laser, solo lee este documento, así que es muy importante tener de cada uno de piezas que hemos hecho.
Para sacarlos es muy fácil, al terminar cada pieza, en el lado izquierdo, aparecen varias carpetas, ahí tendrás una que tendrá el nombre de "Boceto", al lado de este, hay una flecha, hay que presionar y te saldrá un subtitulo, así como la imagen, das clic derecho en tu mouse, saldrá varias opciones, una de estas dice "Guardar como DXF" y ahí es.
Cortadora Láser


En esta parte veos como funciona una cortadora laser, no hagan lo que yo hice y no doblen su MDF, ténganlo siempre planito, porque sino la cortadora no cortara hasta el final de cada pieza por lo tanto, no se despegara fácilmente y tendrán que hacerlo a mano con un cúter T-T.
Estas cortadoras usan el formato DXF por eso les decía que eran tan importantes tenerlas, antes de mandarlas a la maquina, se tiene que escalar y ordenarlas en el formato que entre, por ejemplo el mío fue en un A3.
Armando El Organizador


Es muy fácil armarlo, las piezas se distinguen mas y por instinto se sabe cual va en cada lugar, el único problema que pueden tener es con las piezas de los lados y con las entradas, en el caso de las entradas puedes lijarlo un poco nomas para que no se te complique y no tengas que poner tanta fuerza.
Fin Del Organizador

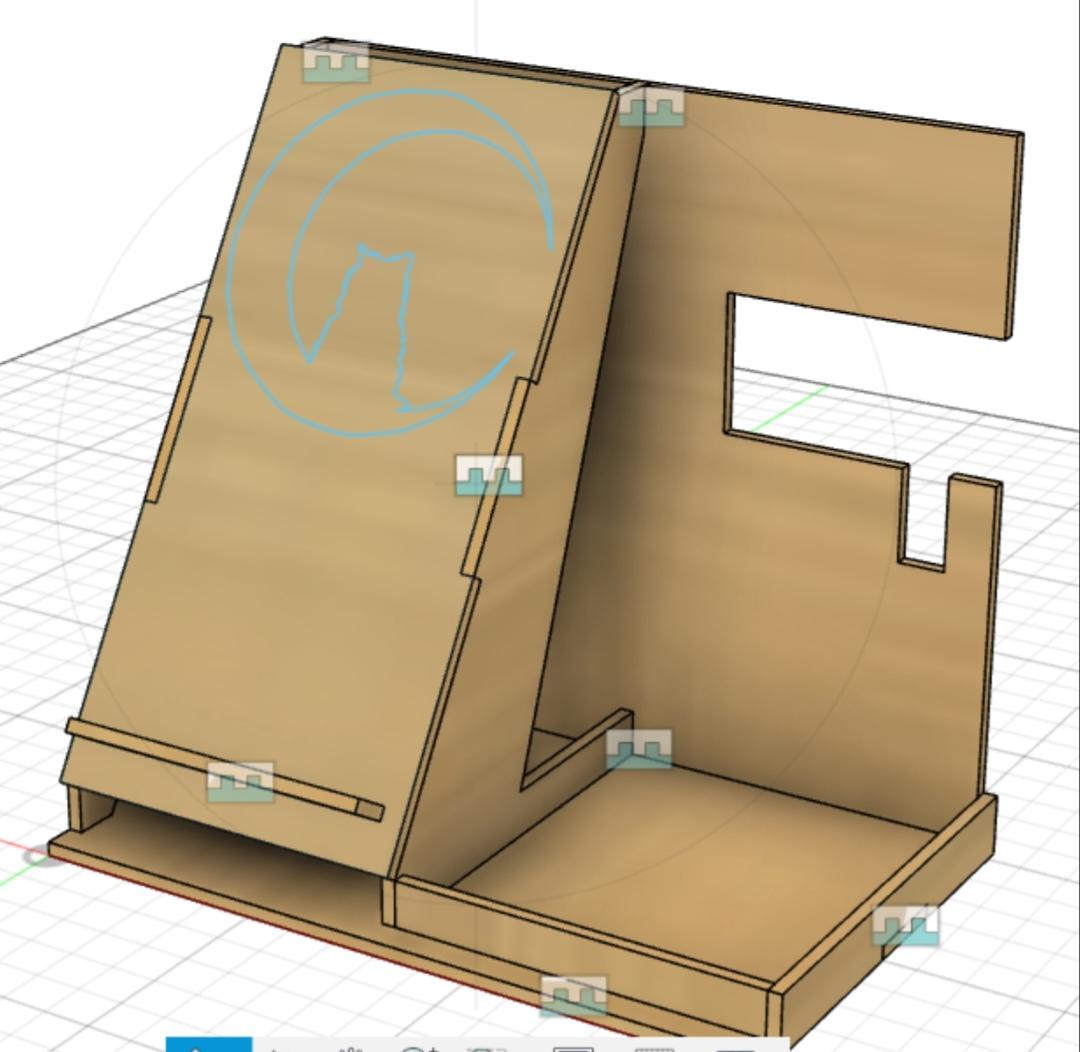
Acá ya se puede observar como pasmos del programa a ya tenerlo físicamente, en mi caso tuve un problema con el boceto del lienzo, ustedes no lo hagan por favor, pero a mi parecer me salió muy bonito, ojala que a ustedes también les salga así y se hayan divertido armándolo. <3
Agradecimiento

Si entendieron mis pasos estaría muy feliz, tal vez no fue completamente detallado, pero espero que sea de gran ayuda, así como lo dije en algún lado de este instructivo, es muy divertido y espero que eso mismo lo sintieran ustedes, ojala ,motivarlos a hacer este tipo de proyectos, solo el simple hecho de hacer los planos y usar un programa, ya aprenden muchísimo. Si llegaron hasta aquí...
Gracias :3