Organizador Escritorio Personalizable
by Sofía Rodríguez in Workshop > Laser Cutting
394 Views, 0 Favorites, 0 Comments
Organizador Escritorio Personalizable
.jpeg)


Buen día, el día de hoy realizaremos un organizador de escritorio personalizable con ayuda del software Fusion 360 y la máquina de corte láser; la cual ofrece un porta post it, un soporte de celular y un espacio de almacenamiento en donde se encontrará una figura que personalice tu proyecto a tu gusto. Espero que sea de tu agrado y así puedas aprovechar este instructable para que elabores con tu creatividad tu organizador y hagas más tuyo tus espacios.
Supplies
Los materiales que vamos a utilizar son:
-Software Fusion 360
-Pc o laptop
-Mouse
-Medidas de las piezas del proyecto
-Imagen dxf de tu preferencia
-Máquina de corte láser
-MDF o trupan de 3mm de espesor
Crear Un Nuevo Proyecto
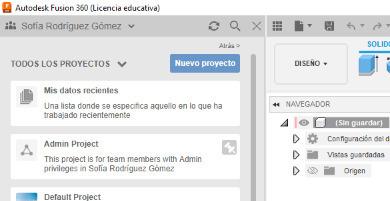
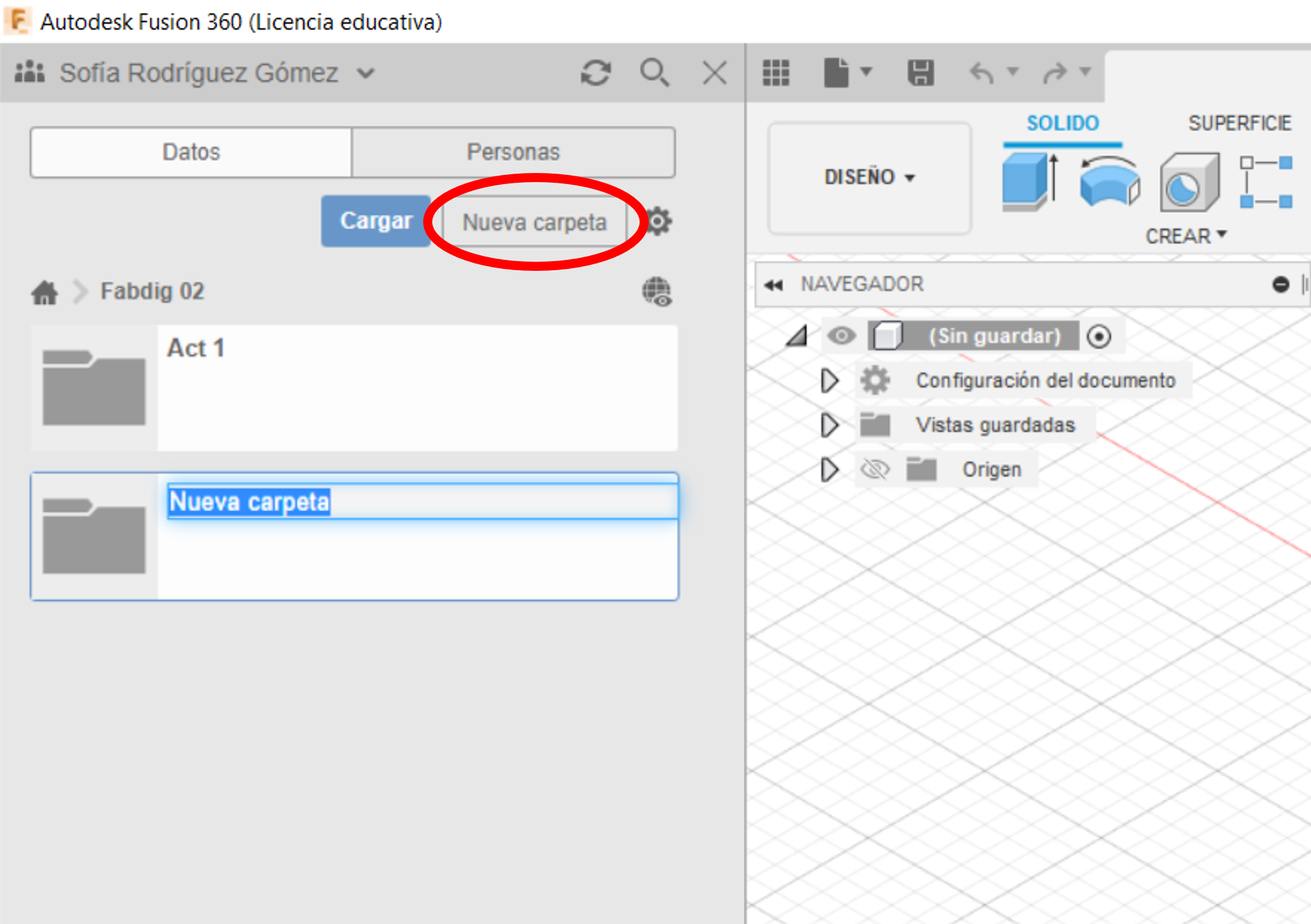
Para iniciar nuestro proyecto de manera ordena crearemos un nuevo proyecto en donde se encontrará las piezas de nuestro proyecto. En este caso, la llamaré: Fabdig II
Dentro de ella createmos una nueva carpeta, la que llamaré: Pc1
Iniciamos a Crear
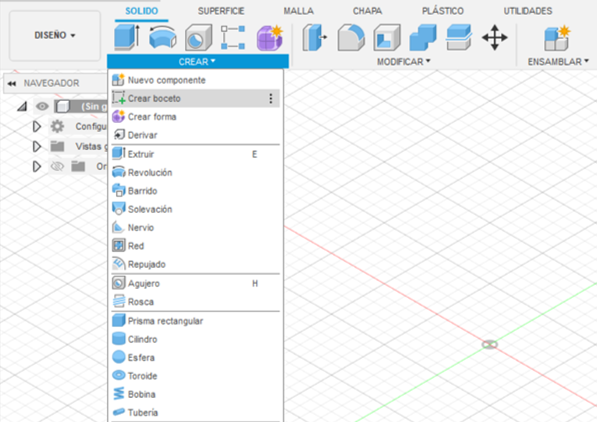
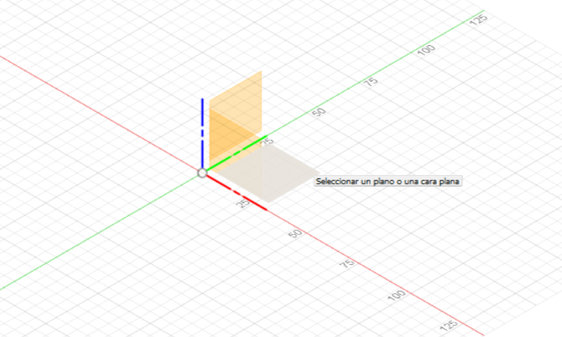
Para comenzar a crear nuestras piezas iniciamos creando nuestro boceto. Seleccionamos el menú CREAR y marcamos la opción de "Nuevo boceto". Después de ello dependiendo a la pieza que nos toque diseñar, seleccionamos el plano que nos conviene. Por ejemplo; la cara fronta, en el plano XZ.
Elegimos La Herramienta Con La Que Comenzaremos a Trabajar
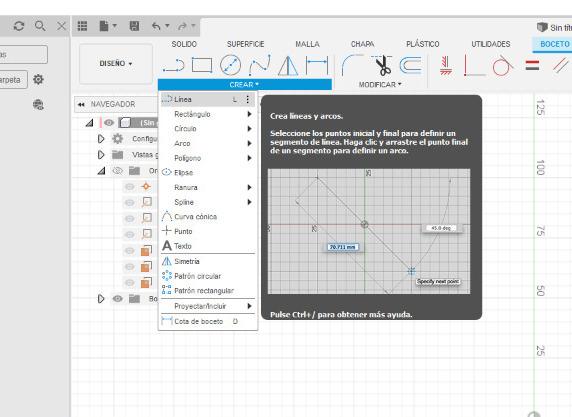
Con nuestra base lista, iniciamos a dar las formas a las piezas de nuestro proyecto. Utilizaremos la herramienta Línea, la cual encontramos en el menú CREAR.
Aprendemos a Dar Forma a Las Piezas
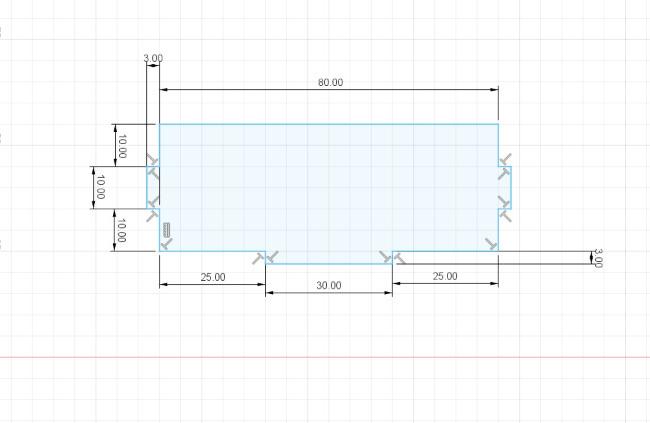
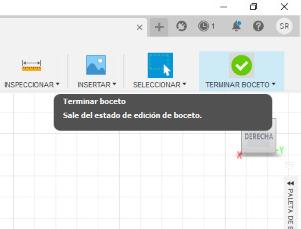
Con nuestra herramienta y plano ya seleccionados, comenzaremos a trazar el boceto de nuestra primera pieza, con las
medidas adjuntadas en la siguiente imagen.
Luego finalizaremos dando al botón de TERMINAR BOCETO.
Utilizamos La Herramienta Simetría
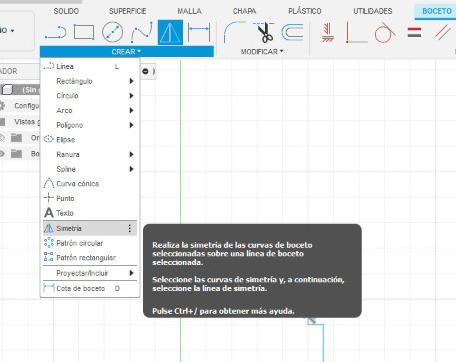
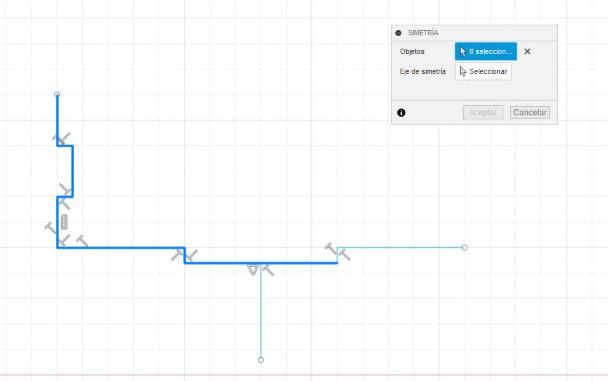
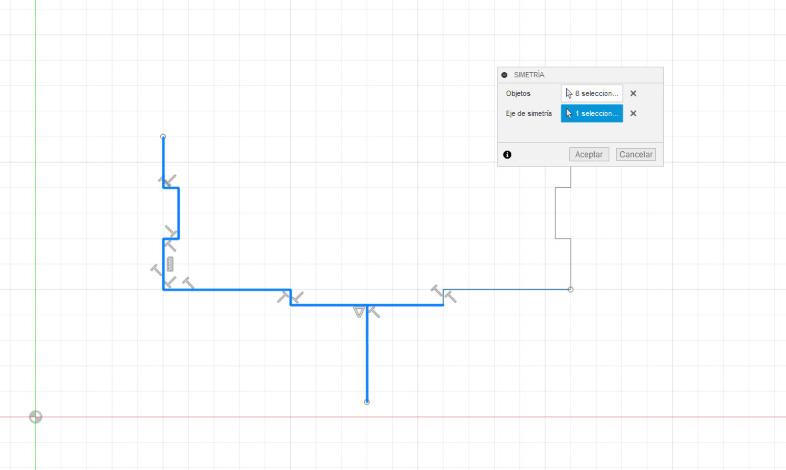
Fusion 360 nos ofrece la herramienta simetría para agilizar un poco nuestro trabajo al manejar piezas que tienen igual medida en sus lados. Para utilizarla la seleccionamos en el menú CREAR, se allí nos aparecerá un tablero en donde por un lado colocaremos las líneas que deseemos copiar y por el otro el eje de simetría(el cual se dibuja momentáneamente)
Damos Volumen a Nuestra Pieza
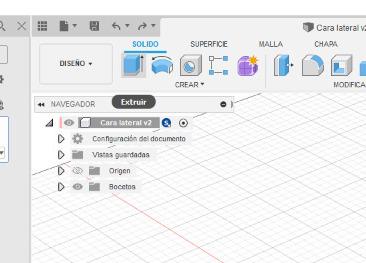
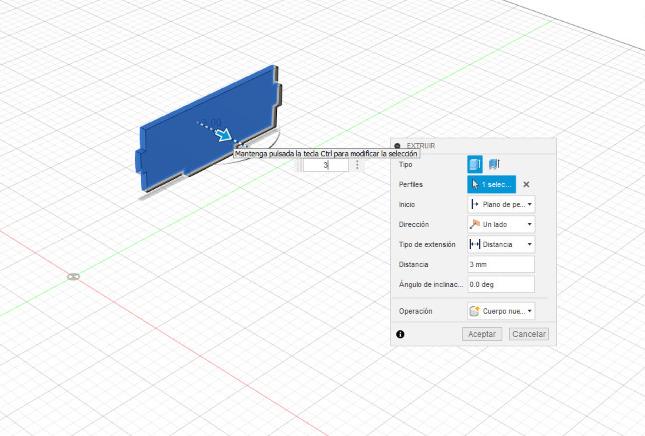
Con la herramienta Extruir, ubicado en el menú CREAR, procederemos a dar el volumen a nuestro plano. Le daremos unos 3mm de espesor.
Colocamos Un Aspecto a Nuestra Pieza
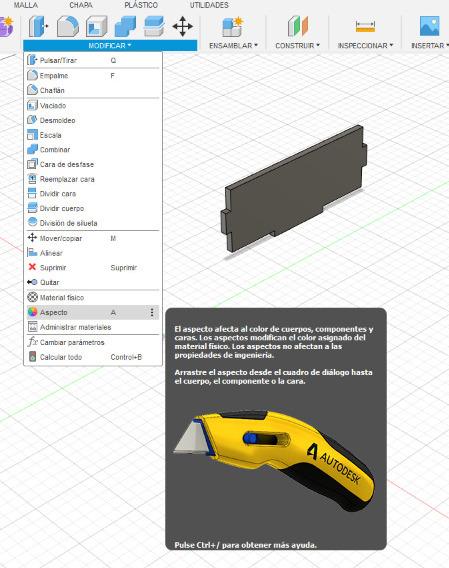
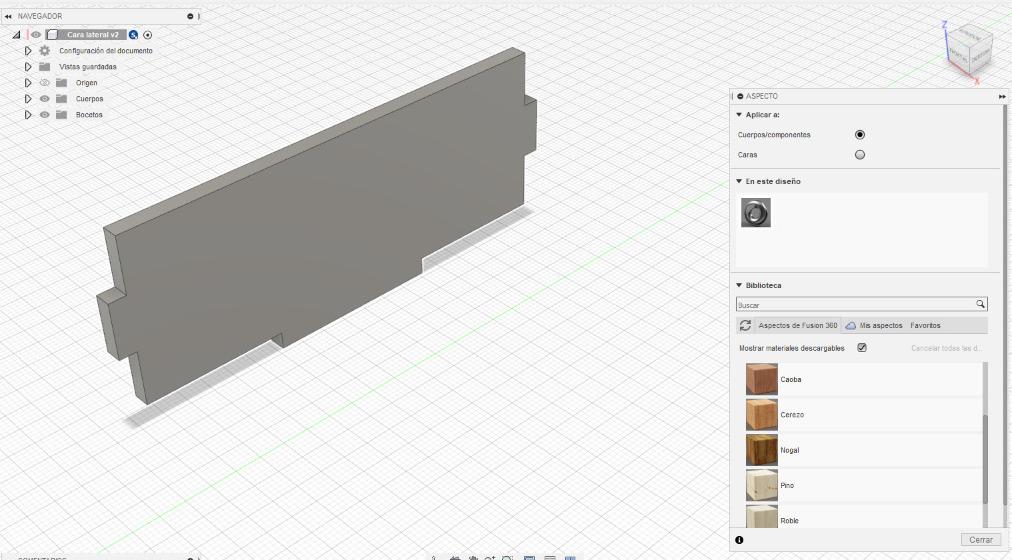
Ya con nuestra pieza con volumen, nos toca darle un aspecto más realista.
Nos dirigimos al menú Modi<car y seleccionamos la opción Aspecto. La cual abrirá una ventana en donde podrías elegir
el aspecto que le desees agregar a tu pieza.
Luego de elegir el aspecto que desees, arrástralo a tu pieza.
Guardamos Nuestro Proyecto
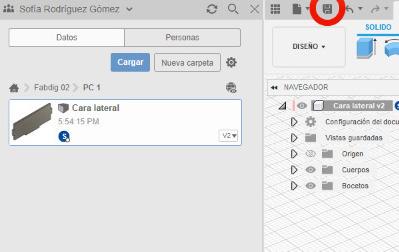
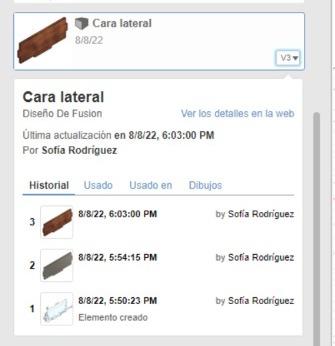
En este tipo de trabajos es siempre recomendable guardar el proyecto por cada paso que damos, para que así aseguremos el trabajo y formemos un registro, con el cual podríamos regresar al cambio que deseamos sin ningún problema. Guarda siempre con nombres concretos. En la parte inferior derecha de cada pieza veras v1, v2 o v... Estás son las versiones de tu trabajo, que va aumentando cada que guardas el proyecto.
Continuamos Con Nuestras Otras Piezas
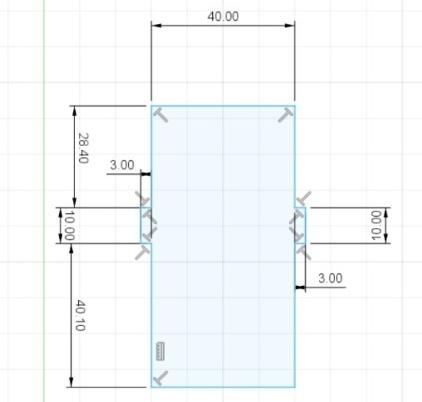
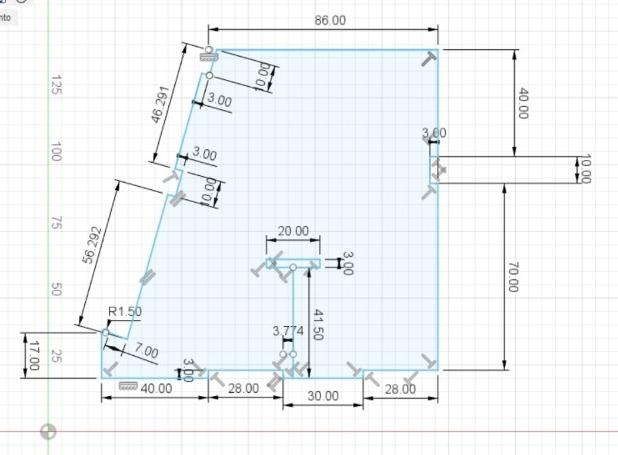
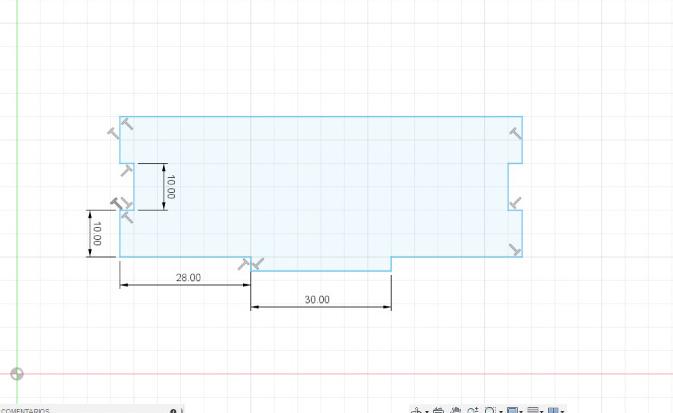
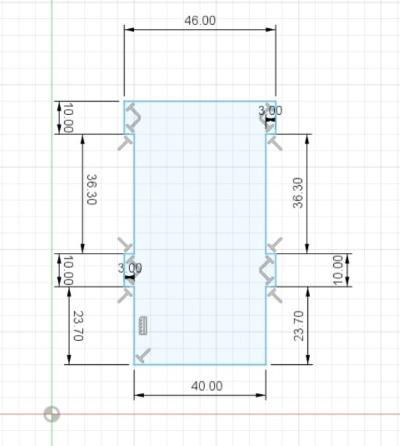
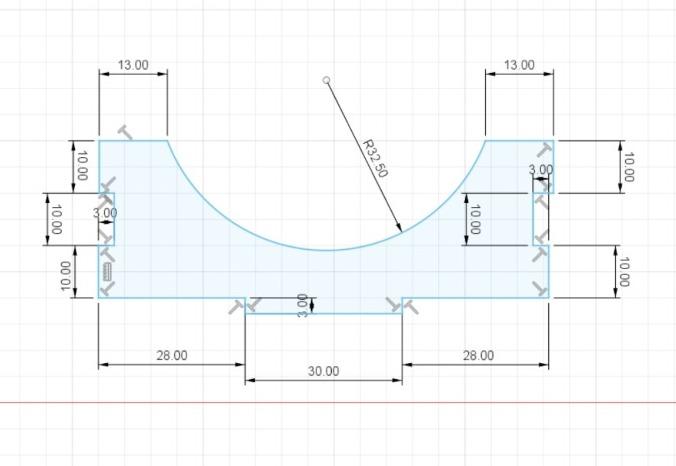
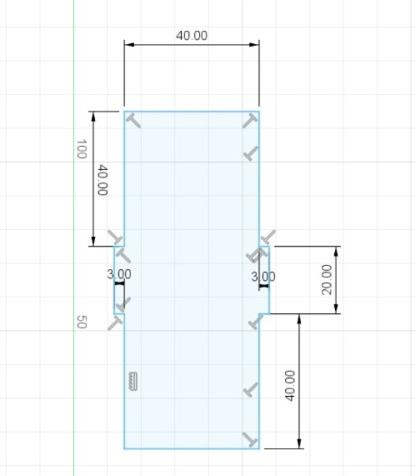
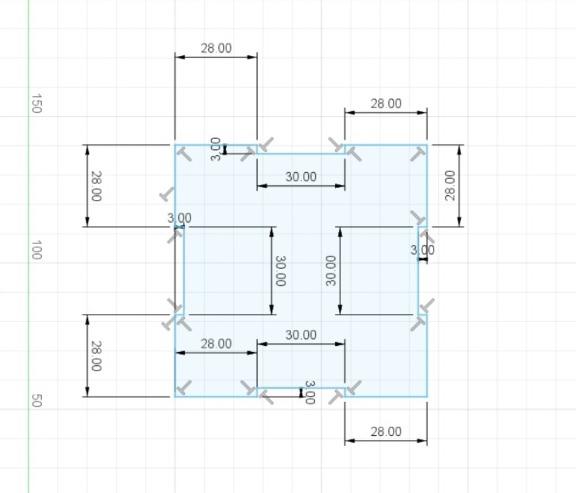
Con la misma lógica y siguiendo los pasos anteriores realizaremos estas otras 5 piezas que nos ayudarán a dar forma a nuestro proyecto.
Creamos La Nueva Pieza Donde Se Estampara Nuestro Diseño
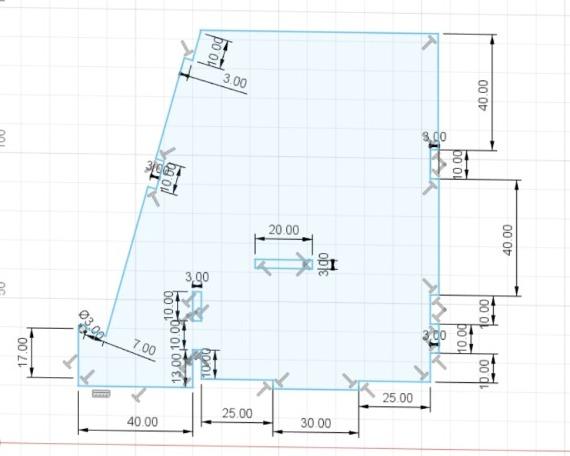
Tal y como estuvimos trabajando anteriormente, planteareamos esta pieza quedándonos solo el el boceto, puesto que en ella aún segiremos diseñando.
Insertamos El Lienzo De Nuestro Diseño
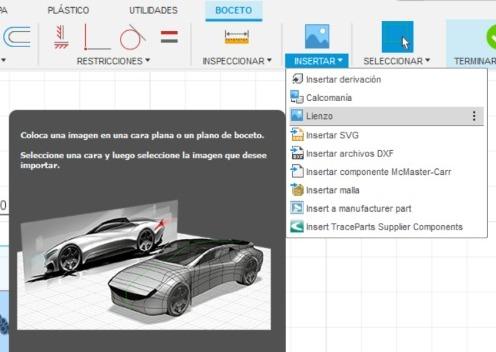
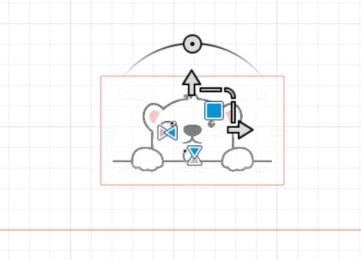
En nuestra pieza aun en el boceto, insertaremos un lienzo de apoyo el cual, es la imagen dxf que has elegido, para guiar tu diseño.
En el menú INSERTAR, seleccionamos la opción Lienzo. Después de ello, cargaremos nuestra imagen y con ayuda del mouse la ubicaremos donde desees.
Trazamos Nuestro Diseño
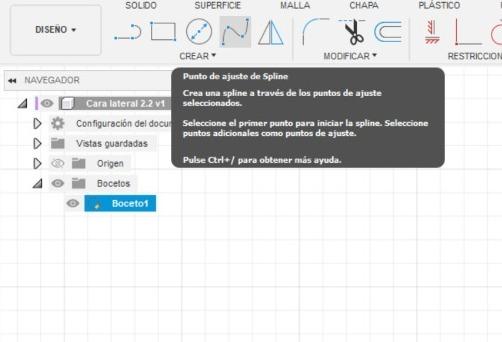
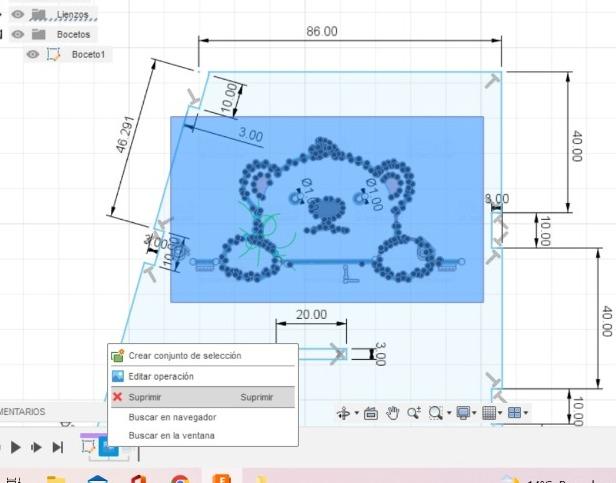
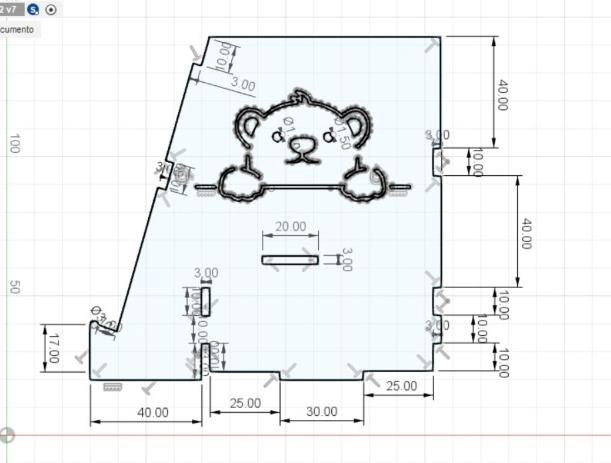
Para trazar nuestro diseño en el menú CREAR, seleccionaremos la opción Spline: de la cual tendrás dos maneras que podrás utilizar para trazar tu diseño. Que luego de terminarlos, eliminarás el lienzo y darás por terminado el boceto
Ensamblemos Las Piezas
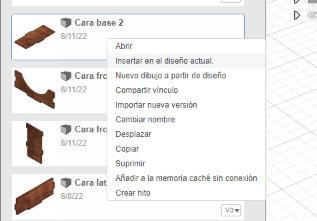
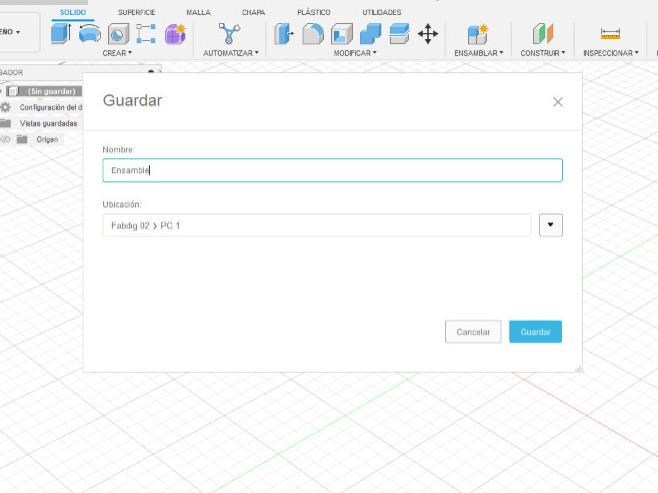
Antes de pasar a la impresión de nuestras piezas, debemos asegurarnos que esten bien hechas ya que a veces solemos equivocarnos en algunas medidas. Para ello haremos una simulación en 3D, en donde veremos nuestras piezas unidas.
En un nuevo espacio, sin elegir plano ni boceto; insertaremos dos piezas dando click derecho sobre ellas y seleccionando la opción insertar en el diseño actual.
No olvidar guardar el espacio como Ensamble.
Unimos Nuestras Piezas
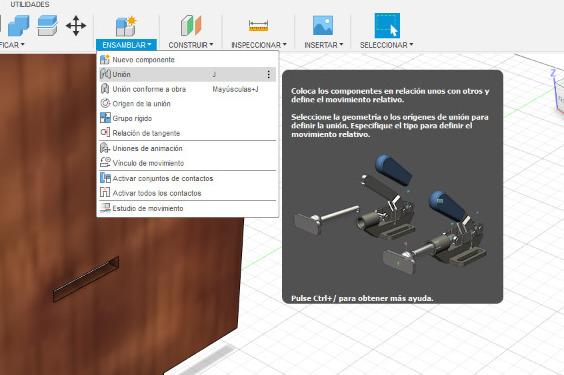
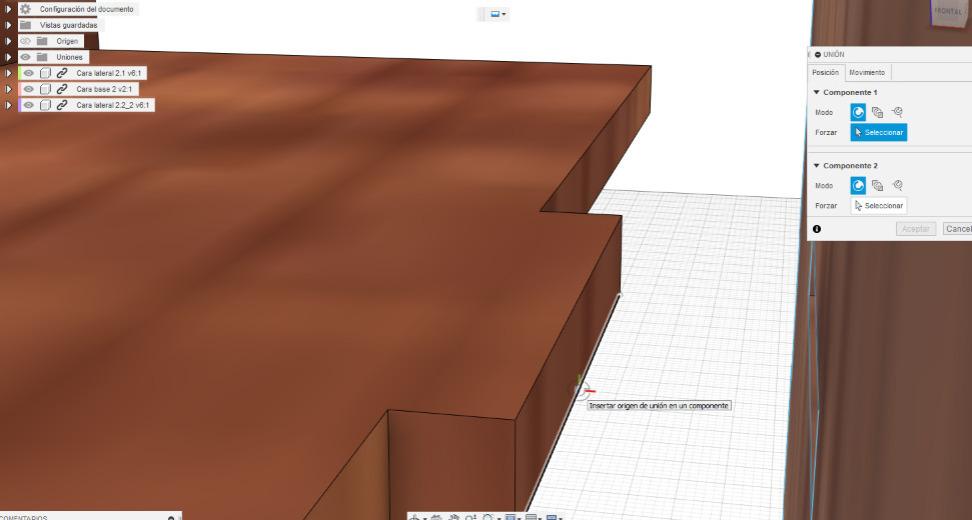
Con las dos piezas ya ubicadas en nuestro plano de trabajo; en el menú ENSAMBLAR, seleccionamos la opción Unión.
Trabajaremos con las ranuras que ya nos proporciona el diseño trabajado. Seleccionamos punto medio en la línea que va a reposar y luego en el punto medio de la línea en donde descansará la pieza.
Ensamblamos Todo Nuetro Trabajo

Con los conocimientos anteriores, terminaremos nuestro proyecto. Inserta todas las piezas en el plano de trabajo y únelos como ya te lo he enseñado; guiandote de esta imagen.
Es Hora
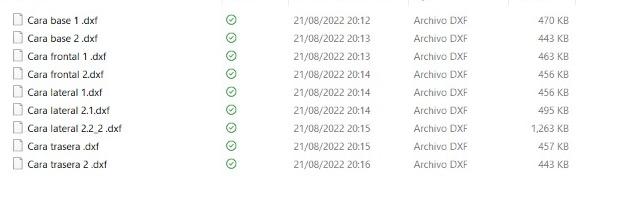
Asegurandote de tener las piezas correctamente diseñadas, nos toca lo físico y práctico. Exporta todas tus piezas en formato dxf y mandalos a imprimir con el material indicado.
Impresión De Piezas



En mi caso yo acudí al laboratorio de mi universidad en donde se utilizo la impresora láser marca Trotec traida de Alemina.
Arma Tus Piezas
.jpeg)

Con las piezas ya listas, pasamos a armas nuestro proyecto guiándonos de nuestro ensamblaje; uniendolas por las ranura y pegandolas con cinta de papel para que se mantenga firme y tengamos una idea de su forma final.
Así terminamos de diseñar y materializar nuestro organizador. Espero que te haya servido este instructable y sigas diseñando y creando nuevos proyecto... Bonito día.