Old Laptop Mobile Digital Signage: Phase 01 - Making It Work
by gookitron in Circuits > Computers
3073 Views, 23 Favorites, 0 Comments
Old Laptop Mobile Digital Signage: Phase 01 - Making It Work

I recently helped my sister move and she brought to me this laptop for reuse/recycling. I decided to use it as an opportunity to convert it into a low cost (no cost) digital mobile signage device.
Why not a low cost tablet? Well, have you heard the audio on some of those tablets? I can't either; that's how weak some of those speakers are. I am sure this media-centric laptop will output better sounds with those front speakers. This also provides a larger screen than many of those budget tablets. And this one is free.
The overall project will demonstrate the use of a end-of-life PC as a mobile platform for displaying information. It can hide the input controls to prevent accidental/malicious changes to the programming during display, while still being accessible to the operator.
I am planning this project in multiple phases, no particular time line to get things done:
Phase 01: Converting existing parts to have a working system - More or less a disassembly guide
Phase 02: Modifying system for a clean(er) look
Phase 03: Software and controls
Phase 04: ???
Phase 05: Profit!!
Getting Ready
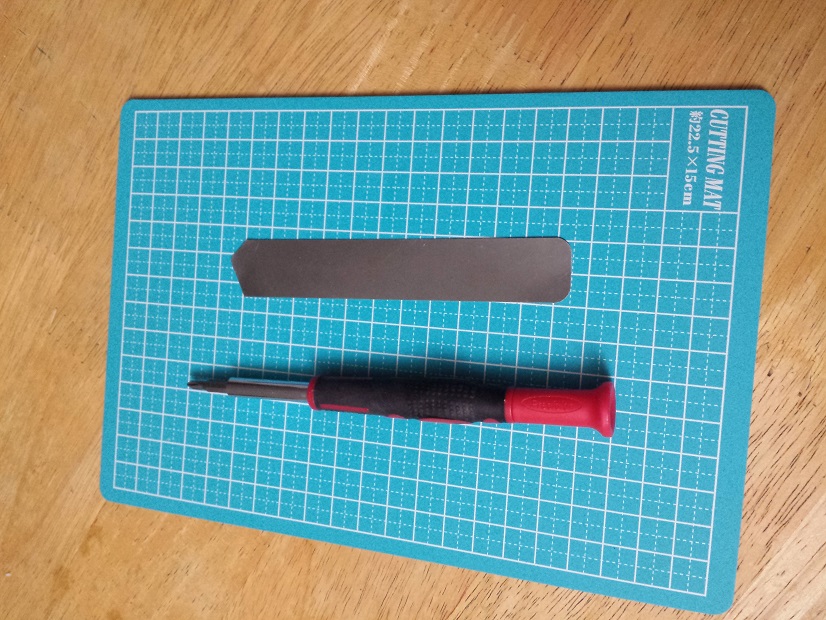
Nothing too dangerous with this phase of the project.
You will need:
- Shim - a thin prying tool, either metal or plastic
- Phillips screwdriver - I think I used a P1 for this phase
- Safety glasses - Optional, but recommended
- Zip pouches - To store the screws. They get everywhere
Notice:
- This project will void warranties. I do not recommend trying this on any recent or productive systems. The laptop I am using is already end-of-life and very much obsolete.
- This project may render the equipment inoperable. I do not take responsibility for any damages to the computer, or yourself. Work cautiously and don't poke around where you don't need to be.
- Every laptop manufacturer and model is different. The arrangement of screws, covers, wires will be different than what I present. Not all laptops will be capable of this conversion. Please study your computer carefully at each step before proceeding. Manuals and tutorials for your particular model may be available, use them.
Take It Apart

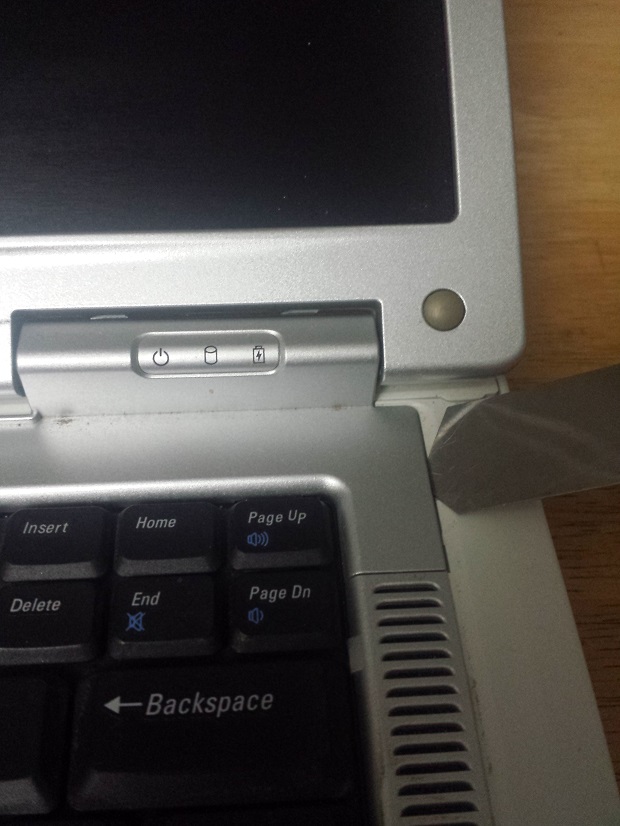

Already know how to disassemble a laptop? Well then skip to step 6/7
Remove the screws (bottom)
- Pop out the battery
- Remove the screws from the bottom of the laptop.
- Pop out the hard drive
- Store all these items aside
Remove the slim bezel (inside)
- Open the laptop. Above the keyboard is a slim bezel.
- NOTE: Some laptops have screws holding on to the slim bezel, either in the battery compartment or on the bottom of the laptop
- Start at the very right, there should be a notch on the chassis adjacent to the bezel piece
- Use the shim and slide it under the bezel at this point
- Pop up that small section of bezel with the shim
- Work your way across the entire bezel
- Set bezel aside
More Screws and Stuff
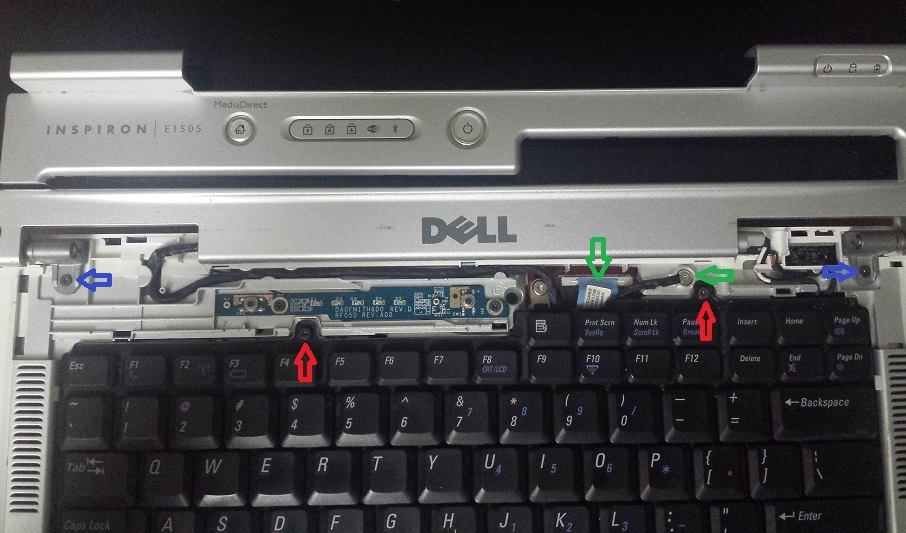

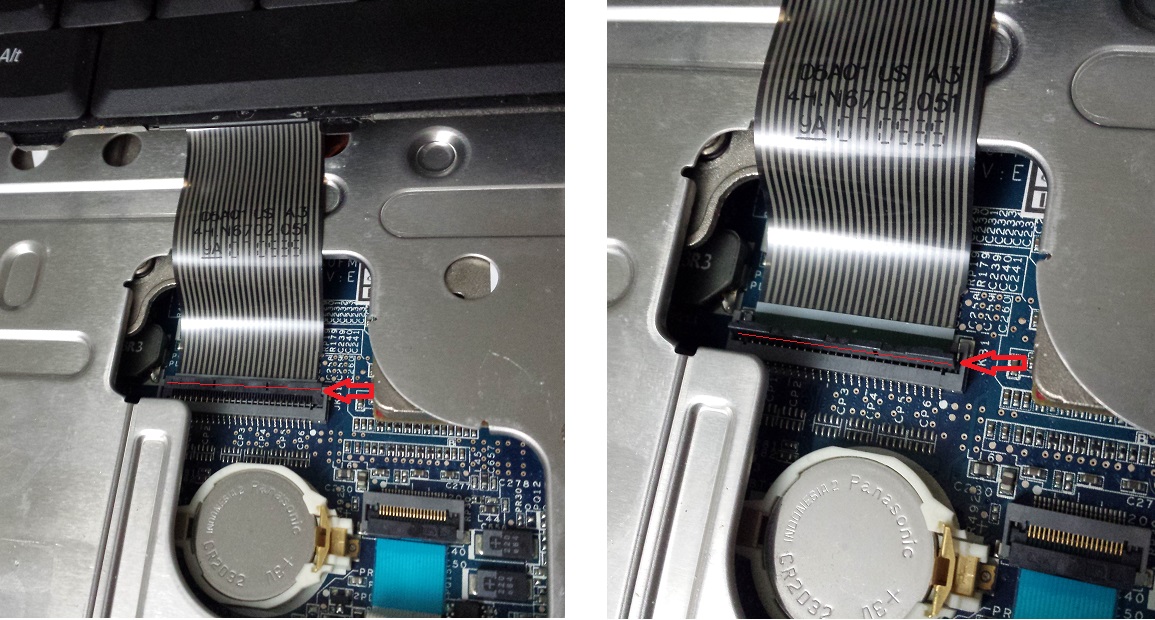

Remove the keyboard
- Note the screws with red arrows. Remove them.
- NOTE: Some laptops have their keyboards held on by screws at the bottom of the laptop (usually denoted 'K').
- Gently lift keyboard away from laptop body. There may be some glue/tape holding it down
- Do not lift it too far, it is still attached via a cable (see other image)
- Slide the entire keyboard upwards to expose the ribbon.
Detach Interface ribbon
- Flip the latch of the connector up (to 90 degrees), starting on the side where the ribbon plugs into the connector. Apply gentle even pressure across the entire connector or you risk breaking it.
- LIFT UP the ribbon from the connector. This particular ribbon have tabs on each side, so you cannot simply pull it out.
- Set the keyboard aside
Even More Screws and Stuff
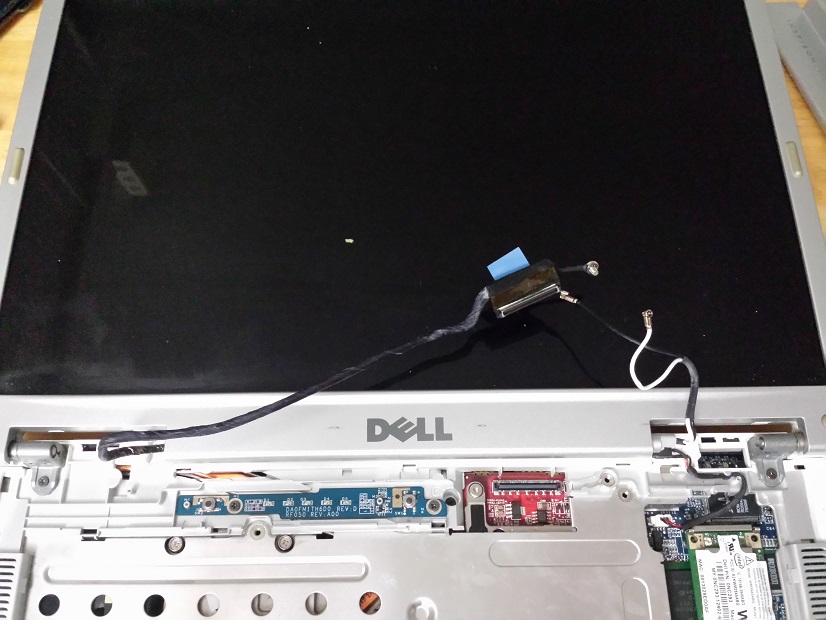
Disconnect the Display
- Refer to previous step for screw location
- Remove the grounding screw for the display cable
- Disconnect the display cable by grasping the blue tab and pulling firmly straight up
Disconnect other stuff
- Disconnect the sleep switch (red and white wiring)
- Disconnect the antenna wires from the WiFi card
More Screws?!?!
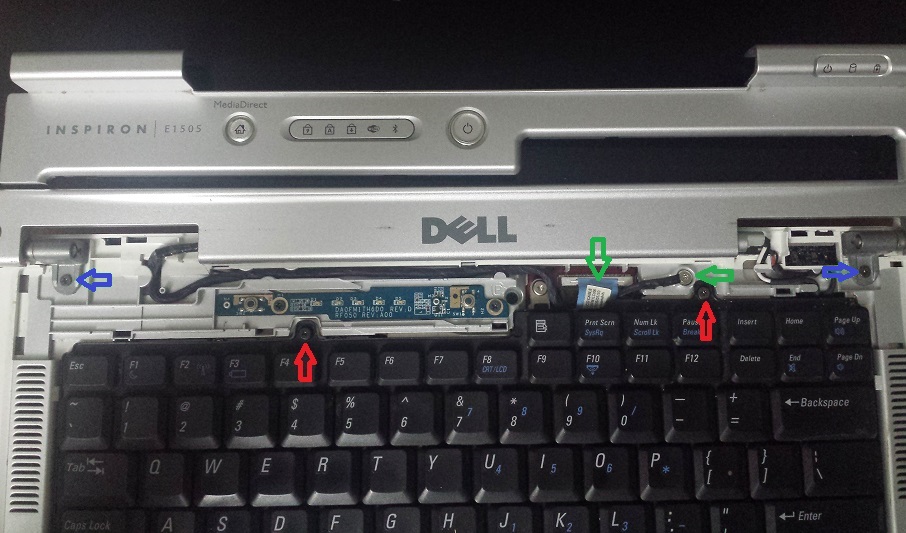

Display Panel Removal
- Position the display monitor so that it is 90 degrees in relation to the base ("straight up")
- Rotate the laptop so that the back cover is facing you
- Remove the two screws located at the left and right corners of the back
- Return the laptop so you are facing the screen
- Remove the two screws holding the hinges on the left and right
- Check to ensure all cables have been disconnected from the display portion of the laptop
- Lift the display panel straight up
- Set the bulk of the laptop aside
Screws... As Far As the Eyes Can See...




More Screws
- Using the pry tool, or your finger nail, remove all the little rubber bumps noted in the image.
- This laptop is really old so some of the bumps have deteriorated; there's no saving them on this model.
- Underneath each is a screw, remove them all.
Split the display frame
- Using the shim, start at one of the lower corners by the hinge.
- Insert shim into the gap between the two plastic pieces
- Pivot/rotate/bend/angle (how would you describe this motion) down so that the shim pushes the top bezel frame away from the bottom. You may hear a pop as the clips disengage
- Work your way around the top and down the other side
- Be careful at the top if there are hinge clasps (or a camera)
- Once the other three sides are lifted, direct your attention the bottom
- The best way I found to remove the bottom is: while sliding the top half towards you, push the bottom half away from you. Do this at the center of the bottom piece (not where I have the arrows in the picture).
- Be careful not to apply pressure to the LCD display
Start the Conversion

Them Hinge SCREWS
- Each hinge is held in place with two screws.
- Remove them, then swap the hinge positions.
- When the hinges are on the opposite side, flip them so the hinge lump (as i like to call it) is now pointing into the table
- Scew them down
- Return the top bezel to the display panel. Be careful and do not pinch the wires.
Converted!


Rock On
- With the hinges swapped, the display half now fits on backwards
- Screw in the hinges (3 screws)
- Plug in the display cable, screw in the ground
- Tuck away the WiFi cables
- Replace the keyboard (ribbon + 2 screws)
- Replace the top bezel
- Plug in the battery and hard drive (2 screws)
- Fire it up!
If all goes well you'll be back in the operating system.
Final Notes


- It works. But it looks a bit ugly, with the hinge latch at the top
- Because of the new orientation, material can be displayed on a countertop where only the screen is facing the customer. Keyboard/trackpad is on the backside so it is inaccessible.
- When closed, the whole thing can be rigged to a wall for a self contained unit (all that is needed is power). It can be oriented in such a way that the speakers can be functional to provide audio as well.
- WiFi is currently disconnected due to the short wiring, this will be addressed in the next phase
Sneak Peak
Phase 02: Clean It Up
- This phase will be about presentation: hooking up the WiFi and cleaning up the front side. No ETA so don't hold your breath.