ORGANIZADOR DE ESCRITORIO PERSONALIZADO
by Jhoselin Montalvo in Workshop > Laser Cutting
45 Views, 0 Favorites, 0 Comments
ORGANIZADOR DE ESCRITORIO PERSONALIZADO



Si quieres aprender a emplear programas de impresión 3D y adentrarte en el amplio mundo de las construcciones por computadora e impresión láser, te invitamos a empezar con esta guía simple pero efectiva para construir un organizador de escritorio, útil para tus labores y que podrás personalizar a tu gusto, divirtiéndote mientras vas aprendiendo sobre esta increíble herramienta llamada "Fusion 360".
Supplies



- Computadora o laptop con los siguientes requisitos mínimos:
- Sistema Operativo: Windows 10
- Tipo de CPU: Procesador de 64 bits basado en x86, 4 núcleos, 1,7GHz
- Memoria: 4GB de RAM
- Tarjeta gráfica: DirectX11
- Espacio en disco duro: 8,5 GB de almacenamiento
- Resolución de pantalla: 1366 x 768 (Se recomienda 1920 x 1080)
- Dispositivo señalador: Ratón compatible con HID o trackpad, tableta Wacom® opcional y compatibilidad con 3Dconnexion SpaceMouse
- Planos del organizador
- Cortadora láser
- Programa: Autodesk Fusion 360
- MDF 3mm
Instalación De Fusion 360
.png)
.PNG)
.PNG)
- Ingresamos a Autodesk y creamos una cuenta educativa o, en caso de tener una, ingresamos a nuestra cuenta.
- Hacemos clic en "Ver todos los productos" y seleccionamos "Fusion 360".
- Hacemos clic en obtener producto educativo y automáticamente se descargará el instalador del programa.
- Instalamos el programa en nuestro dispositivo.
- Ejecutamos el programa en el escritorio e ingresamos nuestra cuenta registrada de Autodesk.
Orden Del Proyecto
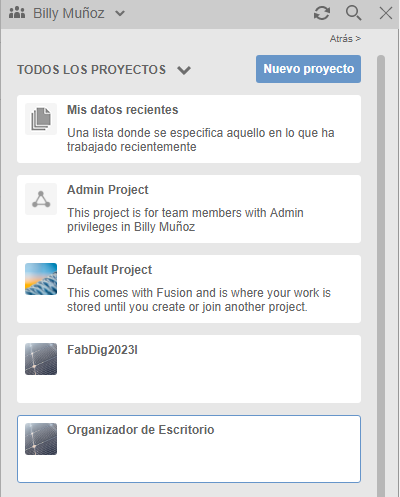.PNG)
.PNG)
- Antes de empezar a crear nuestra figura, abrimos el "Panel de Datos" ubicada en la esquina superior izquierda. Al hacer esto, se abrirá un panel con todos los proyectos.
- Hacemos click en "Nuevo Proyecto" e ingresamos el nombre que gustemos para esta carpeta.
- Una vez adentro, podremos empezar a trabajar cada pieza en una hoja separada del programa y guardarlos en dicha carpeta.
Configuración Del Programa
.PNG)
.PNG)
- Al iniciar el programa, nos dirigimos a la esquina superior derecha, concretamente hacia nuestro usuario.
- Damos click izquierdo y seleccionamos preferencias.
- Al hacer esto, se abrirá el "Panel de Referencias", en el cual, nos dirigiremos en la lista de la izquierda hacia la parte de "Unidades por defecto" y seleccionamos "Diseño".
- Si las unidades por defecto para nuevos diseño no esta en "mm" deberemos cambiarlo a esta opción.
- Pulsamos "Aceptar" y podemos comenzar a trabajar.
Lectura Y Entendimiento Del Plano
.PNG)
.PNG)
- Para empezar a crear nuestra figura, primero deberemos disponer y comprender de los planos asignados que nos darán las medidas correctas y que la impresión laser sea precisa.
- Primero, miramos la parte de la figura con la que deseemos comenzar y la analizamos detenidamente para empezar a hacer la pieza antes de leer las demás.
- Una vez se tenga clara la posición tridimensional y la forma que debe tener la figura, pasamos al programa para comenzar a dibujar.
Conocimiento De Los Ejes Necesarios




- Para este proyecto, hemos realizado nuestras piezas en los diversos planos tal y como se visualiza en los planos debido a la posición de las piezas requeridas. Por ejemplo: para la cara "Espaldar" se requirió trabajar en el plano Y:Z mientras que para la pieza "Cara_Lateral_1" se usó el plano X:Z
- Concluimos que el programa "Fusion 360" es óptimo para la construcción de piezas que requieren planos diferentes de trabajo.
Crear Boceto
.png)
.png)
.PNG)
- Una vez abramos el programa y estemos en la carpeta correspondiente en la que debemos guardar el trabajo, nos dirigimos a la parte superior, en la sección de "Crear", desplegando la lista y seleccionamos la opción "Crear boceto".
- Después de hacer esto, se nos mostrará una vista tridimensional, en la cual, si seleccionamos una, pasaremos a trabajar en un plano bidimensional sobre los ejes elegidos.
- Según la pieza que queramos dibujar, seleccionamos los ejes específicos para empezar a trabajar.
Pieza Espaldar

.png)
.png)
.png)
.png)
- Continuando con la figura, creamos un boceto para la cara “Espaldar”, posicionándonos en el eje Y:Z
- Con la herramienta “Línea” empezamos a trazar la figura desde la esquina inferior izquierda, con una línea de 140mm de altura, volteando horizontalmente con 3mm y subiendo nuevamente con 10mm. Seguimos de forma horizontal con 73 mm, dejando un espacio para el ensamblaje de 10 mm de alto y 3 mm de ancho, para seguir con otros de 80 mm de ancho. Bajamos con 40mm, girando a la izquierda con 60mm, bajando 30mm, y siguiendo a la derecha con 40mm hasta llegar a un espacio de 20mm de alto y 10mm, para luego seguir a la derecha con 10mm. Nuevamente bajamos 80mm y seguidamente giramos a la izquierda con 40mm, una vez en este punto, creamos una pestaña de conjunto de 3mm de altura y 80mm de ancho, para terminar con una línea de 40mm.
- Una vez cerrada la figura, cerramos el boceto y nos ubicamos en el plano XYZ para realizar una extrusión de 3mm.
Downloads
Pieza Frontal

.png)
.png)
.png)
.png)
- Continuando con la figura, creamos un boceto para la cara “Frontal”, posicionándonos en el eje Y:Z
- Con la herramienta “Línea” empezamos a trazar una línea vertical de 10mm, giramos a la derecha con una línea de 80mm, bajamos con otra línea vertical de 10mm y nos desplazamos a la izquierda con una línea de 30mm. Hacemos una pestaña de conjunto de 3 mm de altura hacia abajo y 20 mm de anchura, para luego terminar con una línea de 30 mm.
- Una vez cerrada la figura, cerramos el boceto y nos ubicamos en el plano XYZ para realizar una extrusión de 3mm.
Downloads
Pieza Lateral 1

.png)
.png)
.png)
.png)
- Continuando con la figura, creamos un boceto para la cara “Lateral_1”, posicionándonos en el eje X:Y
- Con la herramienta “Línea” empezamos a trazar una línea vertical de 13mm, giramos a la derecha con una línea de 96mm, bajamos con otra línea vertical de 13mm y nos desplazamos a la izquierda con una línea de 43mm. Hacemos una pestaña de conjunto de 3 mm de altura hacia arriba y 20 mm de anchura, para luego terminar con una línea de 33 mm.
- Una vez cerrada la figura, cerramos el boceto y nos ubicamos en el plano XYZ para realizar una extrusión de 3mm.
Downloads
Pieza Lateral 2

.png)
.png)
.png)
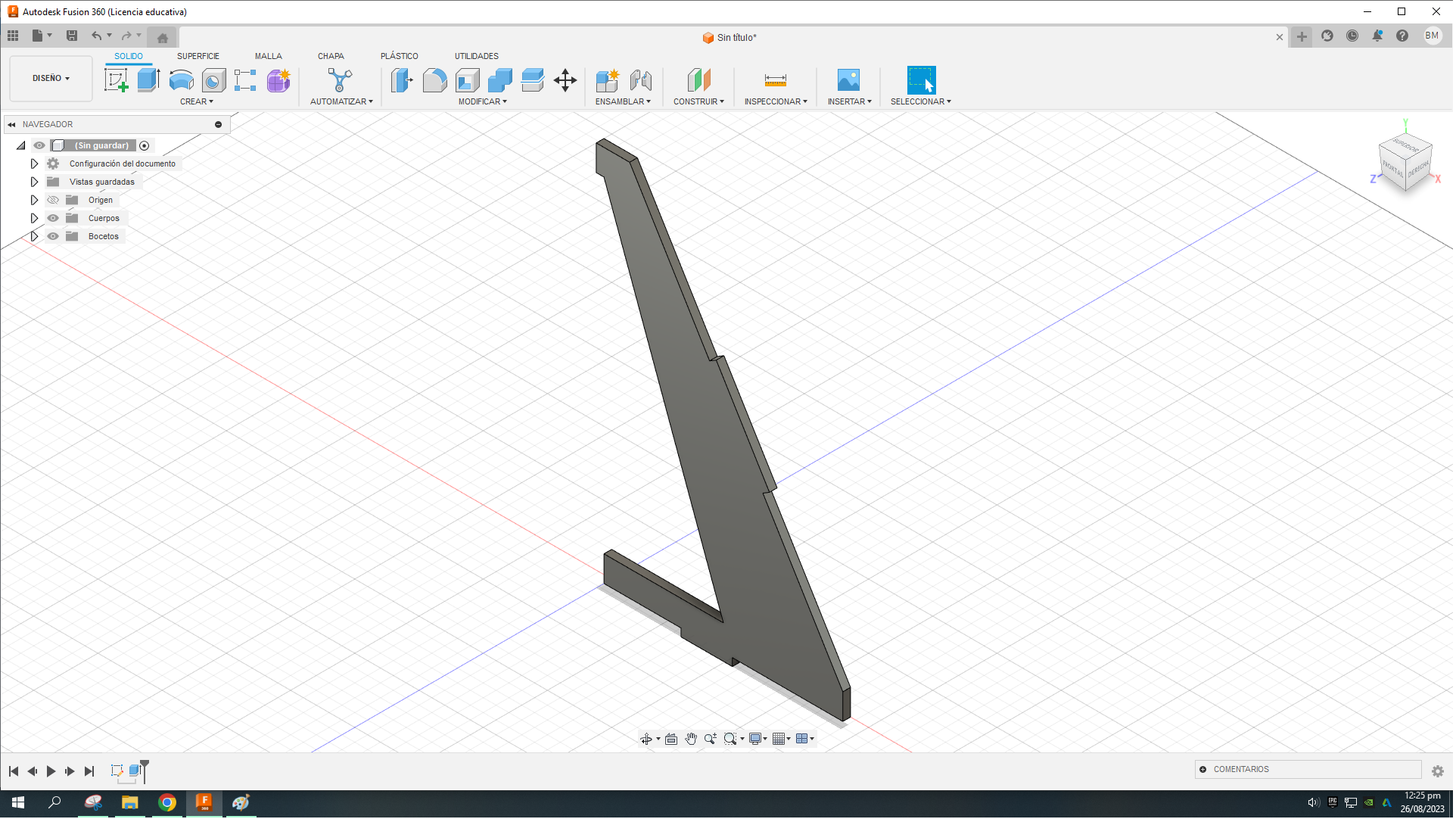.png)
- Continuando con la figura, creamos un boceto para la cara “Lateral_2”, posicionándonos en el eje X:Y.
- Con la herramienta “Línea” empezamos a trazar la base de la figura, avanzando a la derecha 30mm, haciendo la pestaña de conjunto de 3mm de altura y 20mm de anchura, y siguiendo a la derecha con 43mm para luego subir 10mm.
- Desde el vértice del que partimos, subimos 10mm y seguimos a la derecha con 46.50mm.
- Una vez tengamos la base, desde el vértice de origen, empleamos una línea auxiliar de 137 mm de altura, de esta forma obteniendo un vértice para colocar otra pestaña de conjunto de 3 mm de ancho y 10 mm de alto, seguida de otra línea de 10 mm en el eje X. Hecho esto, unimos los vértices sueltos para unir la figura, formando así hipotenusas.
- Finalmente, nos posicionamos en la mitad de la hipotenusa mayor para hacer una línea auxiliar perpendicular de 3mm que usaremos para hacer otra pestaña de conjunto, haciendo dos rectángulos de 20mm de ancho a cada lado de la línea auxiliar, cerrándolo con 3mm de forma perpendicular hacia la hipotenusa.
- Borramos las líneas auxiliares, cerramos el boceto y nos ubicamos en el plano XYZ para realizar una extrusión de 3mm.
Downloads
Pieza Cara_Base




- Para empezar creamos un boceto para la cara “Base”, posicionándonos en el eje X:Y
- Con la herramienta “Línea” comenzamos a trazar las medidas según el plano para la región general.
- Para la región interior representada por el rectángulo rojo primero trazamos una línea auxiliar desde el punto medio de 50 mm luego trazamos un rectángulo desde ese punto con dimensiones 20 mm y 3 mm de alto y ancho respectivamente.
- Posteriormente para región interior representada por el rectángulo rosa trazamos una línea auxiliar de 90 mm luego una de 10 mm hacia la derecha ya partir de ese punto dibujamos un rectángulo con dimensiones 3 mm y 20 mm de alto y ancho respectivamente.
- Una vez cerrada la figura, cerramos el boceto y nos ubicamos en el plano XYZ para realizar una extrusión de 3mm.
Pieza Base_Diagonal





- Continuando con la figura, creamos un boceto para la cara "Base_Diagonal", posicionándonos en el eje Y:Z.
- Con la herramienta “Línea” comenzamos a trazar las medidas según el plano para la región general por ejemplo empezamos desde el origen con una línea de 80mm posteriormente subimos con 60mm y 3mm hacia la izquierda luego volvemos a subir con 40mm y 3 mm hacia la derecha luego culminamos con 60 mm hacia arriba porque estos pasos se repiten hasta terminar la región.
- Para la región interior trazamos una línea auxiliar de 25 mm hacia la izquierda luego otra de 10 mm hacia arriba ya desde ese punto se realiza un rectángulo de medidas 30mm y 3mm de ancho y alto respectivamente.
- Una vez cerrada la figura, cerramos el boceto y nos ubicamos en el plano XYZ para realizar una extrusión de 3mm.
Pieza Cara_Base_Diagonal




- Continuando con la figura, creamos un boceto para la cara "Cara_Base_Diagonal", posicionándonos en el eje X:Y
- Con la herramienta “Línea” comenzamos a trazar las medidas según el plano para la región general es decir partimos desde el origen con 20mm a la derecha, bajamos 3 mm de grosor luego 30mm hacia la derecha, volvemos a subir 3mm, trazamos 20mm hacia derecha luego subimos 10mm y 70 hacia la izquierda y culminamos en el origen con 10mm.
- Una vez cerrada la figura, cerramos el boceto y nos ubicamos en el plano XYZ para realizar una extrusión de 3mm.
Pieza Lateral_3





- Continuando con la figura, creamos un boceto para la cara "Lateral_3", posicionándonos en el eje X:Z
- Con la herramienta “Línea” comenzamos a trazar dos líneas auxiliares de 83 mm hacia la derecha y 137 mm hacia arriba ambas partiendo desde el origen.
- Mediante las líneas auxiliares se comienza a dibujar las líneas con respecto al plano y luego se unen los puntos rojos y rosas visualizados en la imagen.
- Posteriormente trazamos una línea desde el punto rosa superior con medida 60.091 mm ya que este resulta de restablecer 160.181 mm con 40 mm y luego dividir entre dos.
- Formamos un rectángulo de 40 mm de ancho con 3 mm de alto y luego culminamos trazando una línea hasta el punto rosa inferior.
- Una vez cerrada la figura, cerramos el boceto y nos ubicamos en el plano XYZ para realizar una extrusión de 3mm.
Aspecto
.png)
.png)
- Si queremos darle un aspecto realista a cualquier pieza, presionamos la tecla "A".
- A continuación, se abrirá un panel a la derecha, con varias carpetas que nos brindarán diversas opciones de materiales con los que podremos visualizar nuestra pieza. Cuando elegimos una, arrastramos ese material y lo colocamos sobre la pieza.
Grabado
.png)
.png)
.png)
.png)
- Para poder darle un toque único a nuestro organizador, podemos personalizarlo con la imagen que deseamos, para ello, descargamos una imagen en formato “PNG” que nos servirá de modelo para grabarlo en la figura. (Se recomienda una imagen sencilla).
- Una vez tengamos la imagen, volvemos a la pieza “Base_Diagonal”, nos posicionamos en el eje Y:Z y seleccionamos la pieza.
- Nos dirigimos al apartado “Insertar” y presionamos “Lienzo”. A continuación, se abrirá una pestaña y presionaremos la opción “Insertar desde mi equipo…”, acto seguido, seleccionaremos nuestra imagen.
- Hecho esto, podremos modificar: el tamaño, posición, ángulo, entre otras características de la imagen para realizar el grabado. Cuando estemos conformes con estos atributos, presionamos “Enter”.
- Con la imagen sobrepuesta en la figura, vamos nuevamente a crear boceto y pulsamos el botón “Punto de ajuste de Spline” en la sección “Crear”, de esta forma, pasamos a delinear los bordes de nuestra figura, dándole la mayor cantidad de detalles. posible.
- Finalmente, en la pestaña de “Navegador” ubicada del lado izquierdo de la pantalla, ocultamos la opción de lienzo para ver el contorno que hemos dibujado.
Ensamblaje

- Para empezar con el ensamblaje, primero debemos abrir un nuevo espacio de trabajo y posicionarnos en el eje XYZ.
- Luego nos posicionamos en la pieza deseada con click derecho para hacer click en pieza agregar en diseño actual.
- Posteriormente ubicamos la pieza hacia lo más próximo de la pieza deseada a unir con ayuda de la herramienta mover permitiendo trasladar la pieza en el eje X,Y o Z y realizar giros según lo deseado en los respectivos ejes.
- El orden de ensamblaje fue el siguiente:
- Para permitir el ensamblaje nos posicionamos en la barra ensamblar para usar la herramienta "Unión" que nos permite unir dos piezas mediante la arista o punto seleccionado.
- Para este organizador primero posicionamos nuestra base para unir con la cara espaldar luego agregamos las piezas "Lateral_1", "Frontal_1" y "Lateral_2".
- Por último, añadimos la pieza "Cara_Diagonal" con un giro de 30° en el eje Y para añadir la pieza lateral 3.
Simulación





- Para permitir la visualización de nuestro proyecto final , utilizamos la simulación brindada por fusion 360.
- Primero, nos ubicamos en diseño, luego en renderizar para hacer clic en configuración y acceder a configuración de la escena.
- Por último, nos ubicamos en la biblioteca de entornos para elegir el de nuestra preferencia. En caso necesario, también podemos importar fondos en formato HDR.
Corte Con Laser




Mediante los archivos en formato ".dxf" de nuestras piezas se podrá elaborar el corte y grabado con láser.
Ensamblaje De Piezas




Terminado el proceso de corte con láser, se puede comenzar a realizar el ensamblaje con nuestras piezas, gracias a que cada pieza presenta una ranura macho y hembra, según corresponda.