OBJETO MECANIZADO

¡Hola, amigos instructables!
En esta oportunidad vamos a desarrollar un objeto mecanizado.
Se ve más fácil de lo que parece, no es nada complicado.
Espero les guste este tutorial y recuerda que no hay frontera que nos detenga a seguir nuestras metas.
Sígueme y recuerda darle like a este trabajo que lo realicé con mucho cariño para ustedes.
¡Ahí vamos!
MATERIALES




Para poder realizar nuestra cajita con diseño, necesitamos los siguientes materiales:
- El software Autodesk Fusion 360
- Internet
- Una computadora que contenga mouse
- Ultimaker Cura.
DESARROLLANDO LA BASE
















- Para comenzar le tenemos que dar clic a “Crear boceto”, luego tenemos que elegir los ejes “X" y "Z”, con la herramienta “Línea” podemos comenzar en cualquier punto del boceto y digitamos los valores de las medidas de nuestro plano.
- Ya terminado nuestro plano, tenemos que darle clic a “Terminar boceto”.
- Nos dirigimos a la sección “Crear" y tenemos que elegir la opción “Revolución”.
- Tenemos que darle click a la opción “Eje” y luego tenemos que darle clic en la arista lateral del plano, como se mostrará en las imágenes.
- Luego nuestro objetivo será darle click a el botón “Modificar” y luego elegir la herramienta que se llama “Empalme”.
- Tenemos que dar clic en la circunferencia inferior horizontal, ponemos el valor de 20mm y le damos clic a “Aceptar”.
- Luego de ello le vamos a dar clic en la circunferencia superior horizontal, y vamos a digitar el valor de 5mm y le damos clic a la opción “Aceptar”.
- Ahora lo que nos toca sería dirigirnos en el interior de nuestra base y darle clic en la circunferencia interior de abajo y poner el valor de 10mm y le presionamos clic en “Aceptar”, realizamos el mismo procedimiento en la circunferencia interior de arriba.
- Ahora nos dirigimos a la circunferencia exterior de arriba y tenemos que darle un empalme de 5mm, luego nos ubicamos en la sección “Modificar” y tenemos que elegir la opción de “Aspecto”.
- Y como paso final elegimos el diseño que nosotros vamos a usar.
LOS AGUJEROS DE NUESTRA BASE











AGUJEROS DE LA BASE
- Nuestro objetivo será dirigirnos a la circunferencia superior de nuestra base, le vamos a dar clic derecho y elegimos la opción y luego ponemos “Crear boceto”, luego de ello nos vamos a ubicar en la sección “Crear” y vamos a elegir la herramienta “Circulo”.
- Vamos a dar clic en el centro de la circunferencia y vamos a poner el valor de 20mm, le damos clic a “Terminar boceto”.
- Vamos a dirigirnos a la sección “Crear” y elegimos la herramienta “Extruir”, vamos a dar clic a la circunferencia de 20mm y lo llevamos debajo de la base.
- Luego nos vamos a dirigir a la circunferencia inferior de la base, presionamos clic derecho y vamos a elegimos la opción de “Crear boceto”, con la herramienta “Circulo” nos vamos a ubicar en el centro de la circunferencia y vamos a digitar el valor de 110mm.
- Vamos a presionar clic a “Terminar boceto”, luego nos dirigimos a la sección “Crear” y elegimos la herramienta “Extruir”. y finalmente vamos a extruir hacia adentro de la base con un valor de 110mm.
TEXTO













TEXTO A LA BASE
· Tenemos que dirigirnos a la sección “Construir” y se vamos a elegir la herramienta “Plano de desface”, después elegimos los ejes “Z” y “Y”.
· Ese plano lo vamos a llevar hacia delante de la base, luego le vamos a dar clic derecho y elegimos la opción de “Crear boceto”.
· Nos vamos a dirigir a la sección “Crear” y elegimos la herramienta “Texto”.
·Daremos clic en la parte frontal de nuestra base y empezamos a escribir las palabras que queremos que vaya en la base.
· Le damos clic a “Terminar boceto” y nos dirigimos a la sección “Crear” y elegimos la herramienta “Extruir”.
· Le daremos clic al texto y con nuestro cursor llevamos hacia dentro, como si este texto entrara en la base.
REALIZACIÓN DEL ANILLO

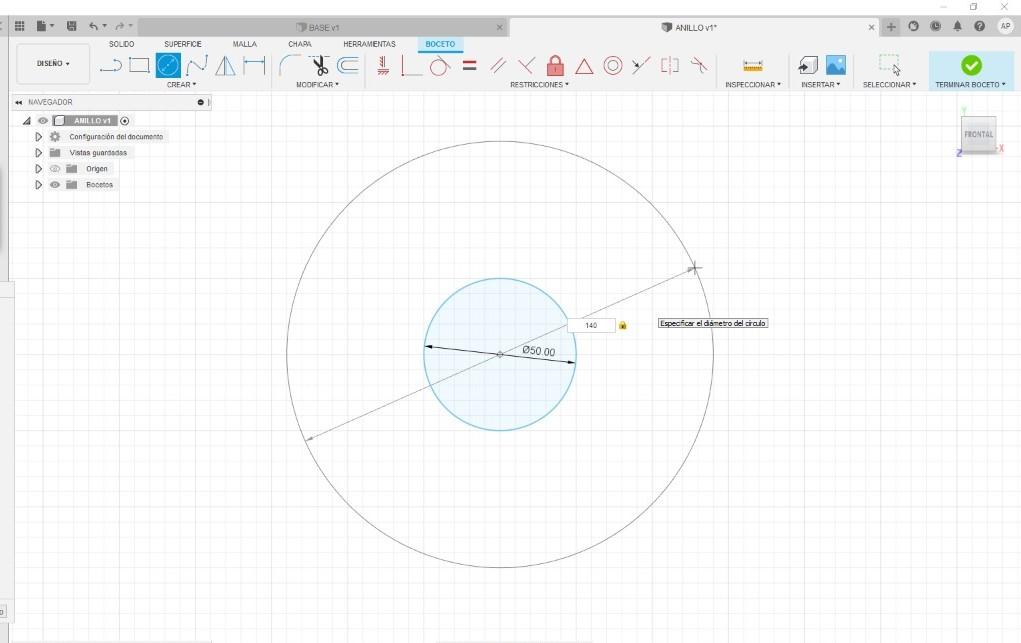



REALIZACIÓN DEL ANILLO
· Le daremos clic a “Crear boceto”, vamos a elegir los ejes “X" y "Y”, nos dirigimos a la sección “Crear” y escogemos la herramienta “Circulo”.
· Damos clic en cualquier lugar del boceto y ponemos el valor de 140mm, luego nos ubicamos en el centro del circulo y con la herramienta “Circulo” pondremos el valor de 17mm.
· Le daremos clic a “Terminar boceto”, nos dirigiremos a la sección “Crear” y escogemos la herramienta “Extruir”.
· Damos clic a la circunferencia grande de 140mm y extruimos 15mm, luego nos ubicamos en la sección “Modificar” y elegimos la opción de “Aspecto”.
- Si se desea se le agrega color en mi caso no lo realicé porque me gusta como se ve.
REALIZAMOS EL BRAZO






- Daremos clic a “Crear boceto” y elegimos los ejes “Y” y “Z”, luego con la herramienta “Línea” nos dirigimos al eje “Y” y hacemos una línea hacia arriba de valor de 20mm.
· Luego nos dirigimos a la sección “Crear” y elegimos la herramienta de “Spline” y comenzamos a darle una forma curveada.
· Le daremos clic a “Terminar boceto”, como siguiente acto, nos dirigimos a la sección “Crear” y elegimos la herramienta “Tubería”.
· Daremos clic a nuestra forma curveada que hemos creado con la herramienta Spline y pondremos los valores del “Tamaño de sección” de 17mm y el “Grosor de la sección” de 5mm.
ENSAMBLE











ENSAMBLADO
· Se creará una pestaña para trabajar ahí, luego daremos clic derecho a nuestra base y vamos a elegir la opción de “Insertar en el diseño actual” e inmediatamente se insertará nuestra base.
· Seguidamente le damos clic a nuestro anillo y elegimos la opción de “Insertar en el diseño actual” e inmediatamente se insertará nuestro anillo, al dar clic en nuestras caras insertadas vamos a poder acomodarlas según nuestra preferencia.
· Movemos el anillo hacia una distancia prudente de la base.
· Nos vamos a dirigir a la sección de “Ensamblar” y utilizamos la herramienta “Unión”, daremos clic a la circunferencia interior del anillo e inmediatamente daremos clic a la circunferencia exterior de la base, luego damos clic a “Aceptar” y ya estaría ensamblado.
· Damos clic derecho a la pestaña del brazo y elegimos la opción de “Insertar en el diseño actual” e inmediatamente se insertará el brazo, nos vamos a la sección “Ensamblar” y elegimos la herramienta “Unión”, daremos clic en la circunferencia interior del brazo y le daremos clic a la circunferencia del agujero de la base, y ya acabaríamos.
· Insertamos el nuevo el brazo y lo ensamblamos.
GUARDAR EN 3D

GUARDADO DEL ARCHIVO EN FORMATO 3D STL
- Presionaremos “Save” y elegimos “3D Print”. Seleccionaremos el objeto y ponemos el refinado alto.
- Guardamos el archivo con el nombre que deseamos.
ULTIMAKER CURA


.jpeg)
USO DEL ULTIMAKER CURA
· Importaremos nuestro archivo guardado, vamos a observar que nuestro molde está posicionado en la malla.
· Daremos clic a la barra superior y podremos configurar nuestro objeto, luego se modifica los parámetros según las imágenes adjuntadas.
· Le daremos clic a la opción “Slice” para que nos menciona el tiempo requerido para que se realice.