Night Light #phablabs

Light sheets are the core of many scanning and microscopic devices, but in this case, the light sheet that you will create will be used in a night light.
Properties of this workshop:
Target audience: Young entrepreneurs (18+ years old)
DISCLAIMER: By using this information you agree to be legally bound by these terms, which shall take effect immediately on your first use of the information. PHABLABS 4.0 consortium and its member organizations give no warranty that the provided information is accurate, up-to-date or complete. You are responsible for independently verifying the information. VUB cannot be held liable for any loss or damage that may arise directly or indirectly from the use of or reliance on the information and/or products provided. PHABLABS 4.0 consortium and its member organizations disclaim all responsibility to the maximum extent possible under applicable laws: All express or implied warranties in relation to the information and your use of it are excluded. All liability, including for negligence, to you arising directly or indirectly in connection with the information or from your use of it is excluded. This instruction is published under the Creative Commons licence CC-BY-NC.
Light Sheet Concept
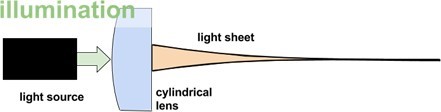

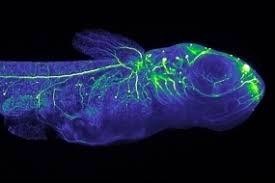
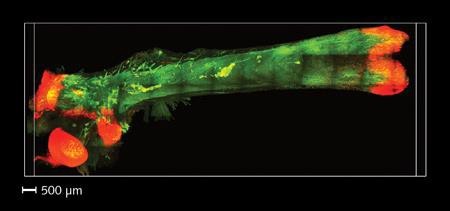

Photo 1: The illumination approach of the light sheet concept are high penetration depths and subcellular-level resolution.
Photo 2: Cylindrical lenses
Photo 3,4 & 5: applications of light sheets.
Part List

Photonics parts:
*10 RGB LEDS SMD mounted
*1 cylindrical lens (in our case we use half cylindrical methacrylate lens, but you can use crystal or SLA 3D printed lens)
Other parts:
*1 3D printed (PLA) casing with lid (stl files attached)
*1 9V battery connector
* 1 switch 1C2P
*1x100 Ohm resistor
*1 Pro Micro
*3 short cables
*1 longer cable
*1 PCB
Tools (for example in Fab Labs):
*3D printer
Don't find the material you are looking for? Via this link you could buy all the photonics material needed for this workshop. http://b-photonics.eu/photonics-toolkit/general-p...
Programming the Arduino Pro Micro
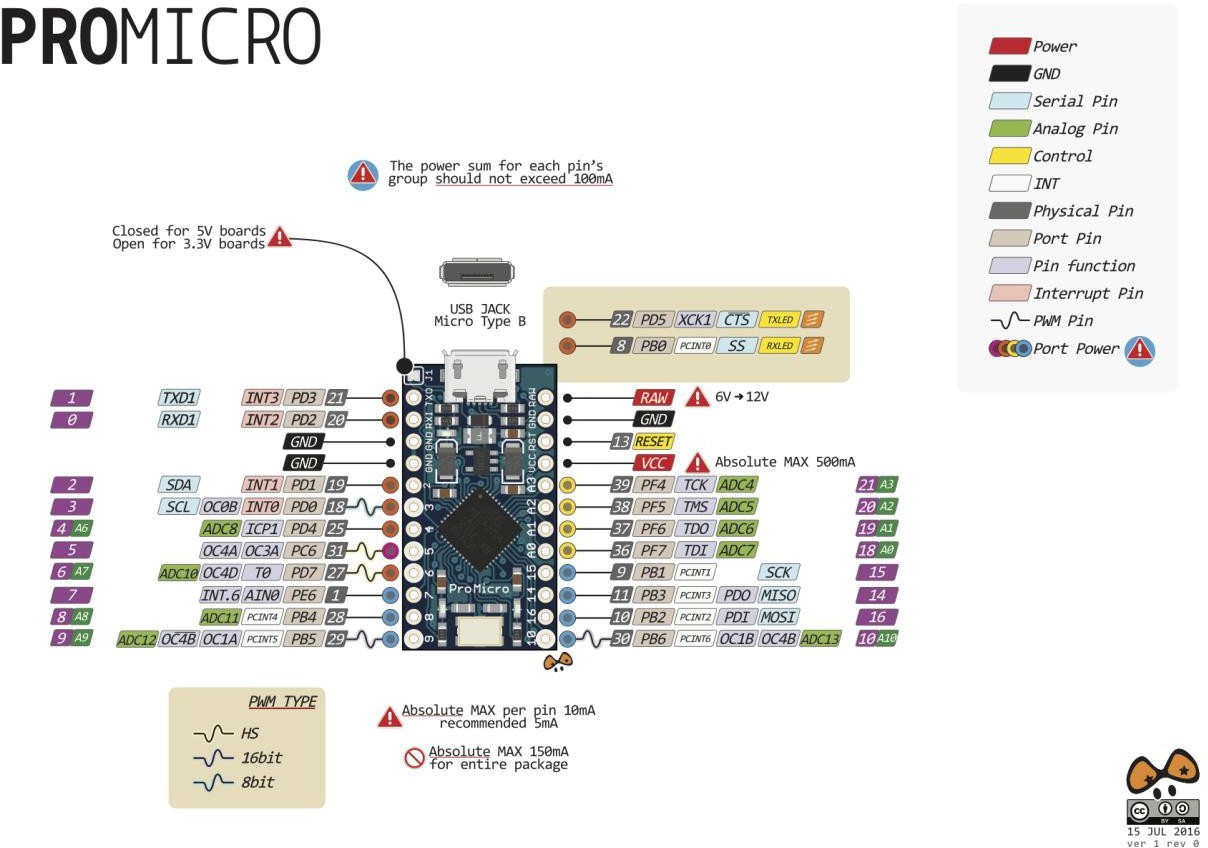
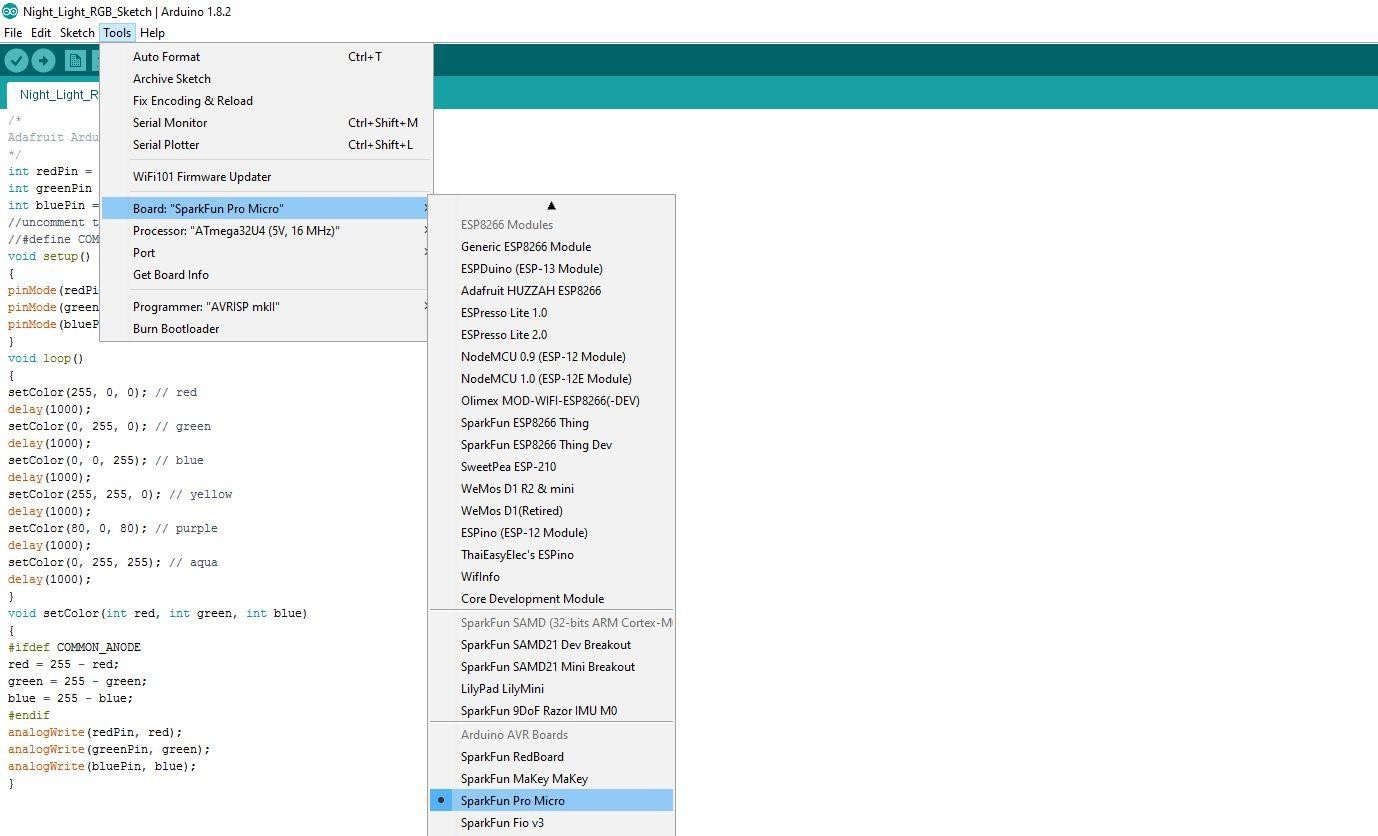
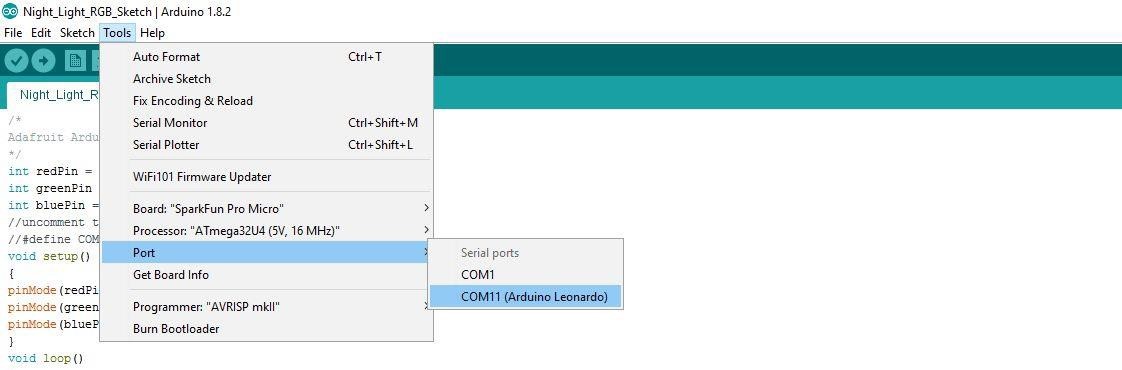
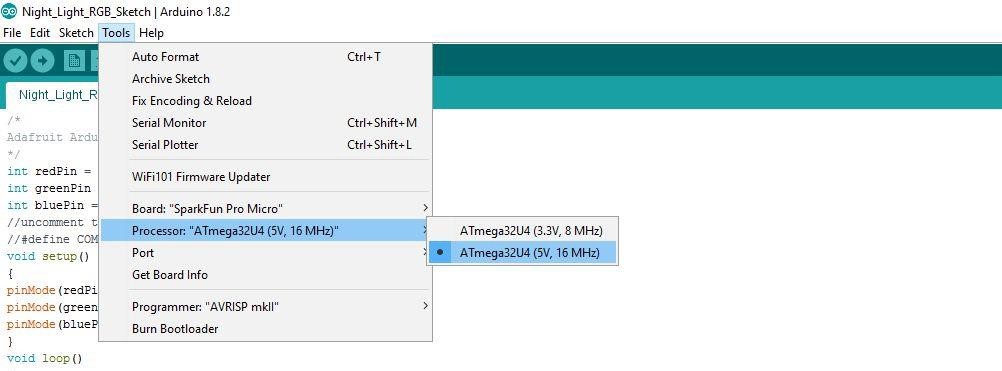
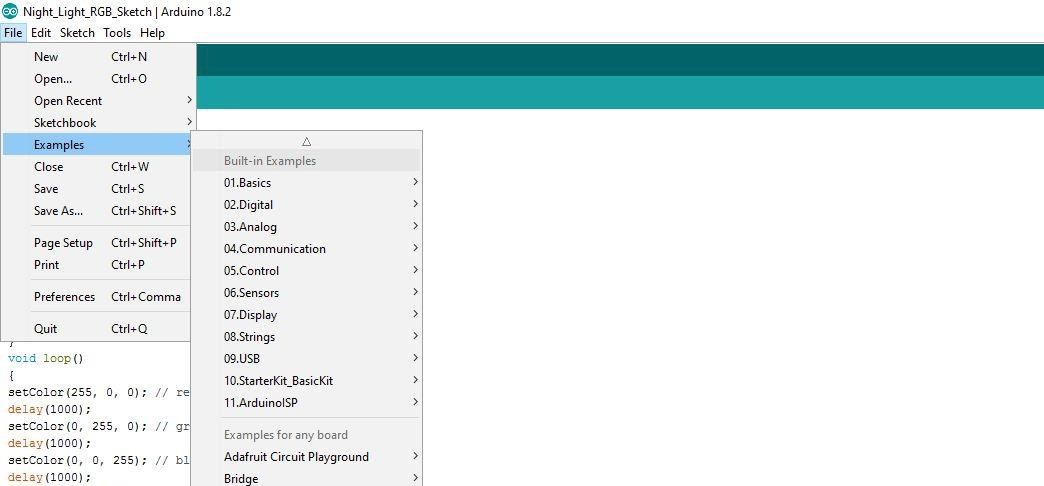
First thing to do always: Get to know the components, that includes reading the Datasheets and documentations.
We are going to use a “Arduino Pro Micro”, which is a version of Arduino made by Sparkfun: https://www.sparkfun.com/products/12640
After reading that we know that we have a version with 16Hz and 5V.
The “Hookup Guide” will give you all the info for starting quickly: https://learn.sparkfun.com/tutorials/pro-micro--fio-v3-hookup-guide
Photo 1: The pinout will give us an overview of what all the pins are about.
The battery connects to RAW and GND, the pro micro can take up to 12V input voltage and regulates it down to what it can handle. Also, by connecting the RAW pin, VCC turns into a 5V constant output.
We will use Analog pins because we want a range of values, digital pins would have only two values and wouldn’t work. A1, A2, A3
Before we can program the Arduino we need to install the Arduino IDE, which is the software for coding Arduinos easily: https://www.arduino.cc/en/main/software
Now we have to make sure to install all the drivers for the pro micro, we find that also on the Sparkfun website, including a detailed guide on how to do it step by step. Also this is covered in the hookup guide.
Now we can connect the board to the computer with a micro usb cable.
Photo 2: These parameters need to be chosen correctly.
Photo 3: Choose the right port
Photo 4: Choose the right processor
Now we can upload the code. It’s recommended to start with the example codes which are installed on the Arduino IDE. It’s an easy way to get comfortable with code, starting with simple things and then going into some more difficult and exciting examples. The benefit is to get to know options but also these codes are very well commented so they are easy to follow. Photo 5
Online you will find a million projects offering also the code for free to download. It’s worth searching. We are going to use this code:
/*
Adafruit Arduino - Lesson 3. RGB LED
*/
int redPin = 21; int greenPin = 20; int bluePin = 19;
//uncomment this line if using a Common Anode LED
//#define COMMON_ANODE void setup()
{
pinMode(redPin, OUTPUT);
pinMode(greenPin, OUTPUT);
pinMode(bluePin, OUTPUT);
}
void loop()
{
setColor(255, 0, 0); // red
delay(1000); // delay in micro seconds
setColor(0, 255, 0); // green
delay(1000);
setColor(0, 0, 255); // blue delay(1000);
setColor(255, 255, 0); // yellow delay(1000);
setColor(80, 0, 80); // purple delay(1000);
setColor(0, 255, 255); // aqua delay(1000);
}
void setColor(int red, int green, int blue)
{
#ifdef COMMON_ANODE
red = 255 - red;
green = 255 - green;
blue = 255 - blue;
#endif
analogWrite(redPin, red);
analogWrite(greenPin, green);
analogWrite(bluePin, blue);
}
Soldering










Step 1:
Solder the cables onto the arduino pro micro according to photo 1:
3 short cables are connected with pins A1, A2 and A3.
The longer cable is soldered onto VCC (it’s a 5V output).
The RED cable of the battery connector is soldered onto RAW (input up to 12V).
The BLACK cable of the battery connector is soldered onto GND.
Step 2:
Photo 2: Put solder on ONE pad for each led, that’s for making soldering much easier (bottom left pads in the picture above)
Step 3:
Photo 3&4: Solder the LEDS onto the PCB, check the picture carefully, they all have to be oriented the same way, the white corner on the bottom left pad if the PCB is oriented like in the picture above. Use the tweezers to place the LED and heat up the pre soldered pad with the tip of the soldering iron. Now the LED should stay in place, repeat 9 times and then solder the other pads. Make sure the tip of the soldering iron touches the pad and the connector of the PCB as well.
Step 4:
Photo 5&6: Connect the two boards and make sure the cables don’t touch anything else than the pad they belong to. Also solder the 100 Ohm resistor onto the PCB (in the picture below you see a “through hole” resistor, in the kits are “surface mount” or SMD resistors)
Step 5:
Photo 7: Cut the RED cable of the battery connector approximately in the middle, take off a bit of the isolating plastic and solder the ends onto the SWITCH
Step 6:
Photo 8&9: Comment: quick 3D printing is not as precise so the plastic casing and the lid don’t always fit perfectly. The same goes for the hole for the switch. They need to be adjusted.
Put the electronics into the case, take off the nut and the washers from the switch, put the switch from the inside through the hole and put the washers and the nut back onto the switch. Tighten the nut carefully with pliers.
Step 7:
Photo 10: Connect the battery and switch on the lights
End Result & Conclusion
 (Small).jpg)
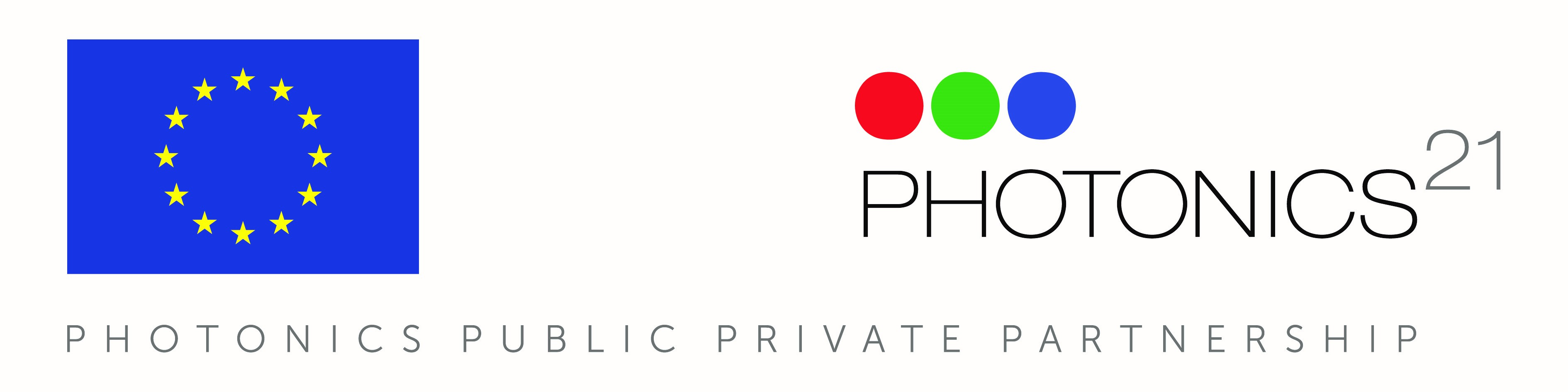
Some ludic applications of the Light Sheet
Paint Brush
Live Paint Live Software: http://lightpaintlive.com/
Create fun and beautiful arts designs with your light sheet device.
Simple High-pass, Band-pass and Band-stop Filtering
https://www.norwegiancreations.com/2016/03/arduin... filtering/
For those who wants to enhance the light sheet device, try reprogramming the Pro Micro Arduino with this indications.
If you reprogram your Light Sheet device or find more applications for it, please, share with us!
(infor@tinkerersfablab.tech).
ABOUT PHABLABS 4.0 EUROPEAN PROJECT
PHABLABS 4.0 is a European project where two major trends are combined into one powerful and ambitious innovation pathway for digitization of European industry: On the one hand the growing awareness of photonics as an important innovation driver and a key enabling technology towards a better society, and on the other hand the exploding network of vibrant Fab Labs where next-generation practical skills-based learning using KETs is core but where photonics is currently lacking. www.PHABLABS.eu
This workshop was set up by the Institute of Photonics Sciences, ICFO in close collaboration with Fab Lab Barcelona and Tinkerers Lab.