Multiplication Tables
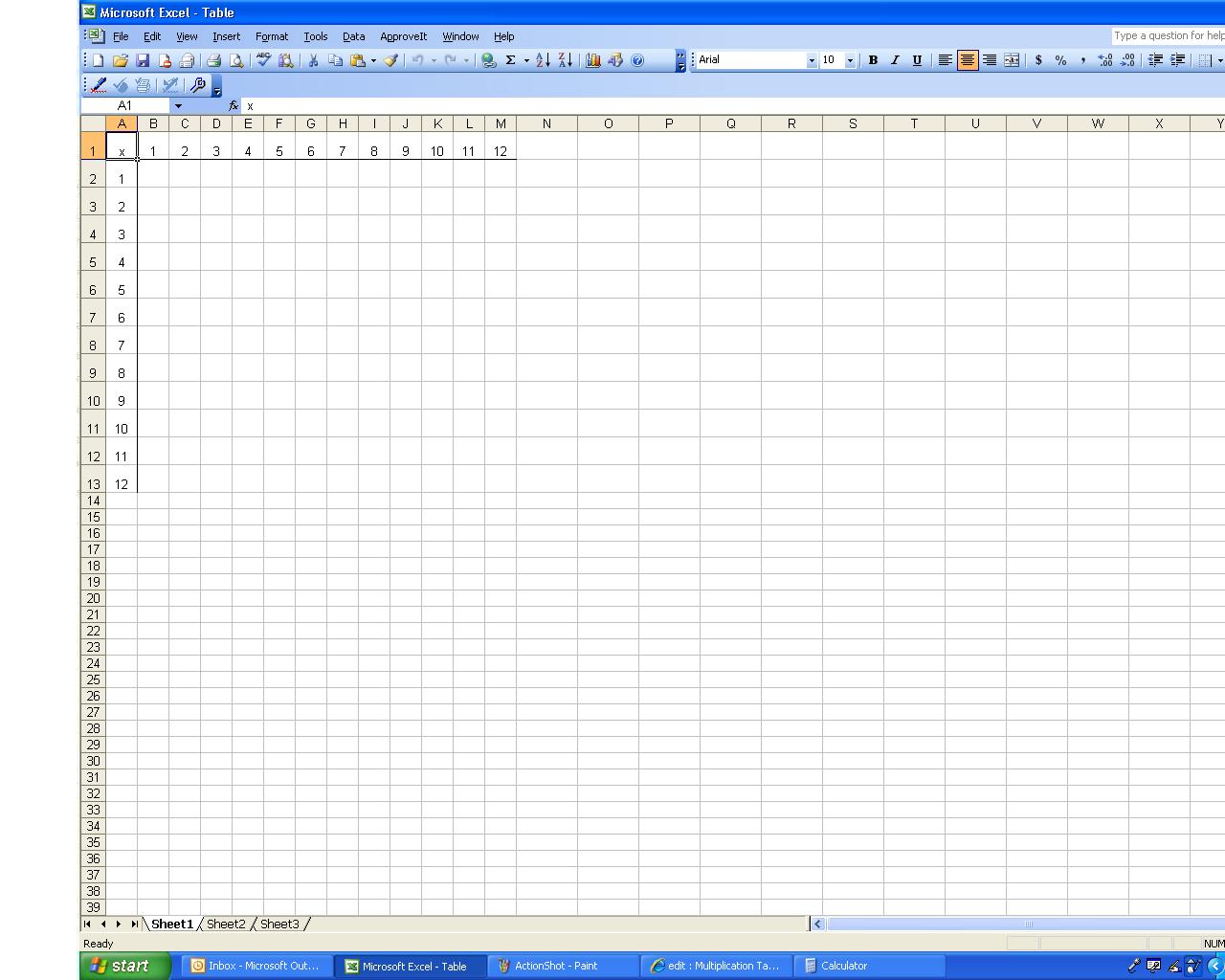
This Instructable is going to show you how to create a multiplication table that you can use and re- use in Excel.
We will be using Conditional Formatting so that we know if our answer is correct or not when inputting an answer.
We will be using Conditional Formatting so that we know if our answer is correct or not when inputting an answer.
Setting Up Excel File
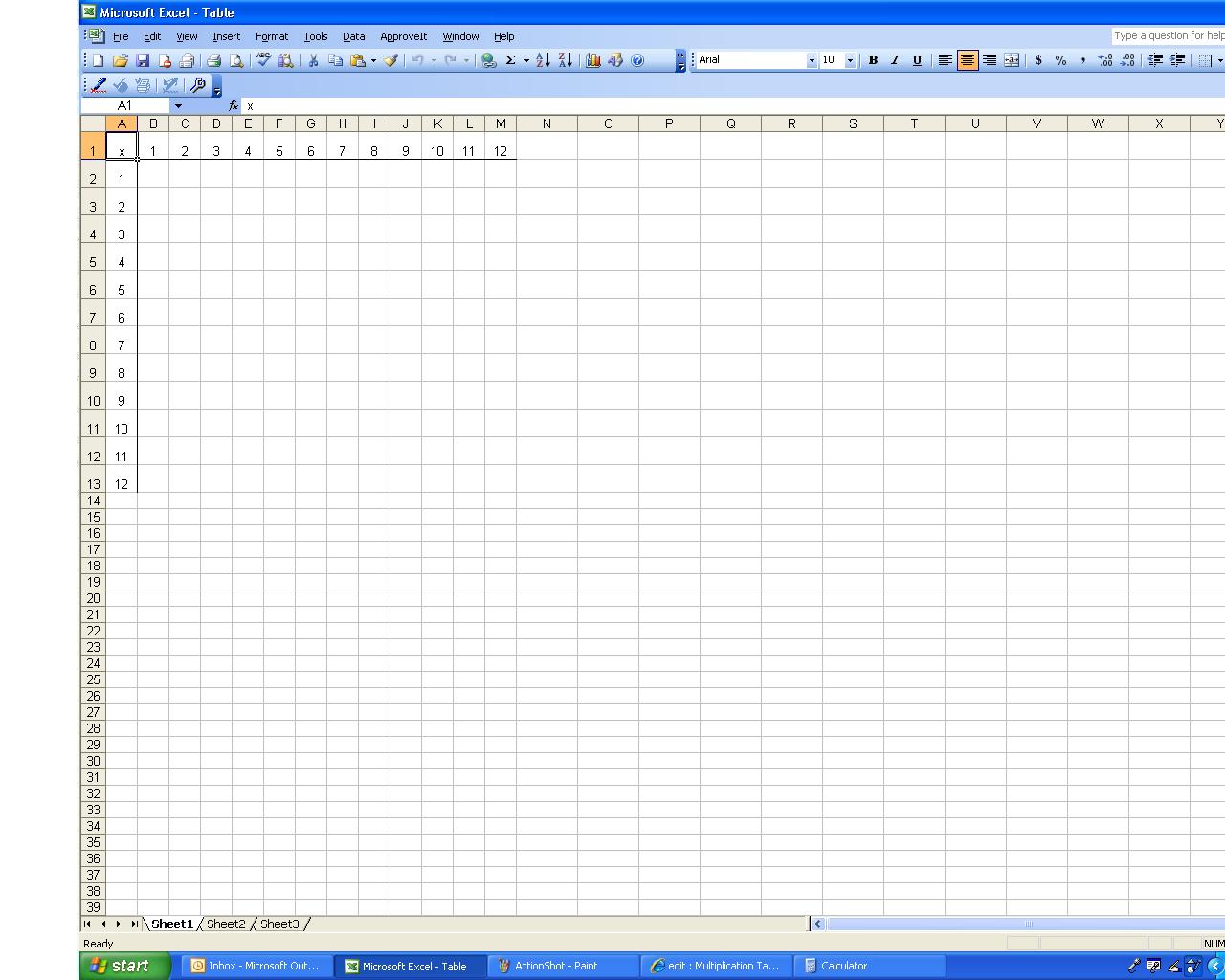
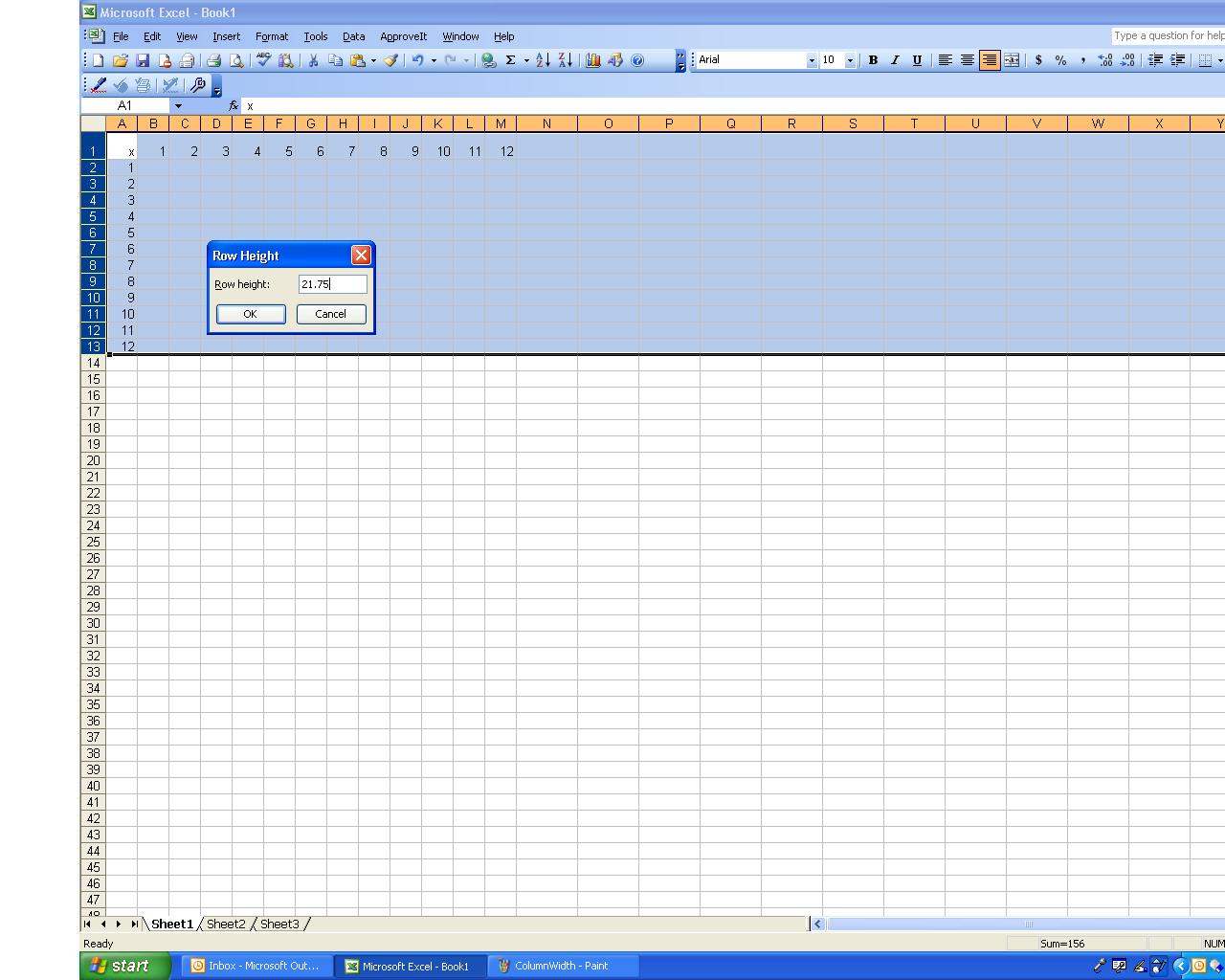
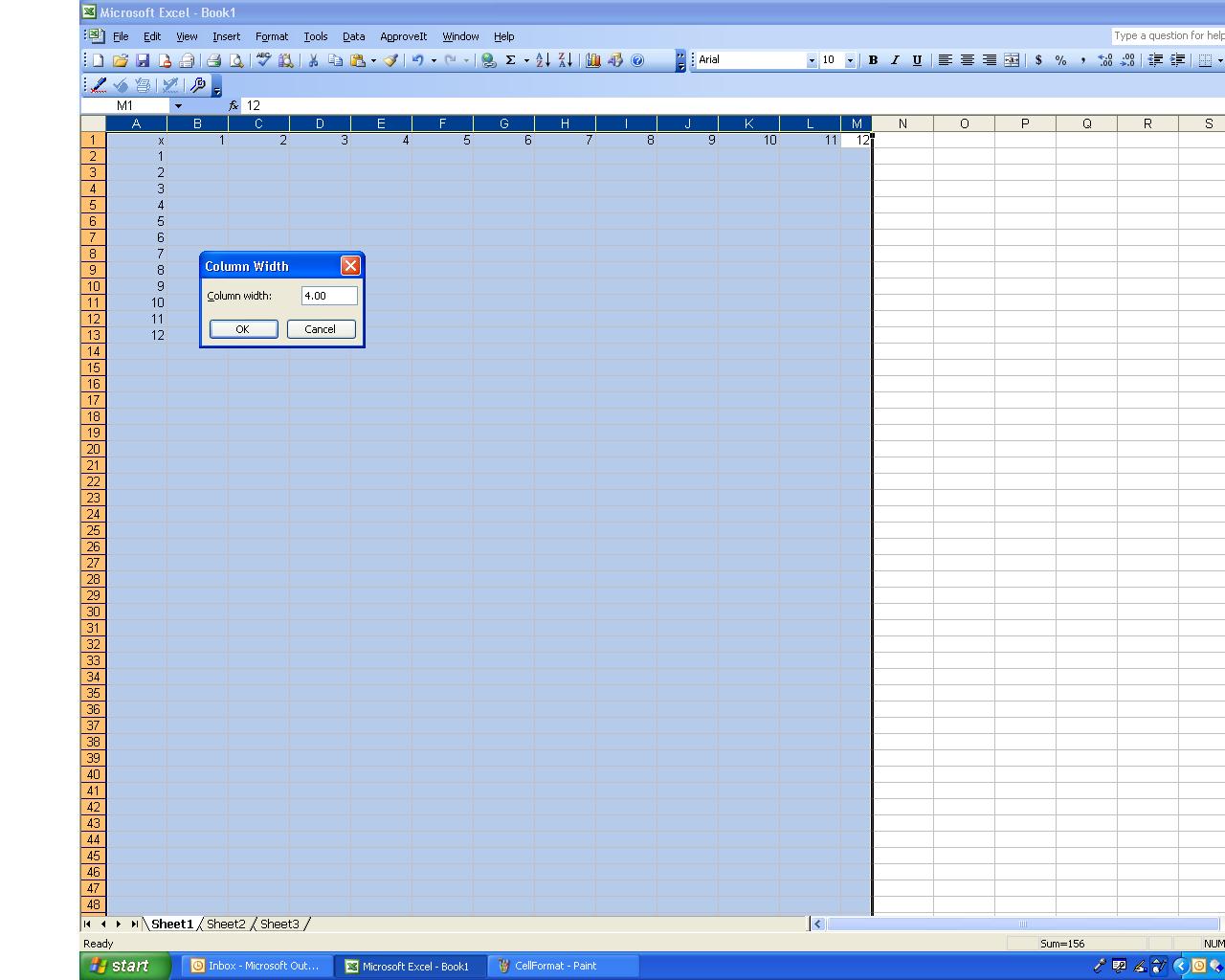
First thing we need to do is to set up our multiplication table in our file. This is done by placing the numbers 1-12 across the top and down the left side.
I've also made everything look kind of square-ish by changing the row height and column width.
I've also made everything look kind of square-ish by changing the row height and column width.
Conditional Formatting
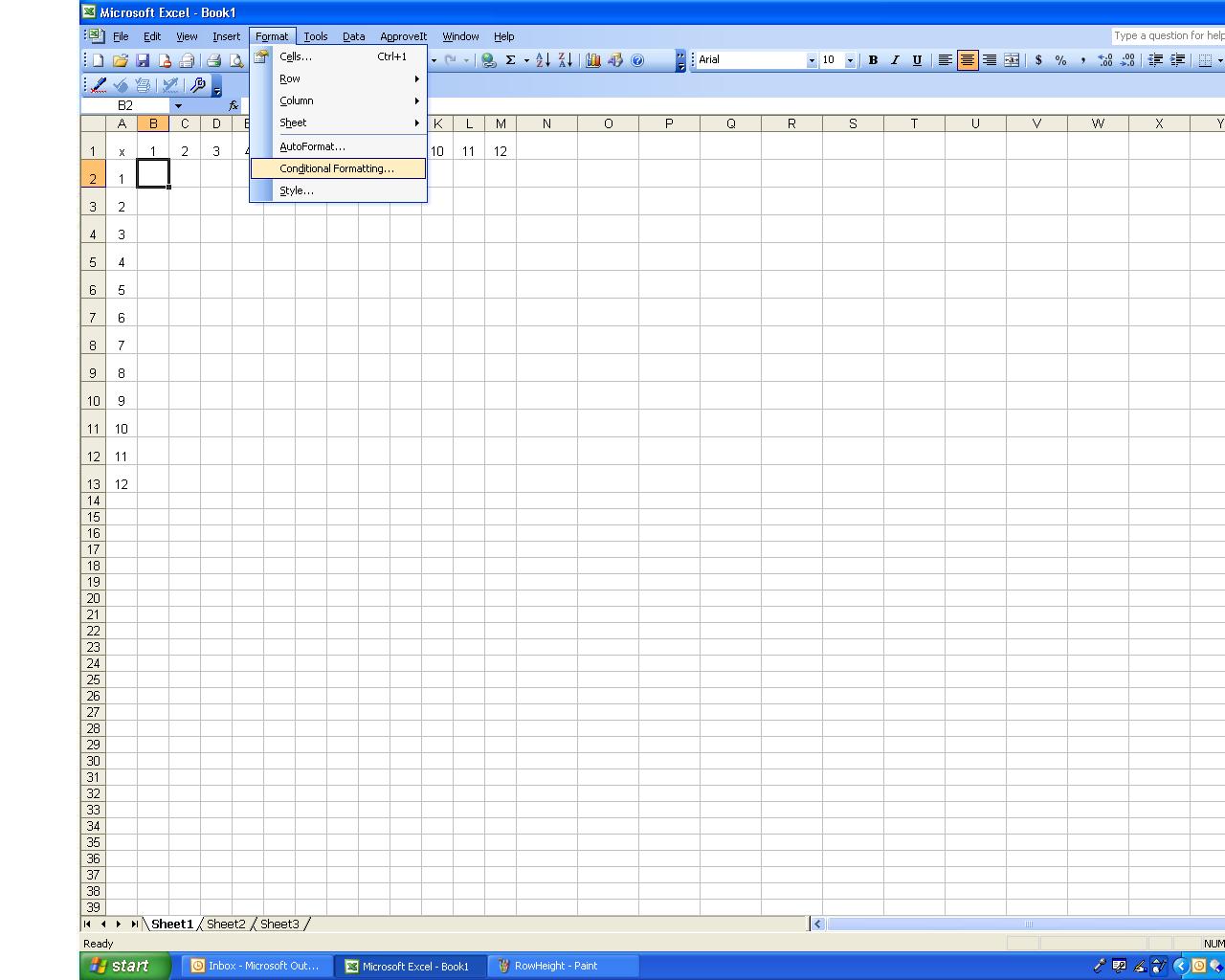
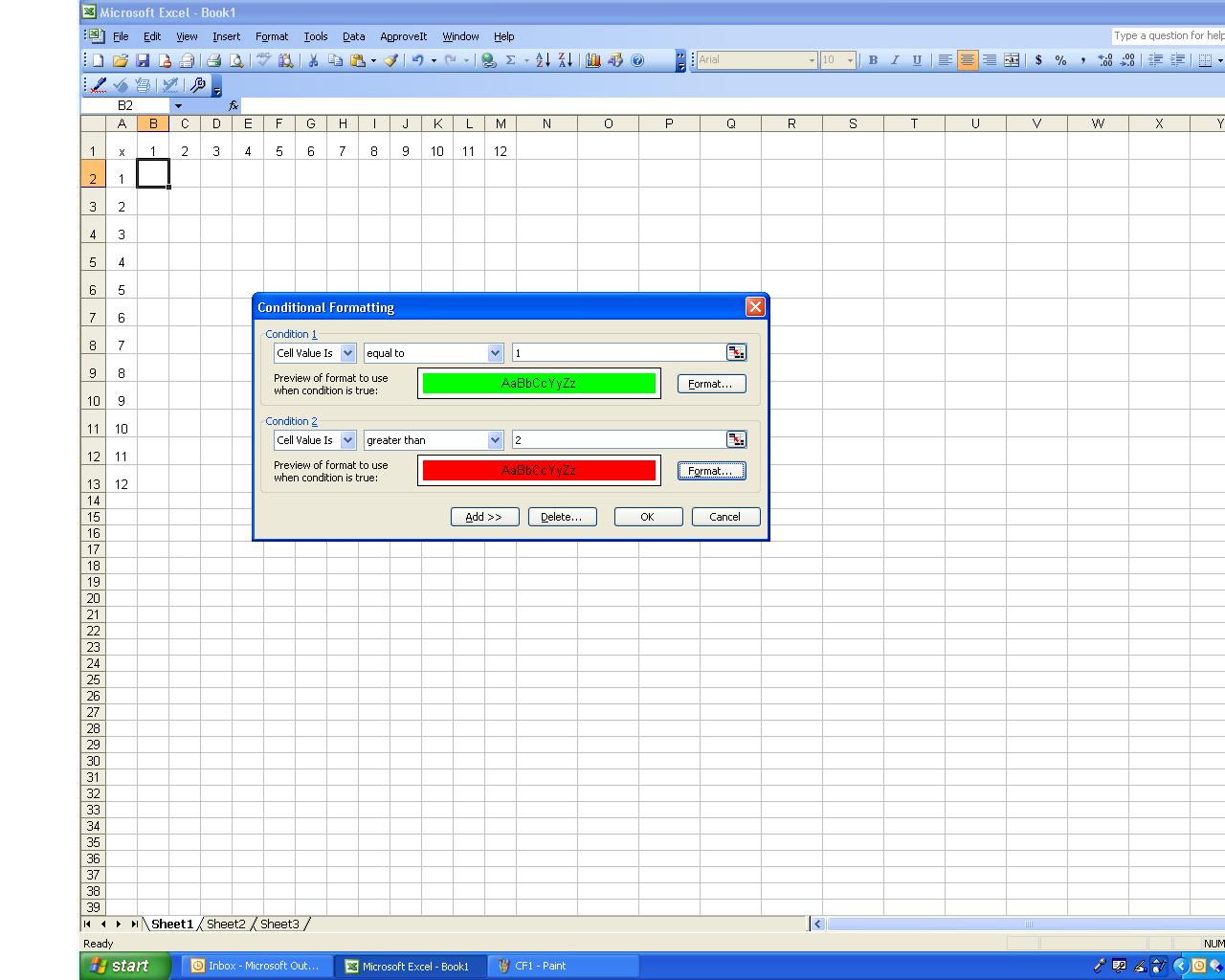
Next we will start with the conditional formatting of the cells. The conditional formatting option is located under the FORMAT menu in Excel.
The first cell we will format is the 1x1 cell. We want the cell to turn green when the user inputs the number 1 and red when the user inputs anything else. You can use any colors that you want, I just chose those because they are familiar with right and wrong.
The first condition will be cell is equal to 1, it turns green.
Second condition is if cell is greater than 1, it will turn red.
-- Use the drop down menus to change the value of each box.
-- The format button is where you can modify the look of each condition.
The first cell we will format is the 1x1 cell. We want the cell to turn green when the user inputs the number 1 and red when the user inputs anything else. You can use any colors that you want, I just chose those because they are familiar with right and wrong.
The first condition will be cell is equal to 1, it turns green.
Second condition is if cell is greater than 1, it will turn red.
-- Use the drop down menus to change the value of each box.
-- The format button is where you can modify the look of each condition.
Formatting the Rest of the Cells
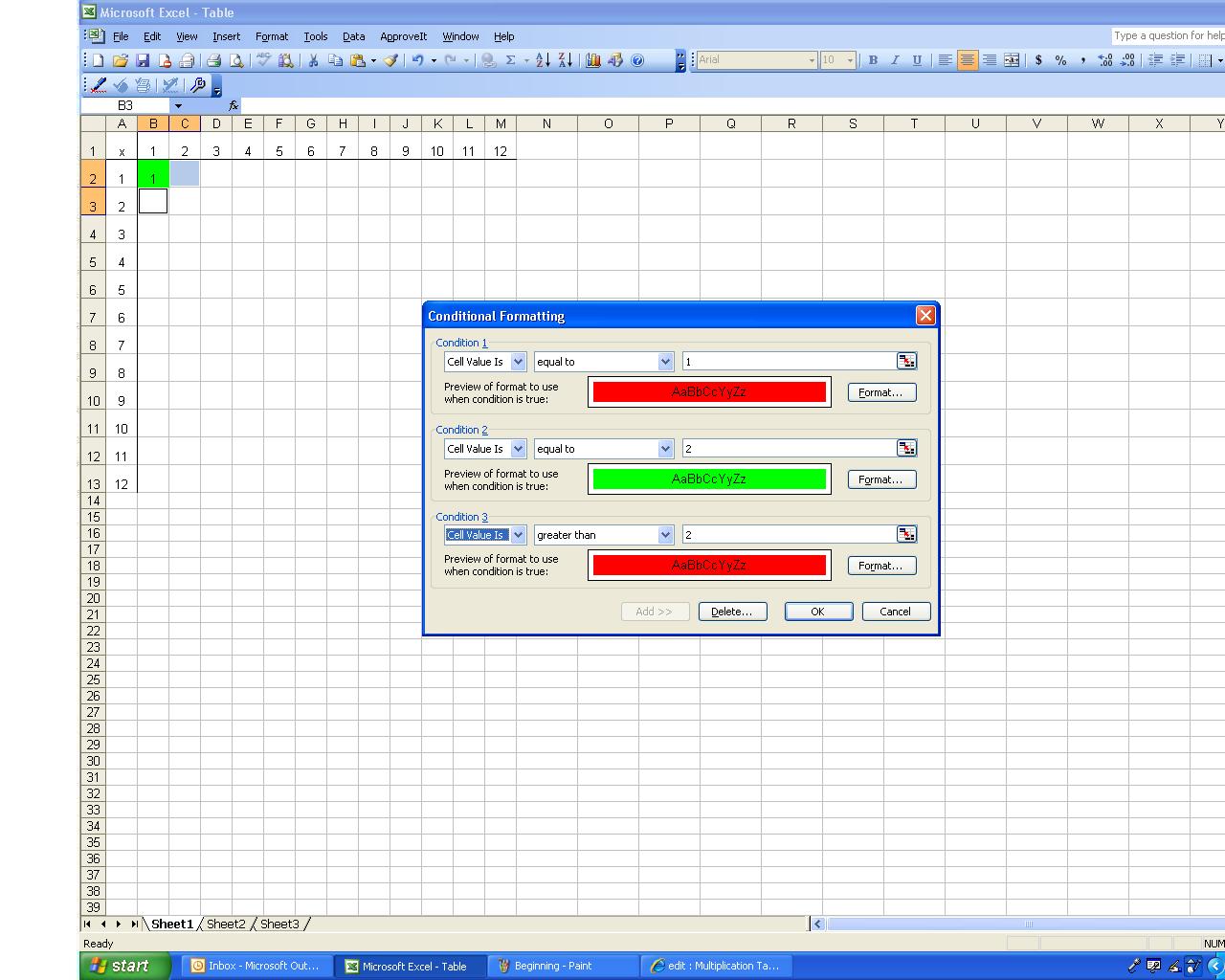
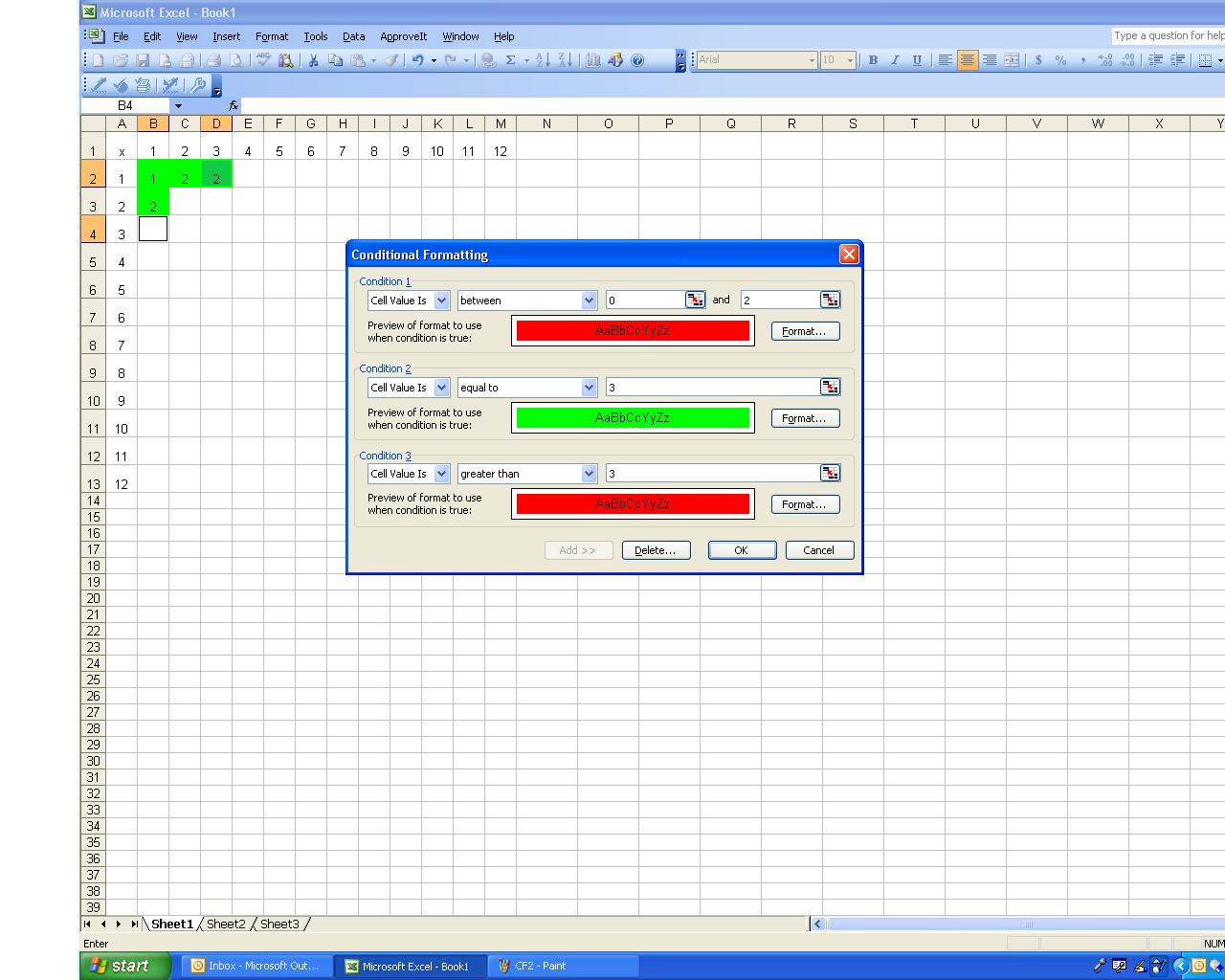
The rest of the cells will be formatted much like the 1x1 cell, but we will need 3 conditions to satisfy the answer.
Next we will format the 1x2 and 2x1 cells.
Condition 1: Cell value is equal to 1, cell turns red
Condition 2: Cell value equal to 2, cell turns green
Condition 3: Cell value is greater than 2; cell turns red
To show the formatting of the rest of the table, I'll use the 1x3 and 3x1 cells
Condition 1: Cell value is between 1 and 2, cell turns red
Condition 2: Cell value is equal to 3, cell turns green
Condition 3: Cell value is greater than 3, cell turns red
The cells for answer 1 and 2 were the only ones that can be formatted the way they are, the rest follow the formatting of answer 3.
Next we will format the 1x2 and 2x1 cells.
Condition 1: Cell value is equal to 1, cell turns red
Condition 2: Cell value equal to 2, cell turns green
Condition 3: Cell value is greater than 2; cell turns red
To show the formatting of the rest of the table, I'll use the 1x3 and 3x1 cells
Condition 1: Cell value is between 1 and 2, cell turns red
Condition 2: Cell value is equal to 3, cell turns green
Condition 3: Cell value is greater than 3, cell turns red
The cells for answer 1 and 2 were the only ones that can be formatted the way they are, the rest follow the formatting of answer 3.
Other Conditional Formatting Examples
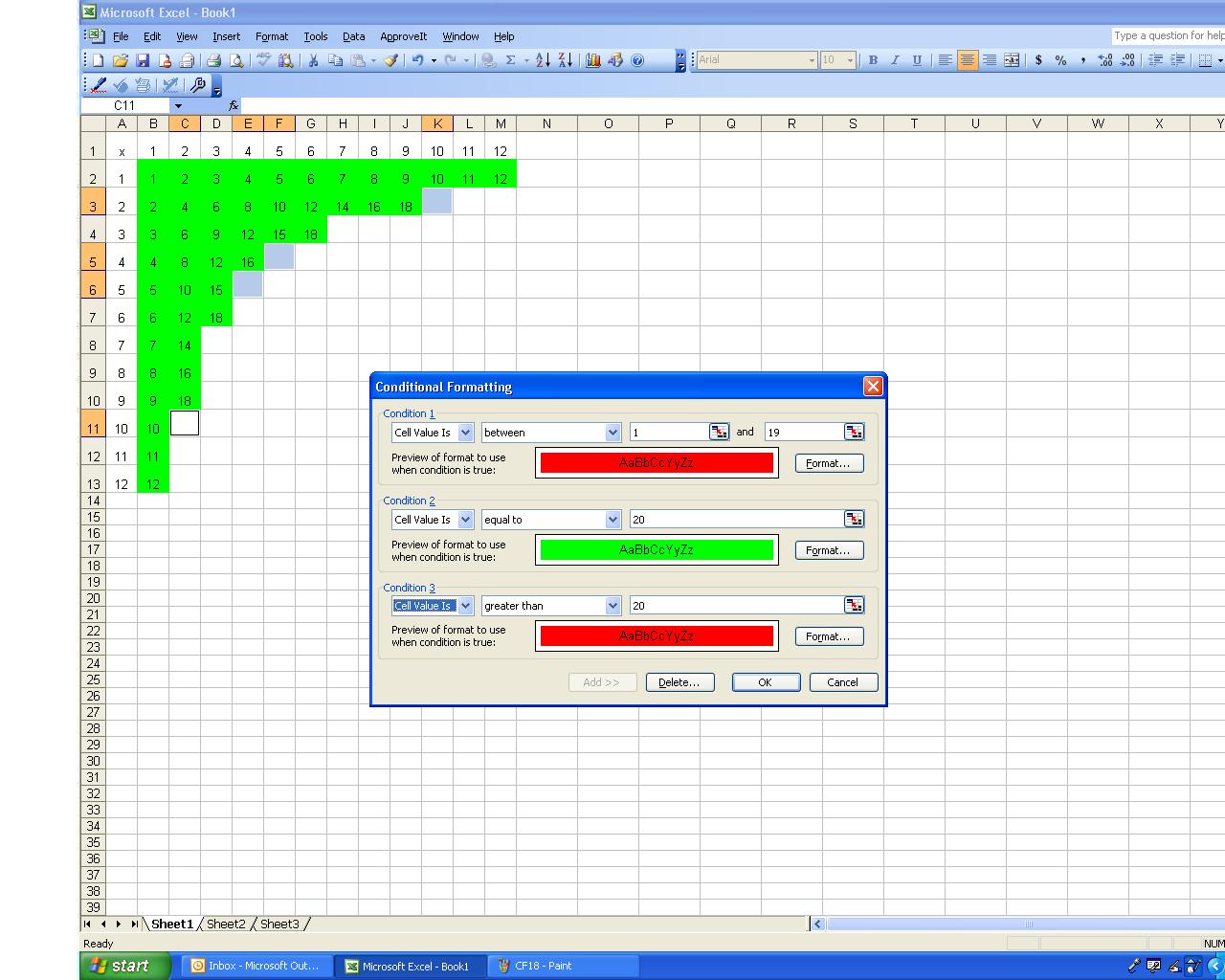
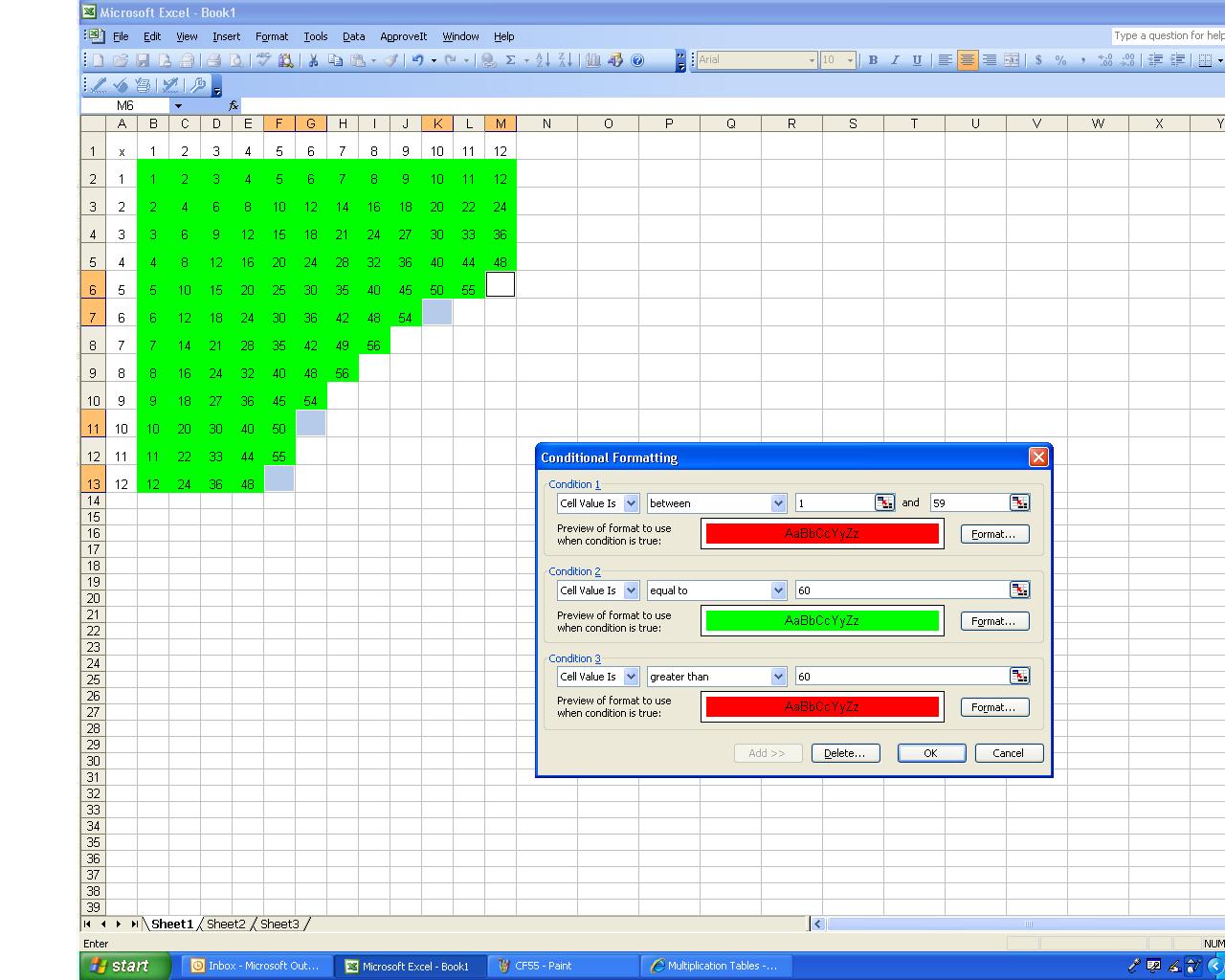
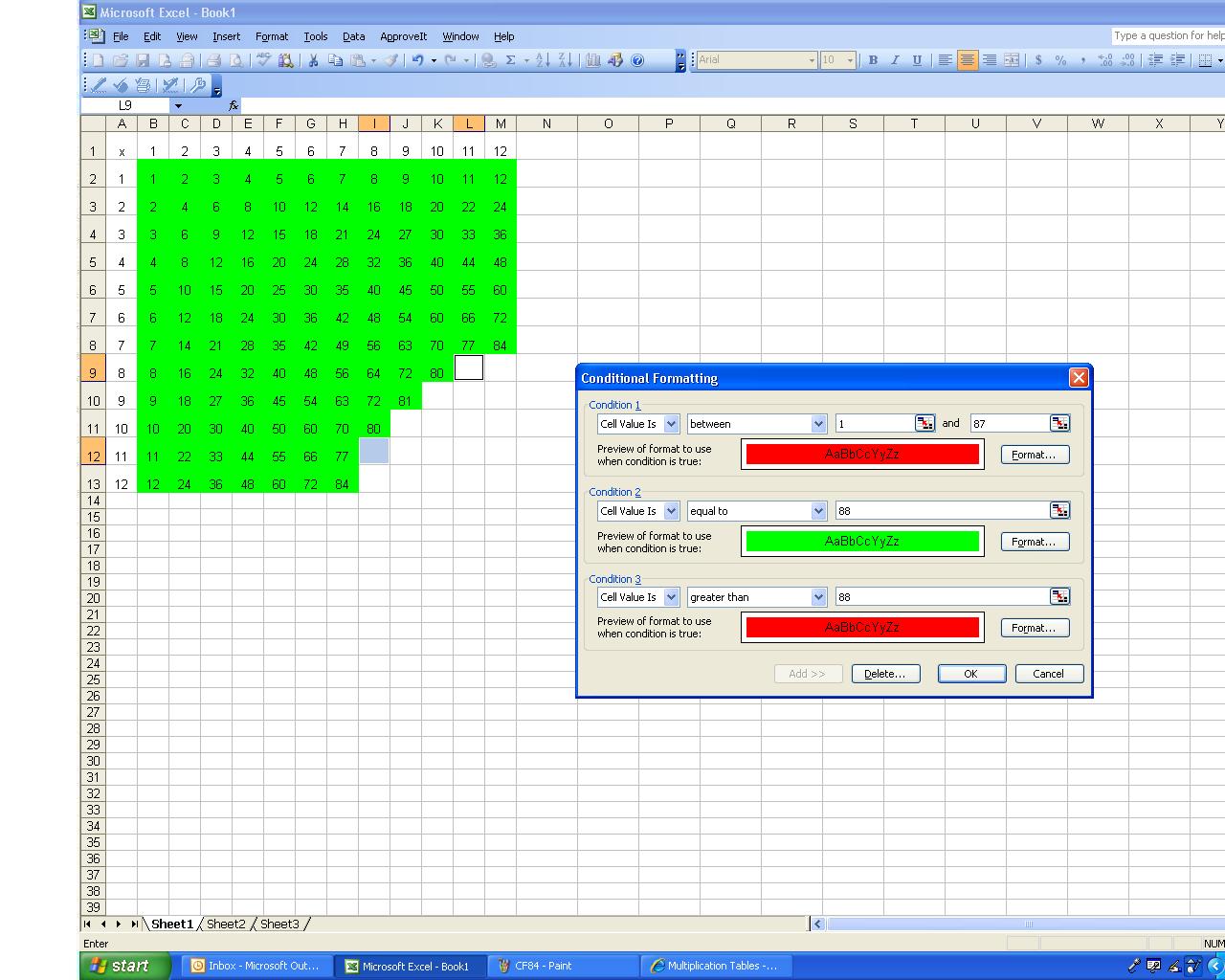
Here are some other examples of the formatting in the process of making this multiplication table.
Finished Product
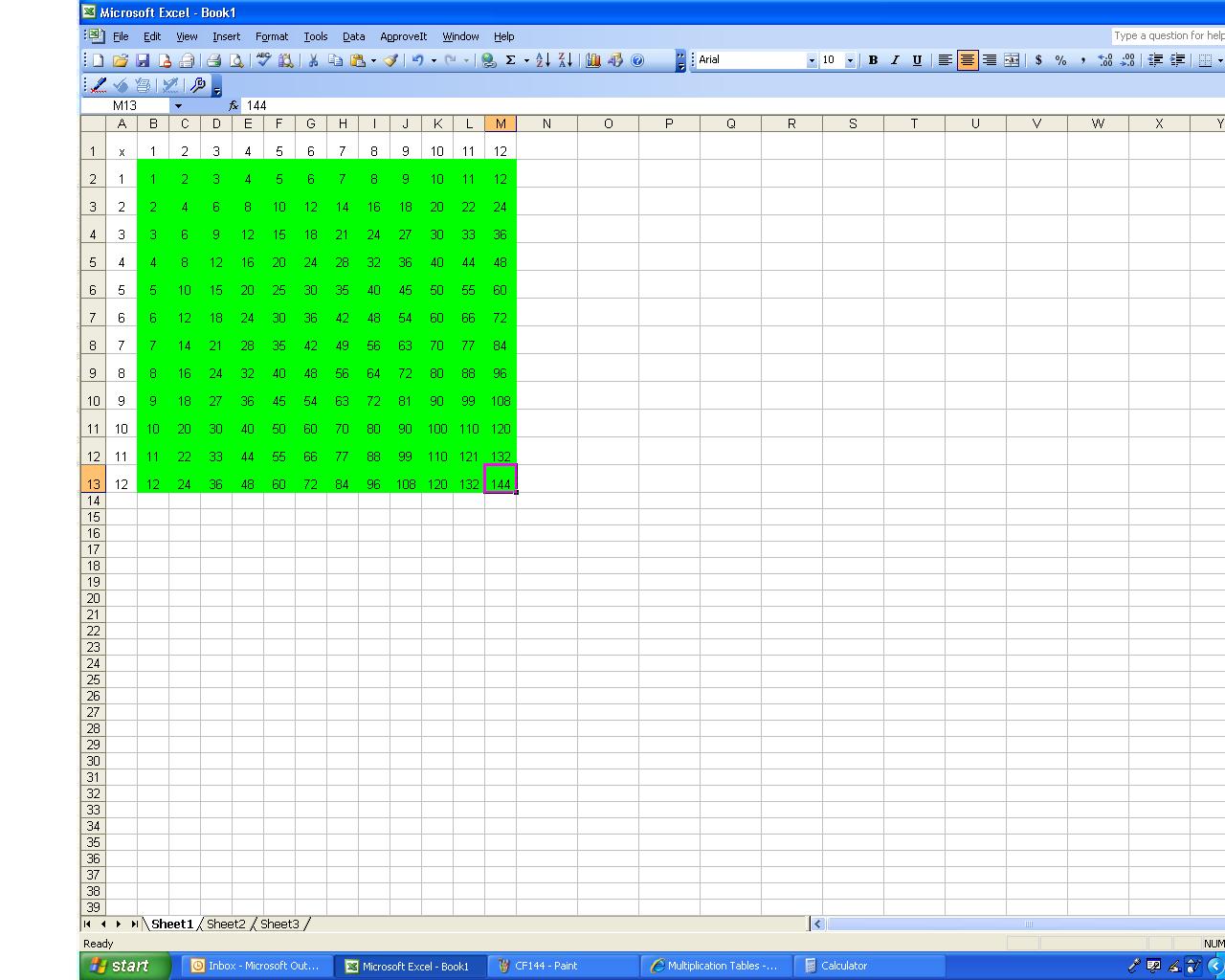
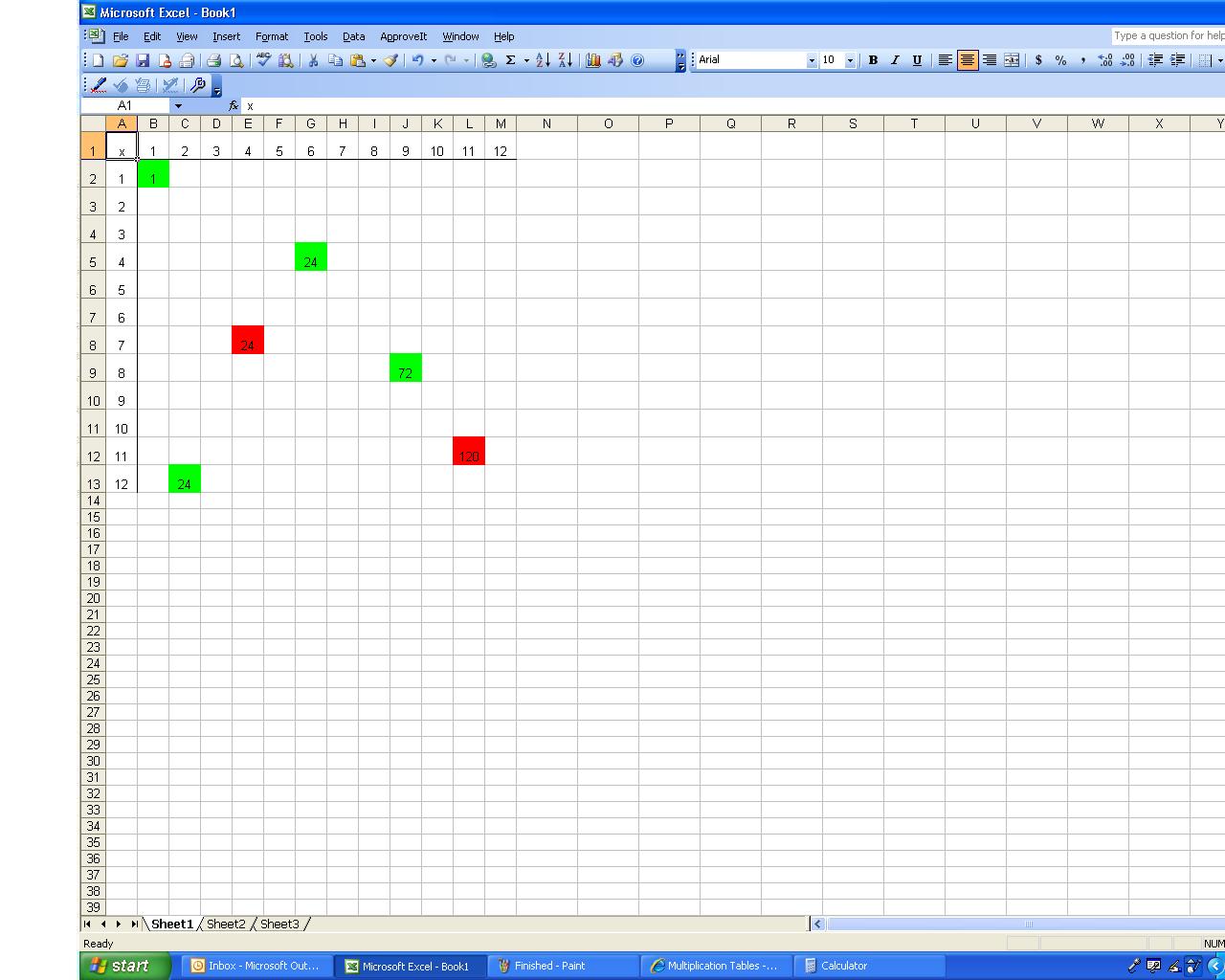
Once all the formatting is complete, you have your completed multiplication table. Leave it filled in as a reference or use it as a learning tool.
To use as a learning tool, highlight the conditionally formatted cells, right click and clear contents. That way only the value you put in is erased, not your formatting.
Then you can test yourself and the formatting will let you know if you are right or wrong.
.
To use as a learning tool, highlight the conditionally formatted cells, right click and clear contents. That way only the value you put in is erased, not your formatting.
Then you can test yourself and the formatting will let you know if you are right or wrong.
.
Using the Table
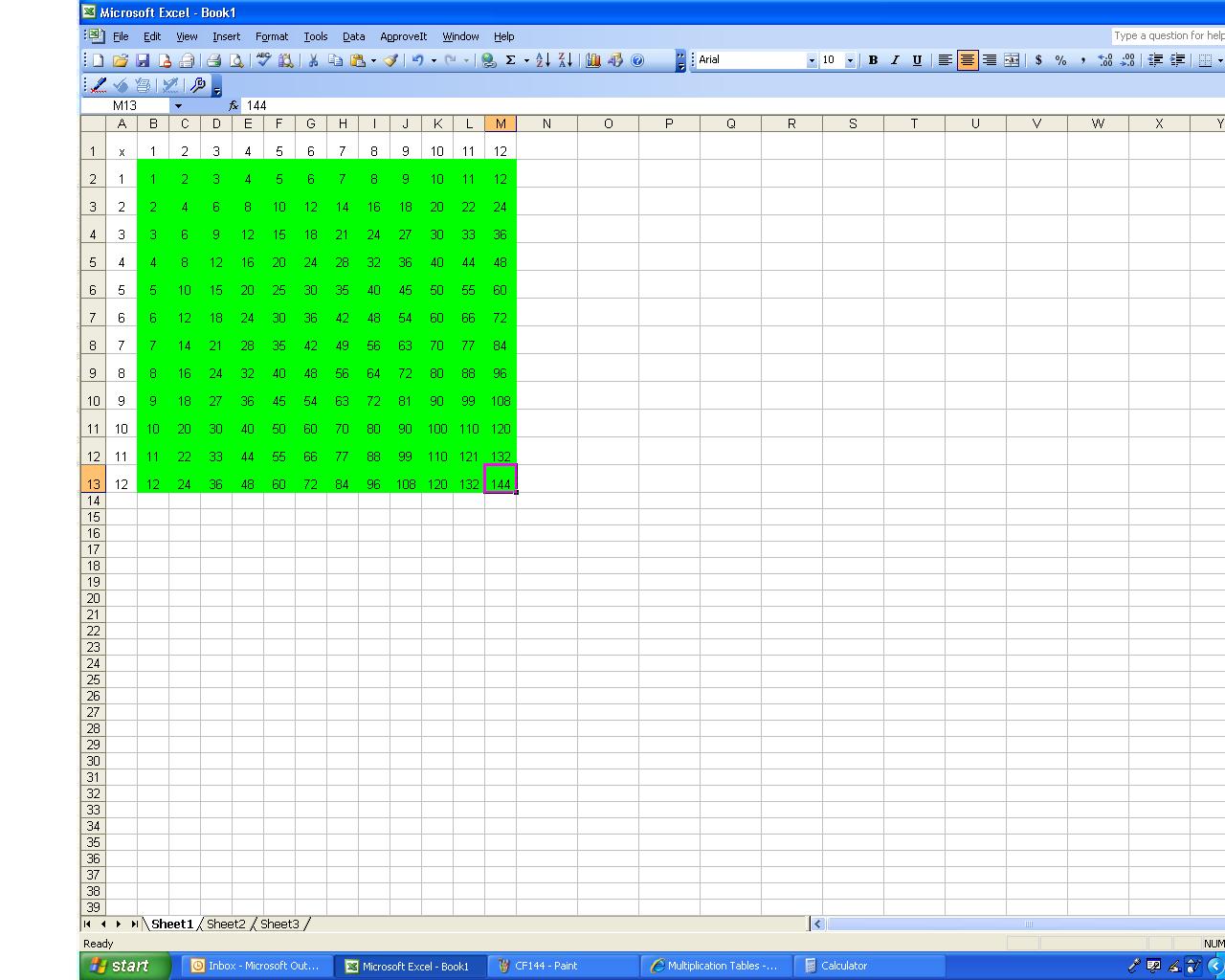
After submitting my instructable, I realized I didn't actually explain how to use the multiplication table, my apologies
How to use the table.
-- Figure out what numbers you need to multiply. For this example I will be using 6 and 7.
-- Find one of the numbers you will be multiplying along the top of the chart.
-- Locate the second number needing multiplying along the left side of the chart.
-- Follow the first number down the column and the second number right along the row until they meet.
-- The number they meet at is your answer. In our example, following the 6 down and the 7 to the right we get to the answer of 42.
And that is how to use a multiplication table.
How to use the table.
-- Figure out what numbers you need to multiply. For this example I will be using 6 and 7.
-- Find one of the numbers you will be multiplying along the top of the chart.
-- Locate the second number needing multiplying along the left side of the chart.
-- Follow the first number down the column and the second number right along the row until they meet.
-- The number they meet at is your answer. In our example, following the 6 down and the 7 to the right we get to the answer of 42.
And that is how to use a multiplication table.