Multi Coloured Vinyl Cutting
by Ben_Abroad in Workshop > Organizing
2241 Views, 52 Favorites, 0 Comments
Multi Coloured Vinyl Cutting

This instructable explains how to use the Silhouette Portrait vinyl cutter, to make simple, one-sided multicoloured stickers.
Overview and Materials


The idea is to lay several layers of different coloured adhesive vinyl on top of each other, cut through them all, and then remove the unwanted layers to expose the desired colour of vinyl in that area.
You will need:
-Silhouette Portrait desktop vinyl cutter
-Computer running Silhouette Studio
-Vinyl (one large sheet, and several smaller sheets)
-Scissors
-Sharp nosed tweezers
-Scalpel
-Sticky tape
-A clean, dust free working area
Stack Vinyl Layers



Peel the corner back from one smaller sheet
Stick the exposed corner to the backing sheet in the correct place
Use the tweezers to peel the backing paper away from behind the small sheet while evenly pressing down the new vinyl layer to minimise bubbles (if you have a dusty working area, you will get little bubbles which can not be removed)
Repeat until all of the layers are ahieved
Trial : Find Out How Deep You Need to Cut
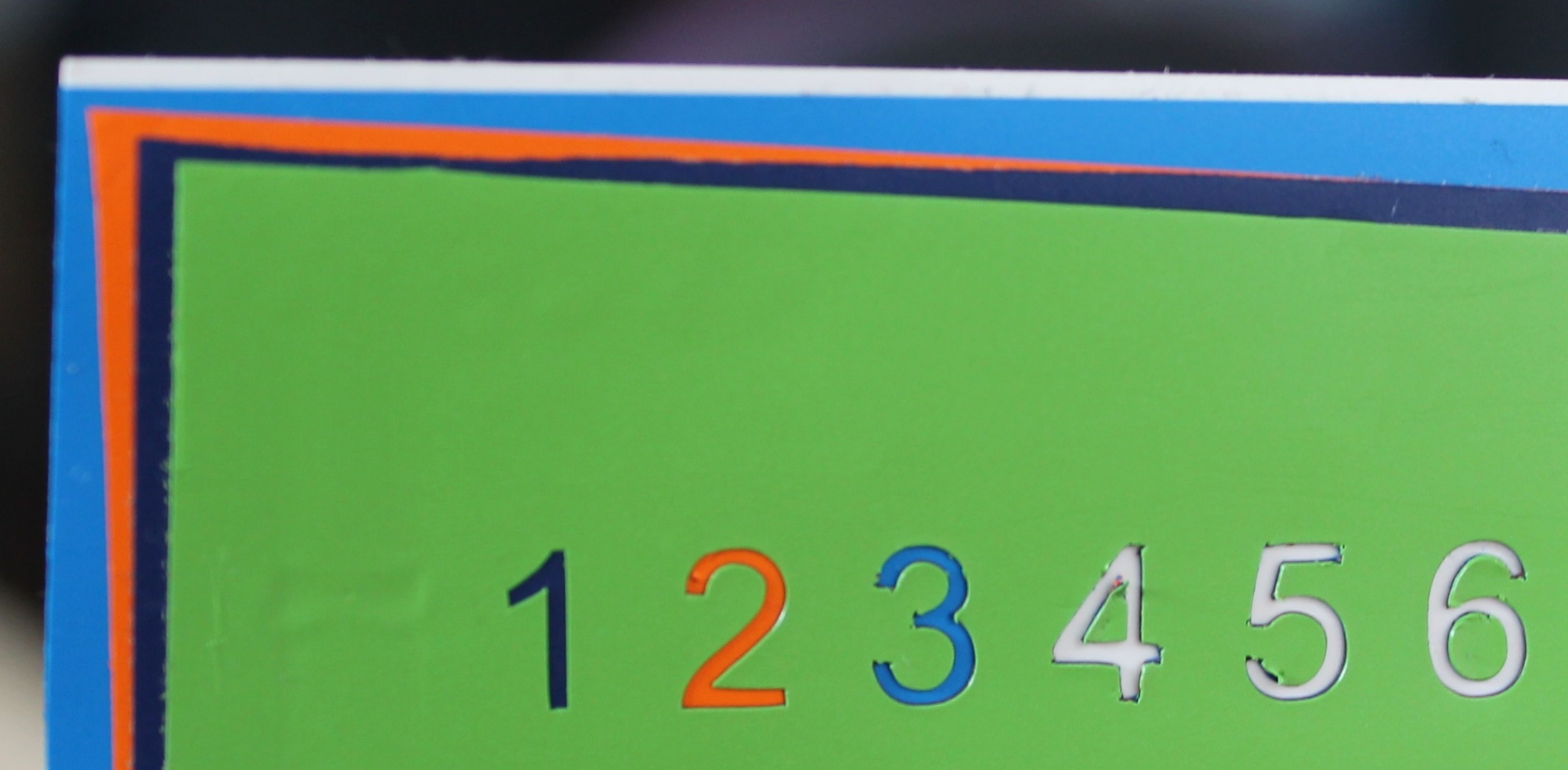


Unlock the blade, set it to "1", put it back into the machine and cut a "1" using the vinyl cutter.
Repeat with numbers 2 through 6.
Remove the vinyl from the machine and peel away all of the material you can.
You can see with the vinyl I used (ORACAL), setting 3 got through to the base layer, and setting 4 cut through all.
I know to use setting 3 for all of the detail, and setting 4 for the boundary box around the whole sticker.
Cut and Peel
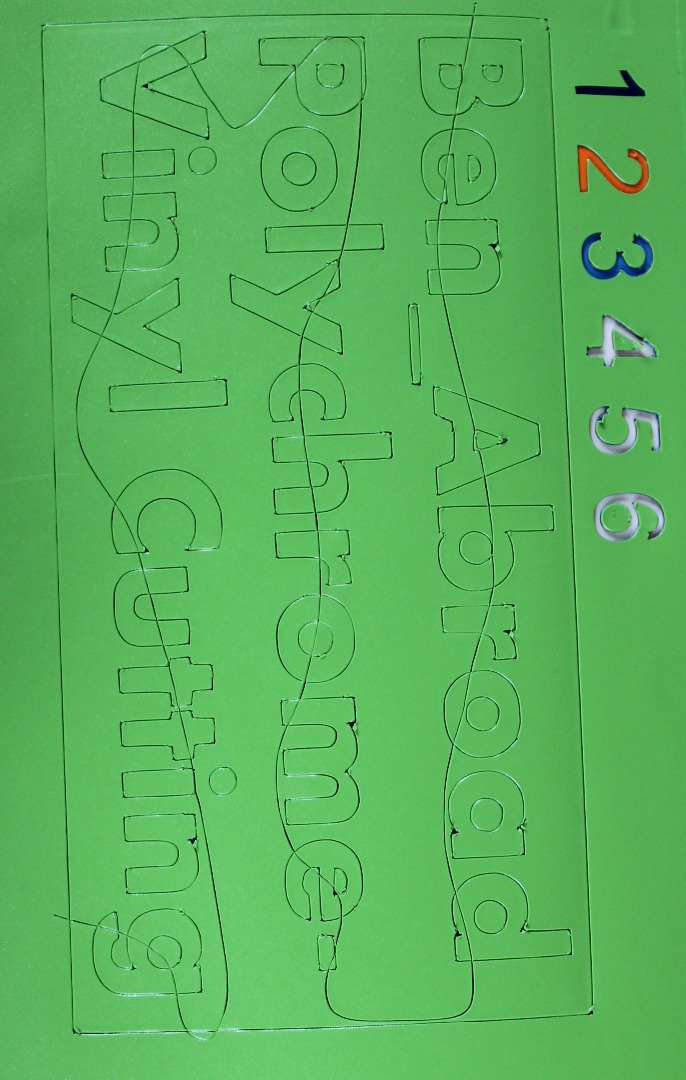
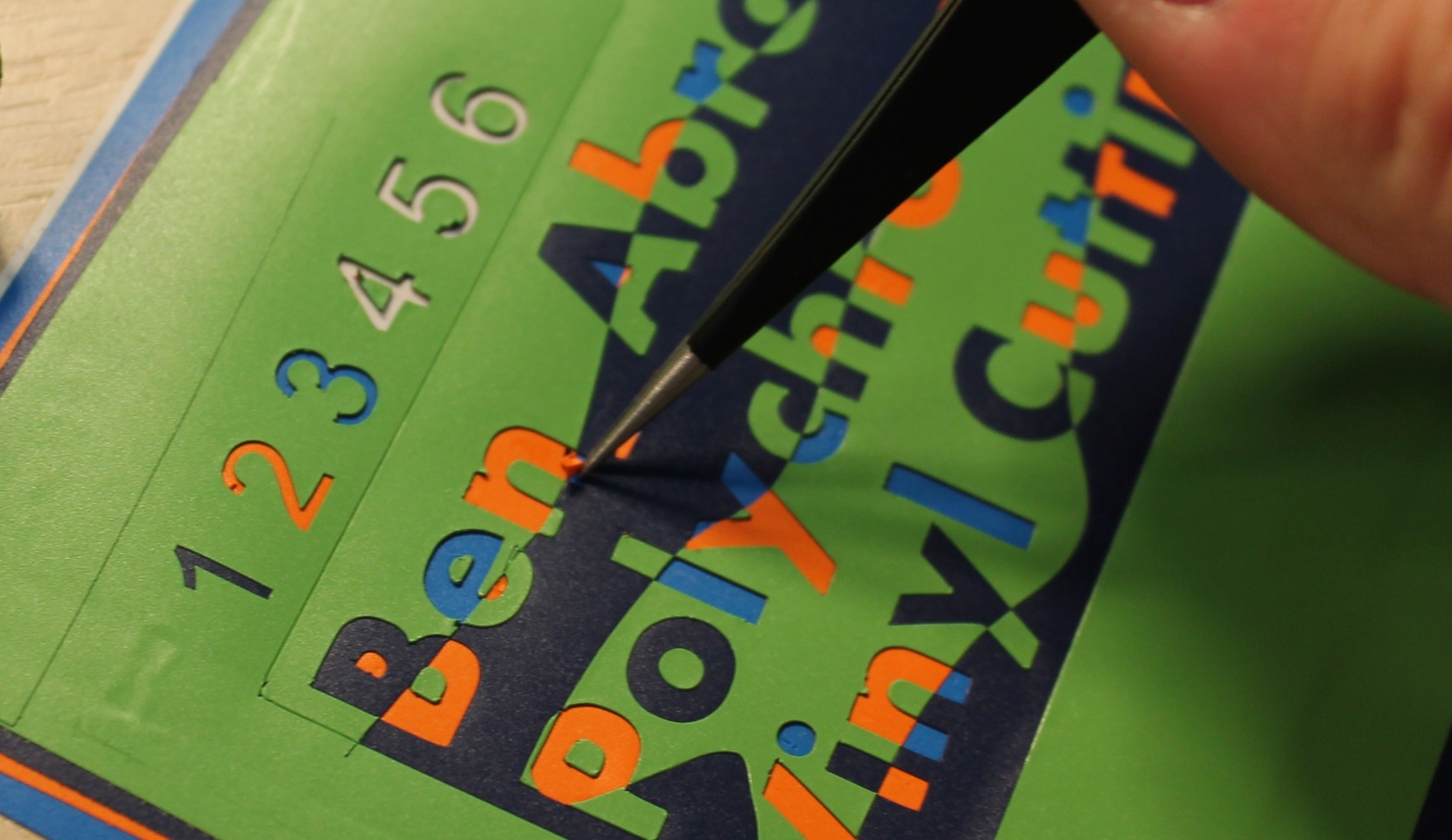

Cut using the setting found (3 for the features and 4 for the boundary)
Using the sharp tweezers, dig into the top layer and pinch, to peel away the top layer, repeating until the desired layer is exposed.
Each time, clean the tweezers by sticking the scrap vinyl to a piece of upturned sticky tape.