Mueble Blanco Con Cajón - PC2
by adrian_gamarra in Workshop > 3D Printing
132 Views, 0 Favorites, 0 Comments
Mueble Blanco Con Cajón - PC2
.png)
A continuación, realizare un proyecto a través de la plataforma Fusion 360, la cual te permite hacer modelados 3D. Mi proyecto consta de un mueble blanco con cajón inferior, Este mueble para realizarlo en el programa, tuve que usar varias caras y sus respectivas dimensiones, con las cuales al final se unirían para formar el mueble blanco. En este Instructables explicare paso a paso como construirlo desde el principio, para que el que quiera que pueda replicarlo en sus hogares.
Materials




1. Fusion 360
2. Cuenta autodesk
3. mouse periférico
4. laptop o computadora
5. Internet
Caras Del Mueble



A. Para empezar con el modelado del mueble, iniciaremos con las caras de nuestro proyecto, utilizando el Fusion 360 para replicarlas. Necesitaremos una cara trasera y las caras laterales del mueble.
Cada cara cuenta con su propia medida calculada con medidores del programa, así que no hay margen de error.
B. También haremos dos caras que servirán como techo y base del mueble, ambas tendrán la misma medida, También necesitaremos hacer las medidas de las caras de las repisas superiores, que en total son 3
C. Otra cara vendría hacer la de la repisa inferior o en todo caso interior, la que estaría metida dentro del cajón, con diferente medida a las superiores, la ultima cara seria la de las puertas que servirán como cajón, que en total serán dos.
Consejos Y Tips
.png)

.png)
Como primer consejo para iniciar con el modelado de nuestro mueble recomiendo antes usar una herramienta opcional pero que a futuro servirá para editar cualquier equivocación de medida en la figura. Nos dirigimos hacia la parte "MODIFY" y nos vamos a la opción "CHANGE PARAMETERS" que te permite crear las medidas a tu elección para cada parte de una figura, ya sea el ancho, alto, profundidad, etc. En este caso lo utilice para que sea mas fácil la experiencia.
Segundo consejo es hacer todo el mueble en una sola pagina, es decir en vez de guardar cada cara en diferente pagina, recomiendo utilizar la carpeta sketch ( que se crea una vez creado un sketch), y a partir de ahí empezar a crear carpetas con las diferentes partes del mueble, para así tener mejor accesibilidad a cada una de las partes y poder modificarlas si se necesita.
Un tip que puedo dar seria que con la tecla S, puedes activar una barra de herramientas personalizada, en la cual podrás poner las herramientas que mas vayas a usar a los largo del trabajo.
Cara - Base Y Techo
.png)
Para empezar el desarrollo, como comente al principio en la parte de consejos, uno de los consejos era que en vez de hacer cara por pagina, podíamos hacer todo en un mismo sketch y dividirlo en carpetas, cosa que vamos a hacer. Primero elegimos el plano, en este caso el plano inferior para empezar con la base que a su vez también será el techo. Lo trazamos con la herramienta "Point Rectangle" con las medidas que brindamos en uno de los pasos.
Luego, finalizamos sketch, y apretamos la casita para volver al plano original, aplicamos la herramienta "extrude" con una profundidad de 9MM, le damos OK y finalmente aplicamos la herramienta "appearance" para darle color a nuestra cara, yo elegí "plastic-white Mate".
Cuando creamos la figura se nos crea una carpeta automáticamente llamada "BODIES", ahí guardamos con el nombre que queramos a la figura creada.
Cara - Lateral
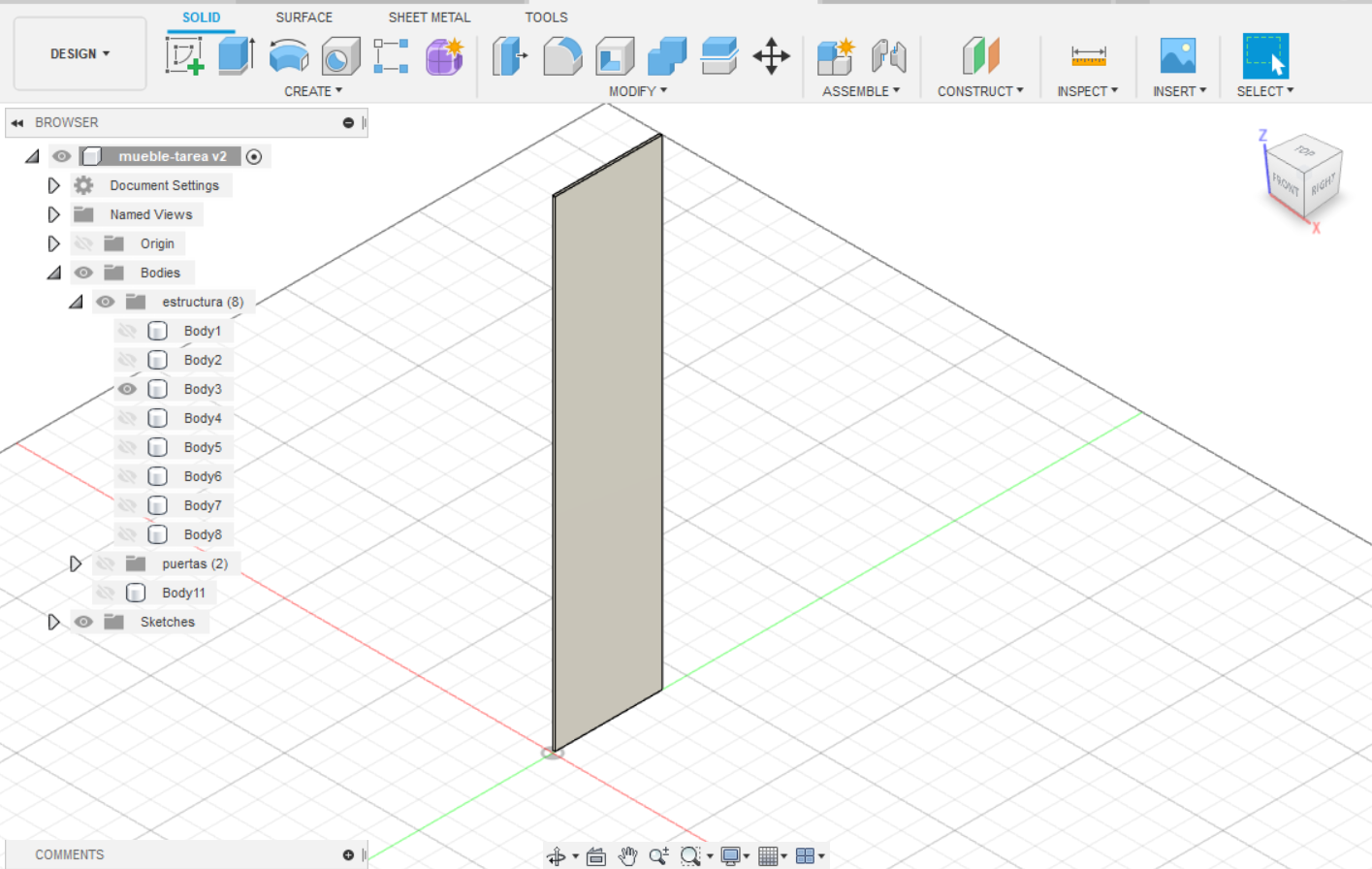.png)
.png)
.png)
Siguiendo con el proceso de modelado, sobre el mismo sketch donde creamos la primera figura, le volvemos a dar a sketch y elegimos el plano lateral o el plano con ejes azul y verde. con la herramienta "point rectangle" trazamos las medidas correspondientes. Le aplicamos "extrude" y "appearance" y ya tendríamos nuestra cara lateral hecha y volvemos a hacer lo mismo desde el otro extremo de la figura.
En caso alguna de la figuras no se encuentre alineada con la base podemos moverla de posición o en todo caso aplicamos la herramienta "joint" tecleando la letra "J" con ello uniremos los ejes de la base con la de la cara lateral correspondiente.
Cara - Trasera
.png)
.png)
Como las anteriores figuras elegimos el plano en este caso frontal, pero luego lo moveremos a su posición deseada, aplicamos las medidas correspondientes y la trazamos con la herramienta que venimos utilizando anteriormente, finalmente le aplicamos "extrude" de 9MM que es para todas las figuras y "appearance" al igual para todas las figuras.
Para mover la figura podemos aplicar la herramienta "joint" para juntarla con el eje de la base o simplemente la movemos o arrastramos hacia atrás e ir calculando las medidas.
Repisas Superiores
.png)

.png)
.png)
Para las repisas superiores usaremos el plano base y con la herramienta "point rectangle" la trazaremos según las medidas que correspondan. De ahí para mover la figura a la posición que deseamos, usamos "move/copy" y la movemos hacia arriba y la separamos del techo con un espacio de 250MM que es espacio que elegí para las dos primeras repisas.
Repetimos el mismo proceso con la segunda repisa y con un espacio de 250MM. Para la tercera repisa superior un espacio de 332MM debido al tamaño de puertas que elegimos y ya tendríamos realizada toda la parte la superior de nuestro mueble
Repisa Interior
.png)
La repisa interior tendrá medida diferente a las superiores debido a la puertas y para que sea mas realista, aplicamos el plano base, trazamos con "point rectangle", seguimos con "extrude" y "appearance", el espacio entre la ultima repisa superior y la interior es a gusto del que haga el modelado, en este caso yo elegí una medida "random" para el espacio entre la base y esa repisa como de la repisa interior y la superior.
Un vez elegido el espacio la movemos para colocarla donde queramos y así ya terminamos con el tema de las repisas, guardamos en la carpeta que creamos para las partes del mueble, y vendría a ser la ultima parte de esta carpeta, ya que yo guardare las puertas en otra carpeta
Puertas
.png)
Las medidas de las puertas son opcionales, debido al espacio que podemos dejar entre ellas, Comenzamos eligiendo el plano frontal y trazamos las medidas que elegimos como referencia, y antes de aplicar "extrude" y "appearance", para duplicar de manera fácil un puerta podemos usar la herramienta "mirror" de esta forma la tendremos del otro lado de manera fácil.
O también como lo venimos haciendo desde el principio, repetir el proceso y luego ubicarlo donde creamos apropiado. una vez aplicado extrude y appearance, ya tendríamos nuestras puertas listas. Y de esta forma ya tendriamos hecho y terminado nuestro mueble blanco con cajon y repisas incluidos