Mp3 Computer Alarm Clock
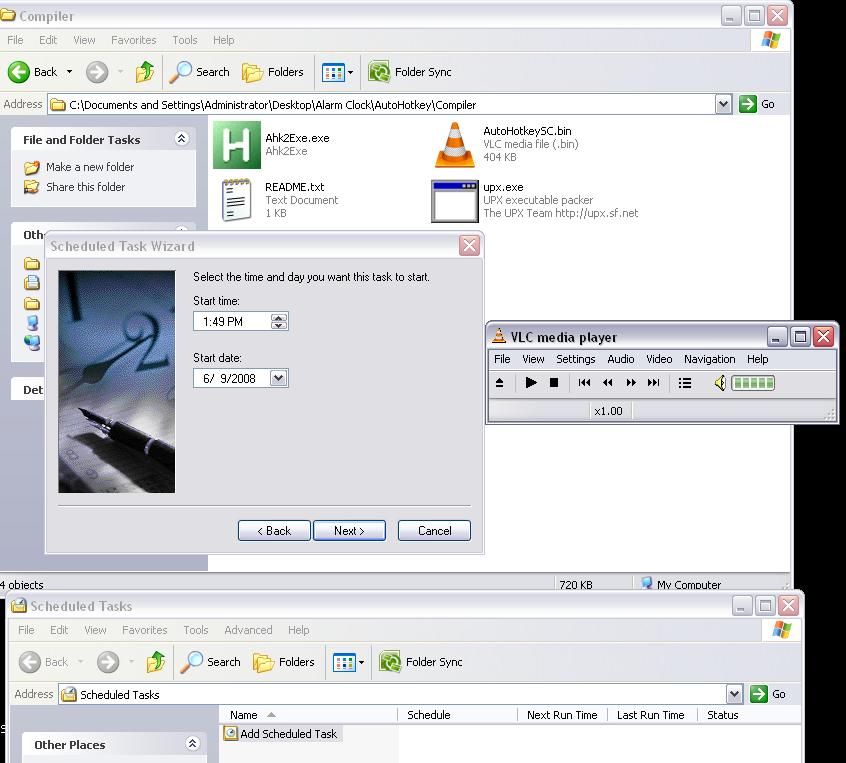
Use an old or current computer to wake you up to your favorite tunes using only free software. Note that this has only been tested on an XP machine....Vista users can try this but it might not work
Download Programs

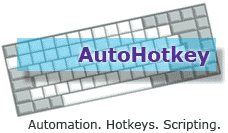
The first thing that you will need to do is go out on the internet and download the necessary supporting applications. You will need VLC Media Player and Auto Hot Key. You may also want to download a nice icon for the program we will be creating from Here. Once you have downloaded the programs, install them.
Write Some Scripts Kiddies
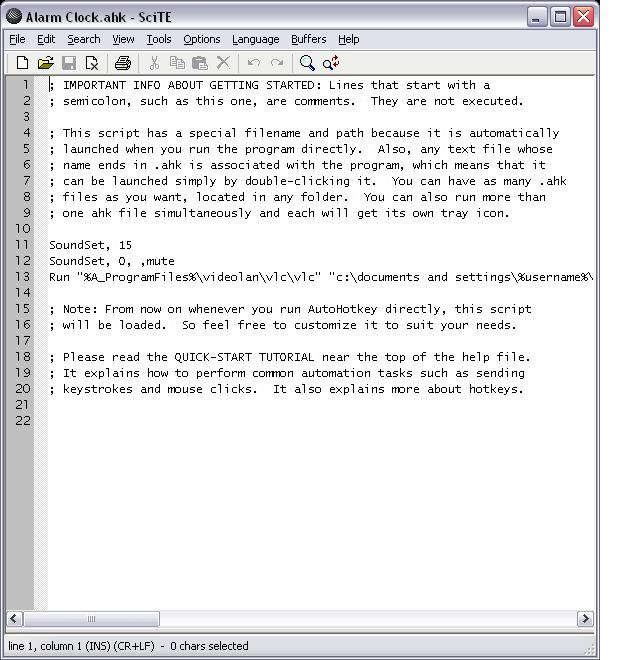
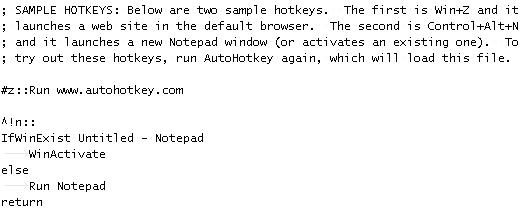
This will be the backbone of the whole alarm clock system. We will be using auto hot key to set the volume, unmute the system, and start vlc media player playing our files. First open the sample script that comes with auto hot key and delete the main portion of the file that has been written. Then you need to add three important lines.
"SoundSet, 15" - Sets the main volume control to 15%.
"SoundSet, 0, ,mute" - Turns mute off.
"Run "%A_ProgramFiles%\videolan\vlc\vlc" "c:\documents and settings\%username%\my documents\my music\alarms" --recursive collapse --no-one-instance --high-priority --fast-mutex --random --loop" - Starts vlc media player randomly looping all the songs in the alarms folder under my music.
"SoundSet, 15" - Sets the main volume control to 15%.
"SoundSet, 0, ,mute" - Turns mute off.
"Run "%A_ProgramFiles%\videolan\vlc\vlc" "c:\documents and settings\%username%\my documents\my music\alarms" --recursive collapse --no-one-instance --high-priority --fast-mutex --random --loop" - Starts vlc media player randomly looping all the songs in the alarms folder under my music.
Downloads
Compile
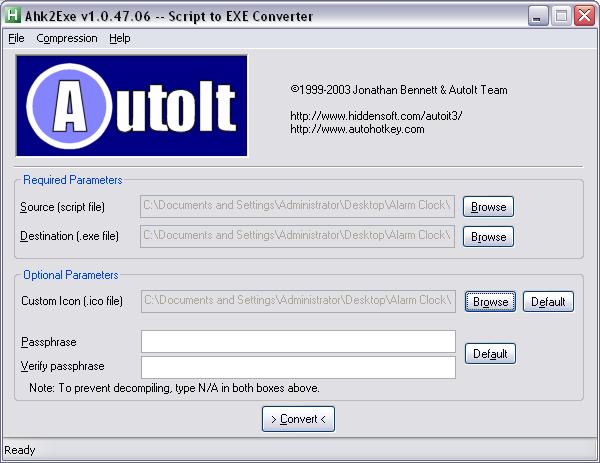
The next thing you want to do is to convert the ahk file that we just edited into an exe. Go into the folder that you installed auto hot key into (by Default: C:\Program Files\AutoHotKey) and find the folder named compiler. Open that and then run the program ahk2exe.exe. It should bring up a window that looks like the one in the picture included in this step. Select Browse next to the source box and find the ahk file we edited. The destination field is optional, but it is usually a good idea to fill it in. If you got a cool icon to use for the program then choose browse next to the custom icon box and go find it. Once you've input everything click convert. Once exe is created you will want to move it into a location that's easy to find, I would suggest My Documents.
Music Testing
This is the point that you will want to create a folder called Alarms under your my music directory and add a few files for testing with. Once you have added a few files run the exe that we created in the last step. If the volume changes to 15% and unmutes itself and vlc runs without any errors then we can continue. If not then you will need to look at the support forums for vlc and auto hot key to try and figure out what went wrong and how to fix it. Please note that 15% volume also may not be enough to wake some people and so you may want to go back and adjust the 15 in the script to a higher number. You can figure out how much volume you need by playing around with it until you get the perfect number that's loud enough to wake you but not bother your roommates in their bedrooms.
Setting Up Scheduled Tasks
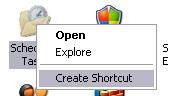
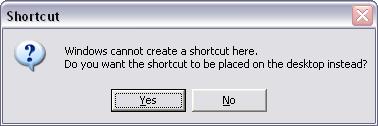
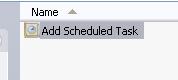
Next you will want to go into the control panel and find the icon that is labeled Scheduled Tasks. Right click it and select create shortcut. It will pop up with an error that asks if you would like to create the shortcut on the desktop. Click yes and then open up the scheduled tasks folder that appeared on your desktop.
Adding a Scheduled Task
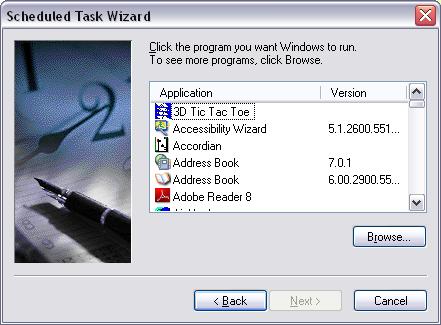
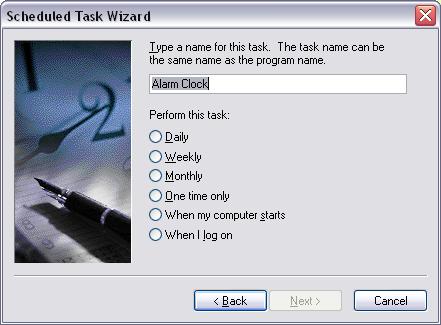
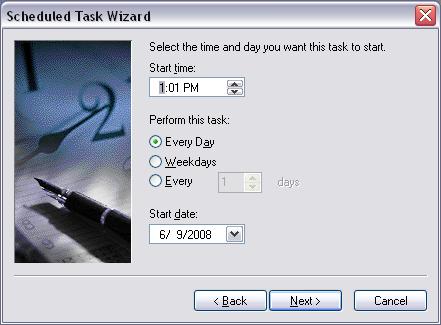
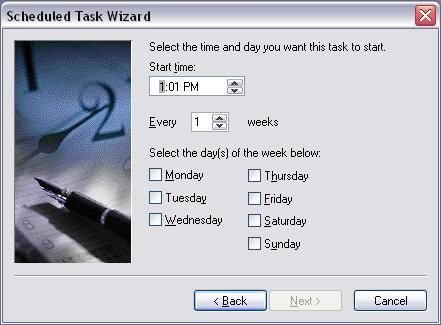
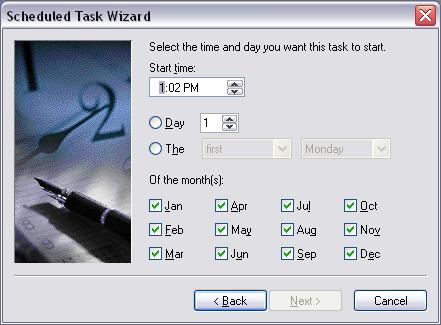
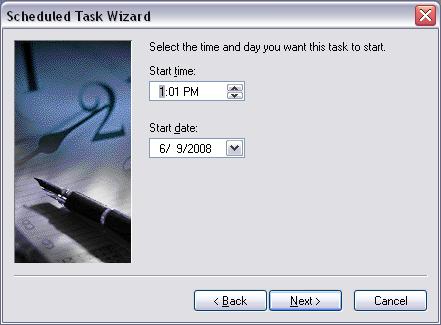
Here's the part that you'll want to remember for each new alarm that you want to create. In the scheduled tasks folder there is a link that says Add New Scheduled Task. Double click this and then click next in the window that pops up. You will be presented with a dialog box that wants to know which program to run. Click browse and then go and find the auto hot key exe that we created. It will then ask you for a name for the task and how often you want it to run. I've included pictures of some of the options that you have. Daily allows every day, weekdays, and every X days. Weekly allows you to choose days of the week that it should run. Monthly lets you select which months and which day on those months that it should run. The last three are pretty self explanatory.
Advanced
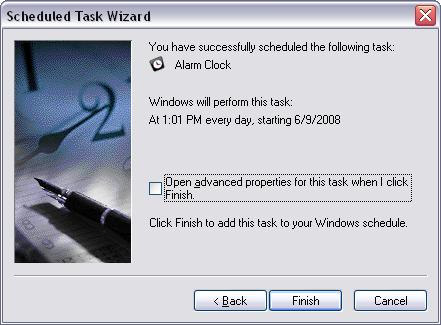
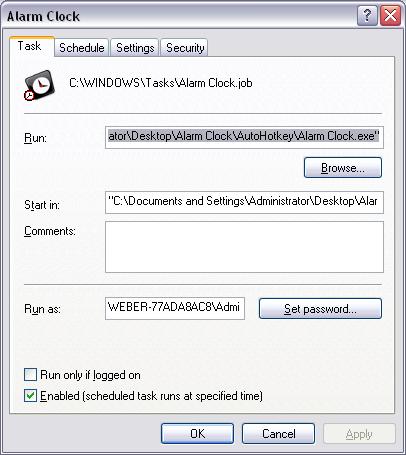
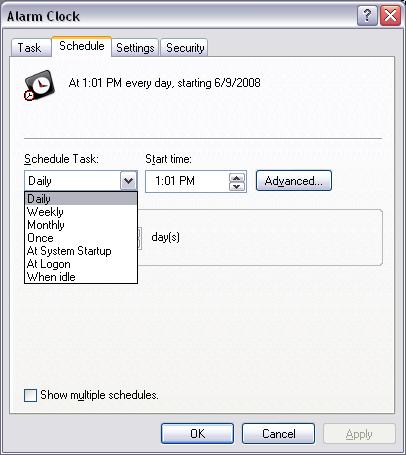
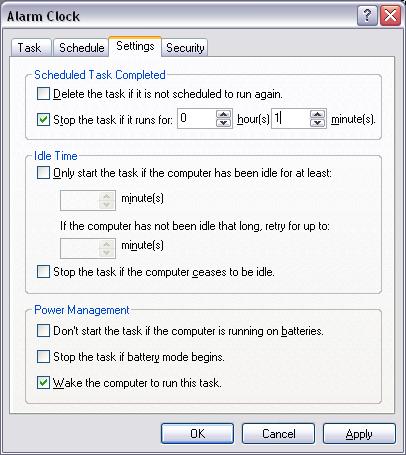
The next step asks you for a username and password, don't worry about this and just click next. The last step asks you if you would like to open the advanced settings for the task. You will want to make sure to check this box and click finish. It will pop up an error about insufficient rights that you will want to ignore and click ok to continue. It will pop up a new box with some options that you can play around with. The first one that you want to set is the Run only if logged on option to make sure that the program will run even though it doesn't have your windows password. The next page is schedule and you can change the settings of when it will go off here. The last page that you will have to worry about is the settings page. You will want to set the task to stop if it runs for more than 1 minute. No this will not stop vlc from playing, but it will stop auto hot key if it hangs. You will also want to make sure that the last three check boxes are set up correctly so that the computer will play the alarm no matter what. Make sure that the first two of the last three boxes are unchecked and that the last one is checked just like in the picture.
Final Testing
The last thing to do is click ok to exit the advanced settings. Then I would recommend that you right click on the task that was just created and click run to test it all again. If it works then congratulations! You now have an mp3 alarm clock. Fill up the Alarms folder with your favorite songs to wake up to!