Moving LectureNotes Source File Destination
by milessthomas in Circuits > Electronics
26858 Views, 4 Favorites, 0 Comments
Moving LectureNotes Source File Destination
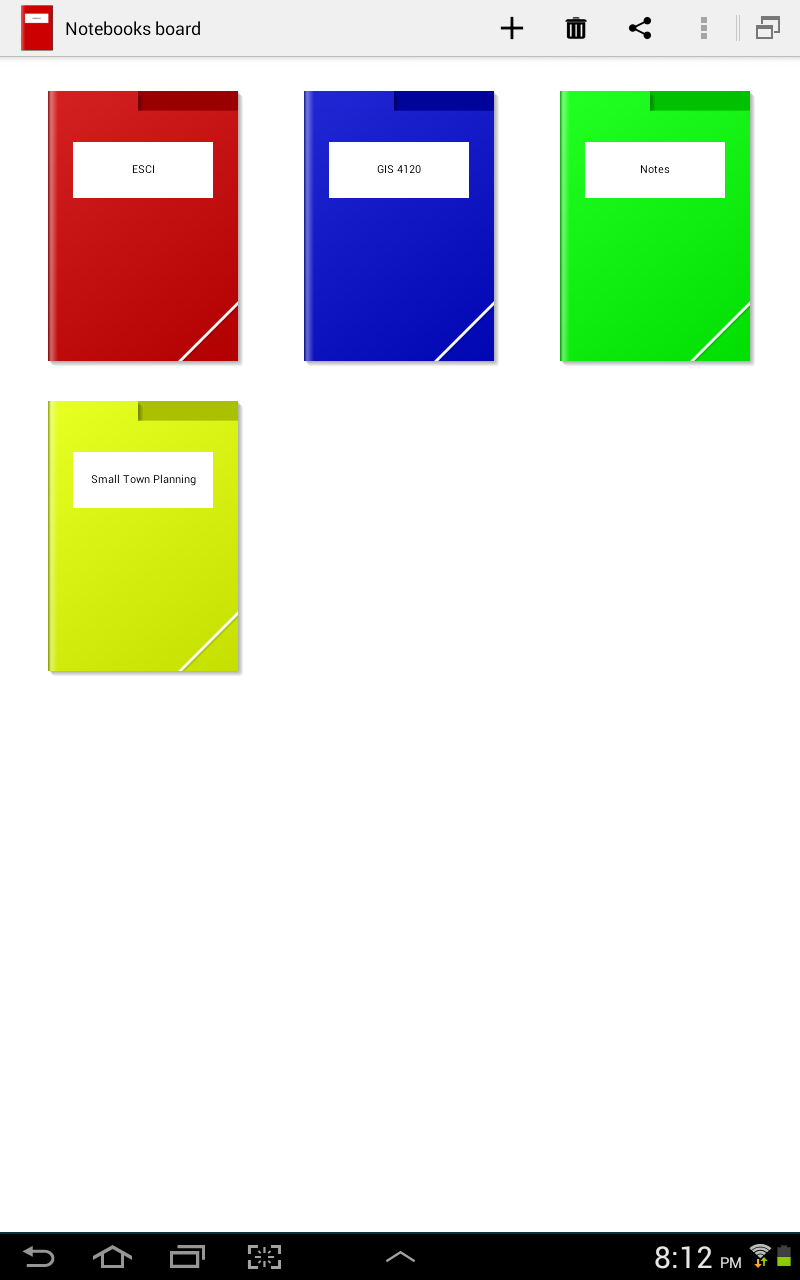
The LectureNotes backups are stored in the same folder as the application, so if you accidentally delete the application, it is possible your notes may go with it. I moved my notes to a new folder I created called "LectureNotes" and then I used Terran White's Method to copy that folder to my dropbox and my external SD card.
Terran's method to backup a folder using DropSync Pro:
http://forums.androidcentral.com/samsung-galaxy-note-10-1/258719-how-sync-snote-internal-sd-card-external-sd-card-dropbox-same-time.html#post2629006
Beginning again at the LectureNotes board, we are going to make a backup of the notebooks board, and restore the board once we have changed the directory location.
Terran's method to backup a folder using DropSync Pro:
http://forums.androidcentral.com/samsung-galaxy-note-10-1/258719-how-sync-snote-internal-sd-card-external-sd-card-dropbox-same-time.html#post2629006
Beginning again at the LectureNotes board, we are going to make a backup of the notebooks board, and restore the board once we have changed the directory location.
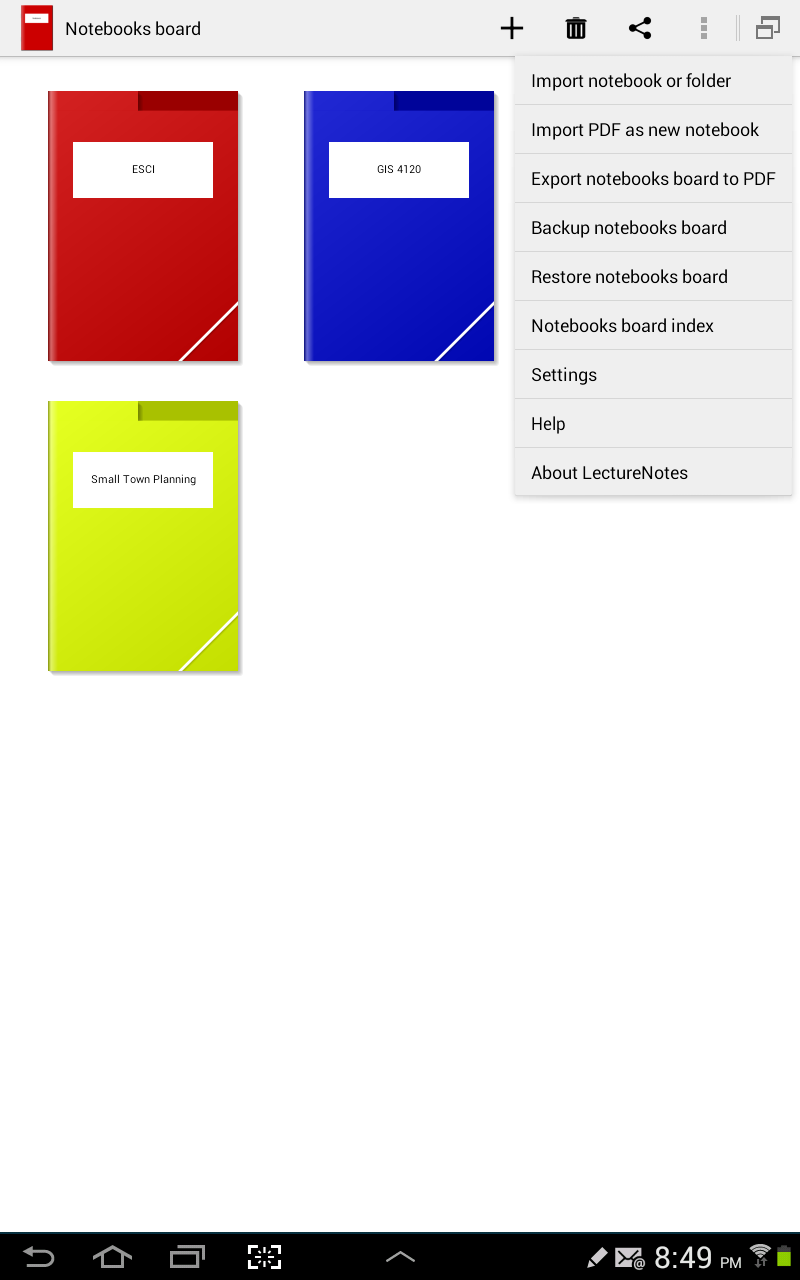
Begin by selecting 'Backup Notebooks Board' which will place a zip file in the app directory. If it asks you to share the backup, skip over this as we already have a local copy available (hit the back key to exit the upload chooser).
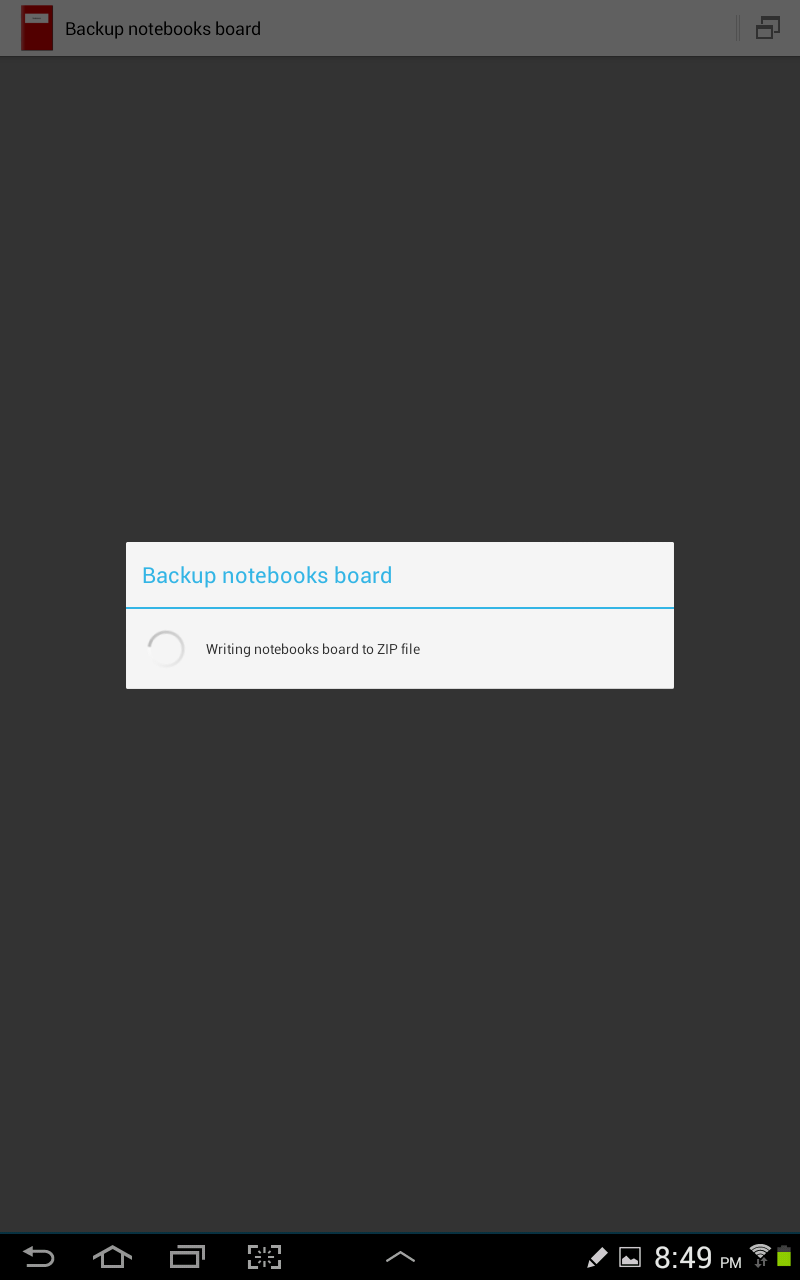
LectureNotes will make a backup of the board to a zip file, takes a few moments depending on number of notes in directory.
After this step, exit the upload/share dialogue as we already have a local copy stored.
After this step, exit the upload/share dialogue as we already have a local copy stored.
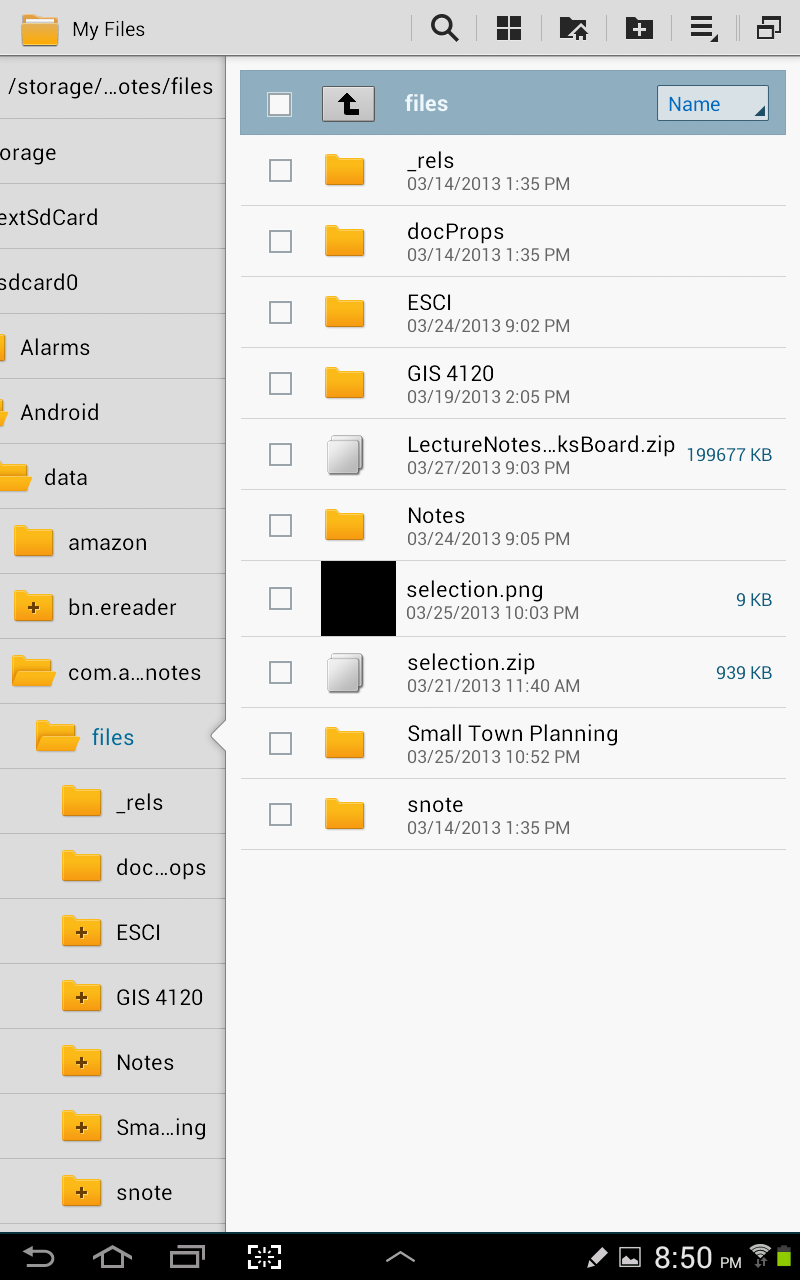
Open your file browser and navigate to:
'sdcard0 (or the name for your internal storage)' > 'Android' > 'data' > 'com.acadoid.lecturenotes' > 'files'
Now check the 'LectureNotesNotebooksBoard.zip' and click the 'copy' icon.
Now create a new notebook folder in your file tree where you want it to be stored. I created a new folder on my internal SD storage and named it the default 'LectureNotes'
Paste the zip file into the new folder.
'sdcard0 (or the name for your internal storage)' > 'Android' > 'data' > 'com.acadoid.lecturenotes' > 'files'
Now check the 'LectureNotesNotebooksBoard.zip' and click the 'copy' icon.
Now create a new notebook folder in your file tree where you want it to be stored. I created a new folder on my internal SD storage and named it the default 'LectureNotes'
Paste the zip file into the new folder.
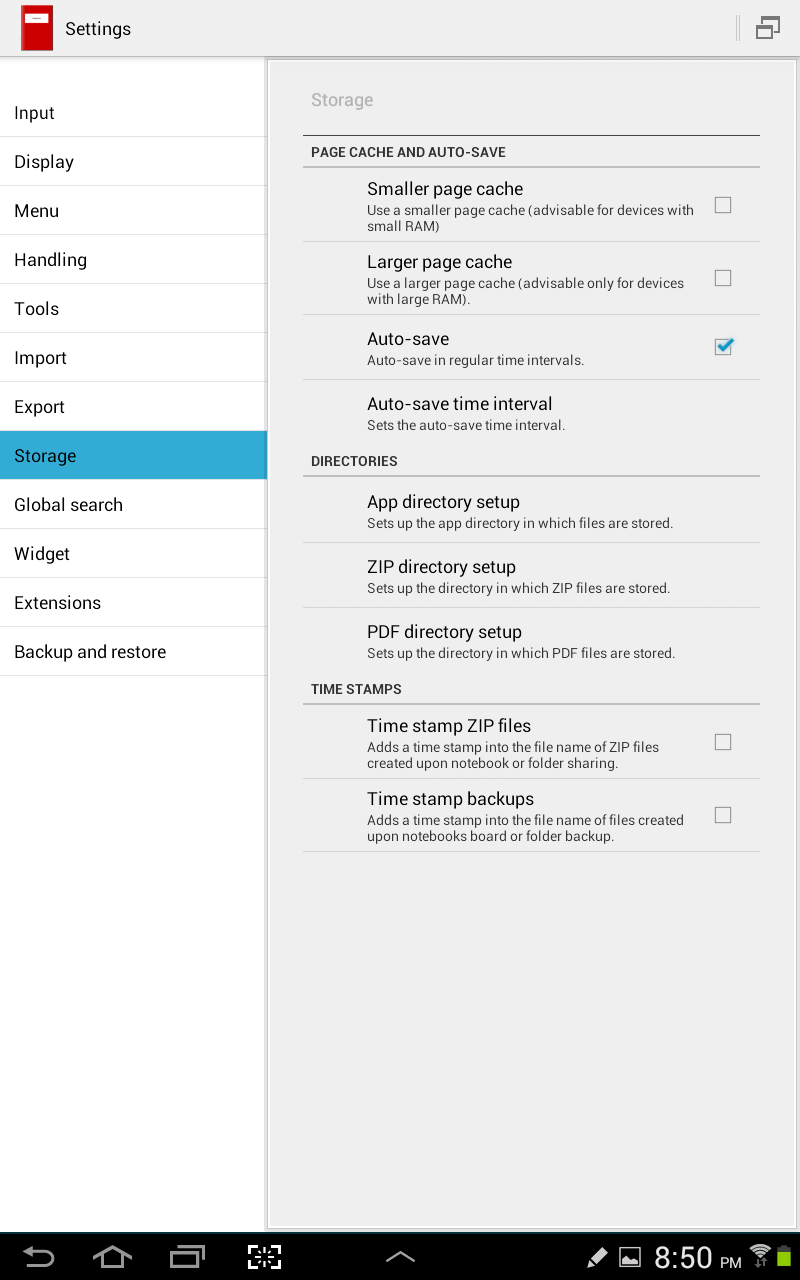
From LectureNotes, open the drop down menu (three vertical dashes in top right corner) and choose settings.
Navigate to the 'Storage' tab and click 'App Directory Setup'
Navigate to the 'Storage' tab and click 'App Directory Setup'
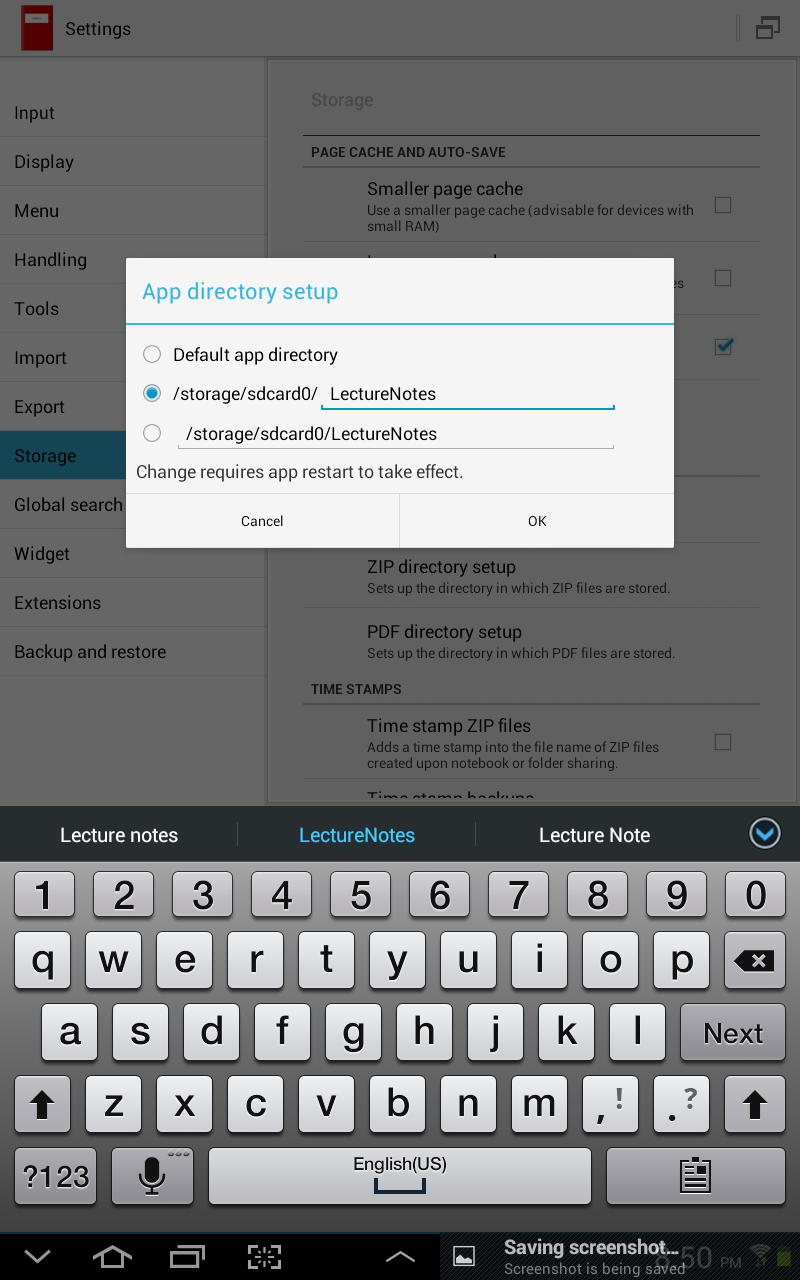
Here we'll choose the second option to choose our internal SD storage, and enter the name of the folder created. For me this was the default name I chose.
/Storage/sdcard0/LectureNotes
replace 'LectureNotes' with your folder name if different.
If you want to store the app directory on the external sd card you'll change the third option to:
/storage/extSdCard/your-folder-name-here
/Storage/sdcard0/LectureNotes
replace 'LectureNotes' with your folder name if different.
If you want to store the app directory on the external sd card you'll change the third option to:
/storage/extSdCard/your-folder-name-here
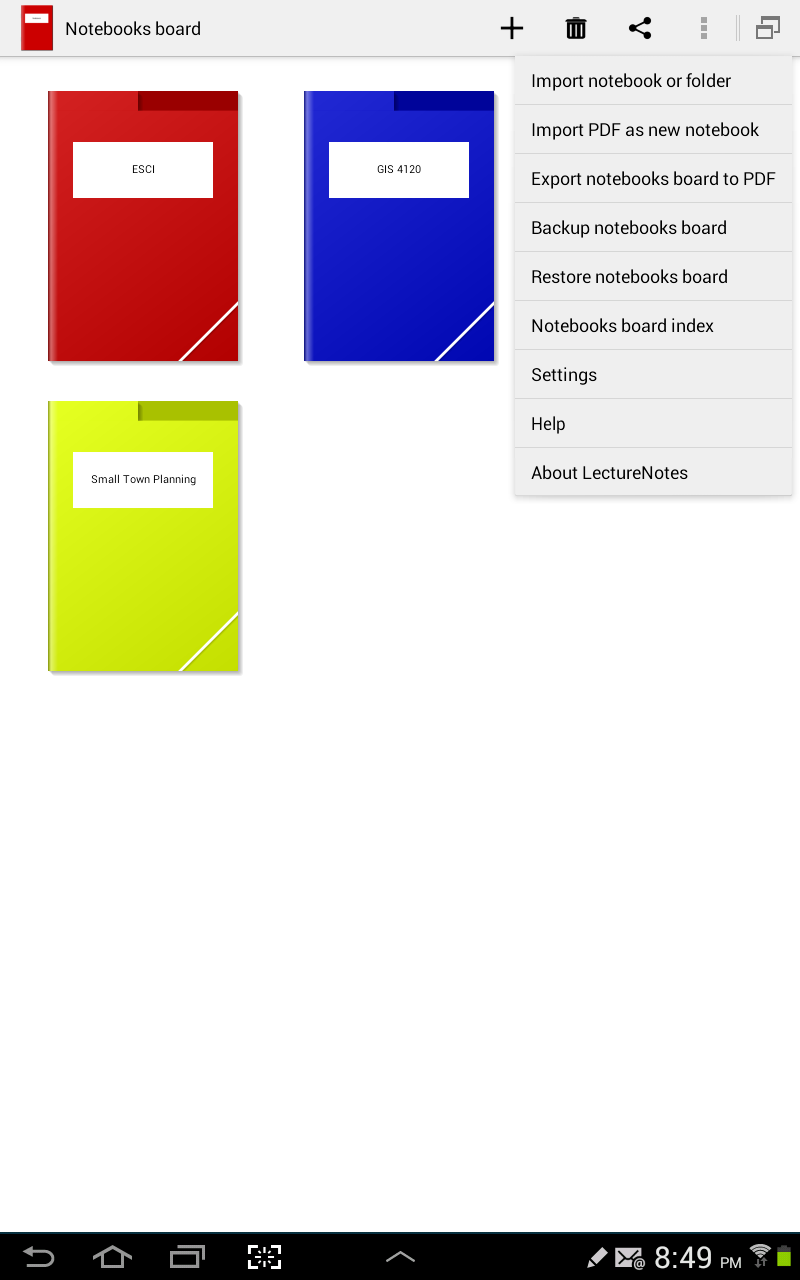
Now before completing this step, completely exit LectureNotes (click the back key until you are at your home screen). Your notebooks will disappear when you reopen the app, not to worry, we made and copied the backup to our new folder earlier.
Open LectureNotes and open the drop down menu, and choose 'Restore Notebooks Board'
Choose your file browser and navigate to the folder you copied the zip file to, and select the zip file. Now your notebooks will be loaded into the new directory using your zip backup.
Open LectureNotes and open the drop down menu, and choose 'Restore Notebooks Board'
Choose your file browser and navigate to the folder you copied the zip file to, and select the zip file. Now your notebooks will be loaded into the new directory using your zip backup.